A CoE-kezdőcsomag összetevőinek kibővítése és testreszabása
A kiválósági központ (CoE) esetében nincs univerzális megoldás. Egyes vállalatok korlátozottabb szabályokat fognak bevetni a szervezeten belül, míg mások hagyják a felhasználókat kevesebb korlátozással felfedezni.
A CoE Starter kit ezért kíván kiindulópontot biztosítani az adminisztráció, a kezelés és az eszközkészletek ápolása számára. Ugyanakkor előfordulhat, hogy a CoE kezdőkészlet eszközeinek használata mellett a csomag igényének megfelelőre is ki kell bővítenie a csomagot.
Számos oka lehet annak, hogy miért érdemes kibővíteni a CoE Kezdőkészletet:
- További metaadatok rögzítése alkalmazásokhoz és folyamatokhoz – például a Megfelelési folyamat részeként.
- Az alkalmazások és folyamatok módosítása a meglévő folyamatoknak megfelelően – például arra kéri a készítőket, hogy adjanak meg további információkat a fejlesztői megfelelési központban.
- Az alkalmazások testreszabása a szervezet márkanevének és témájának megfelelően, különösen a széles körben használt alkalmazásoknál, például az alkalmazáskatalógusnál.
- A CoE kezdőkészlet által összegyűjtött készleten további alkalmazások és folyamatok fejlesztése.
Ez a cikk előkészíti a CoE kezdőkészletének kibővítését. Útmutatást ad a következőkel kapcsolatosan:
- A CoE-kezdőcsomag összetevőinek testreszabása.
- A saját összetevőinek hozzáadása a CoE-kezdőcsomaghoz.
- A testreszabások telepítése és közzététele.
Ha nem követi a bevált gyakorlatokat a CoE Starter Kit kibővítésekor, az nem kívánt következményekkel járhat, például nem kaphat frissítéseket Microsoft a frissítés során.
Mely összetevők szabhatok testre?
A CoE kezdőcsomag kibővítését megelőzően az itt következő útmutatás nyújt segítséget a általunk ismert összetevőkről, és nem javasoljuk a bővítést:
- A táblák és a modellvezérelt alkalmazások támogatási egyesítése. Ezek az erőforrások egyszerűen bővíthetők saját nem nem pénzelt megoldás létrehozásával és ott végrehajtott változtatásokkal (például új mezők hozzáadásával). A frissítés során megkapja a módosításokat, és megtartja a módosításokat is.
- A vászonalapú alkalmazások, egyéni oldalak és felhőfolyamatok nem támogatják az egyesítést. Ezek az erőforrások csak akkor bővíthetők és szabhatók testre, ha egy másolatot hoz létre a saját nem kordában álló megoldásban. A frissítés során már nem kapja meg a módosításokat, amelyeknek szándékos választásnak kell lenniük a folyamat testreszabása és a szervezethez való igazítása érdekében.
- A készletgyűjtésért felelős felhőfolyamatokat nem szabad testre szabni. Az ilyen folyamatokat gyakran frissítik a rendszer javítása, a további adatok gyűjtése és a teljesítmény javítása érdekében. Ha további követelményei vannak arra, hogy milyen készletet gyűjtsön, kérjen meg egy jellemzőt, vagy hozzon létre külön folyamatokat az igényeinek megfelelően.
- Power BI Az irányítópultok nem támogatják az egyesítést. Javasoljuk, hogy készítsen másolatot az irányítópultról, hozza létre saját egyéni jelentéseit, és tegye közzé őket ugyanazon a munkaterületen, mint a fő CoE-irányítópulton, hogy a rendszergazdák zökkenőmentes élményben részesüljenek a beépített CoE-készlet jelentései és az egyéni jelentések között.
Milyen mechanizmussal lehet kibővíteni a CoE Starter Kit csomagját?
A CoE kezdőcsomag a Microsoft Power Platform-képességek használatával készült összetevőkből áll. Saját maga által bővíthető a Power Platform használatával. A következő cikk a testreszabások megfelelő testreszabásához és telepítéséhez tartalmaz iránymutatást.
A CoE kezdőcsomag felügyelt megoldásként érhető el. Minden új összetevőt vagy testreszabást bele kell foglalni egy nem felügyelt megoldásba, hogy nyomon tudja követni a változtatásokat, és telepíteni tudja azokat más környezetekben.
További információ a megoldásokról:
- Bevezetés a megoldásokba
- Megoldási fogalmak
- A felügyelt megoldások egyesítése
- Megoldás használata testreszabáshoz
- Megoldások kezelése a Power Apps és Power Automate
Ha nagy számú CoE kezdőcsomag-összetevő testreszabását tervezi, több nem nem felügyelt megoldás használatával rendszerezheti a bővítményeket, és csökkentheti az egyes megoldások méretét. A megoldásokkal csökkenthető a telepítési idő. További információ: Megoldások rendszerezése
Fontos
A CoE kezdőcsomag összetevőinek minden bővítményét vagy testreszabását nem éles környezetben kell elvégezni, mielőtt felügyelt módon telepítenék őket az éles környezetben.
Milyen korlátozások vannak?
- A Power Automate folyamat másolásának "Mentés másként" funkciója nem támogatott a gyermek folyamatokat hívó folyamatok esetében. A folyamatokat csak úgy szabhatja testre gyermek folyamatokkal, ha szerkeszti a folyamatot a felügyelt megoldás, és létrehoz egy nem felügyelt réteg.
- A vászonalapú alkalmazások, egyéni oldalak és felhőfolyamatok nem támogatják az egyesítést. Ezek az erőforrások csak úgy bővíthetők és szabhatók testre, ha létrehoz egy másolatot a saját, nem felügyelt megoldásban.
- Power BI Az irányítópultok nem támogatják az egyesítést.
Új megoldás létrehozása
Új nem felügyelt megoldás létrehozásához:
Ugrás a make.powerapps.com webhelyre.
Nyissa meg a saját CoE fejleszési környezetet. A használt CoE kezdőcsomag összetevőinek felügyelt megoldásainak már telepítve kell lenniük ebben a környezetben, például a Center of Excellence – Alapösszetevők és Center of Excellence Center – Innovációs tartalék.
Válassza a Megoldások lehetőséget.
Válassza az + Új megoldás lehetőséget.
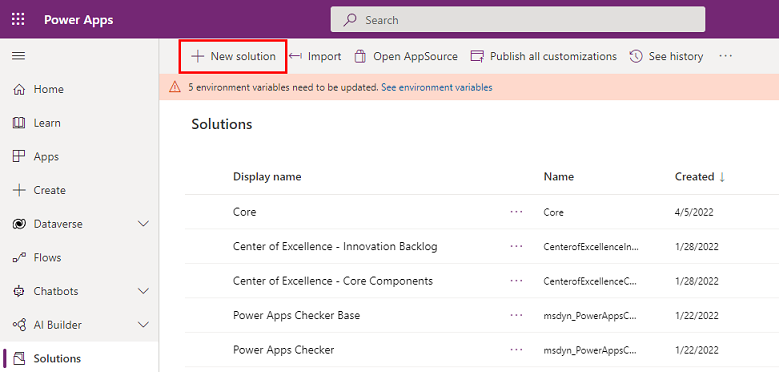
Írja be a következőket: Megjelenítendő név ( például Contoso CoE bővítmény), Név (például ContosoCoEExtension),Közzétevő (a megoldása szerzője) és Verzió (hagyja 1.0.0.0 értéken, ha ez az első megoldása).
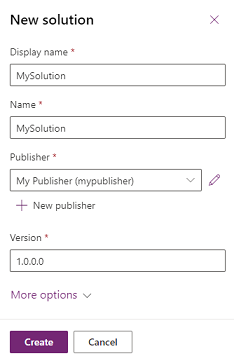
Válassza a Létrehozás lehetőséget a megoldás létrehozásához.
Összetevő létrehozása egy megoldásban
Új összetevő hozzáadása az új megoldáshoz:
Ugrás a make.powerapps.com webhelyre.
Nyissa meg a saját CoE fejleszési környezetet.
Válassza a Megoldások lehetőséget.
Válassza ki az új megoldását.
Válassza a + Új lehetőséget a felső menüben.
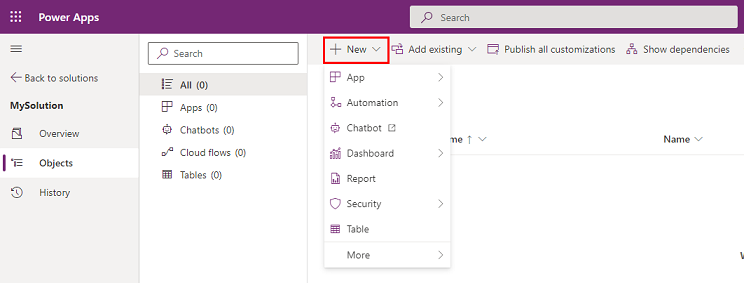
Válassza ki azt az összetevőtípust, amely hozzáadja ezt az összetevőt a megoldáshoz.
Fontos
A meglévő CoE kezdőcsomag megoldások helyett hozzon létre további összetevőket a saját megoldásán belül, hogy a kiadó (szerző) előtagja az összetevő nevére vonatkozik. A kiadó előtagja lehetővé teszi az összetevők és a CoE kezdőcsomaghoz tartozó összetevők megkülönböztetését.
A CoE kezdőcsomag összetevőinek testreszabása
Figyelmeztetés
A CoE kezdőcsomag terjesztése felügyelt megoldásként történik, és nem szabad közvetlenül testreszabni.
A legtöbb összetevő az összetevő megkétlezésével és a példány testreszabásával szabható testre. Az egyetlen kivétel az új mezők hozzáadása egy meglévő táblához.
Az alábbiakban a CoE kezdőcsomag fő összetevőinek testreszabását és kibővítését szemléltető példák olvashatók.
Vászonalapú alkalmazás példányának létrehozása
Egy vászonalapú alkalmazás hozzáadása a nem felügyelt megoldáshoz:
Ugrás a make.powerapps.com webhelyre.
Nyissa meg a saját CoE fejleszési környezetet.
Válassza a Megoldások lehetőséget.
Válassza ki a megoldását.
Válassza a + Meglévő hozzáadása lehetőséget.
Válassza az Alkalmazás>Vászonalapú alkalmazás lehetőséget.
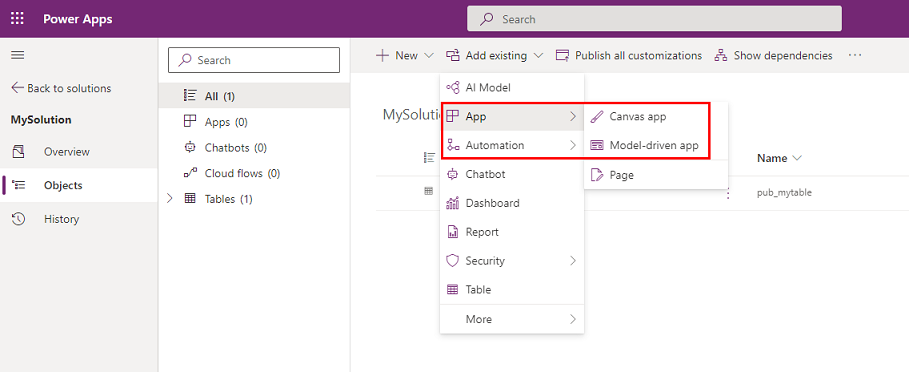
Keresse meg a testre szabni kívánt vászonalapú alkalmazást, és válassza a Hozzáadás lehetőséget a megoldáshoz való hozzáadáshoz.
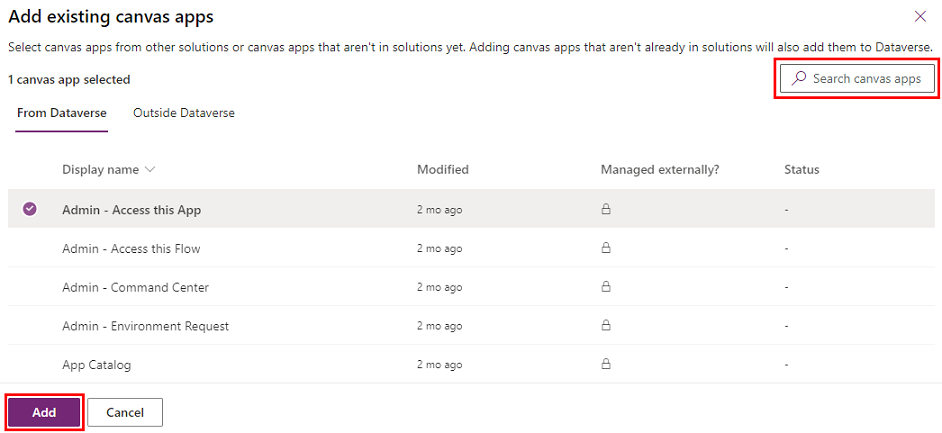
Majd másolat készítése a vászonalapú alkalmazásról:
Válassza ki a vászonalapú alkalmazást a megoldásban, és válassza a Szerkesztés gombot.
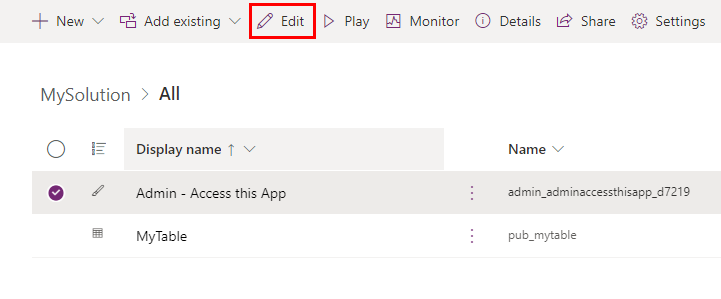
Az alkalmazás meg van nyitva a Power Apps Studio-ban.
Nyissa meg a mentés menüt a jobb sarok tetején a lefelé mutató nyílra kattintva, és válassza a Mentés másként lehetőséget
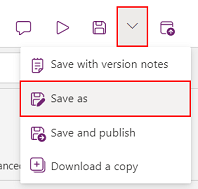
Módosítsa az alkalmazás nevét (például adjon hozzá egy előtagot), majd válassza a Mentés lehetőséget.
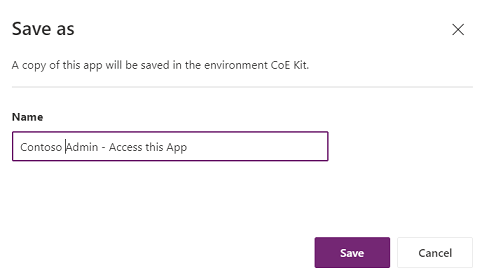
Vissza a megoldáshoz – az alkalmazás példánya megjelenik a listában (a kiadói előtaggal együtt).
Távolítsa el az eredeti alkalmazást a megoldásból az alkalmazás kiválasztásával, majd a menüben válassza az Eltávolítás , majd az Eltávolítás a megoldásból lehetőséget.
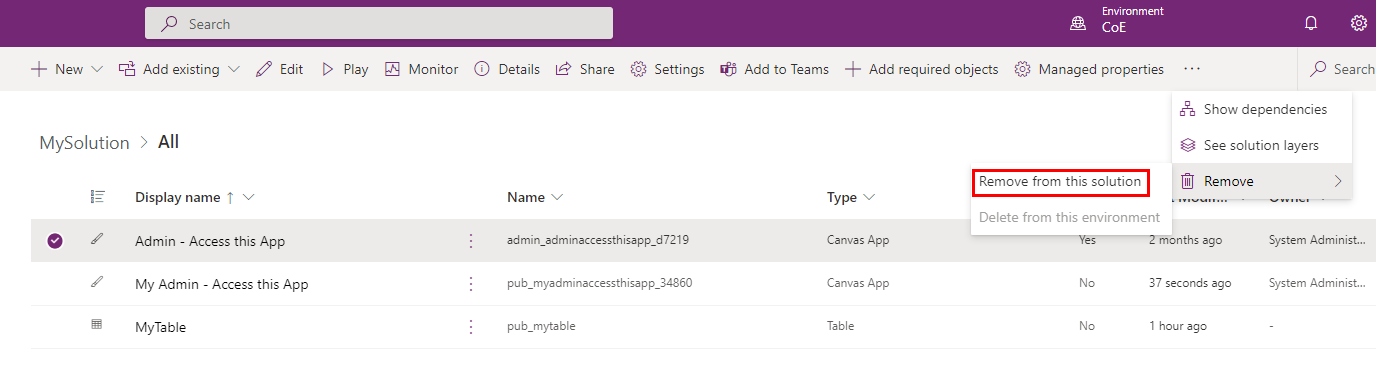
Ellenőrizze, hogy a CoE-megoldásban, ahonnan másolta, az alkalmazás nincs létrehozva nem felügyelt réteg létrehozva. Ha igen, távolítsa el a nem felügyelt rétegeket , hogy továbbra is megkapja az eredeti alkalmazás frissítéseit. Ezeket esetleg a saját módosításaival szeretné összehasonlítani.
Mostantól nyugodtan szerkesztheti saját példányát.
Feljegyzés
Ha egy vászonalapú alkalmazás másolatát létrehozza a bővítéshez és testreszabáshoz, akkor a frissítés során nem fogja megkapni az alkalmazás frissítését.
A felhőfolyamatok használata
Figyelmeztetés
- A termékek korlátozása miatt nem lehet másolatot létrehozni az ahhoz szükséges fölérendelt felhőfolyamatról. A legtöbb CoE kezdőcsomag gyermekfolyamatokat használ.
- A felhőfolyamatok testreszabása nem pénzként testreszabható a meglévő folyamatokon.
- A nem felügyelt változtatások a felügyeltekéhoz képest jelentős változást fognak kihozni a rendszerből, ezért a testreszabott folyamatokat nem frissíti a rendszer a CoE frissítése során.
- További információ: Megoldás rétegei
Meglévő folyamat testreszabása:
Ugrás a make.powerapps.com webhelyre.
Nyissa meg a saját CoE fejleszési környezetet.
Válassza a Megoldások lehetőséget.
Válassza ki a CoE StaterKit megoldást, például a Kiválósági központ - Alapvető összetevőket.
Felhőfolyamatok kiválasztása
Keresse meg vagy válassza ki a kívánt folyamatot, és szabja testre.
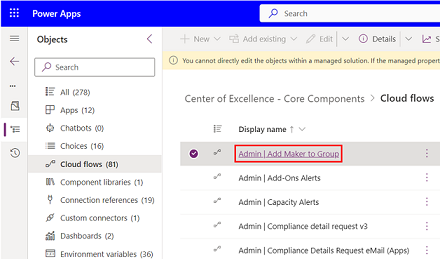
Kattintson a Mentés másként gombra
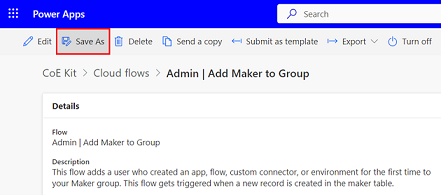
Módosítsa a folyamat nevét (például adjon hozzá egy előtagot), majd válassza a Mentés lehetőséget.
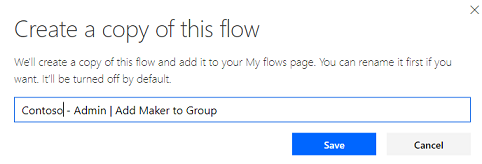
Nyissa meg saját megoldását, amelybe át szeretné másolni a folyamatot
Válassza a Meglévő automatizálás> hozzáadása felhőfolyamat> lehetőséget.
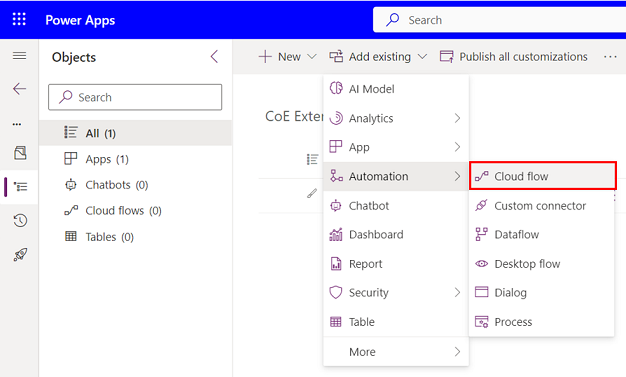
Válassza a Külső lehetőséget Dataverse , és válassza ki az imént létrehozott folyamat másolatát
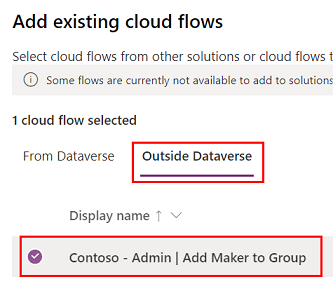
Válassza ki a folyamatot a nem felügyelt megoldásban
Kattintson a Mentés másként gombra
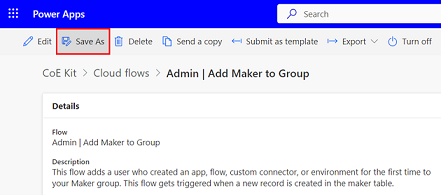
Kattintson a Szerkesztés gombra a folyamat testreszabásának megkezdéséhez.
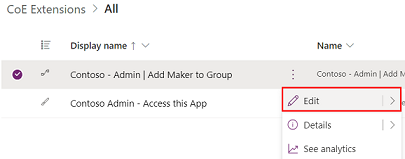
Ellenőrizze, hogy a CoE-megoldásban lévő folyamat, ahonnan másolta, nincs-e létrehozva nem felügyelt réteg. Ha igen, távolítsa el a nem felügyelt rétegeket , hogy továbbra is megkapja az eredeti folyamat frissítéseit.
Feljegyzés
Ha másolatot készít egy felhőfolyamat kiterjesztéshez és testreszabáshoz, akkor a frissítés során nem kapja meg a felhőfolyamat frissítéseit.
Modellvezérelt alkalmazások használata és Dataverse-táblázatok
A meglévő alkalmazás bővítése helyett hozzon létre saját, modellalapú alkalmazást, hogy a módosításokra ne legyen hatással a frissítés. További információ: Modellvezérelt alkalmazás Power Apps-ban történő létrehozásának áttekintése
Új, modellvezérelt alkalmazás konfigurálása
Először készítsen egy új, modellvezérelt alkalmazás:
- Ugrás a make.powerapps.com oldalra
- Nyissa meg a saját CoE fejleszési környezetet.
- Válassza a Megoldások lehetőséget.
- Válassza ki a megoldását.
- Válassza az Új lehetőséget.
- Válassza az Alkalmazás>Modellvezérelt alkalmazás elemet.
- Adjon meg egy nevet , majd kattintson a Létrehozás gombra.
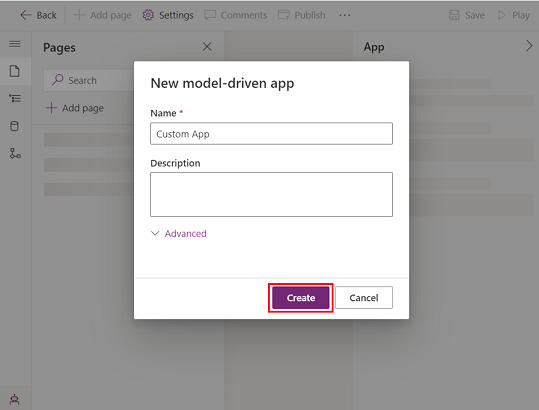
Majd állítsa be az új, modellvezérelt alkalmazást:
- Az Alkalmazástervezőben válassza ki az alkalmazás összetevőit a menü segítségével.
- Konfigurálja az alkalmazásnavigációt (oldaltérképet) úgy, hogy csoportok és alterületek meghatározásával megjelenítse az alkalmazás menüjének elemeit.
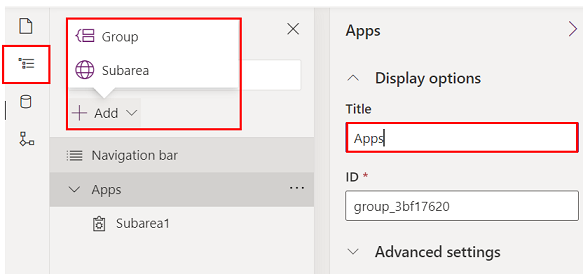
- Konfigurálhatja, hogy milyen típusú tartalmat szeretne hozzáadni az alkalmazáshoz, például táblázatokat, irányítópultokat és hivatkozásokat.
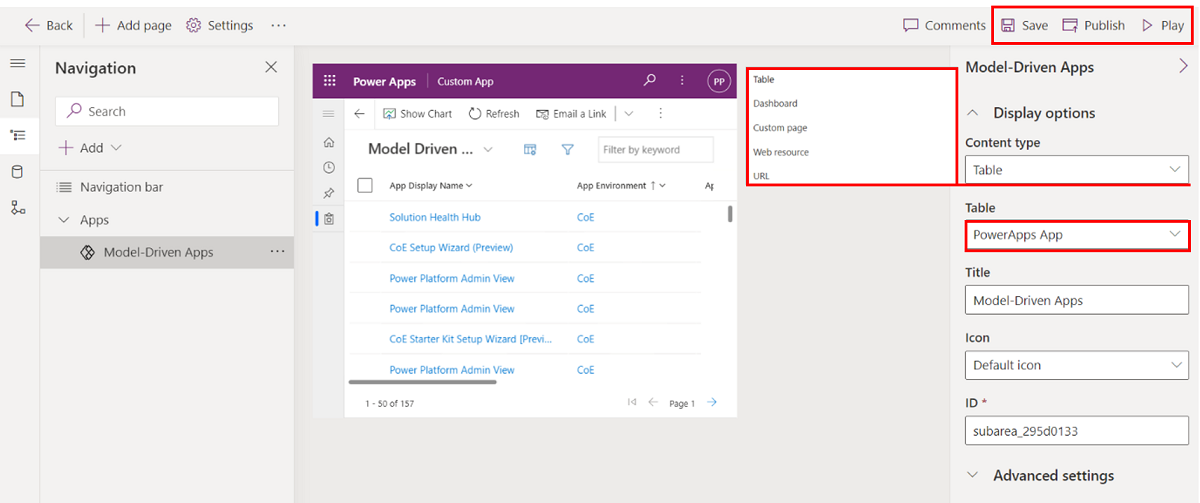
- Válassza a Mentés és a Közzététel lehetőséget.
- Válassza a Play lehetőséget az alkalmazás teszteléséhez.
Meglévő egyéni oldalakat is hozzáadhat saját, modellvezérelt alkalmazásához. Az egyéni oldalak a CoE Starter Kit legtöbb alkalmazásának építőkövei, és beépítheti őket saját, modellvezérelt alkalmazásába, hogy nagyon testreszabott és célzott élményeket hozzon létre a rendszergazdák és a készítők számára.
Ennek több oka is lehet:
- A CoE Starter Kit néhány alkalmazása néhány különböző funkciót egyesít azáltal, hogy különböző egyéni oldalakat tartalmaz a fő alkalmazás navigációjában, például a Nurture alkalmazások - Makers. Ha nem szeretné használni az összes funkciót, érdemes lehet saját alkalmazást létrehozni, és csak a használni kívánt funkciók egyéni lapjait szeretné szerepeltetni a navigációban.
- A CoE Starter Kit egyes alkalmazásai ugyanazt a személyt célozzák meg, de a funkcionalitás különböző alkalmazások között oszlik meg. Például a rendszergazdai nézet Power Platform és a CoE rendszergazdai parancsközpont egyaránt olyan alkalmazások, amelyeket a rendszergazdák használni fognak. Előfordulhat, hogy mindkét alkalmazást egyetlen alkalmazásban szeretné kombinálni. Ezt úgy teheti meg, hogy létrehoz saját, modellvezérelt alkalmazást, és az összes egyéni oldalt és táblázatot egyetlen alkalmazásba hozza.
- Ha saját funkciókat és bővítményeket hozott létre a CoE Starter Kithez egyéni oldalakként, és szeretné kombinálni őket a CoE Starter Kit funkcióival a zökkenőmentes felhasználói élmény érdekében, a legjobb megoldás lehet egy saját, modellvezérelt alkalmazás létrehozása. Az egyéni oldalakat és a CoE Starter Kit egyéni oldalait behozhatja a navigációba.
- Ha saját modellvezérelt alkalmazást hozott létre, válassza az + Oldal hozzáadása lehetőséget .
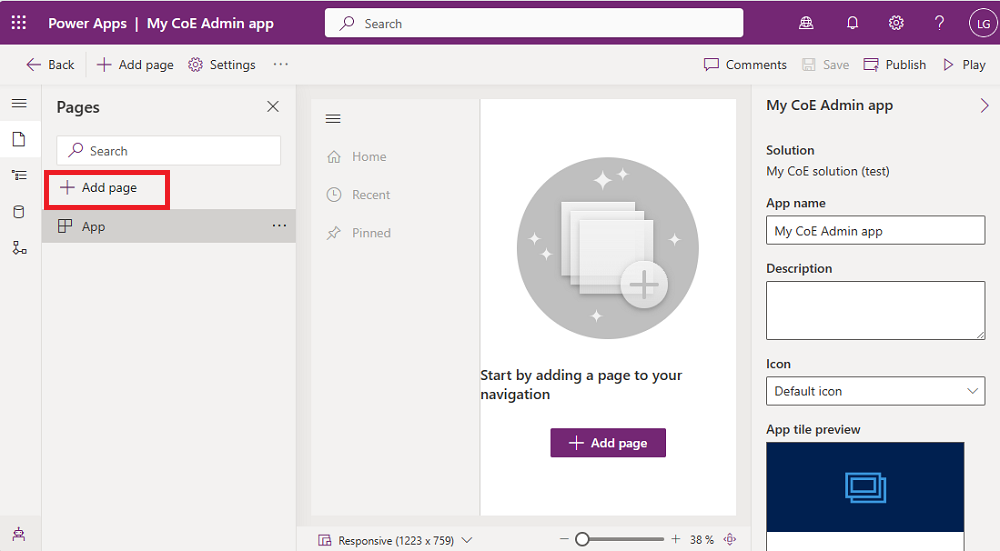
- Válassza az Egyéni oldal lehetőséget .
- Válassza a Meglévő egyéni oldal használata lehetőséget , és válassza ki a hozzáadni kívánt oldalakat.
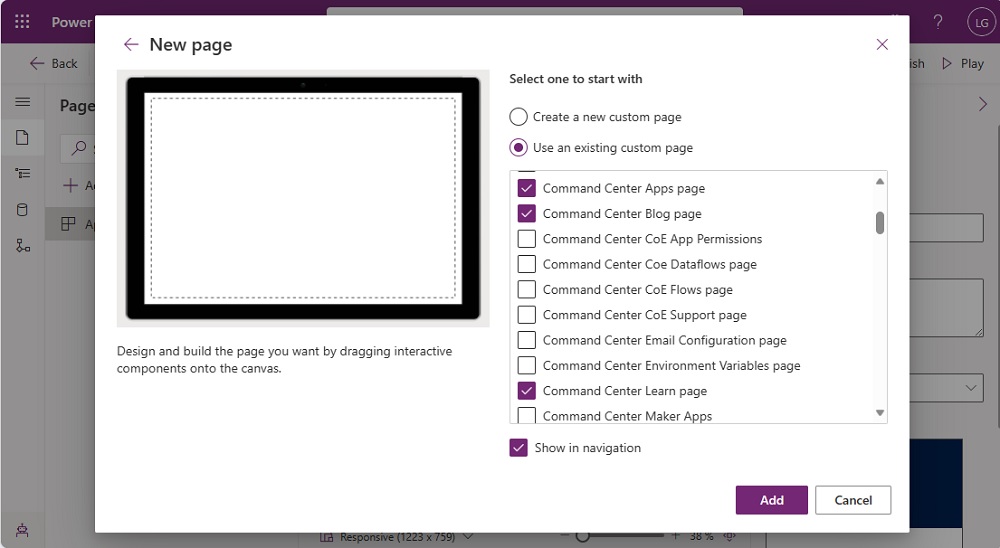
- További tartalmakat is hozzáadhat, például táblázatokat, irányítópultokat és hivatkozásokat.
- Válassza a Mentés és a Közzététel lehetőséget.
- Válassza a Play lehetőséget az alkalmazás teszteléséhez.
Új oszlop hozzáadása egy meglévő táblázathoz
Kezdje azzal a táblával, amelyhez hozzá szeretné adni a mezőt, ha még nincs a megoldásban:
Ugrás a make.powerapps.com webhelyre.
Nyissa meg a saját CoE fejleszési környezetet.
Válassza a Megoldások lehetőséget.
Válassza ki a megoldását.
Válassza a Meglévő tábla> hozzáadása lehetőséget.
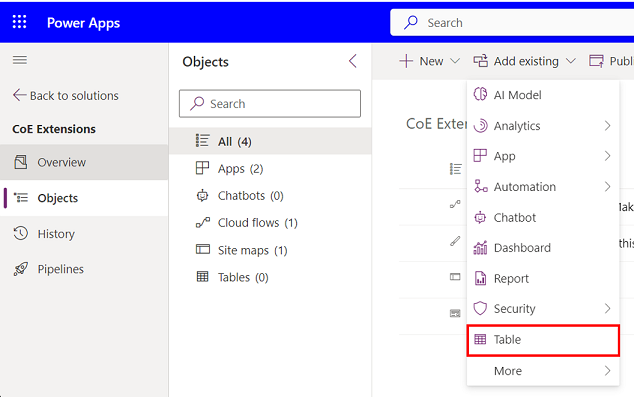
Keresse meg a hozzáadni kívánt táblákat, és válassza a Tovább lehetőséget.
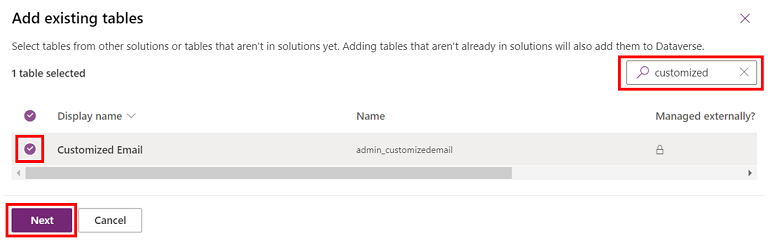
Fontos
Ha csak új mezőket szeretne felvenni, és nem szeretné módosítani a tábla nézeteit és űrlapját, ne ellenőrizze a metaadatok vagy objektumok felvételének beállításait.
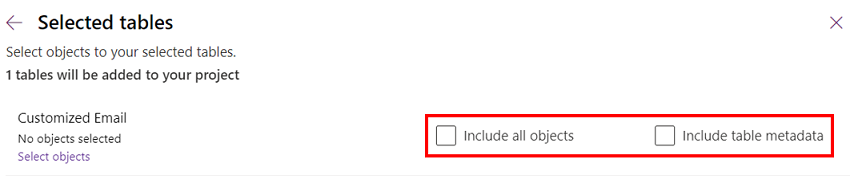
Válassza a Hozzáadás lehetőséget.
Majd adjon hozzá egy új mezőt:
Válassza ki az előbb a megoldáshoz hozzáadott táblát.
Az Oszlopok lapon válassza az Oszlop hozzáadása lehetőséget.
Töltse ki az űrlapot az új mező részletes adataival, például a névvel és az adattípussal, majd válassza a Kész lehetőséget.
Válassza a Tábla mentése ikont a képernyő jobb alsó sarkában.
Meglévő űrlap testreszabása
Az űrlapok modellvezérelt alkalmazásokban és portálok segítségével használhatók az asztali adatok megjelenítésére. Az űrlapok támogatják az összefésületés működését.
Az űrlapok egyesítése szakaszonként történik. Amikor új elemeket ad hozzá egy meglévő laphoz vagy szakaszhoz, a változtatások hatással lehetnek a felügyelt rétegek elemeire vagy elrejthetik azokat, ideértve a felügyelt elem frissítését is. A jelenség oka az, hogy a felügyelt rétegek a testreszabással bevezetett nem felügyelt réteg alatt vannak. Ha nem szeretné befolyásolni vagy elrejteni a kezelt elemeket az űrlapon, javasoljuk, hogy az új elemeket vegye fel az új tárolóelemekbe, például egy szakaszba vagy lapba.
További információ: Űrlap-testreszabások egyesítése
Adja hozzá az űrlaphoz kapcsolt táblát a megoldáshoz:
Ugrás a make.powerapps.com webhelyre.
Nyissa meg a saját CoE fejleszési környezetet.
Válassza a Megoldások lehetőséget.
Válassza ki a megoldását.
Válassza a Létező hozzáadása lehetőséget.
Tábla kiválasztása.
Keresse meg a kívánt táblát, és jelölje ki a Tovább lehetőséget.
Válassza a Hozzáadás lehetőséget.
Adja hozzá a testreszabni kívánt űrlapot:
Ezekre a lépésekre csak akkor van szükség , ha meglévő táblát adott hozzá a megoldáshoz az összes táblaobjektum hozzáadása nélkül
A megoldáskezelőben válassza ki az űrlapot hozzáadni kívánt táblát, majd válassza az Űrlapok lehetőséget
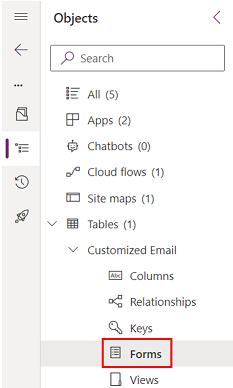
Válassza a Meglévő űrlap hozzáadása lehetőséget
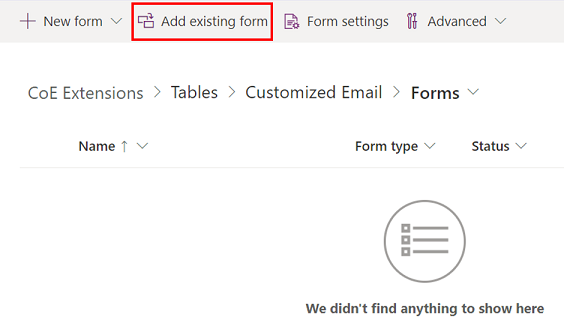
Jelölje ki a testreszabni kívánt űrlapokat, majd válassza a Hozzáadás lehetőséget
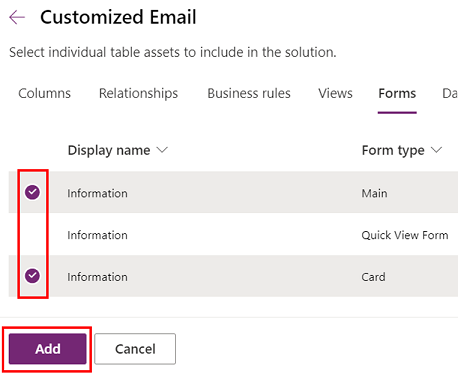
Az űrlap testreszabása:
Válassza ki a táblát , majd válassza az Űrlapok lehetőséget.
Jelölje ki a ... opciót, majd válassza az Űrlap szerkesztése lehetőséget.
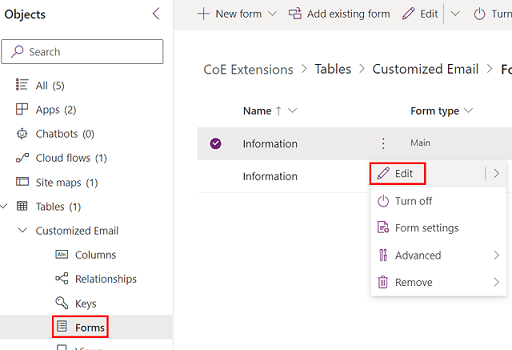
Feljegyzés
A testreszabás céljától függően új űrlapot is létrehozhat, vagy duplikálhatja a meglévő űrlapot.
Adjon hozzá egy új űrlapot a modellvezérelt alkalmazáshoz:
Ha új űrlapot hozott létre, vagy duplikálta a meglévő űrlapot, akkor először tiltsa le a régit, hogy ne legyen látható.
Az eredeti űrlapon válassza a ... opciót, majd válassza az Űrlap eltávolítása lehetőséget ebből a megoldásból lehetőséget.
Válassza ki az Űrlapbeállítások lehetőséget.
Ellenőrizze, hogy az új űrlap beállításai megfelelően vannak-e beállítva, beleértve a Rendelés és a Biztonsági szerepköröket is.
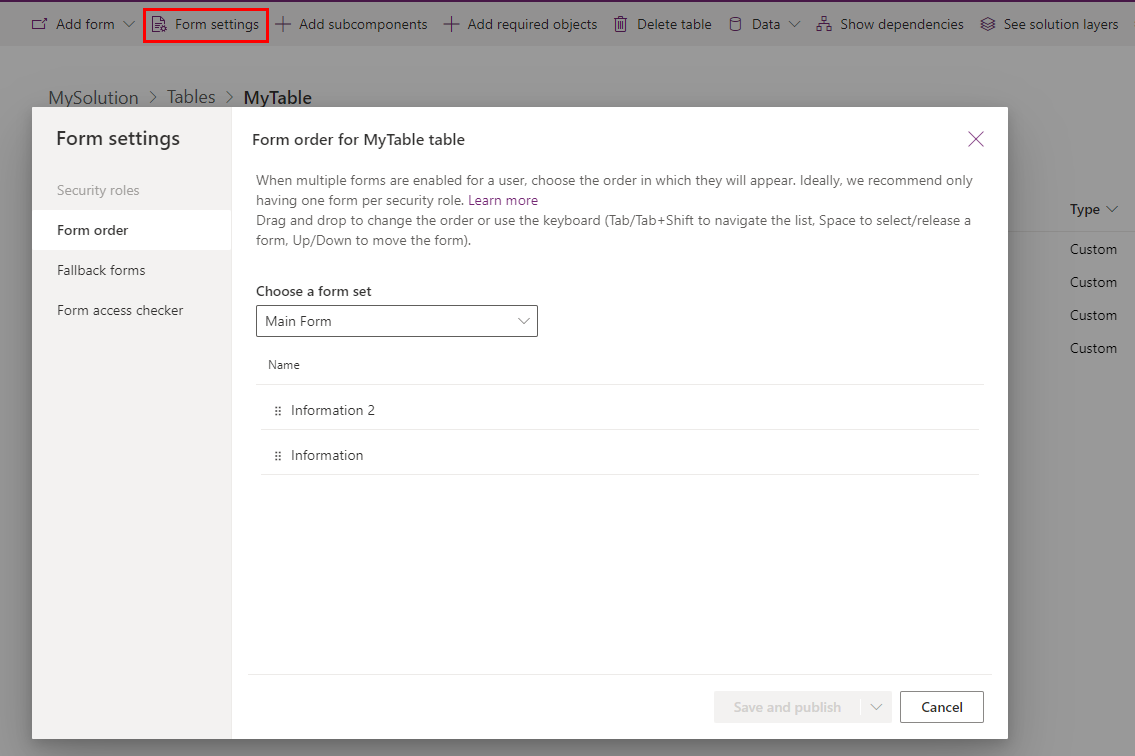
Az Alkalmazástervezőben adja hozzá az új űrlapját a modellvezérelt alkalmazáshoz.
Nézet testreszabása
A nézetek modellalapú alkalmazásokban használhatók az asztali adatok listákként való megjelenítésére.
További információ: Nézetek létrehozása és szerkesztése
Adja hozzá az űrlaphoz kapcsolt táblát a megoldáshoz:
Ugrás a make.powerapps.com webhelyre.
Nyissa meg a saját CoE fejleszési környezetet.
Válassza a Megoldások lehetőséget.
Válassza ki a megoldását.
Válassza a Létező hozzáadása lehetőséget.
Tábla kiválasztása.
Keresse meg a kívánt táblát, és jelölje ki a Tovább lehetőséget.
Válassza a Hozzáadás lehetőséget.
Adja hozzá a testreszabni kívánt nézetet:
Ezekre a lépésekre csak akkor van szükség , ha meglévő táblát adott hozzá a megoldáshoz az összes táblaobjektum hozzáadása nélkül
A megoldáskezelőben válassza ki a nézetet hozzáadni kívánt táblát, majd válassza a Nézetek lehetőséget
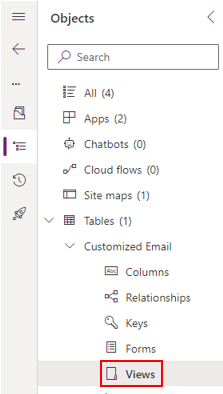
Válassza a Meglévő nézet hozzáadása lehetőséget
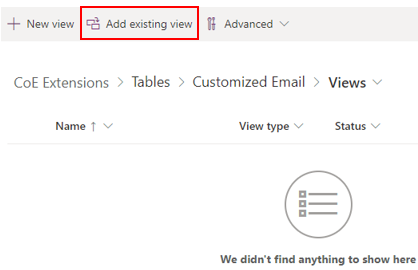
Válassza ki a testreszabni kívánt nézeteket, majd válassza a Hozzáadás lehetőséget
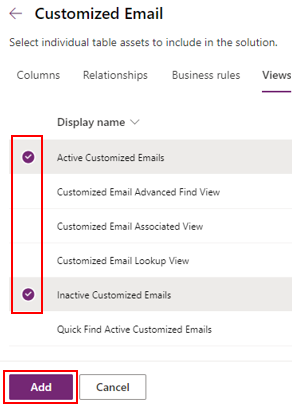
A nézet testreszabása:
Válassza ki a táblát, majd válassza a Nézetek lehetőséget.
Jelölje ki a ... opciót, majd válassza a Nézet szerkesztése lehetőséget.
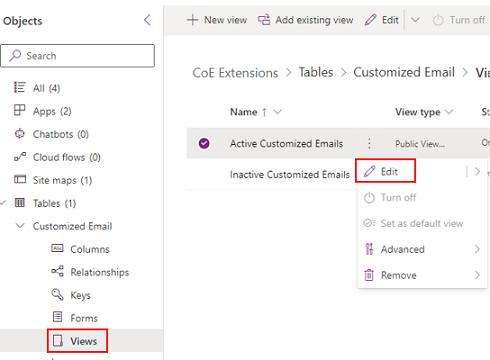
Feljegyzés
A testreszabás céljától függően új nézetet is létrehozhat, vagy duplikálhatja a meglévő nézetet.
Adjon hozzá egy új nézetet a modellvezérelt alkalmazáshoz:
- Ha új nézetet hozott létre, vagy duplikálta a meglévő nézetet, akkor először tiltsa le a régit, hogy ne legyen látható.
- Az eredeti nézeten válassza a ... opciót, majd válassza az Nézet eltávolítása lehetőséget ebből a megoldásból lehetőséget.
- Az Alkalmazástervezőben adja hozzá az új nézetet a modellvezérelt alkalmazáshoz.
Modellvezéreltalkalmazás-rendszerirányítópult létrehozása és testreszabása
Az irányítópult modellalapú alkalmazásokban használhatók az asztali adatok grafikai összetevőkként való megjelenítésére.
További információ: Modellvezéreltalkalmazás-irányítópultok létrehozása és szerkesztése
A rendszer-irányítópultok nem duplikálhatóak rendszer-irányítópultként.
Az irányítópultok testreszabásához két lehetőség közül választhat:
(Ajánlott lehetőség) A fejlesztői környezetben hozzon létre egy új rendszer-irányítópultot, és használja újra a CoE kezdőcsomag irányítópultok összetevőit.
Közvetlenül az éles környezetben is létrehozhat egy személyes irányítópultot a rendszer-irányítópultról, majd megoszthatja azt a csoporttal.
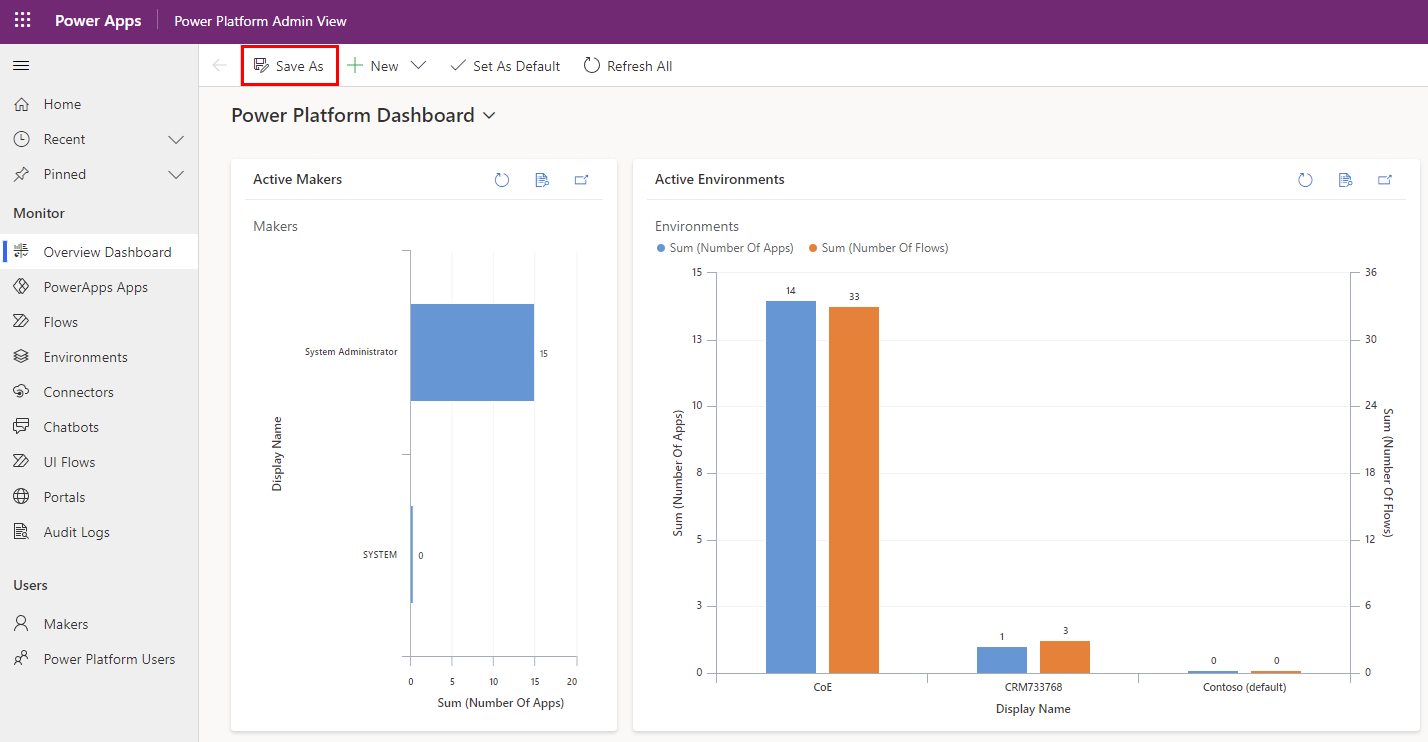
A testreszabások telepítése és közzététele
A megoldást a testreszabásokkal, a teszt felügyelt megoldás és az éles környezetekben egyaránt telepítheti.
További információk: Kifogástalan projekt és megoldás ALM megvalósítása
Érdemes megfontolni a ALM Accelerator for Power Platform használatával való telepítéskezelést.