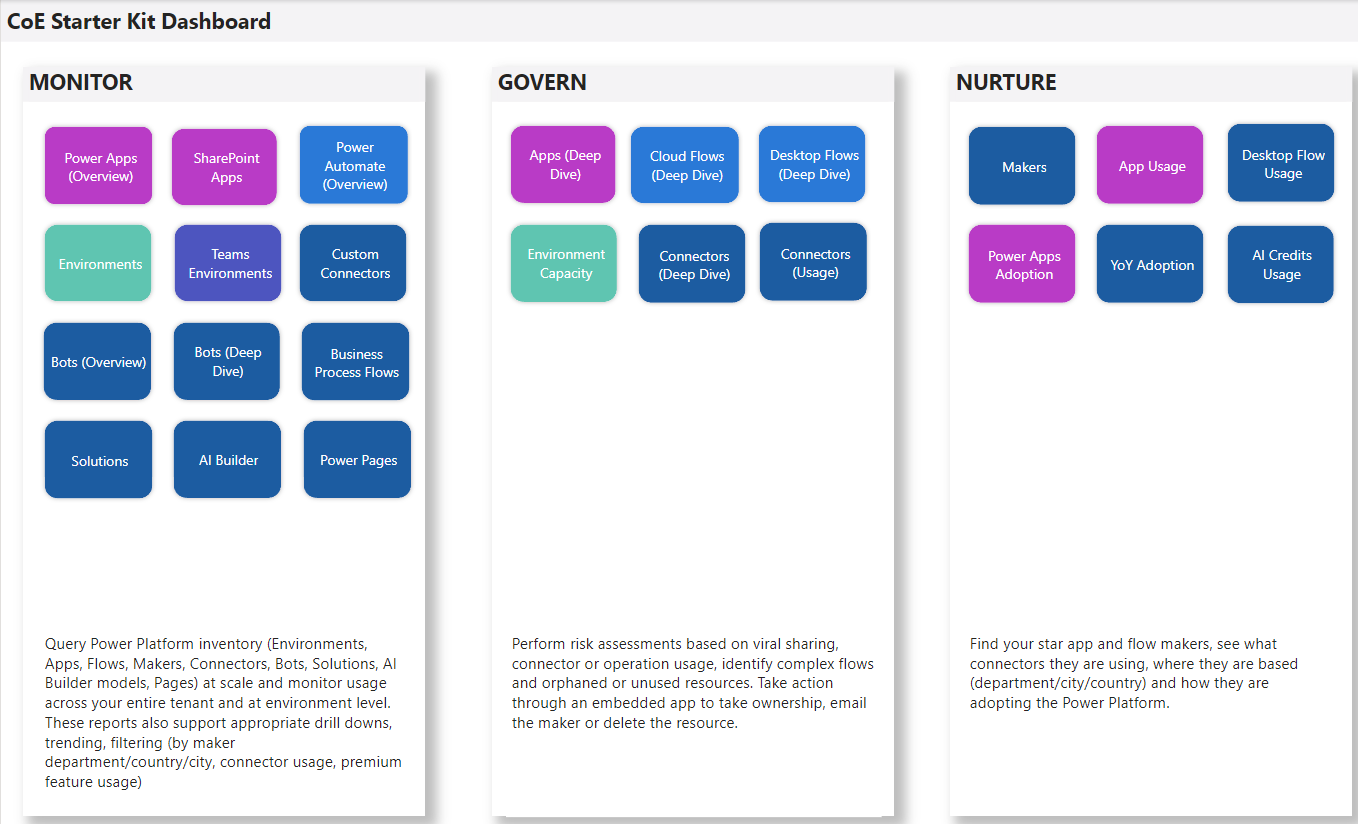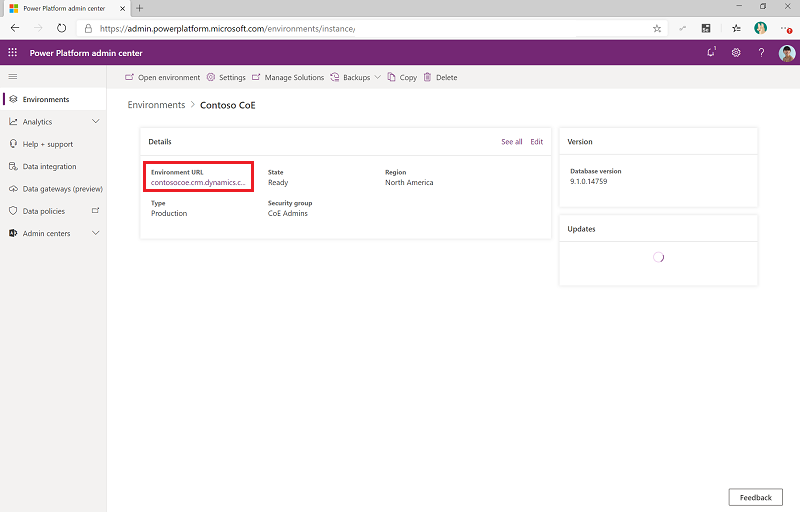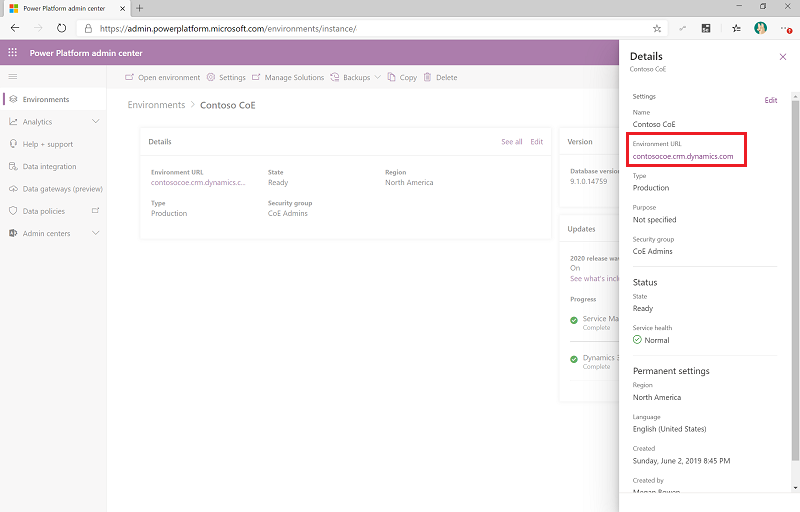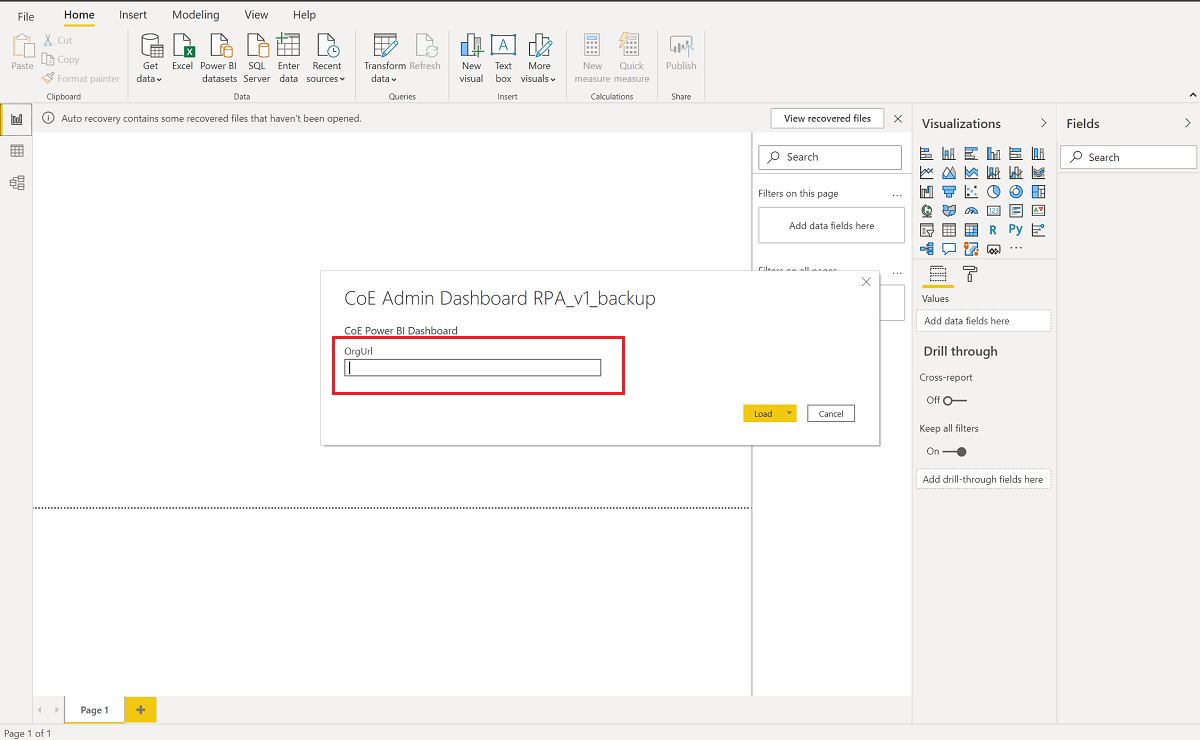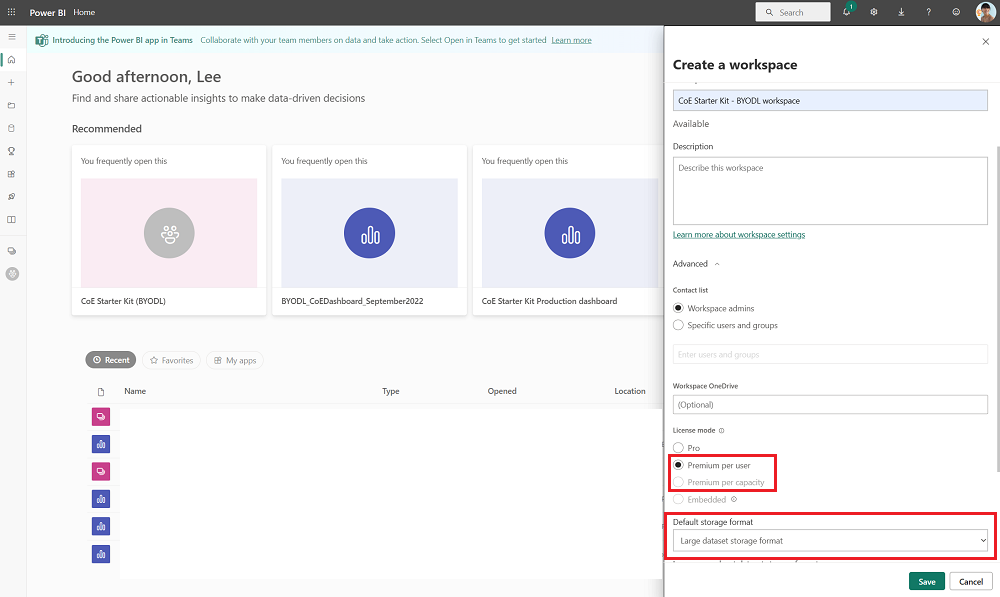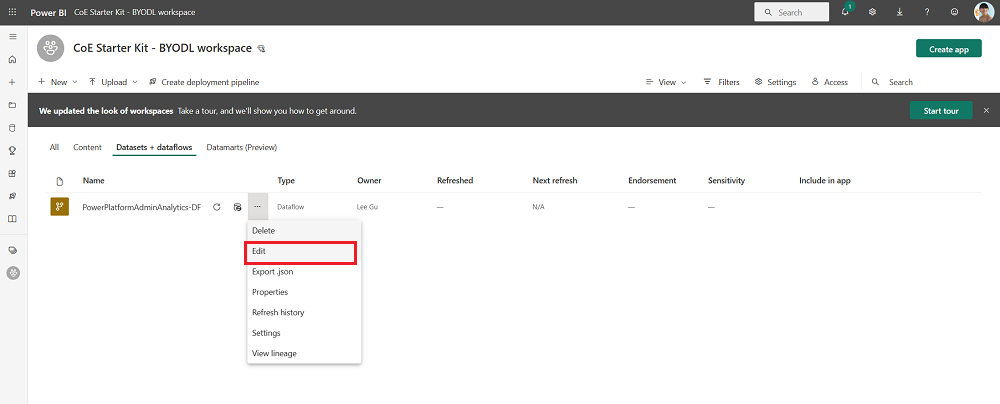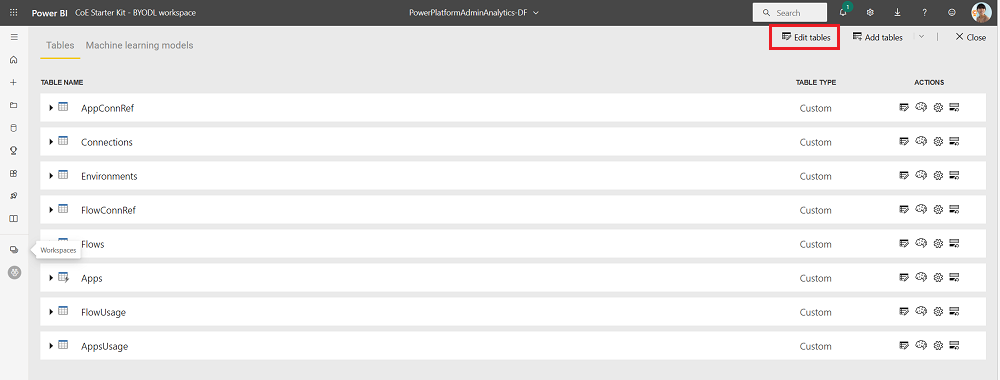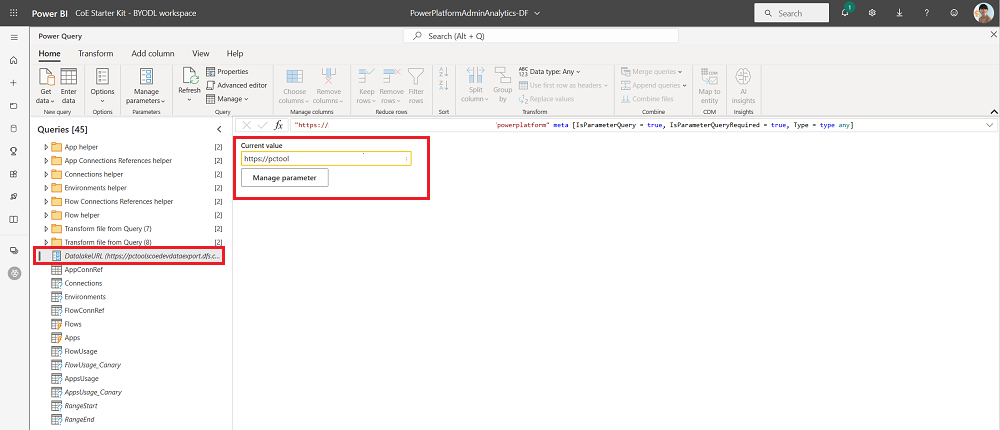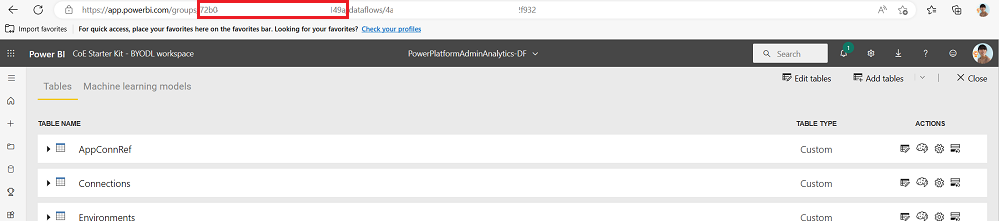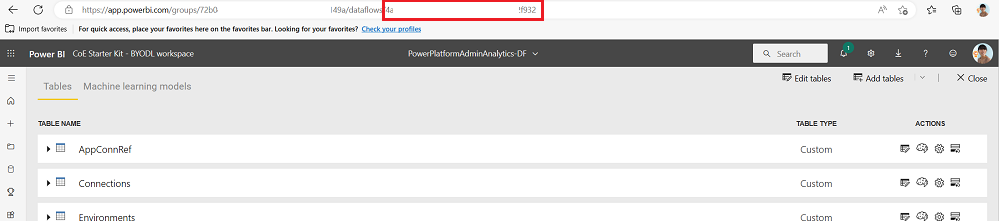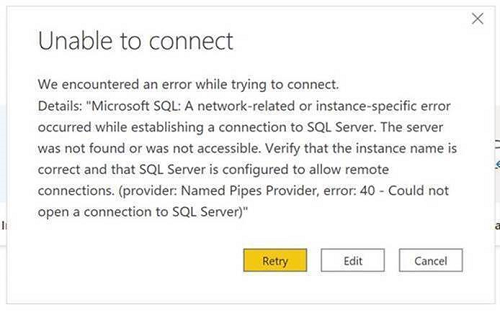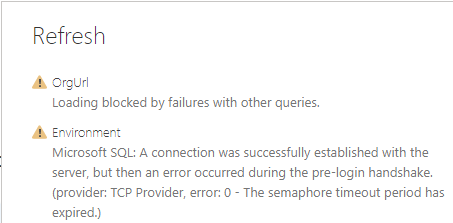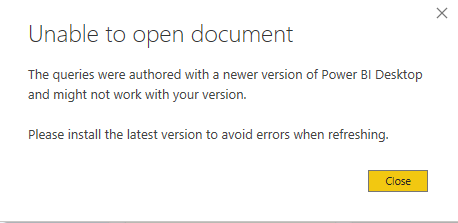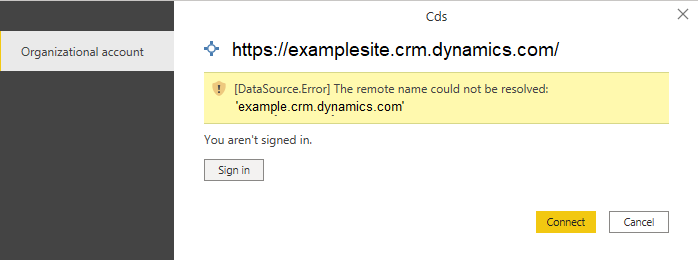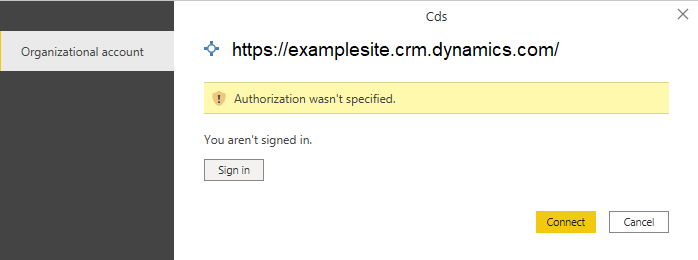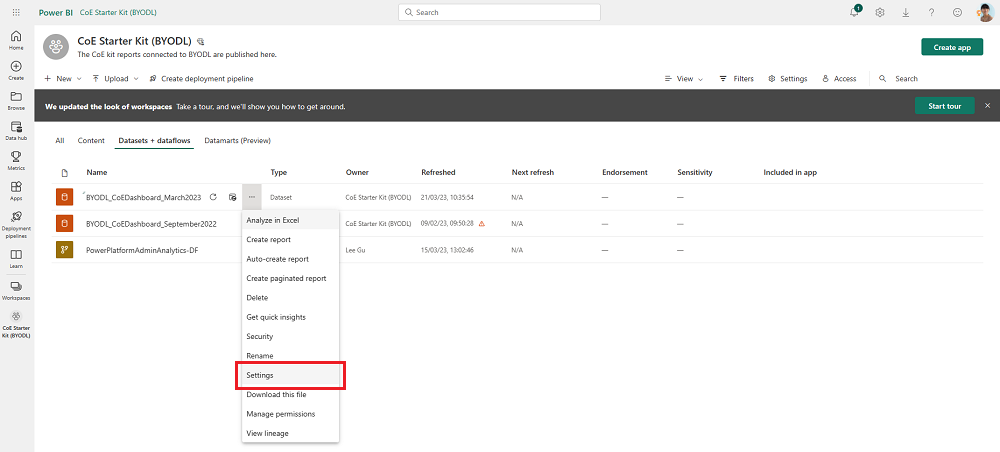A Power BI-irányítópult beállítása
Az Microsoft Power BI irányítópult holisztikus áttekintést nyújt vizualizációkkal és betekintésekkel a bérlő erőforrásaiba: környezetek, alkalmazások, Power Automate folyamatok, összekötők, kapcsolati hivatkozások, készítők és auditnaplók. Az auditnaplóból származó telemetriai adatokat a rendszer a Kiválósági központ (CoE) kezdőcsomagjának beállításakor tárolja, így azonosíthatja az időbeli trendeket.
Tekintse meg az irányítópult beállítását bemutató útmutatót (videót Power BI ).
Melyik irányítópultot használjam?
A CoE Power BI irányítópultot a CoE Starter Kit tömörített fájl (aka.ms/CoeStarterKitDownload) letöltésével szerezheti be.
Ez a fájl néhány Power BI sablonfájlt tartalmaz:
- Production_CoEDashboard_MMMYY.pbit – Akkor használja ezt a fájlt, ha a Power Platform készlet adatforrás felhőfolyamatokból származik.
- BYODL_CoEDashboard_MMMYY.pbit – Akkor használja ezt a fájlt, ha a Power Platform készlet adatforrás forrása Adatexportálás.
- PowerPlatformGovernance_CoEDashboard_MMMYY.pbit – Ezzel a fájllal a fenti irányítópultok mellett további gyakorlatban hasznosítható irányítási és megfelelőségi elemzéseket nyerhet a bevezetéshez.
Előfeltételek
- Telepítse a CoE alapösszetevők megoldását.
- Állítsa be a megoldást a CoE telepítő és frissítő varázslóval.
- Hagyja, hogy az alapvető összetevők megoldásszinkronizálási folyamatai befejezzék a futtatásukat.
- Konfigurálja az Auditnapló megoldásterületet az alkalmazáshasználat adatainak megtekintéséhez, például az utolsó indításhoz.
Környezeti URL beszerzése
Szüksége van annak Power Platform a környezetnek az URL-címére, ahol a CoE Starter Kit telepítve van. Power BI Csatlakozik az adott környezetben lévő táblákhoz Dataverse .
Lépjen be a Power Platform felügyeleti központba.
Válassza a Környezetek lehetőséget, majd válassza ki azt a környezetet, ahol a CoE-megoldás telepítve van.
Másolja ki a szervezet URL-címét a részletek ablakba, beleértve az előtagot és a
https://záró perjelet/.Ha a rendszer csonkolja az URL-címet, a teljes URL-címet megtekintheti az Összes megtekintése>Környezet URL-címe kiválasztásával.
Az éles és irányítási Power BI irányítópult konfigurálása
Az irányítópultot közvetlenül a Power BI pbit fájllal és a használatával konfigurálhatja és Power BI módosíthatja Power BI Desktop. Lehetővé Power BI Desktop teszi, hogy testre szabja az irányítópultot a saját márkajelzéséhez, és csak a megtekinteni kívánt oldalakat vagy vizualizációkat válassza ki.
Töltse le és telepítse Microsoft Power BI Desktop.
Nyissa Power BI Desktop meg a letöltött CoE Starter Kitben aka.ms/CoeStarterKitDownload található pbit fájlt.
Adja meg a környezetpéldány URL-címét. Adja meg az
https://OrgUrl előtagját . A Production_CoEDashboard_MMMYY.pbit rendelkezik egy Tenant Type paraméterrel. Ha Ön normál kereskedelmi bérlő, hagyja meg a legördülő menüt alapértelmezett kereskedelmiként, ellenkező esetben válassza ki a szuverén felhőt.Ha a rendszer kéri, jelentkezzen be Power BI Desktop a CoE Starter Kit környezetet tartalmazó szervezeti fiókjával.
Mentse helyileg az irányítópultot, vagy válassza a Közzététel lehetőséget, és válassza ki azt a munkaterületet, ahol közzé szeretné tenni a jelentést.
Tipp.
Ha közzététel közben minden frissítés után meg szeretné őrizni az URL-címet, válasszon ki egy nevet, amelyet minden hónapban át szeretne másolni. Használja például a Contoso CoE Governance kifejezést.
Konfigurálja az adatkészlet ütemezett frissítését Power BI a jelentés napi frissítéséhez.
A jelentést később is megtekintheti az app.powerbi.com felkeresésével.
A BYODL-irányítópult Power BI konfigurálása
Azure Storage-fiók URL-címének másolása
- Lépjen a Azure portálra.
- Keresse meg vagy válassza ki az adatok fogadására konfigurált tárfiókot Adatexportálás.
- Válassza a Végpontok lehetőséget.
- Másolja ki a Data Lake Storage URL-címét.
- Fűzze
/powerplatformhozzá az URL-címet.
Adatfolyamok importálása Power BI
Power BI Az adatfolyamok átalakíthatják az Azure Storage-fiók adatait az irányítópult által használt táblákká. Először azonban konfigurálnia kell az Power BI adatfolyamokat.
Keresse meg a app.powerbi.com lehetőséget.
Válassza a Munkaterületek lehetőséget>Hozzon létre egy munkaterületet.
Adja meg a nevet és a leírást, válassza a Speciális lehetőséget, majd válassza a felhasználónkénti Prémium vagy a Prémium kapacitásonkénti lehetőséget attól függően, hogy mi érhető el a bérlőben.
Válassza a Nagyméretű adatkészletek tárolási formátuma lehetőséget. Használhat meglévő prémium munkaterületet is, ha elérhető.
Feljegyzés
A Power BI prémium próbaverzió elegendő, ha csak a funkció CoE Starter Kit Adatexportálás tel való integrációját teszteli.
Válassza az + Új adatfolyam> lehetőséget. Ha a rendszer kéri, válassza a Nem, adatfolyamot hozok létre datamart helyett lehetőséget.
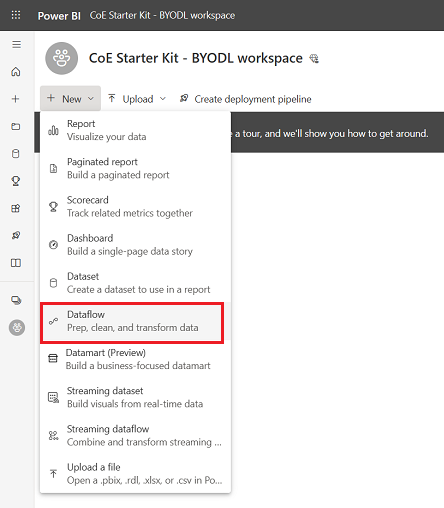
Válassza a Modell importálása lehetőséget , és töltse fel a PowerPlatformAdminAnalytics-DF.json fájlt, amely megtalálható a letöltött CoE Starter Kitben.
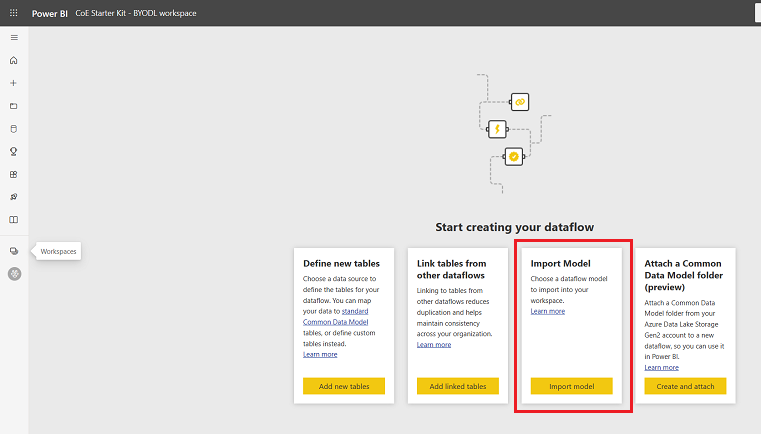
A munkaterületen válassza az Adatkészletek + adatfolyamok lehetőséget az importált adatfolyam megtekintéséhez.
Illessze be a Azure Storage-fiók URL-címét, és győződjön meg arról, hogy a következőre
/powerplatformvégződik: (nincs záró perjel/).A Lekérdezések nézetben válasszon ki egy táblát a másik után a kapcsolatok konfigurálásához és a fiókjával való bejelentkezéshez. Ha a kapcsolat létrehozása sikertelen, próbálja meg kiválasztani a Forrás lehetőséget az Alkalmazott lépések alatt a kapcsolat újbóli konfigurálásához.
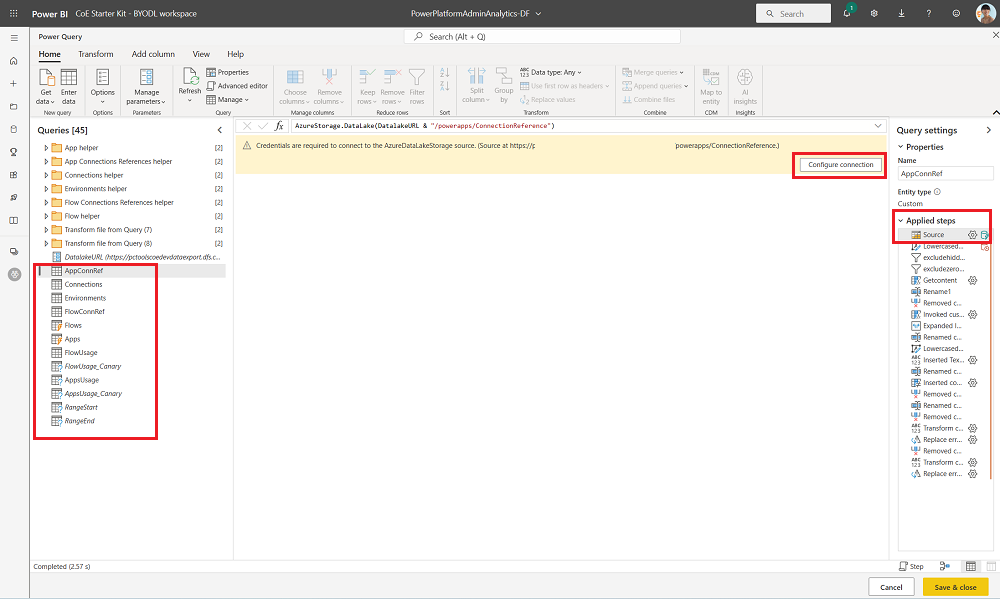
Válassza a Folytatás lehetőséget , ha értesítést lát a több forrásból származó adatok összekapcsolásáról.
Válassza a Mentés és bezárás lehetőséget , és várja meg, amíg az érvényesítés befejeződik.
Válassza a Bezárás lehetőséget a Táblák szerkesztése nézet bezárásához.
Válassza ki a túlcsordulás menüt ...>Az adatfolyam beállításai .
Napi ütemezésfrissítés konfigurálása. Az adatfolyam frissítésének ideje közvetlenül azután, hogy a fájlok a Adatexportálás funkcióval írnak a tárfiókba. Ezért az adatfolyam az adatok tárfiókba való exportálása után fut.
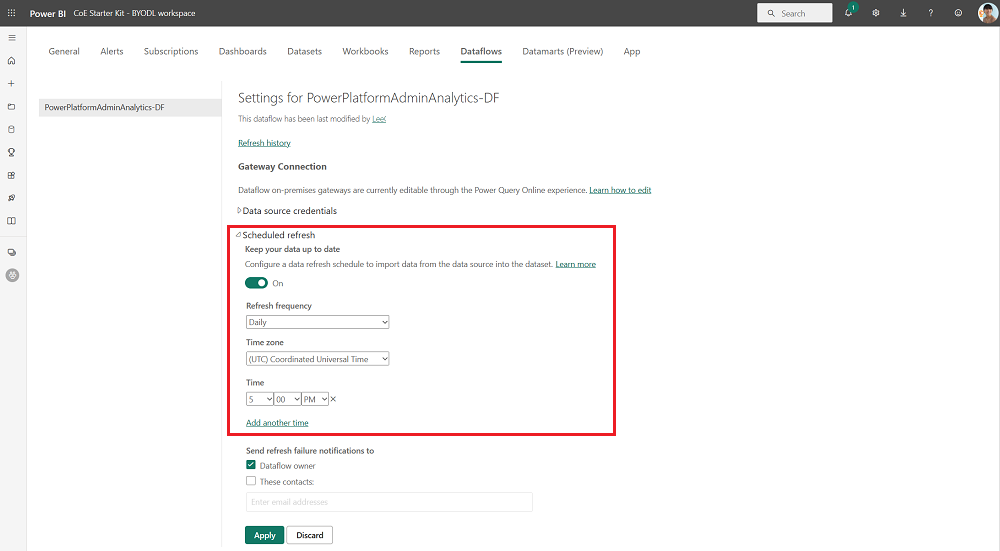
Frissítse manuálisan az adatfolyamot. A kezdeti frissítés futtatása a készlet méretétől függően egy-két órát is igénybe vehet. Ellenőrizze a frissítési előzményeket , hogy lássa, mikor fejeződik be a frissítés.
Másolja ki az Power BI URL-címben található munkaterület- és adatfolyam-azonosítót. A példaképeken biztonsági okokból eltávolítottuk az azonosító egyes részeit, de az URL-címben teljes azonosítószámot kell látnia.
A Power BI-irányítópult konfigurálása
Nyissa Power BI Desktop meg a letöltött CoE-kezdőkészletben található BYODL_CoEDashboard_MMMYY.pbitfájlt.
Adja meg URL-címét és azonosítóját.
- Adja meg a környezeti példány URL-címét, beleértve az
https://OrgUrl előtagjátis. - Adja meg a munkaterület azonosítójának Power BI Power BI azonosítóját.
- Adja meg az adatfolyam-azonosítót az Power BI adatfolyam-azonosítóhoz Power BI .
- Ha Ön normál kereskedelmi bérlő, hagyja meg a Bérlő típusa legördülő menüt alapértelmezettként, ellenkező esetben válassza ki a szuverén felhőt.
- Adja meg a környezeti példány URL-címét, beleértve az
Ha a rendszer kéri, jelentkezzen be Power BI Desktop a szervezeti fiókjával, amely hozzáféréssel rendelkezik a CoE Starter Kit környezetéhez.
Mentse helyileg az irányítópultot, vagy válassza a Közzététel lehetőséget , és válassza ki azt a munkaterületet, ahol közzé szeretné tenni a jelentést.
Konfigurálja az adatkészlet ütemezett frissítését Power BI a jelentés napi frissítéséhez.
A jelentést később is megtekintheti az app.powerbi.com felkeresésével.
Beágyazott alkalmazások konfigurálása a CoE-irányítópulton
Az Production_CoEDashboard_MMMYY.pbit és BYODL_CoEDashboard_MMMYY.pbit irányítópultok konfigurálhatók beágyazott alkalmazások használatára, hogy a talált elemzések alapján műveleteket hajthasson végre. A beágyazott alkalmazásokkal hozzáférést adhat magának az erőforrásokhoz, törölhet alkalmazásokat és folyamatokat, és e-mailben kapcsolatba léphet a készítővel. Használat előtt konfigurálnia kell a Power Apps vizualizációkat az Power BI irányítópulton.
A beágyazott alkalmazások konfigurálásának előfeltételei
- A beágyazásukhoz az Adminisztrálás – Hozzáférés ehhez az alkalmazáshoz és az Adminisztrálás – Hozzáférés ehhez a folyamatalkalmazásokhoz tulajdonosának vagy társtulajdonosának kell lennie.
- Mivel ez az alkalmazás használja Microsoft Dataverse, a végfelhasználóknak felhasználónkénti Power Apps licenccel kell rendelkezniük , az alkalmazáshoz alkalmazásonkénti Power Apps licencet kell rendelni , vagy a környezetet használatalapú fizetéssel kell lefedni.
- A felhasználónak szolgáltatás-rendszergazdai szerepkörrel kell rendelkeznie Power Platform , vagy rendszergazdai engedélyekkel kell rendelkeznie, mivel az alkalmazás csak rendszergazdák számára készült.
Az alkalmazások beágyazása
Nyissa meg a CoE Power BI-irányítópultot a Power BI Desktop alkalmazásban.
Lépjen az Alkalmazás-hozzáférés kezelése lapra.
Jelölje ki a meglévő Power Apps vizualizációt, majd válassza a Vizualizáció formázása lehetőséget , és válassza a Visszaállítás alapértelmezettre lehetőséget.
Válassza az Alkalmazás kiválasztása lehetőséget.
Válassza ki a CoE környezetét, ahová az alkalmazásokat importálta.
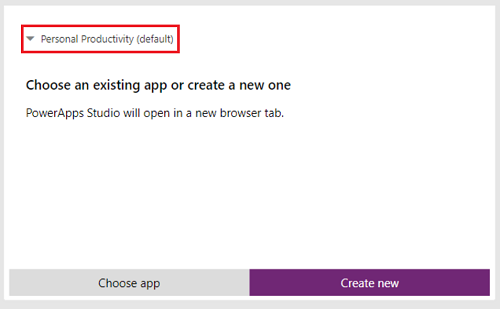
Keresse meg és válassza az Adminisztrálás – Alkalmazás elérése [csak beágyazott része ] Power BI lehetőséget.
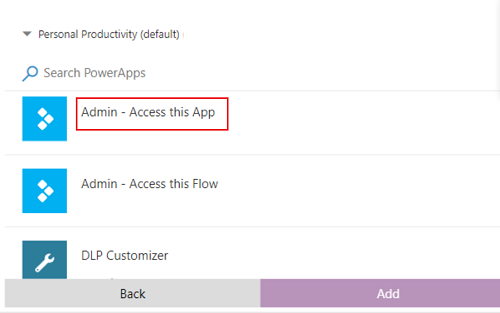
Tipp.
Az alkalmazás nem működik, ha közvetlenül az oldalra böngészik, de csak akkor működik, ha az alkalmazást részletezéssel küldik be.
Lépjen a Manage Flow Access (Folyamat-hozzáférés kezelése) lapra, és ismételje meg az előző lépéseket, de ezúttal válassza az Adminisztrálás – Hozzáférés ehhez a folyamathoz [csak beágyazott része Power BI ] alkalmazást választva.
Tegye közzé újra az irányítópultot, és tekintse meg az app.powerbi.com alatt.
Hibaelhárítás
Nem lehet csatlakozni (szolgáltató nevesített csövek szolgáltatója, hiba: 40 - Nem sikerült kapcsolatot nyitni a SQL szerverrel)
Ez a hibaüzenet azt jelenti, hogy az összekötő nem tudott csatlakozni a táblázatos adatfolyam (TDS) végpont. Ez a hiba akkor fordulhat elő, ha az összekötővel használt URL-cím tartalmazza https:// és/vagy a záró perjelet /. Távolítsa el a és a https:// záró perjelet / , hogy az URL az űrlapon orgname.crm.dynamics.com legyen.
A kapcsolat sikeresen létrejött a szerverrel, de hiba történt a kézfogás során a bejelentkezés előtt
Ez a hibaüzenet azt jelenti, hogy az összekötő nem tudott csatlakozni a TDS-végpont. Ez a hiba akkor fordulhat elő, ha a TDS végpont által használt portok blokkolva vannak. További információ: Az adatok SQL használatával történő lekérdezéséhez szükséges portok.
Nem lehet megnyitni a dokumentumot: A lekérdezések az újabb verziójával készültek, Power BI Desktop és előfordulhat, hogy nem működnek az Ön verziójával
Ez a hibaüzenet azt jelenti, hogy az aktuális verzióját Power BI Desktop használja, válassza a Bezárás lehetőséget a folytatáshoz, és állítsa be a legújabb verziót.
Bejelentkezési problémák
Ha bejelentkezési problémákat lát, előfordulhat, hogy a adatforrás beállításai nem a megfelelő felhasználóhoz vagy bérlőhöz vannak gyorsítótárazva. Íme néhány példa arra, hogy ez hogyan nézhet ki:
Ebben az esetben az a megoldás, hogy törölje az engedélyeket:
- Power BI Desktop megnyitása
- Válassza a File Options and settings> adatforrás settings> lehetőséget.
- Válassza ki például a kapcsolat adatforrás,
https://mycoe.crm.dynamics.commajd válassza az Engedélyek törlése lehetőséget. - Próbálja meg újra megnyitni a Power BI sablonfájlt.
Nem kéri a paramétereket
Ha a pbit-fájlok megnyitásakor a rendszer nem kéri a bemeneti paramétereket, például az OrgURL-t , törölje a gyorsítótárat:
Nyissa meg a pbit-fájlt, és válassza a módosítások elvetése lehetőséget.

Nyissa meg újra a pbitfájlt.
A rendszer kéri a bemeneti paramétereket.
Adatforrás hiba: Az adatok kombinálásához információra van szükség
Ez a hibaüzenet a BYODL-irányítópult használata során jelenhet meg. Az adatvédelmi beállítások valószínűleg nincsenek megfelelően konfigurálva. Ennek eredményeképpen Power BI nem kombinálhatja a Azure Storage fiókból származó Dataverse adatokat.
A probléma megoldásához módosítsa az adatvédelmi szintet, és frissítse a hitelesítő adatokat:
Power BI Desktop megnyitása
Válassza a File Options és settings>Options> lehetőséget.
Válassza a Globális adatvédelem lehetőséget , és állítsa az adatvédelmi szintet Mindig kombinálja>az adatokat az egyes források adatvédelmi szintjének beállításai szerint.
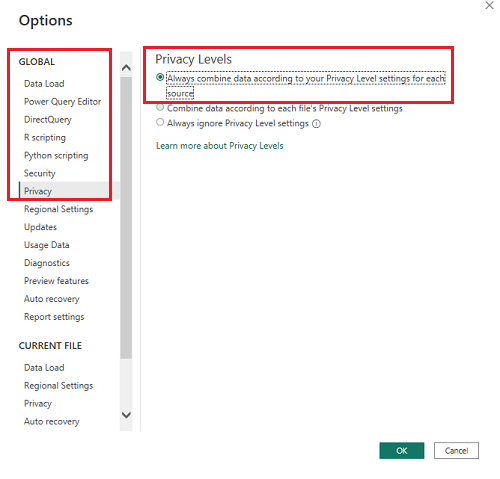
Válassza az OK gombot , majd válassza ismét a Fájlbeállításokés beállítások beállításai lehetőséget>>.
Válassza az Aktuális fájlvédelem lehetőséget, és állítsa az adatvédelmi szintet az Adatok kombinálása az egyes források adatvédelmi szintjének megfelelően értékre>.
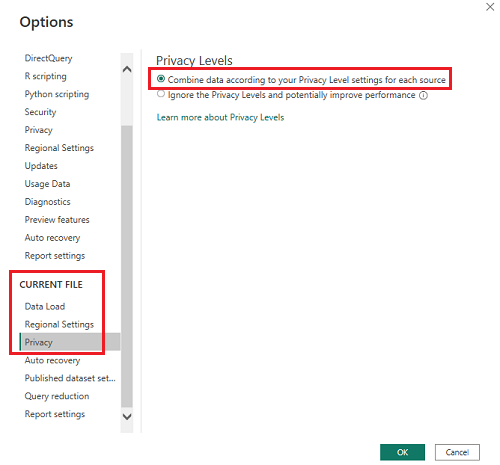
Válassza az OK lehetőséget.
Válassza a File Options and settings> adatforrás settings> lehetőséget.
Válassza az Engedélyek szerkesztése lehetőséget , és állítsa az adatvédelmi szintet Szervezeti értékre mindkét adatforráshoz.
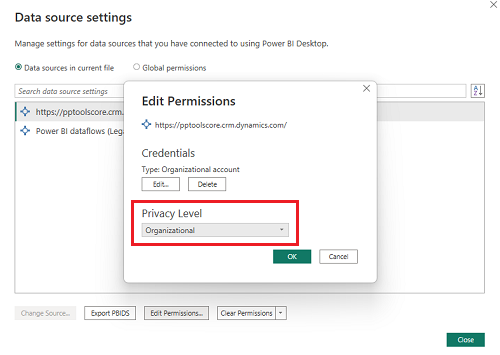
Mentse és frissítse a jelentést Power BI Desktop.
Válassza a Közzététel lehetőséget.
Lépjen a app.powerbi.com lapra , és válassza ki a munkaterületet.
Válassza az Adatkészletek + adatfolyamok lehetőséget .
Válassza a adatforrás Hitelesítő adatok lehetőséget .
Válassza a Hitelesítő adatok szerkesztése lehetőséget, állítsa az adatvédelmi szintet Szervezeti értékre mindkét adatforráshoz, majd válassza a bejelentkezés lehetőséget minden adatforrás.
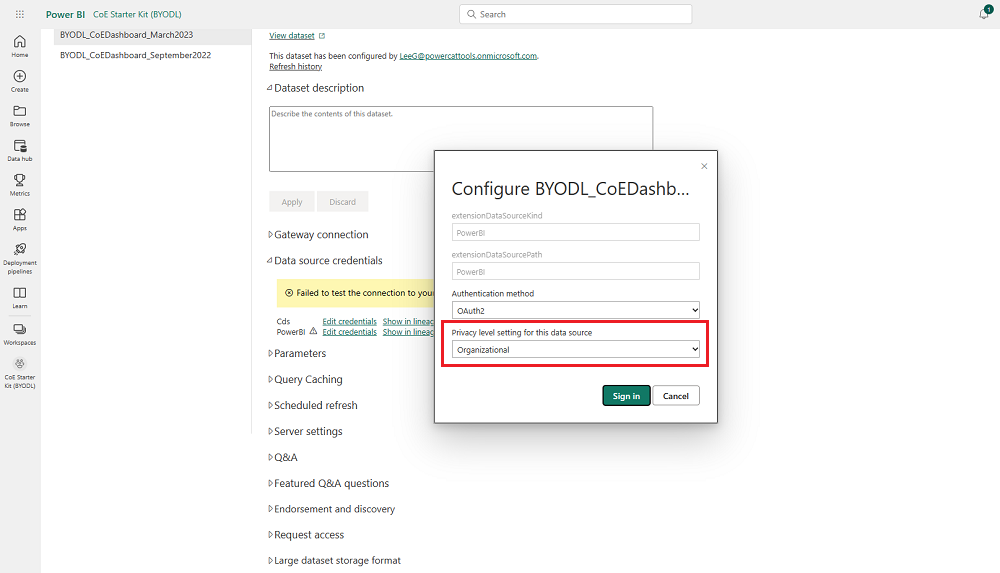
Hibát találtam a CoE Starter Kit-ben. Hová menjek?
Ha hibát szeretne bejelenteni a megoldással kapcsolatban, lépjen ide: aka.ms/coe-starter-kit-issues.