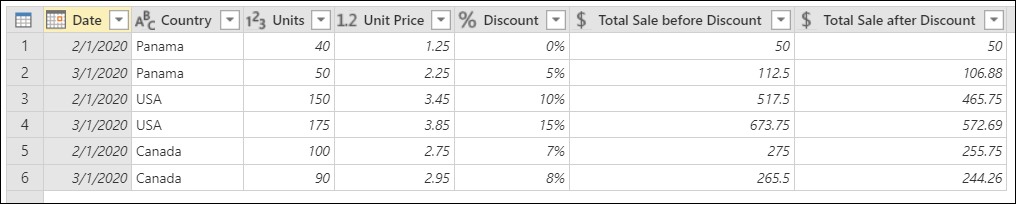Egyéni oszlop hozzáadása
Ha nagyobb rugalmasságra van szüksége az új oszlopok hozzáadásához, mint a Power Queryben, létrehozhat saját egyéni oszlopot a Power Query M képletnyelvével.
Tegyük fel, hogy van egy táblázata az alábbi oszlopkészlettel.
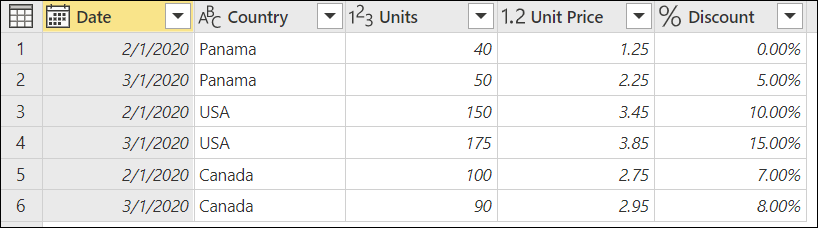
Az Egységek, az Egységár és a Kedvezmény oszlop használatával két új oszlopot szeretne létrehozni:
- Total Sale before Discount: Calculated by szorozva az Egység oszlop szorzata az Egységár oszlopban.
- Total Sale after Discount: Calculated by szorozva a Total Sale before Discount oszlopot a nettó százalékos értékkel (egy mínusz a kedvezmény értéke).
A cél egy olyan tábla létrehozása új oszlopokkal, amelyek tartalmazzák a kedvezmény előtti teljes értékesítést és a kedvezmény utáni összes értékesítést.
Az Oszlop hozzáadása lapon válassza az Egyéni oszlop lehetőséget.
![]()
Megjelenik az Egyéni oszlop párbeszédpanel. Ezen a párbeszédpanelen határozhatja meg az oszlop létrehozásához szükséges képletet.

Az Egyéni oszlop párbeszédpanel a következőket tartalmazza:
Az egyéni oszlop kezdeti neve az Új oszlop neve mezőben. Ezt az oszlopot átnevezheti.
Legördülő menü, ahol kiválaszthatja az új oszlop adattípusát.
Az Adattípus kiválasztása alatt jobb oldalon elérhető oszlopok listája.
Egyéni oszlop képletmezője , ahol beírhat egy Power Query M-képletet.
Új egyéni oszlop hozzáadásához válasszon ki egy oszlopot az Elérhető oszlopok listából. Ezután a lista alatti Oszlop beszúrása gombra kattintva vegye fel az egyéni oszlopképletbe. Az oszlopot a listában való kijelöléssel is hozzáadhatja. Másik lehetőségként saját képletet is írhat a Power Query M képletnyelvével az Egyéni oszlop képletében.
Megjegyzés
Ha szintaxishiba lép fel az egyéni oszlop létrehozásakor, megjelenik egy sárga figyelmeztető ikon, valamint egy hibaüzenet és az ok.
A Kedvezmény oszlop [Units] * [Unit Price]előtti Összes értékesítés létrehozásához használható képlet. Az Adattípus mezőben válassza ki a Pénznem adattípust.

A művelet eredménye hozzáad egy új Total Sale before Discount oszlopot a táblához.

Megjegyzés
Ha a Power Query Desktopot használja, az Adattípus mező nem érhető el az Egyéni oszlopban. Ez azt jelenti, hogy az oszlopok létrehozása után minden egyéni oszlophoz meg kell határoznia egy adattípust. További információ: Adattípusok a Power Queryben
A Kedvezmény előtti teljes értékesítés létrehozásához használható képlet.[Total Sale before Discount]* (1-[Discount]) Állítsa az új oszlop adattípusát Pénznem értékre.

A művelet eredménye hozzáad egy új Total Sale after Discount oszlopot a táblához.
A Power Query hozzáadja az egyéni oszlopot a táblához, és hozzáadja a Hozzáadott egyéni lépést az Alkalmazott lépések listához a Lekérdezés beállításai között.

Az egyéni oszlop módosításához válassza a Hozzáadott egyéni lépés lehetőséget az Alkalmazott lépések listában.
Megjelenik az Egyéni oszlop párbeszédpanel a létrehozott egyéni oszlopképlettel.
Megjegyzés
Az egyéni oszlophoz használt képlettől függően a Power Query az egyszerűbb és natívabb felhasználói élmény érdekében módosítja a lépés beállítási viselkedését. Ebben a példában a Hozzáadott egyéni lépés a szokásos egyéni oszloplépésről a Szorzási felületre változtatta a viselkedését, mert az adott lépés képlete csak két oszlop értékeit szorozza meg.
- Más módokon is létrehozhat egyéni oszlopokat, például létrehozhat egy oszlopot a Power Query-szerkesztőnek megadott példák alapján. További információ: Oszlop hozzáadása egy példából
- A Power Query M referenciaadatait a Power Query M függvényhivatkozásában találhatja meg.