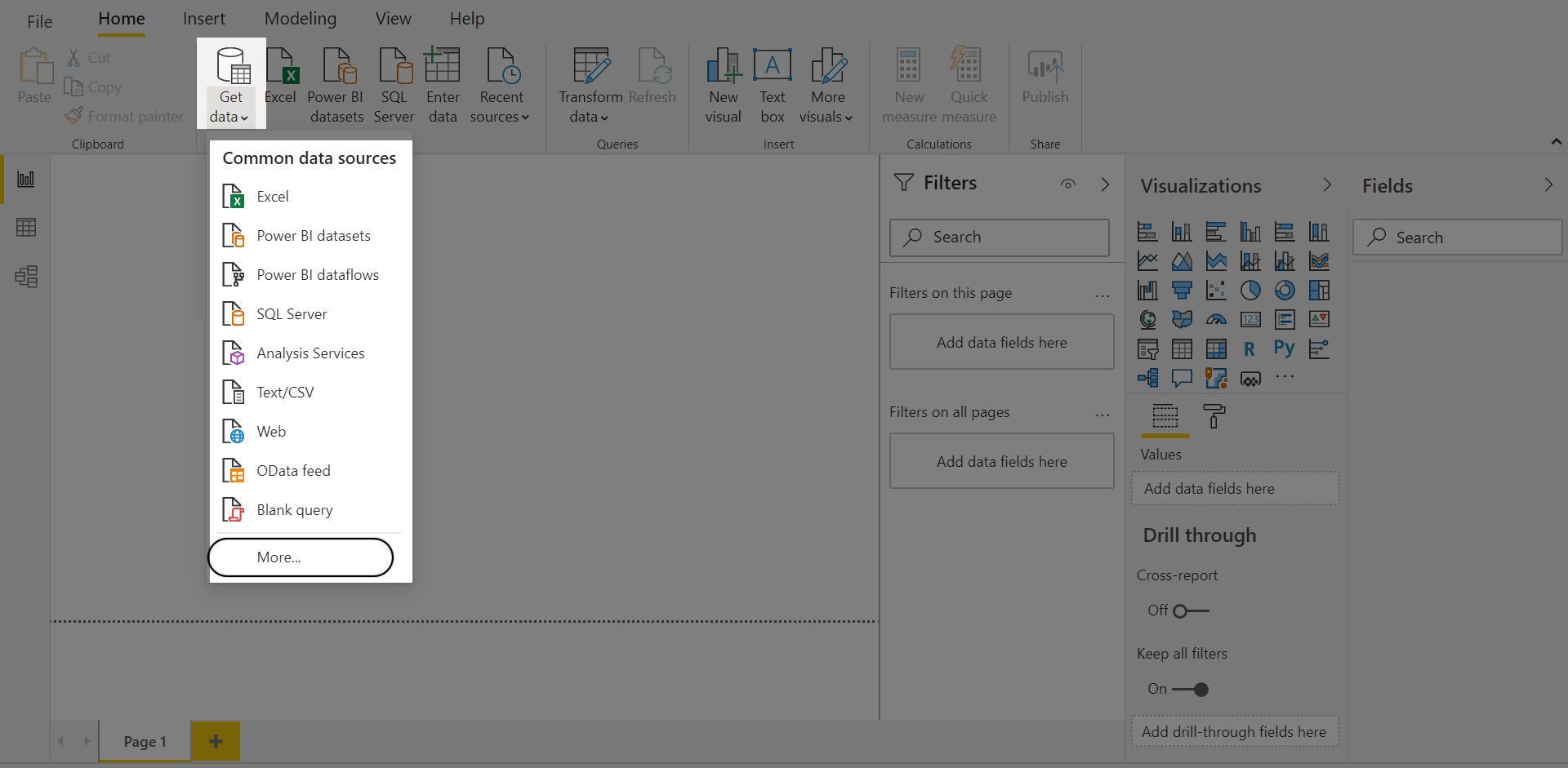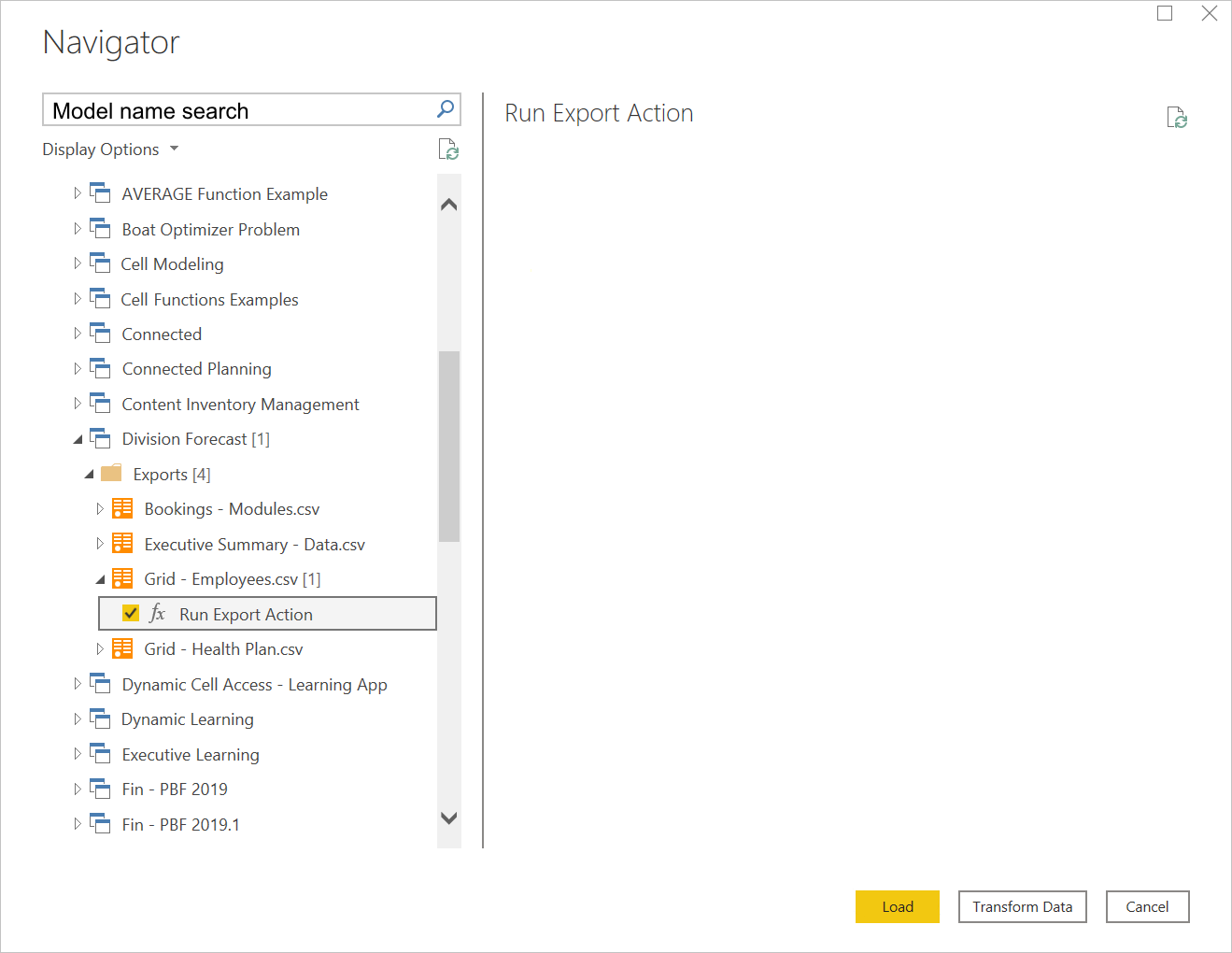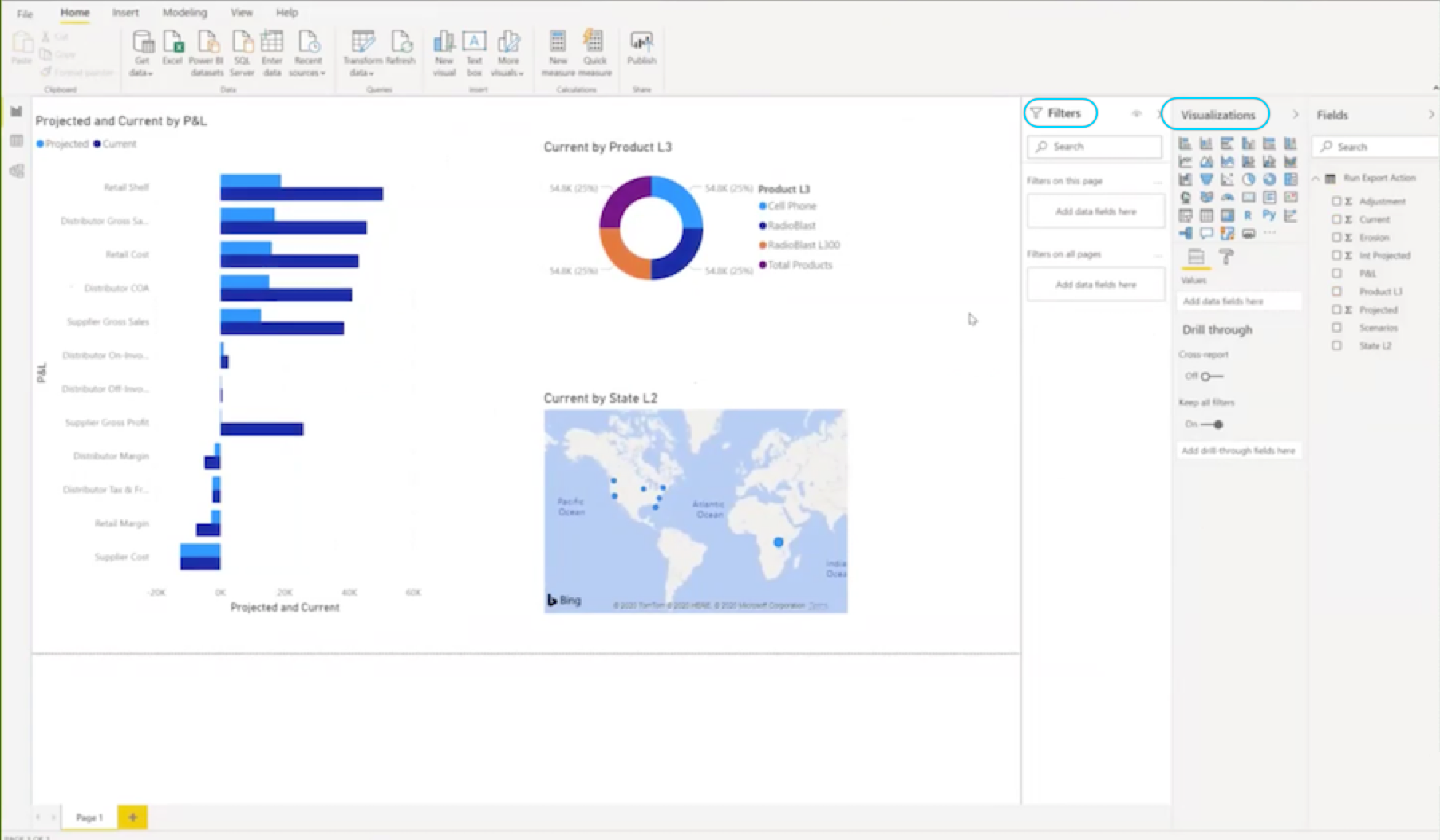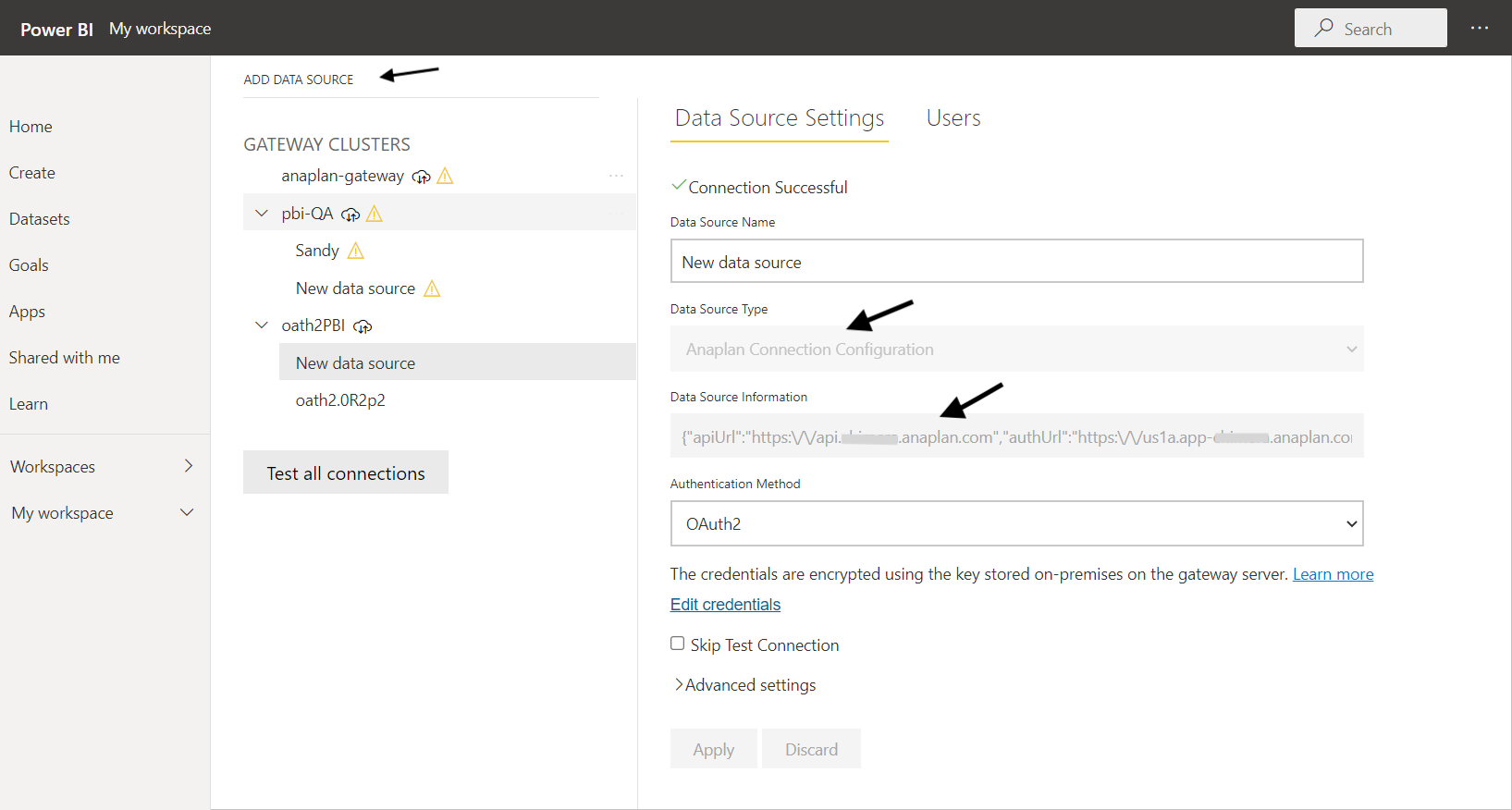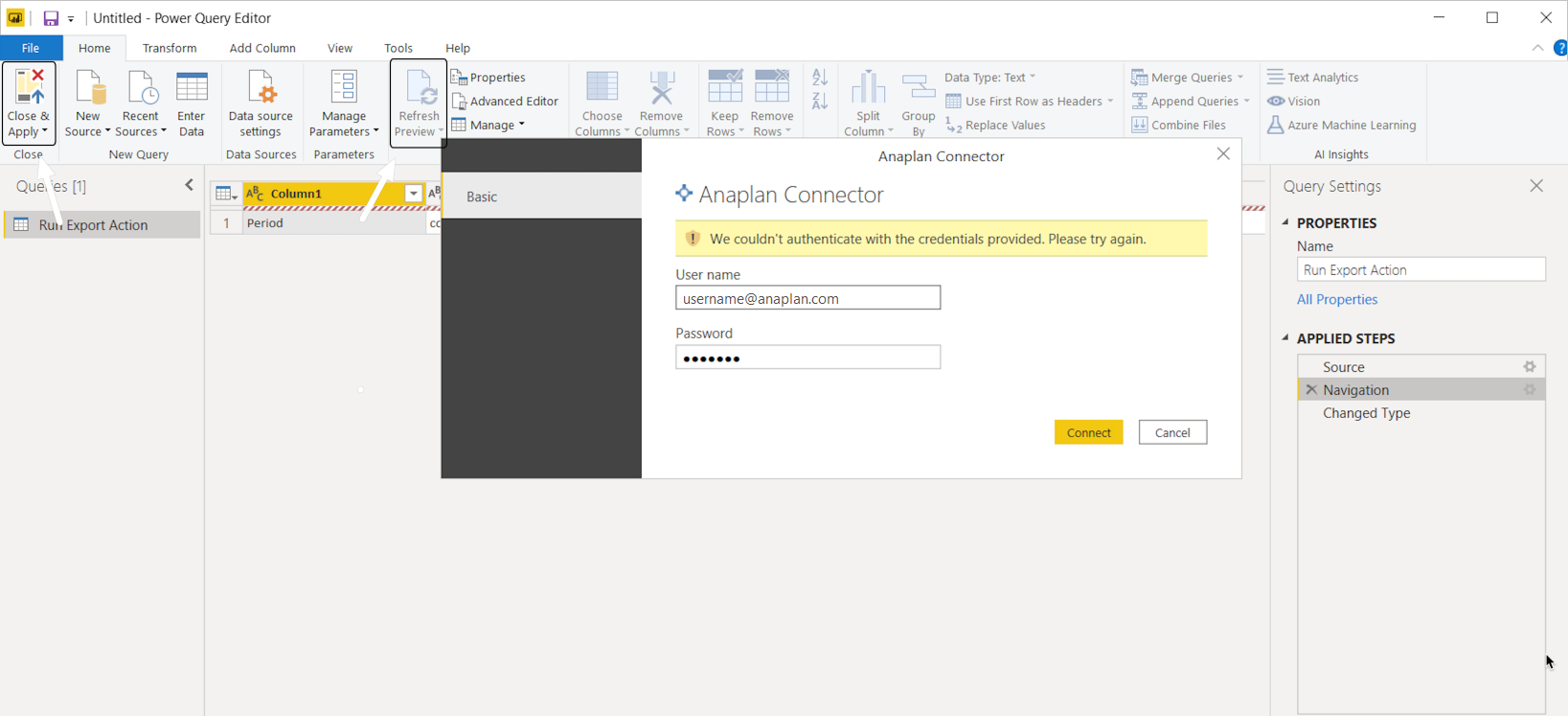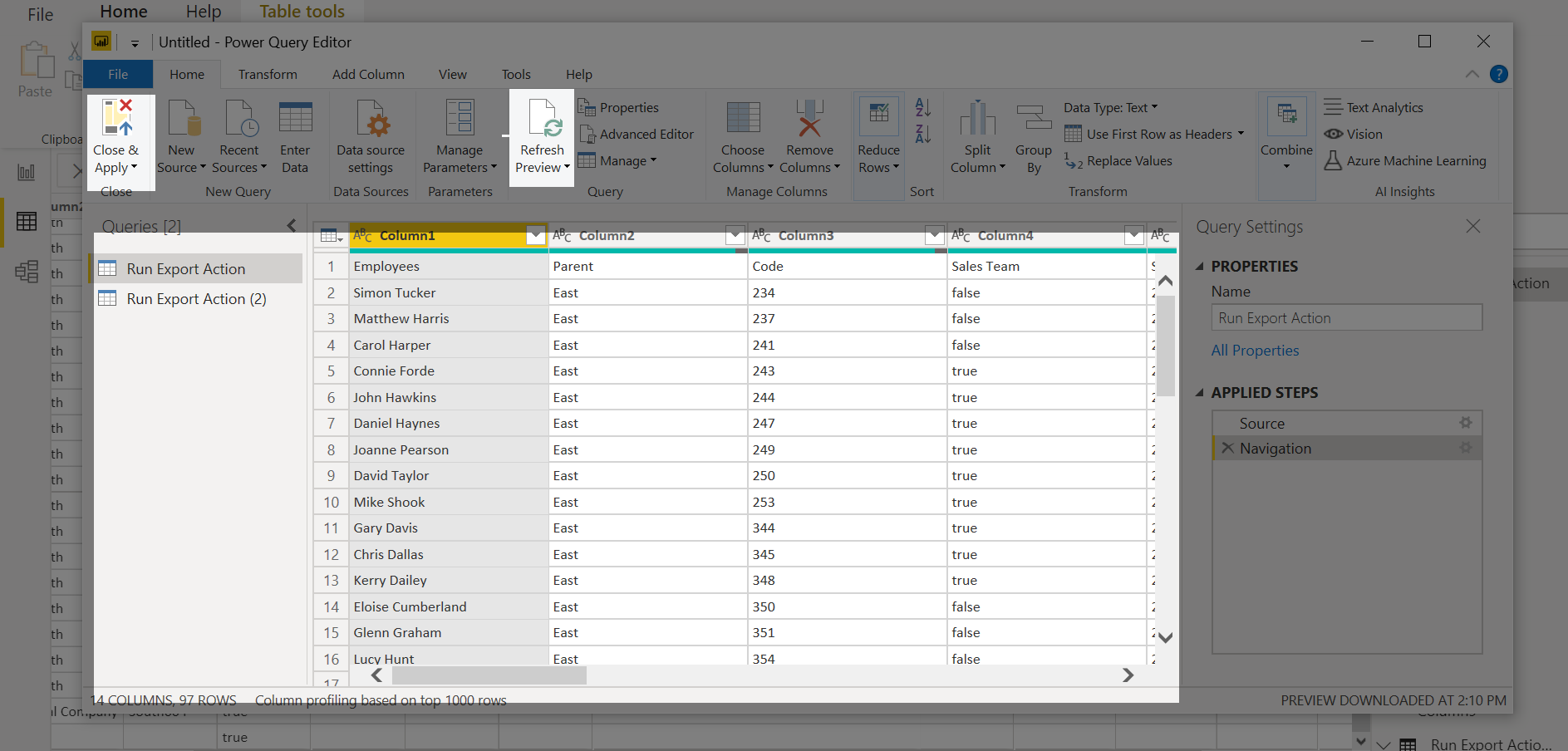Anaplan
Megjegyzés
Az alábbi összekötő-cikket az Anaplan, az összekötő tulajdonosa és a Microsoft Power Query Csatlakozás or tanúsítási programjának tagja biztosítja. Ha kérdése van a cikk tartalmával kapcsolatban, vagy módosítani szeretné a cikk tartalmát, látogasson el az Anaplan webhelyére, és használja az ott található támogatási csatornákat.
| Elem | Leírás |
|---|---|
| Kiadási állapot | Általános rendelkezésre állás |
| Termékek | Power BI (Szemantikai modellek) Power BI (Adatfolyamok) Háló (Adatfolyam Gen2) |
| Támogatott hitelesítési típusok | Alap Szervezeti fiók |
A Microsoft Power BI Desktop telepítése előtt rendszerkövetelményeket kell ellenőrizni.
Az Anaplan Csatlakozás or lehetővé teszi az Anaplan-modell exportálásának elérését. Emellett:
- Az Anaplan nyilvános adatintegrációs API-kkal fut.
- Betölti az Anaplan-modellekben mentett exportálási műveleteket közvetlenül a Power BI-ba.
- Megjeleníti az Anaplan-modelleket (azokat a modelleket, amelyek nem archiválva vannak) az alapértelmezett bérlőben.
- Szemantikai modelleket hoz létre a Power BI Desktopban, és exportálja vagy frissíti őket a Power BI szolgáltatás (felhőbe).
A mentett exportálás elérése a Power BI desktopból:
Válassza az Adatok lekérése lehetőséget a menüszalag menüjében, amely a Közös adatforrások menüt jeleníti meg.
Válassza az Egyebek lehetőséget a menüből.
Az Adatok lekérése mezőben írja be az Anaplan kifejezést a keresőmezőbe, amely megjeleníti az Anaplan Csatlakozás ort.
Válassza az Anaplan Csatlakozás or lehetőséget.
Válassza a Kapcsolódás lehetőséget.
A letöltés után konfigurálja az összekötőt. Ez a lépés lehetővé teszi a csatlakozást az Anaplan API-k használatával.
Az összekötő alapszintű hitelesítést (felhasználói azonosító, jelszó) vagy Anaplan által konfigurált azonosítót használ az Anaplanba való bejelentkezéshez. A második módszer használatához Anaplan Egyszeri bejelentkezés (SSO) felhasználóként kell kijelölni az Anaplan-modellben. Saját konfigurációt állíthat be.
Az alábbi képen az Anaplan Csatlakozás ion Configuration párbeszédpanel látható.
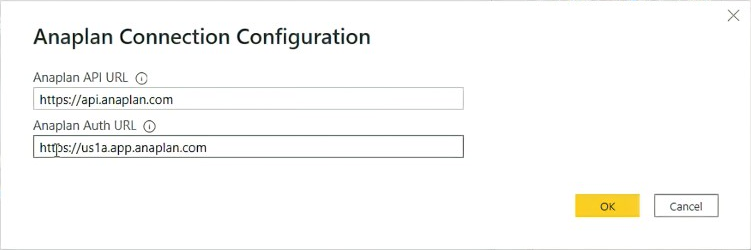
Adja meg az API- és hitelesítési (hitelesítési) URL-címeket.
Ha az Alapszintű hitelesítést választja, írja be a következő URL-címeket, majd kattintson az OK gombra.
Anaplan API URL-címe:
https://api.anaplan.comAnaplan Hitelesítési URL-cím:
https://auth.anaplan.comHa az Anaplan által konfigurált azonosítót részesíti előnyben az Anaplanba való bejelentkezéshez, adja meg a következő URL-címeket, majd kattintson az OK gombra.
Anaplan API URL-címe:
https://api.anaplan.comAnaplan Hitelesítési URL-cím:
https://us1a.app.anaplan.comKattintson az OK gombra.
A következő Anaplan párbeszédpanelen válassza az Alapszintű vagy a Szervezeti fiókot (amely aktiválja az Anaplan által konfigurált identitásszolgáltatót).
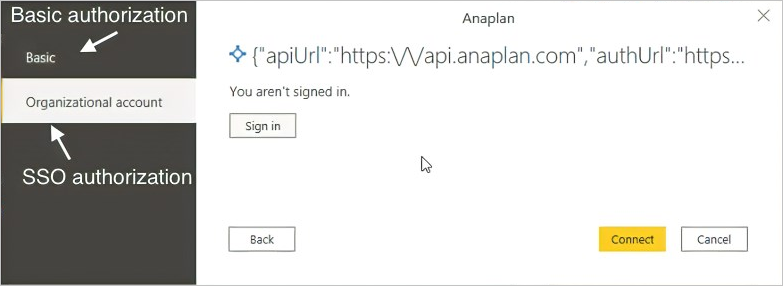
Alapszintű hitelesítést vagy Anaplan által konfigurált identitásszolgáltatót választott.
Ha alapszintű hitelesítést választott, az Anaplan párbeszédpanelen:
Adja meg a felhasználónevet és a jelszót.
Válassza a Kapcsolódás lehetőséget.
Folytassa a következő lépés, az Adatok lekérése lépésével.
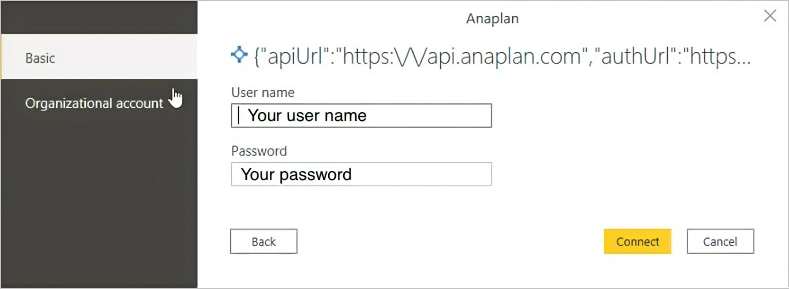
Ha szervezeti fiókot (Anaplan-konfigurált identitásszolgáltatót) választott az Anaplan párbeszédpanelen:
Válassza a Bejelentkezés lehetőséget.
Az Üdvözlő menüből az Anaplanba válassza a Bejelentkezés egyszeri bejelentkezéssel (SSO) lehetőséget.
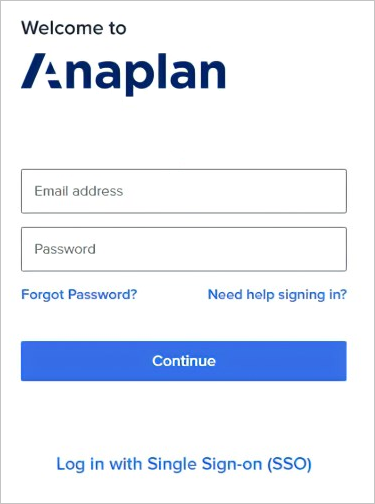
A vállalat egyszeri bejelentkezés párbeszédpanelén adja meg a felhasználónevet és a jelszót.
Válassza a Bejelentkezés lehetőséget.
Megjegyzés
Ezt a párbeszédpanelt a vállalat Anaplan által konfigurált IDP szolgáltatása hozza létre. A közös azonosítókezelési szolgáltatás az Okta.
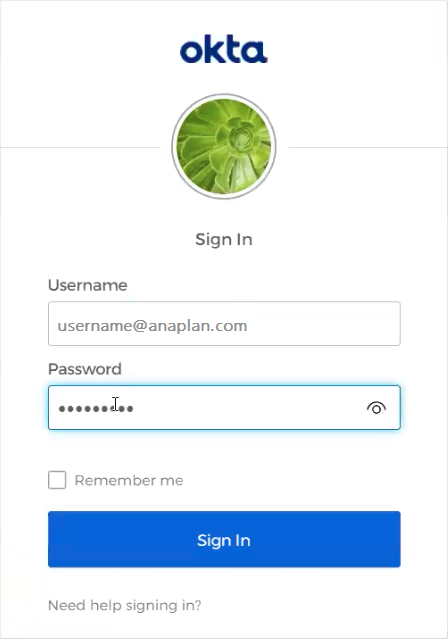
Válassza a Csatlakozás a következő Anaplan párbeszédpanelen.
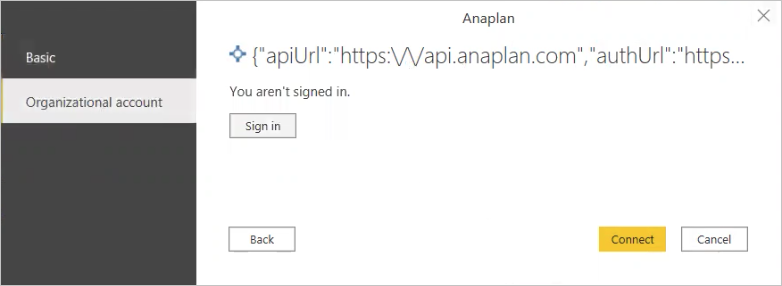
A Power BI Anaplan-összekötője exportálással tölti le az adatokat az Anaplan-modellből. Győződjön meg arról, hogy rendelkezik exportálási műveletkészlettel. A kezelő lépésben töltheti be és futtathatja ezeket az exportálásokat.
Exportálási művelet futtatásakor:
- Csak a kimeneti .csv és .txt fájlokat tartalmazó exportálások támogatottak.
- Ha nem látja az exportálási műveletet a Power BI-összekötőben, ellenőrizze a modellszerepkört és a modell exportálási műveleteit.
Exportálási művelet futtatásához használja a Kezelő párbeszédpanelt az exportálás megkereséséhez.
Keresse meg és állítsa be az exportálást az Anaplan-modellekben.
- Válassza ki a fehér sávot, amely egy legördülő listára bővül.
- A modell nevét a keresőmezővel is megkeresheti.
Jelölje be a ƒx futtatási exportálási művelet melletti jelölőnégyzetet az exportálás kiválasztásához.
- Ha a ƒx Run Export Action (Exportálási művelet futtatása) lehetőséget választja, ez a kijelölés nem indítja el az exportálási futtatást. Ehelyett ez a kijelölés letölti az exportált Anaplan-adatok utolsó verzióját előzetes verzióra.
- Megjelenik egy előnézet a jobb oldali panelen. Ha az Anaplan-exportálás csak Rendszergazda van beállítva, a modell felhasználói üres előnézetet láthatnak, de az exportálás a szokásos módon fog futni.
- Az előnézet akkor jelenik meg, amikor legközelebb ugyanabban az exportálásban integrálást állít be.
Válassza a Betöltés lehetőséget, amely elindítja az exportálást. Megjelenik a Betöltés párbeszédpanel.
Ezután betölti az adatokat.
Miután betölti az adatokat a Power BI Desktopba, adatvizualizációkat hajthat végre.
Az adatvizualizációk kihasználása segít az Oszlopok kiválasztásában, a Szűrők alkalmazásában, a Vizualizációk végrehajtásában és a Közzétételben.
A közzétételi lépés elküldi a jelentést a Power BI Desktopból Power BI szolgáltatás.
További információ: Jelentések létrehozása a Power BI-ban. A kezdéshez jelentésre van szüksége.
Ha jelentést szeretne közzétenni Power BI szolgáltatás, válassza a Közzététel lehetőséget a Power BI Desktop jelentés párbeszédpaneljén.
 A jelentés most Power BI szolgáltatás. Jelentkezzen be a Power BI szolgáltatás a jelentés megtekintéséhez.
A jelentés most Power BI szolgáltatás. Jelentkezzen be a Power BI szolgáltatás a jelentés megtekintéséhez.
Miután létrehozott egy szemantikai modellt Power BI szolgáltatás, ütemezhet egy adatfrissítést.
Először hozzon létre egy jelentést a Power BI Desktopban. További információ: Jelentések létrehozása a Power BI-ban.
A szemantikai modell frissítése:
Válassza az Adatforrás hozzáadása lehetőséget (a párbeszédpanel bal felső sarkában).
Válassza ki az Adatforrás típusa és az Adatforrás adatai legördülő listából.
Válassza az Alkalmazás lehetőséget.
Ez a kép egy Új adatforrás nevű szemantikai modellt jelenít meg.
Az Anaplan párbeszédpanelen:
Válassza az OAuth2 lehetőséget a Hitelesítési módszer legördülő menüben.
Válassza a Bejelentkezés lehetőséget.
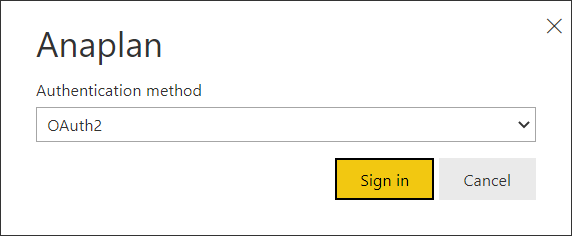
Miután létrehozott egy ütemezett frissítést Power BI szolgáltatás:
- Ha az ütemezett frissítés gyakorisága több mint 15 nap, a 15. nap vége előtt újra meg kell adnia bejelentkezési hitelesítő adatait. Ha nem, akkor újra hitelesítenie kell magát.
- Javasoljuk, hogy 15 naponta kevesebb frissítési gyakoriságot adjon meg.
- Az adatfrissítéseken kívül 90 naponta újra meg kell adnia bejelentkezési hitelesítő adatait.
Hibaüzenetek jelenhetnek meg. Íme néhány gyakori forgatókönyv és megoldási lépés.
Ha hibaüzenetet kap, válassza a frissítés ikont. Ez a frissítés a legtöbb esetben megoldja a hibát.
We couldn't authenticate with the credentials provided, please try again.
Egy ilyen hiba megoldása:
Válassza a Frissítés lehetőséget (jobb felső sarokban).
Válassza a Fájl lehetőséget.
Válassza a Beállítások és beállítások lehetőséget.
Válassza az Adatforrás beállításai lehetőséget.
Válassza ki az Anaplan engedély Csatlakozás ort a listából.
Válassza az Engedélyek törlése lehetőséget.
Válassza a Törlés lehetőséget.
Ezek a lépések eltávolítják a lejárt Anaplan API-jogkivonatokat. A folytatáshoz újra meg kell adnia a hitelesítést.
A Power BI-jelentések újbóli megnyitásakor vagy egy korábbi adatkészlet szerkesztésekor hitelesítőadat-hibát tapasztalhat a Power Query-szerkesztőben .
A hiba megoldásához válassza a Bezárás és alkalmazás vagy a Frissítés előnézete lehetőséget.
Megoldás: Ha a munkaterület váltása után nem látja az integrációk teljes listáját, a következőket teheti:
- Válassza az Integrációk melletti frissítés gombot.
- Frissítse a böngészőjét.
További lehetőségek:
Válassza a Legutóbbi források lehetőséget.
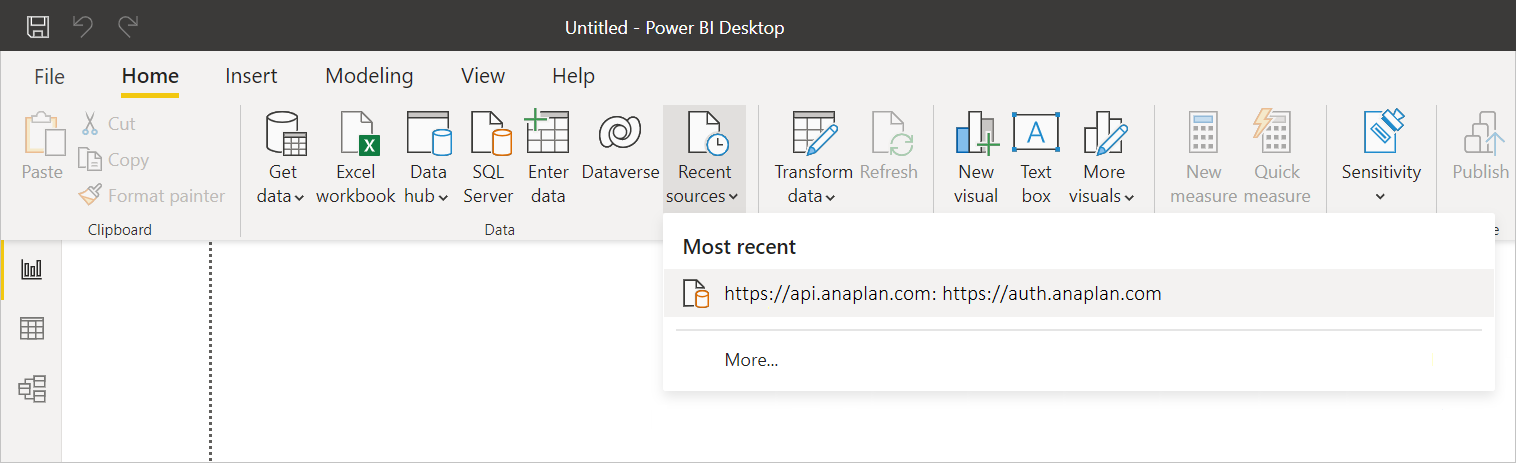
Válassza a Továbbiak lehetőséget.
Kattintson a jobb gombbal a kapcsolatra.
Válassza az Eltávolítás a listából lehetőséget.
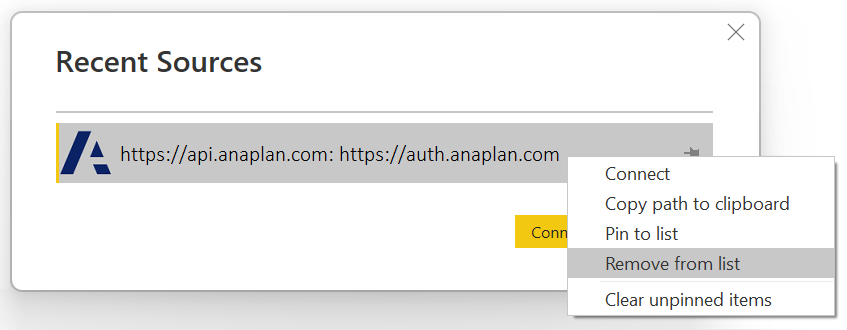
Csatlakozás újra az exportáláshoz. Az adatok ezután frissülnek.
Expression.Error: The key didn't match any rows in the table.
Válassza a Frissítés előnézete lehetőséget.
 Ekkor megjelenik az első 1000 adatsor .
Ekkor megjelenik az első 1000 adatsor .
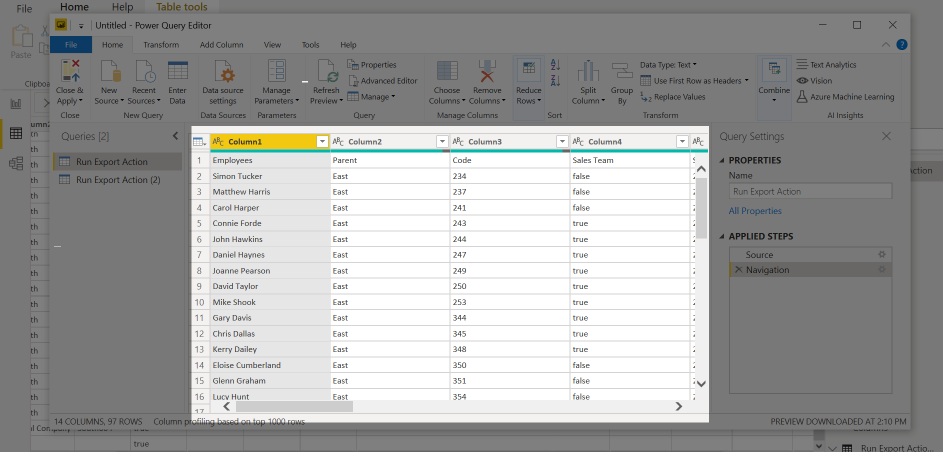 További információ: Power Query M kifejezésfüggvények
További információ: Power Query M kifejezésfüggvények
Ha túllépi az 5 gigabájtos (GB) méretkorlátot, a következő hibaüzenet jelenik meg.
Anaplan connector supports file downloads up to 5 GB in size.
 Térjen vissza az Anaplan-modellhez, csökkentse a fájl méretét, és próbálkozzon újra.
Térjen vissza az Anaplan-modellhez, csökkentse a fájl méretét, és próbálkozzon újra.