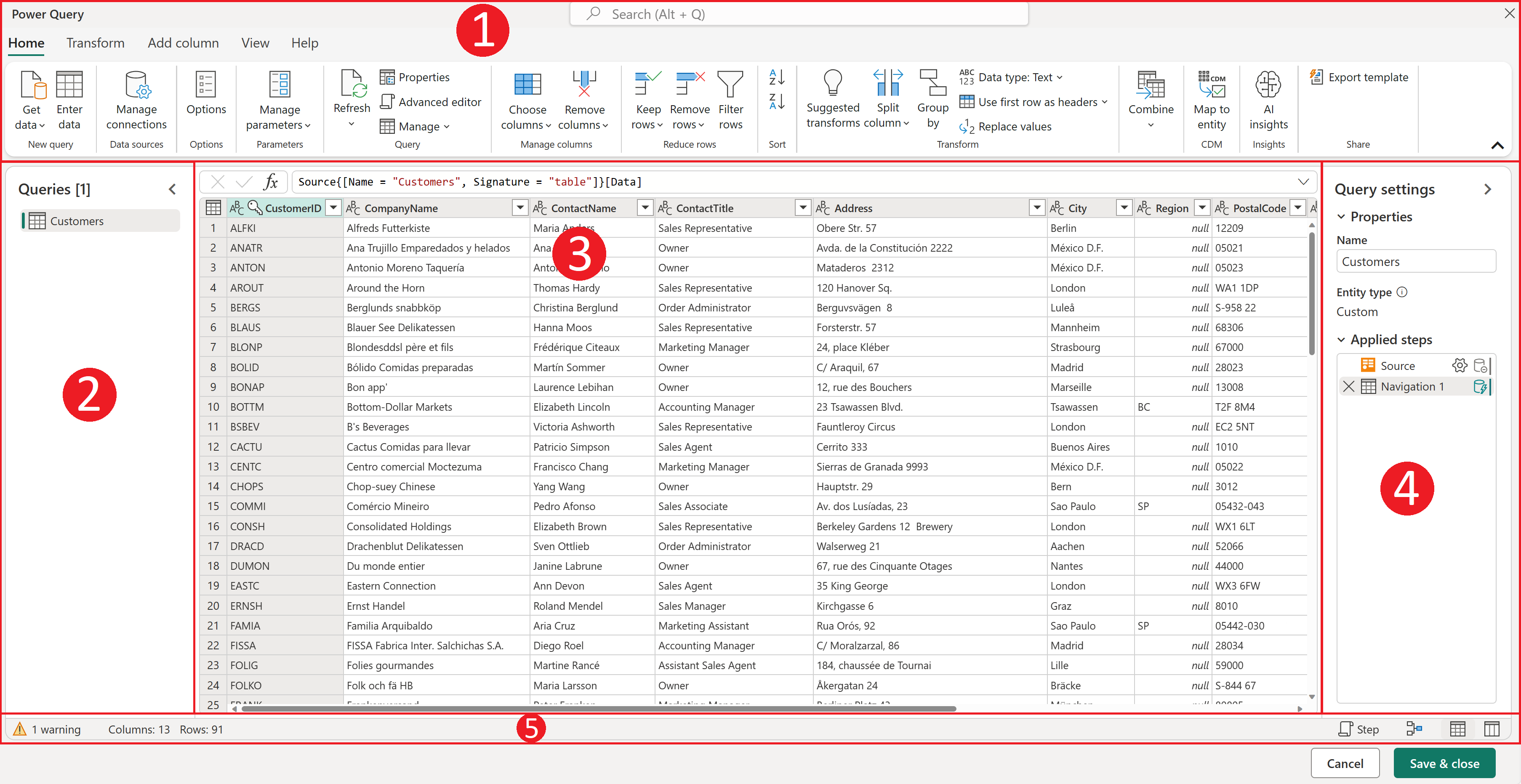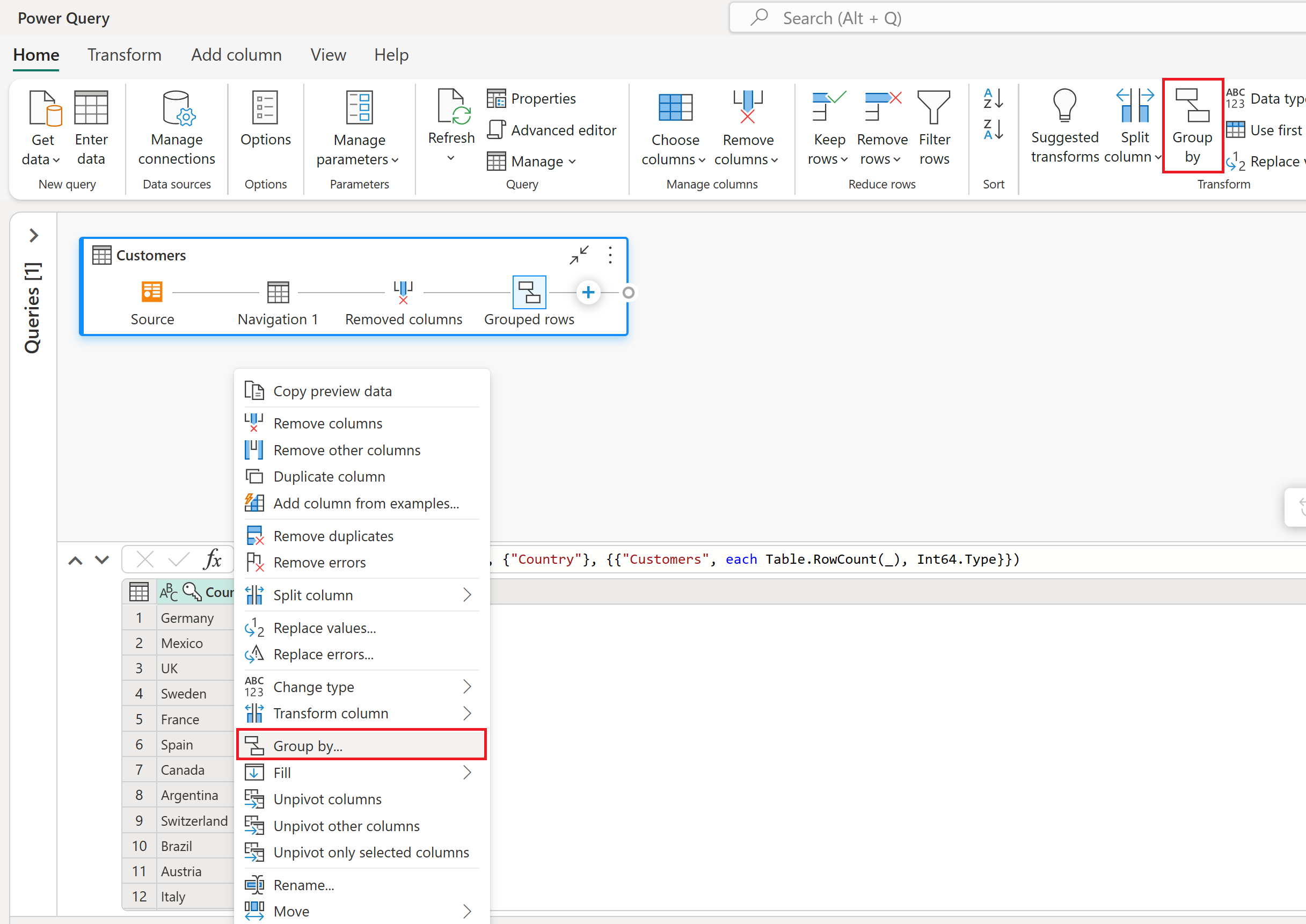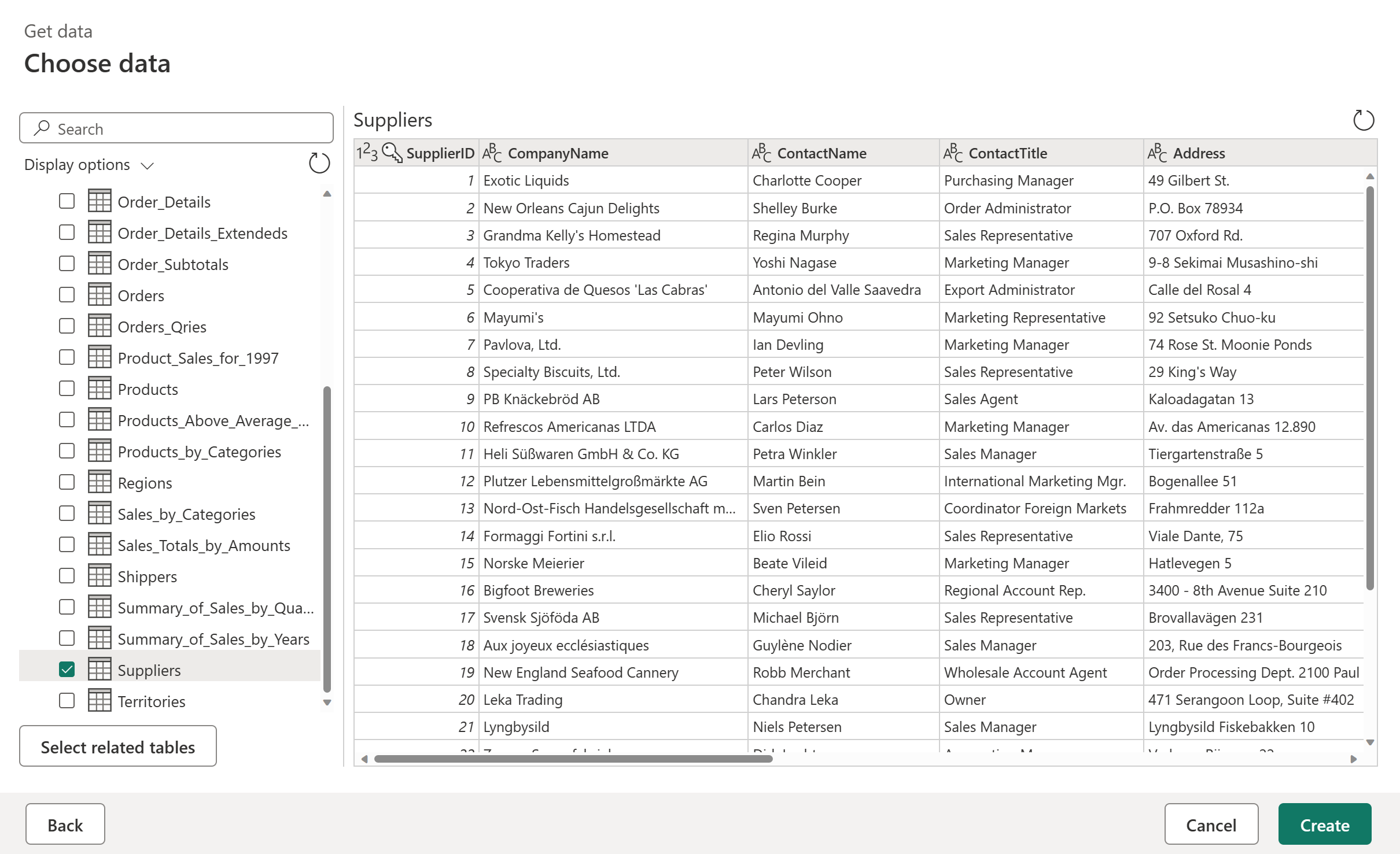Megjegyzés
Az oldalhoz való hozzáféréshez engedély szükséges. Megpróbálhat bejelentkezni vagy módosítani a címtárat.
Az oldalhoz való hozzáféréshez engedély szükséges. Megpróbálhatja módosítani a címtárat.
A Power Query segítségével számos különböző adatforráshoz csatlakozhat, és átalakíthatja az adatokat a kívánt alakzattá.
Ebben a cikkben megtudhatja, hogyan hozhat létre lekérdezéseket a Power Queryvel a következő felfedezésekkel:
- Az "Adatok lekérése" funkció működése a Power Queryben.
- A Power Query felhasználói felületének használata és kihasználása.
- Gyakori átalakítások, például adatok csoportosítása és egyesítése.
Ha még csak most ismerkedik a Power Queryvel, a kezdés előtt regisztrálhat a Power BI ingyenes próbaverziójára. A Power BI-adatfolyamokkal kipróbálhatja a cikkben ismertetett Power Query Online-szolgáltatásokat.
A Power BI Desktop ingyenes
Ebben a cikkben a példák csatlakoznak a Northwind OData-hírcsatornához, és használják azt.
https://services.odata.org/V4/Northwind/Northwind.svc/
Csatlakozás OData-hírcsatornához
Jegyzet
Ha többet szeretne megtudni arról, hogy hol kérhet le adatokat az egyes Microsoft-termékekből, amelyek tartalmazzák a Power Queryt, lépjen Hol kérhet le adatokat.
Első lépésként keresse meg az OData adatcsatorna-összekötőt az "Adatok lekérése" felületen. A jobb felső sarokban lévő keresősávban kereshet OData.

Az összekötő kiválasztása után a képernyőn megjelennek a kapcsolati beállítások és a hitelesítő adatok.
- Az URL-mezőbe írja be az előző szakaszban látható Northwind OData-hírcsatorna URL-címét.
- Az helyszíni adatátjáró esetébenválassza a „nincs” lehetőséget.
- A Hitelesítési típusúesetén hagyja névtelenként.
Válassza a Tovább gombot.

Ekkor megnyílik a Kezelő, ahol kiválaszthatja az adatforrásból csatlakoztatni kívánt táblákat. Válassza ki a Ügyfelek táblát az adatok előnézetének betöltéséhez, majd válassza Adatok átalakításalehetőséget.
A párbeszédpanel ezután betölti az Ügyfelek táblából származó adatokat a Power Query-szerkesztőbe.
Az adatokhoz való csatlakozás, a hitelesítési módszer megadása és a csatlakozni kívánt objektum vagy tábla kiválasztása élményét az adatok lekérdezési élmény-nek hívják. Ezt az élményt további részletekkel dokumentálták a Adatok lekérése című cikkben.
Jegyzet
Az OData-adatcsatorna-összekötőről további információért látogasson el az OData-adatcsatorna .
A Power Query-szerkesztő felhasználói felülete
A Power Query-szerkesztő a Power Query felhasználói felületét jelöli. Ebben a felhasználói felületen lekérdezéseket adhat hozzá vagy módosíthat, lekérdezéseket kezelhet csoportosítással vagy leírások hozzáadásával a lekérdezési lépésekhez, vagy megjelenítheti a lekérdezéseket és azok szerkezetét különböző nézetekkel. A Power Query felhasználói felülete öt különböző összetevővel rendelkezik.
- menüszalag: a menüszalag navigációs felülete, amely több lapot biztosít az átalakítások hozzáadásához, a lekérdezés beállításainak kiválasztásához, valamint a különböző feladatok elvégzéséhez különböző menüszalaggombok eléréséhez.
- Lekérdezések panel: az összes elérhető lekérdezés nézete.
- Jelenlegi nézet: a fő munkanézet, amely alapértelmezés szerint a lekérdezés adatainak előnézetét jeleníti meg. A diagramnézetet is engedélyezheti az adatelőnézettel együtt. A diagramnézet fenntartása mellett a sémanézet és az adatelőnézet között is válthat.
- lekérdezési beállítások: az aktuálisan kiválasztott lekérdezés nézete releváns információkkal, például lekérdezés nevével, lekérdezési lépésekkel és különböző mutatókkal.
- állapotsor: a lekérdezés fontos fontos adatait megjelenítő sáv, például a végrehajtási idő, az összes oszlop és sor, valamint a feldolgozási állapot. Ez a sáv gombokat is tartalmaz az aktuális nézet módosításához.
Jegyzet
A séma- és diagramnézet jelenleg csak a Power Query Online-ban érhető el.
A Power Query-szerkesztő használata
Ebben a szakaszban megkezdheti az adatok átalakítását a Power Query használatával. Mielőtt azonban elkezdené az adatok átalakítását, megvitatunk néhány olyan felhasználói felületi panelt, amelyek a környezetüktől függően kibonthatók vagy összecsukhatók. A megfelelő ablaktáblák kiválasztásával arra a nézetre összpontosíthat, amely a legfontosabb Önnek. A Power Query felhasználói felületén elérhető különböző nézeteket is bemutatjuk.
A menüszalag
A menüszalag az az összetevő, amelyben a Power Query-szerkesztőben elvégezhető átalakítások és műveletek többsége megtalálható. Több lapja van, amelyek értékei a termékintegrációtól függenek. Mindegyik lap adott gombokat és beállításokat biztosít, amelyek némelyike redundáns lehet az egész Power Query-felületen. Ezek a gombok és beállítások egyszerű hozzáférést biztosítanak a szükséges átalakításokhoz és műveletekhez.
A Power Query felülete rugalmas, és megpróbálja módosítani a képernyőfelbontást, hogy a lehető legjobb élményt nyújtsa. Azokban az esetekben, amikor a menüszalag kompakt verzióját szeretné használni, a menüszalag jobb alsó sarkában egy összecsukási gomb is található, amellyel áttérhet a kompakt menüszalagra.
A menüszalag jobb alsó sarkában található kibontási ikonra kattintva visszaválthat a normál menüszalag nézetre.
Panelek kibontása és összecsukása
Előfordulhat, hogy a Power Query felhasználói felületén olyan ikonok találhatók, amelyek segítenek egyes nézetek vagy szakaszok összecsukásában vagy kibontásában. A Lekérdezések ablaktábla jobb felső sarkában például egy ikon látható, amely kijelölve összecsukja a lekérdezések panelt, és újra kijelölve kibontja a panelt.
Váltás a nézetek között
AMellett, hogy összecsukhat bizonyos ablaktáblákat és szakaszokat a Power Query felhasználói felületén, azt is módosíthatja, hogy milyen nézetek jelenjenek meg. Nézetváltáshoz lépjen a Nézet lapra a menüszalagon, ahol megtalálja a Előnézeti és Elrendezés csoportokat, amelyek a Power Query felhasználói felületének megjelenését vezérli.
Javasoljuk, hogy próbálja ki ezeket a lehetőségeket, hogy megtalálja azt a nézetet és elrendezést, amellyel a legkényelmesebben dolgozhat. Példaként válassza ki a Séma nézetet a menüszalagról.
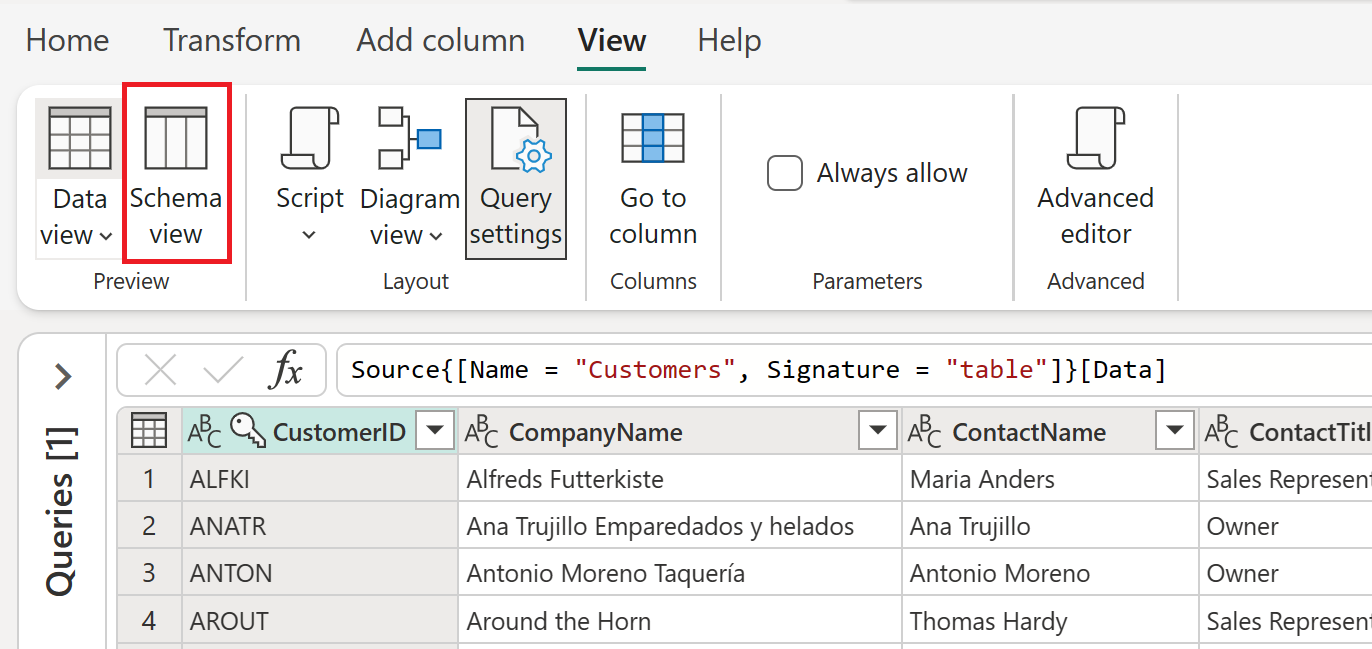
Az állapotsor jobb oldalán a diagram, az adatok és a sémanézetek ikonjai is láthatók. Ezekkel az ikonokkal válthat a nézetek között. Ezen ikonokkal engedélyezheti vagy letilthatja a kívánt nézetet.
Mi az a sémanézet?
A sémanézet segítségével gyorsan és egyszerűen kezelheti a táblázat sémaösszetevőit, például az oszlopneveket és az adattípusokat. A sémanézetet akkor javasoljuk, ha sémával kapcsolatos műveleteket szeretne végrehajtani. Ezek a műveletek lehetnek az oszlopok eltávolítása, az oszlopok átnevezése, az oszlop adattípusainak módosítása, az oszlopok átrendezése vagy az oszlopok duplikálása.
Jegyzet
A sémanézetről további információt a Sémanézet használatacímű témakörben olvashat.
Sémanézetben például jelölje be a Rendelések és CustomerDemographics oszlop melletti pipát, a menüszalagon pedig válassza az Oszlopok eltávolítása műveletet. Ez a kijelölés átalakítással távolítja el ezeket az oszlopokat az adatokból.
Mi az a diagramnézet?
Most visszatérhet az adatok előnézeti nézetére, és engedélyezheti, hogy a diagramnézet vizuálisabb perspektívát használjon az adatokról és a lekérdezésről.

A diagramnézet segítségével megjelenítheti, hogyan strukturált a lekérdezés, és hogyan használhatja azt a projekt más lekérdezéseivel. A lekérdezés minden lépése külön ikonnal rendelkezik, amely segít felismerni a használt átalakítást. Vannak olyan sorok is, amelyek a függőségek szemléltetéséhez összekapcsolják a lépéseket. Mivel az adatelőnézet és a diagramnézet is engedélyezve van, a diagramnézet az adatelőnézet tetején jelenik meg.
Jegyzet
Ha többet szeretne megtudni a diagramnézetről, látogasson el a Diagram nézetweboldalra.
Az adatok átalakításának megkezdése
Ha engedélyezve van a diagramnézet, válassza a pluszjelet. Kereshet egy új átalakítást, amely hozzáadható a lekérdezéshez. Keresse meg a csoportot alapján, és válassza ki az átalakítandó elemet.

A(z) csoport a(z) párbeszédpanel ekkor megjelenik. A csoport művelettel országonként csoportosítható, és országonként megszámolhatja az ügyfélsorok számát.
- Hagyja bejelölve az Alapszintű rádiógombot.
- Válassza ország csoportosításhoz.
- Adja meg Ügyfelek új oszlopnévként, és válassza Sorok megszámlálása műveletként lehetőséget.

A művelet végrehajtásához válassza OK lehetőséget. Az adatok előnézetének frissítései az ügyfelek teljes számát jelenítik meg országonként.
A Csoport párbeszédpanelt úgy is elindíthatja, ha a menüszalagon a Csoportosítás gombot használja, vagy a Ország oszlopot választja ki és tartja lenyomva (jobb gombbal).
A kényelem érdekében a Power Query-beli átalakítások gyakran több helyről is elérhetők, így a felhasználók választhatják, hogy a kívánt élményt használják.
Új lekérdezés hozzáadása
Most, hogy rendelkezik egy olyan lekérdezéssel, amely megadja az ügyfelek számát országonként, kontextust adhat ezekhez az adatokhoz az egyes területek beszállítóinak teljes számának megkeresésével.
Először hozzá kell adnia a szállítók adatait. Válassza a Adatok lekéréselehetőséget. A Adatforrásnál válassza ki, és keresse meg OData. Ezután válassza ki az OData összekötőt.

Újra megjelenik az OData-kapcsolati felület. A Northwind OData-adatcsatornához való csatlakozáshoz adja meg a csatlakozási beállításokat, ahogyan az a Csatlakozás OData-adatcsatornához részben le van írva. A Navigator környezetben keresse meg és válassza ki a Szállítók táblát.
Válassza létrehozása lehetőséget az új lekérdezés Power Query-szerkesztőhöz való hozzáadásához. Bontsa ki a Lekérdezések panelt, amely mostantól a Ügyfelek és a Szállítók lekérdezést is megjeleníti.
Nyissa meg ismét a Csoportosítás párbeszédpanelt, ezúttal a Csoportosítás gombot választva a menüszalagon az Átalakítás lapon.

A Csoportosítás párbeszédpanelen állítsa be a csoportosítási műveletet országonkénti csoportosításra és országonkénti szállítósorok számának megszámlálására.
- Hagyja bejelölve az Alap választógombot.
- Válassza ország csoportosításhoz.
- Adja meg a Szállítók nevet az Új oszlopnév mezőben, majd válassza ki a Műveletmezőben a Sorok számlálása opciót.

Jegyzet
Ha többet szeretne megtudni a csoportról a átalakításon keresztül, lépjen a című "Sorok csoportosítása vagy összegzése"részhez.
Hivatkozások a lekérdezésekre
Most, hogy rendelkezik egy ügyfelekre vonatkozó lekérdezéssel és egy beszállítói lekérdezéssel, a következő cél az, hogy ezeket a lekérdezéseket egybe egyesítse. Ennek számos módja van, például az Egyesítés lehetőség használata az Ügyfelek táblában, egy lekérdezés duplikálása vagy egy lekérdezésre való hivatkozás. Ebben a példában a Ügyfelek táblát kijelölve és lenyomva tartva (a jobb gombbal kattintva) létrehoz egy hivatkozást, és kiválasztja Referencialehetőséget, amely hatékonyan létrehoz egy új lekérdezést, amely a Ügyfelek lekérdezésre hivatkozik.
Az új lekérdezés létrehozása után módosítsa a lekérdezés nevét Országelemzési, és tiltsa le a Ügyfelek tábla terhelését a Szállítók lekérdezés Terhelés engedélyezése lehetőségének törlésével.
Lekérdezések egyesítése
A egyesíthető lekérdezések művelet két meglévő táblát egyesít egy vagy több oszlop egyező értékei alapján. Ebben a példában a cél az, hogy a Ügyfelek és a Szállítók táblákat egyetlen táblába egyesítsük, de csak azoknak az országoknak/régióknak, amelyek rendelkeznek mind Ügyfelekkel, mind Szállítókkal.
Az Országelemzés lekérdezésben válassza a Lekérdezések egyesítése lehetőséget a menüszalag Kezdőlap lapján.
Megjelenik egy új párbeszédpanel az egyesítési művelethez. Ezután kiválaszthatja az aktuális lekérdezéssel egyesíteni kívánt lekérdezést. Az egyesítési

Miután kiválasztotta az OK gombot, a Országelemzési lekérdezés új oszlopot ad hozzá, amely a Szállítók lekérdezés adatait tartalmazza. Válassza a Szállítók mező melletti ikont, amely egy menüt jelenít meg, ahol kiválaszthatja, hogy mely mezőket szeretné kibontani. Csak a Szállítók mezőt válassza, majd válassza az OK gombot.

A kibontott művelet eredménye egy mindössze 12 sorból álló tábla. Nevezze át a Suppliers.1 mezőt egyszerűen Szállítók. Ehhez kattintson duplán a mező nevére, és írja be az új nevet.

Jegyzet
A Lekérdezések egyesítése funkcióról további információt Lekérdezések egyesítése áttekintésecímű témakörben olvashat.
Alkalmazott lépések
A lekérdezésre alkalmazott összes átalakítást a rendszer a lekérdezés beállításai panel
Kijelölhet és megtarthat egy lekérdezést (jobb gombbal kattintva), és a Tulajdonságok lehetőséget választva módosíthatja a lekérdezés nevét, vagy hozzáadhat egy leírást a lekérdezéshez. Például jelölje ki és tartsa lenyomva a Lekérdezések egyesítése lépést az Országelemzési lekérdezésből, és módosítsa a lekérdezés nevét úgy, hogy Egyesüljön a Szállítókkal, a leírás pedig Adatok lekérése a Szállítók lekérdezésből a Szállítók országonként.

A módosítás után a diagram nézetben az egyesítési lekérdezés ikonra mutathat, vagy az Alkalmazott lépések panelen a lépés melletti új ikonra mutatva elolvashatja annak leírását.

Jegyzet
Az Alkalmazott lépésekcímű témakörben további információt Az Alkalmazott lépések listacímű témakörben olvashat.
Mielőtt továbblépne a következő szakaszra, tiltsa le a Diagram nézetet, hogy csak a adatok előnézetét használja.
Új oszlop hozzáadása
Az ügyfelek és a beszállítók adatainak egyetlen táblában való használatával mostantól kiszámíthatja az egyes országokhoz tartozó ügyfelek és szállítók arányát. Válassza ki az Országelemzési lekérdezés utolsó lépését, majd válassza ki az Ügyfelek és Szállítók oszlopokat. A Oszlop hozzáadása lap a menüszalagon és a Számból csoportban válassza Standard, majd Osztás (egész szám) a legördülő listából.
Ez a módosítás létrehoz egy új, egész számosztású nevű oszlopot, amelyet átnevezhet Arány. Ez a változás a lekérdezés utolsó lépése, és biztosítja az ügyfelek és a szállítók arányát azon országok/régiók esetében, ahol az adatok ügyfelekkel és szállítókkal rendelkezik.
Adatprofilozás
Egy másik Power Query-funkció, amely segíthet az adatok jobb megértésében, az adatprofilozás. Az adatprofilozási funkciók engedélyezésével visszajelzést kaphat a lekérdezésmezőkben lévő adatokról, például az értékelosztásról, az oszlopok minőségéről stb.
Javasoljuk, hogy a lekérdezések fejlesztése során használja ezt a funkciót, de a funkciót bármikor engedélyezheti és letilthatja. Az alábbi képen az Országelemzési lekérdezéshez engedélyezett adatprofilozási eszközök láthatók.

Jegyzet
Ha többet szeretne megtudni az adatprofilozásról , látogasson el a Az adatprofilozási eszközök használatacímű témakörhöz.
A speciális szerkesztő
Ha szeretné megfigyelni a Power Query-szerkesztő által az egyes lépésekkel létrehozott kódot, vagy saját formázó kódot szeretne létrehozni, használhatja a speciális szerkesztőt. A speciális szerkesztő megnyitásához válassza a Nézet lapot a menüszalagon, majd válassza Speciális szerkesztőlehetőséget. Megjelenik egy ablak, amely a meglévő lekérdezési kódot jeleníti meg.
Közvetlenül szerkesztheti a kódot a Speciális szerkesztő ablakban. A szerkesztő jelzi, hogy a kód nem tartalmaz-e szintaxishibákat. Az ablak bezárásához válassza a Kész vagy Mégse gombot.
A Power Query súgójának elérése
A Power Queryt használó Microsoft-alkalmazásokban különböző szintű súgó érhető el. Ez a szakasz ezeket a súgószinteket ismerteti.
A Power Query súgója az Excelben
A Power Query súgóinformációinak eléréséhez többféleképpen is hozzáférhet, amelyek kifejezetten az Excelben a Power Queryre vonatkoznak. Az online Excel Power Query-dokumentáció elérésének egyik módja Fájl>Súgó>Súgó kiválasztása a Power Query-szerkesztőben.
A beágyazott Power Query súgóinformációinak az Excelben való eléréséhez válassza a Súgó lapot az Excel menüszalagján, majd írja be Power Query a keresőmezőbe.
A Power Query segítség a Power BI Desktopban
A Power BI Desktopon futó Power Query-szerkesztőben található egy Súgó lap, de jelenleg az összes lehetőség a Power BI-adatokat szolgáltató helyekre kerül. Ugyanezeket a Power BI-Súgó információkat a Power BI Desktop Power Query-szerkesztőjében is elérheti, ha a Fájl>súgólehetőséget választja, majd kiválasztja az egyik súgóbeállítást.
Power Query-súgó a Power BI szolgáltatásban, a Power Appsben, a Customer Insightsban és az Azure Data Factoryben
A Power Query Súgó lapja a Power BI szolgáltatásban, a Power Appsben, a Dynamics 365 Customer Insightsban és az Azure Data Factoryben a Power Query fontos információforrásaira mutató hivatkozásokat tartalmaz.

A súgólapon a következőre mutató hivatkozások találhatók:
- Power Query dokumentációja: A Power Query dokumentációjának hivatkozásai
- Billentyűparancsok: A Power Query dokumentációjában található billentyűparancsokra mutató hivatkozások.
- Támogatási: A Power Query által jelenleg futó Microsoft-termék támogatási webhelyére mutató hivatkozások.
- Power Query webhely: A Power Query webhelyére mutató hivatkozások.
- Power Query-blog: A Power Query blogra mutató hivatkozások
- Power Query-közösség: A Power Query-közösségre mutató hivatkozások.
- Ötlet küldése: A Power Query által jelenleg futó Microsoft-termék ötletek webhelyére mutató hivatkozások.
- Visszajelzés küldése: Megnyit egy ablakot a Power Queryben. Az ablak arra kéri, hogy értékelje a Power Queryvel kapcsolatos tapasztalatait, és adjon meg minden további információt, amit meg szeretne adni.
Jegyzet
Az Azure Analysis Services jelenleg nem tartalmaz beágyazott Power Query-súgóhivatkozásokat. A Power Query M-függvényekhez kapcsolódóan azonban kaphat segítséget. További információt a következő szakaszban talál.
Súgó a Power Query M függvényeihez
Az előző szakaszokban felsorolt Power Query súgófüggvények mellett a Power Query-szerkesztőből is kérhet segítséget az egyes M függvényekhez. Az alábbi lépések bemutatják, hogyan érheti el ezt a beágyazott súgót.
- A Power Query-szerkesztő megnyitása után válassza a beszúrási lépés (
 ) gombot.
) gombot. - A szerkesztőlécen adja meg az ellenőrizni kívánt függvény nevét.
- Ha a Power Query Desktopot használja, adjon meg egy egyenlőségjelet, egy szóközt és egy függvény nevét.
- Ha a Power Query Online-t használja, adja meg egy függvény nevét.
- Válassza ki a függvény tulajdonságait.
- Ha a Power Query Desktopot használja, a Lekérdezés beállításai panel Tulajdonságokterületén válassza a Minden tulajdonságlehetőséget.
- Ha Power Query Online-t használ, a Lekérdezés beállításai panelen válassza Tulajdonságoklehetőséget.
Ezek a lépések megnyitják a kiválasztott függvény beágyazott súgóadatait, és lehetővé teszik a függvény által használt egyedi tulajdonságok megadását.
Összefoglalás
Ebben a cikkben egy lekérdezéssorozatot hozott létre a Power Queryvel, amely országszinten biztosít ügyfél-szállító arányelemzést a Northwind vállalat számára.
Megismerte a Power Query felhasználói felületének összetevőit, hogyan hozhat létre új lekérdezéseket a lekérdezésszerkesztőben, hivatkozhat a lekérdezésekre, egyesítheti a lekérdezéseket, megismerhette az alkalmazott lépések szakaszt, és új oszlopokat vehet fel. Azt is megtanulta, hogyan használhatja az adatprofilozási eszközöket az adatok jobb megértéséhez.
A Power Query egy hatékony eszköz, amellyel számos különböző adatforráshoz csatlakozhat, és átalakíthatja az adatokat a kívánt alakzattá. A cikkben ismertetett forgatókönyvek példák arra, hogyan alakíthatja át a nyers adatokat a Power Query használatával fontos, végrehajtható üzleti megállapításokká.