Azure HDInsight (HDFS)
Összegzés
| Tétel | Leírás |
|---|---|
| Kiadási állapot | Általános rendelkezésre állás |
| Termékek | Excel Power BI (Szemantikai modellek) Power BI (Adatfolyamok) Vásárlói betekintés Analysis Services |
| Támogatott hitelesítési típusok | Névtelen Fiókkulcs |
| Függvényreferenciák dokumentációja | Hdfs.Contents Hdfs.Files |
Támogatott képességek
- Importálás
Csatlakozás az Azure HDInsightba a Power Query Desktopból
A Power Query asztali verziójában az Excel, a Power BI és az Analysis Services is megtalálható.
Az Azure HDInsight-fiókhoz való csatlakozáshoz kövesse az alábbi lépéseket:
Válassza az Azure HDInsight (HDFS) lehetőséget az adatbeolvasási felületen. A Power Query Desktop adatbeolvasási felülete alkalmazásonként eltérő. Ha többet szeretne tudni arról, hogy a Power Query Desktop hogyan szerezhet be adatokat az alkalmazáshoz, lépjen a Hol lehet adatokat lekérni.
A megjelenő ablakban adja meg a HDInsight-fiókhoz társított tárfiók nevét. Ha nem tudja a tárfiók nevét, az alábbi szakasz lépéseit követve találhatja meg.
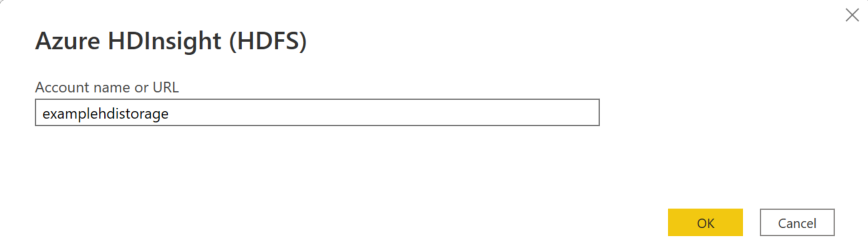
Kattintson az OK gombra.
Választhat névtelen hozzáférést, ha a tárfiókja névtelen hozzáférésre van konfigurálva, vagy kiválaszthatja a fiókkulcsot.
Ha névtelen hozzáférést választ, nincs mit megadnia, ezért válassza a Csatlakozás.
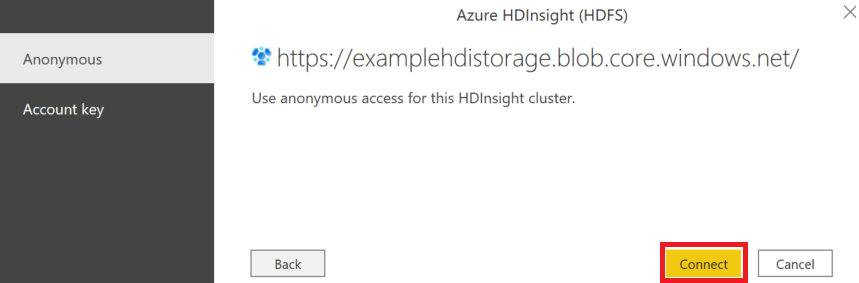
Ha a fiókkulcsot választja, adja hozzá a HDInsight-fiókhoz társított Azure Storage-fiók tárfiókkulcsát, és válassza a Csatlakozás.
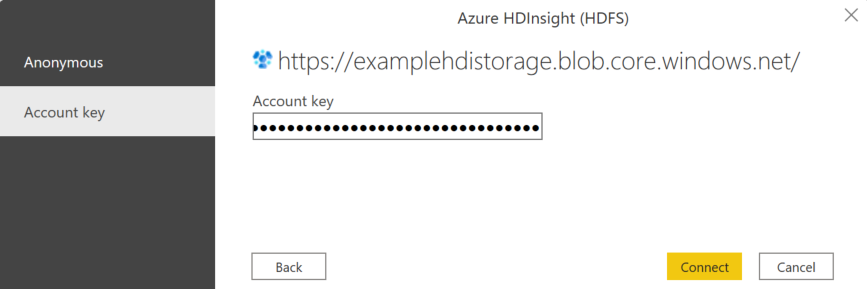
A Kezelőben válasszon ki egy vagy több fájlt vagy mappát az alkalmazásban importálni és használni. Ezután válassza a Betöltés lehetőséget a táblázat betöltéséhez, vagy az Adatok átalakítása lehetőséget a Power Query-szerkesztő megnyitásához, ahol szűrheti és finomíthatja a használni kívánt adatkészletet, majd betöltheti a finomított adatkészletet.
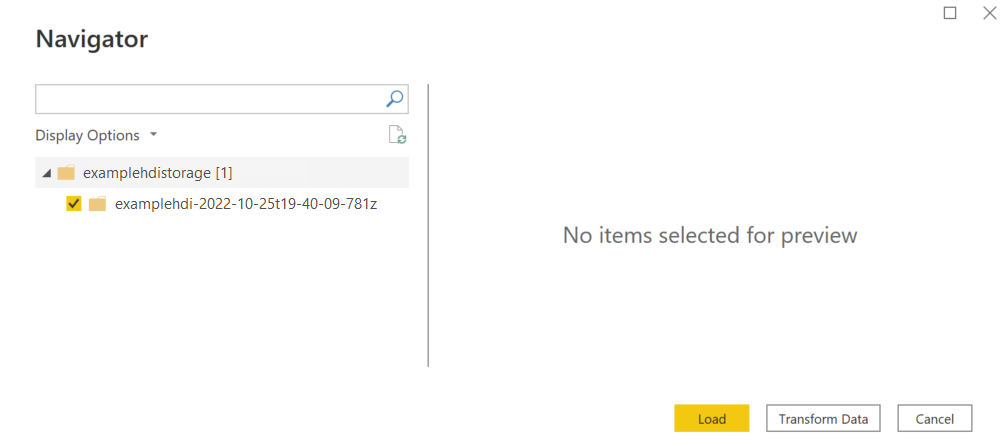
Csatlakozás az Azure HDInsightba a Power Query Online-ból
A Power Query Online szolgáltatás a Power BI-t (adatfolyamokat) és az ügyféloldali Elemzések (adatfolyamokat) tartalmazza élményként.
A kapcsolat létrehozásához hajtsa végre a következő lépéseket:
Válassza az Azure HDInsight (HDFS) lehetőséget az adatbeolvasási felületen. A különböző alkalmazások különböző módokon érhetik el a Power Query Online-t az adatélmény eléréséhez. Ha többet szeretne tudni arról, hogyan juthat el a Power Query Online-hoz, hogyan szerezhet be adatokat az alkalmazásból, lépjen a Hol kérhet le adatokat.
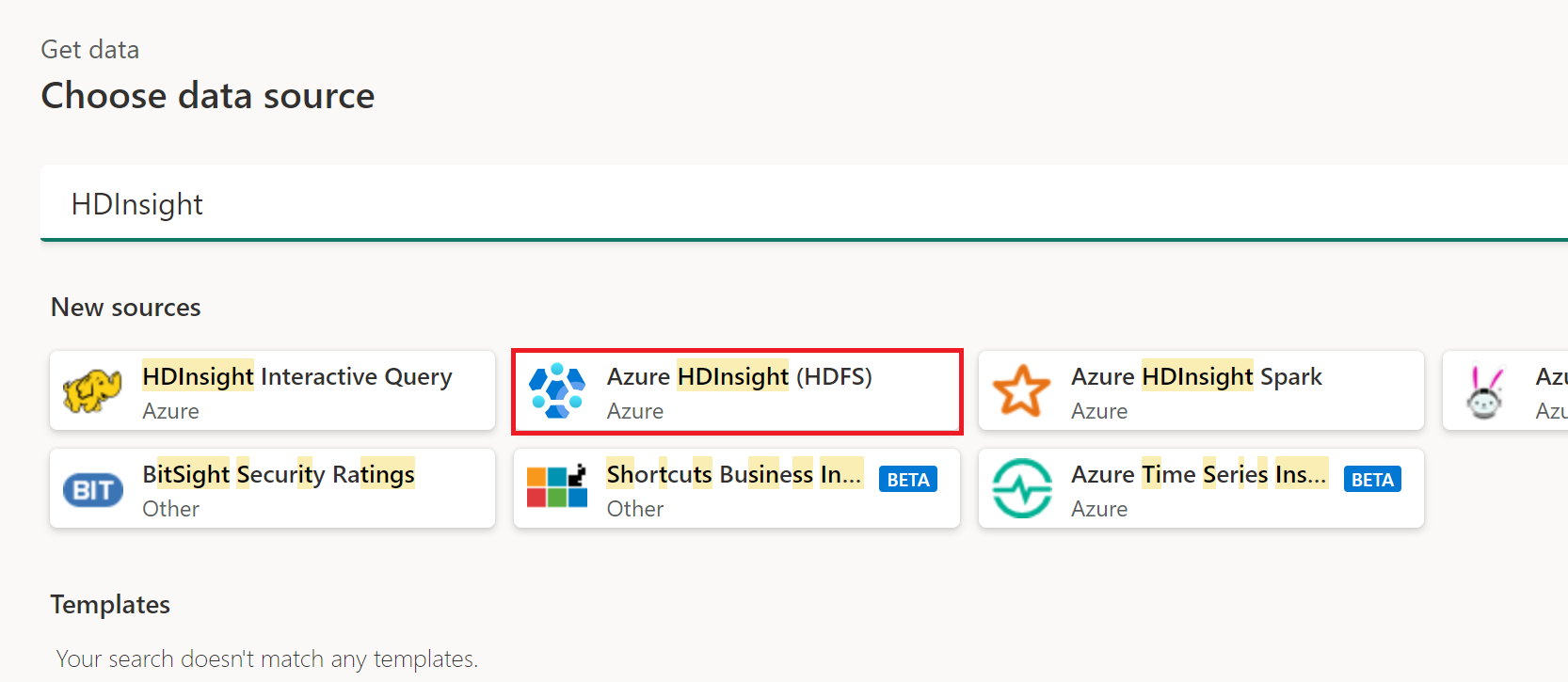
A megjelenő Azure HDInsight párbeszédpanelen adja meg a HDInsight-fiókhoz társított tárfiók nevét. Ha nem tudja a tárfiók nevét, az alábbi szakasz lépéseit követve találhatja meg.
Kiválaszthat egy meglévő kapcsolatot vagy átjárót. Választhat névtelen hozzáférést is, ha a tárfiókja névtelen hozzáférésre van konfigurálva, vagy kiválaszthatja a fiókkulcsot.
Ha névtelen hozzáférést választ, nincs mit megadnia, ezért válassza a Tovább gombot.
Ha a fiókkulcsot választja, adja hozzá a HDInsight-fiókhoz társított Azure Storage-fiók tárfiókkulcsát, és válassza a Tovább gombot.
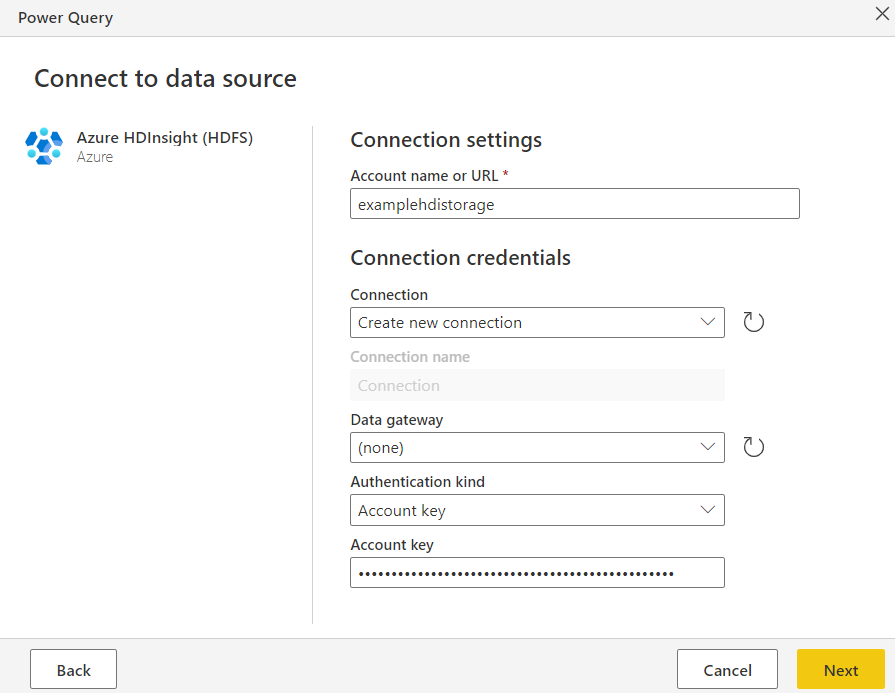
Jelöljön ki egy vagy több importálni és használni kívánt táblát, majd válassza az Adatok átalakítása lehetőséget az adatok átalakításához a Power Query-szerkesztőben.
A fiókkulcs másolása az Azure HDInsighthoz
Az Azure HDInsight-fiókkulcs csak az Azure HDInsight-fiókhoz társított blobtároló Azure Storage-fiókkulcsa. A fiókkulcs lekéréséhez kövesse az alábbi lépéseket:
Jelentkezzen be az Azure Portalra.
Keresse meg az Azure HDInsight-fiókját, és válassza a Storage-fiókokat a bal oldali menüben. Ezután válassza ki a tárfiókot.

A Tárfiók menüpanel Biztonság + hálózatkezelés területén válassza az Access-kulcsokat.
A Kulcs1 szakaszban keresse meg a kulcs értékét. Válassza a Megjelenítés gombot a kulcsérték mellett.
Válassza a Másolás vágólapra ikont a kulcs értékének másolásához.
