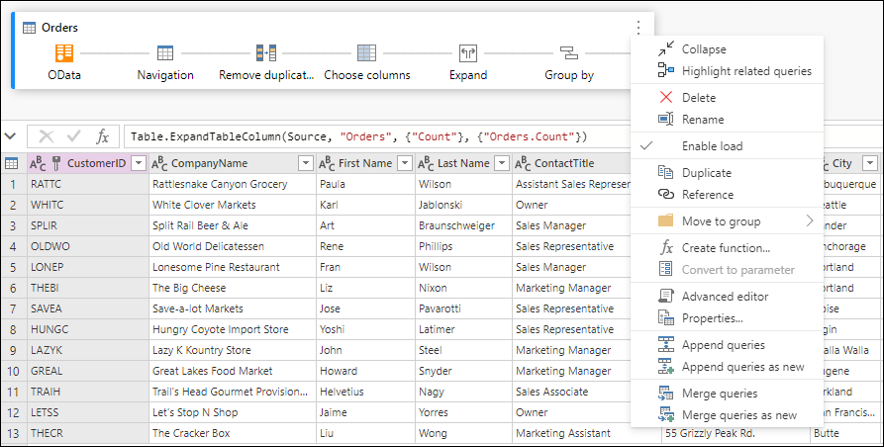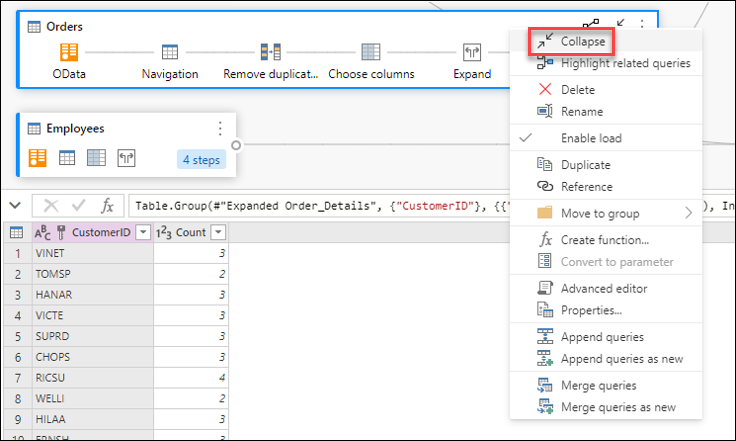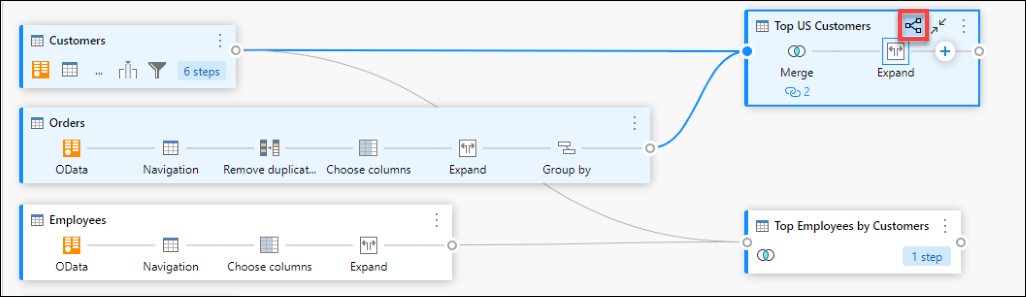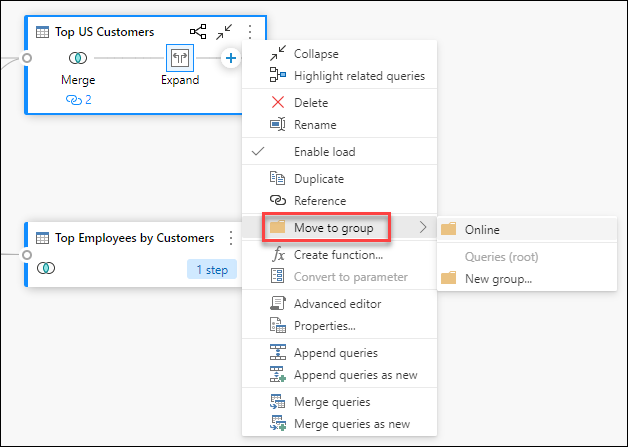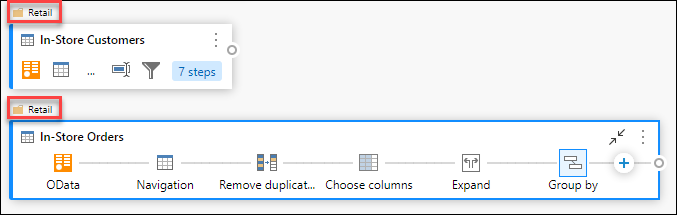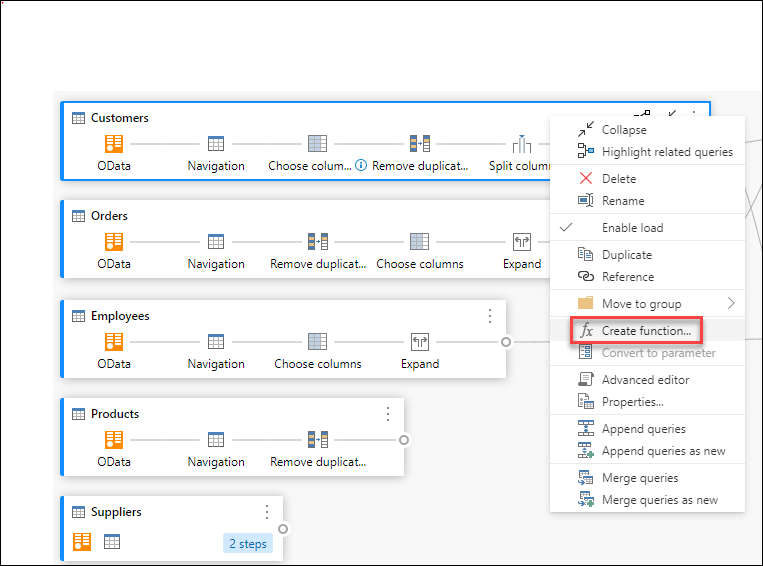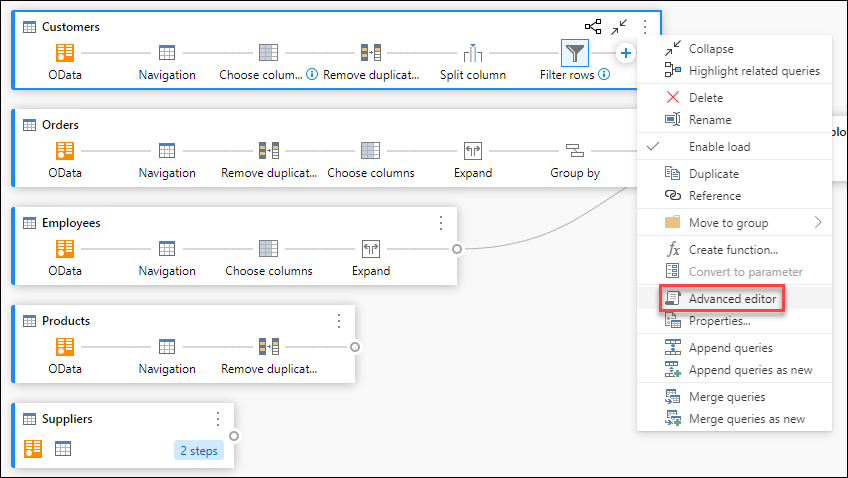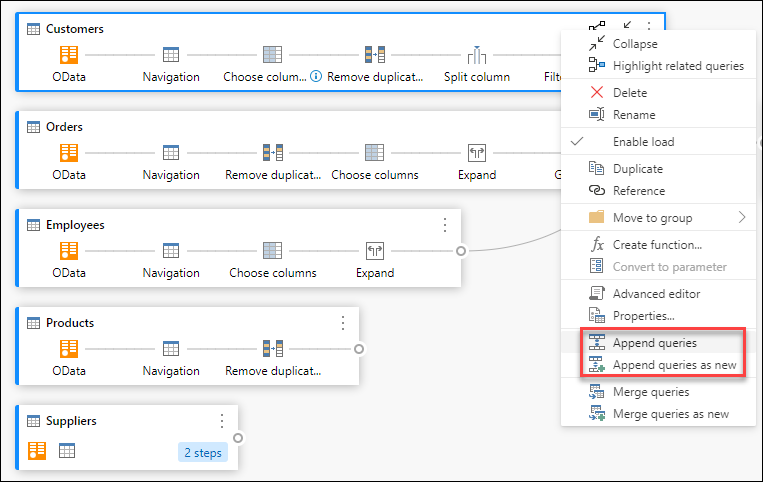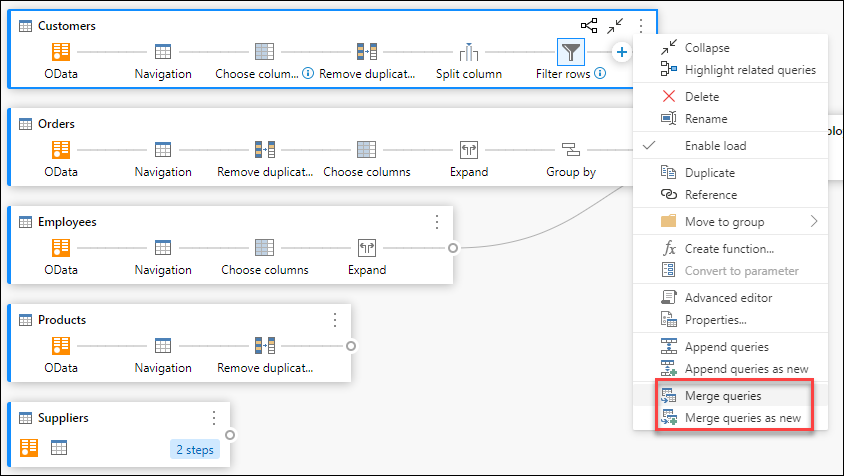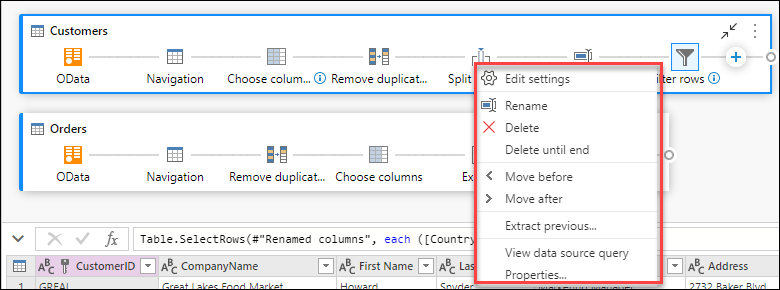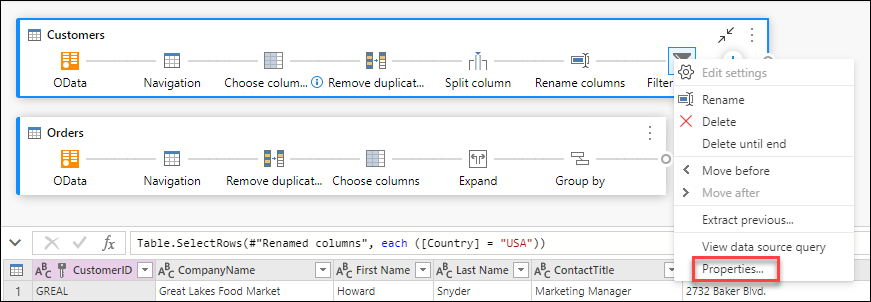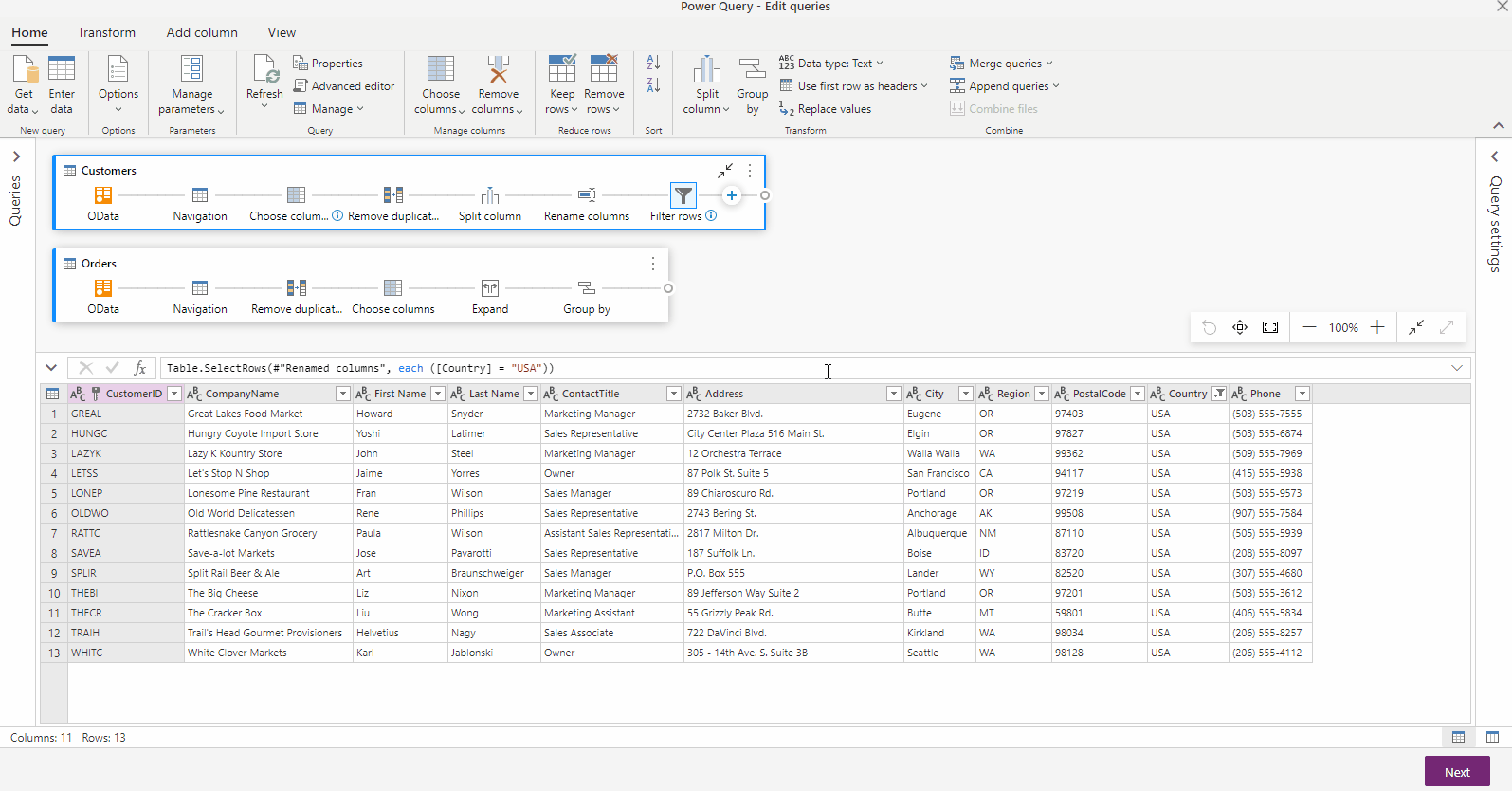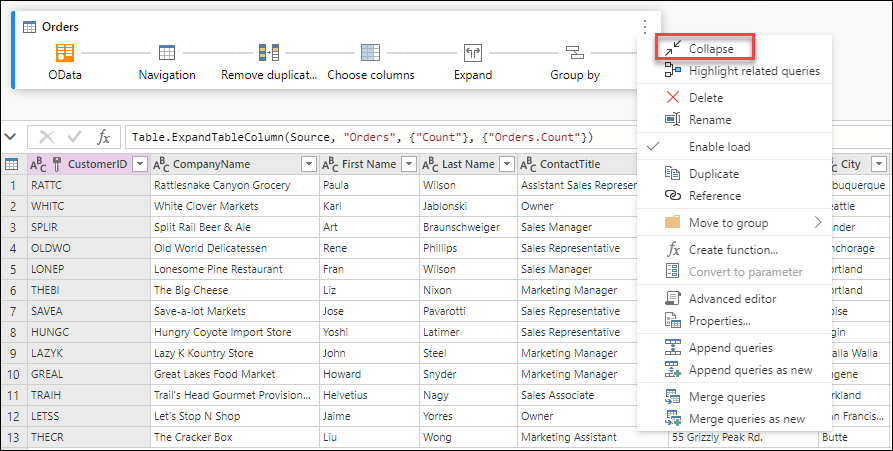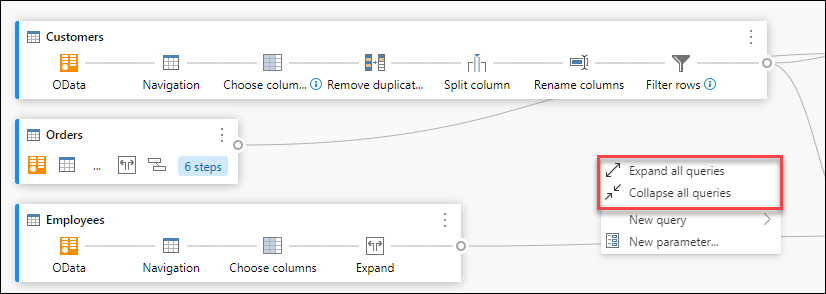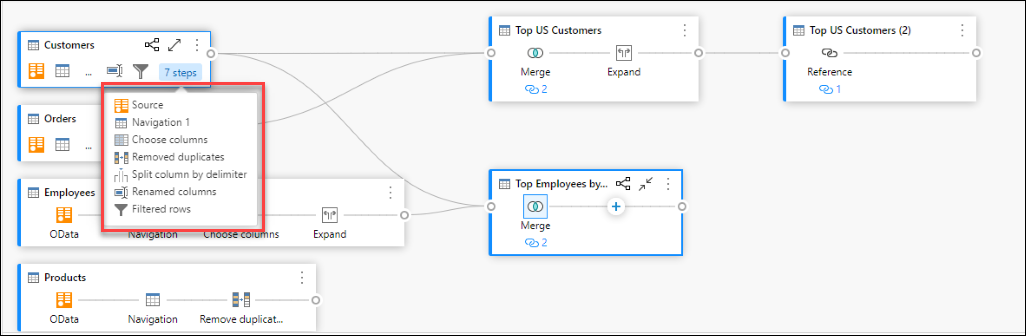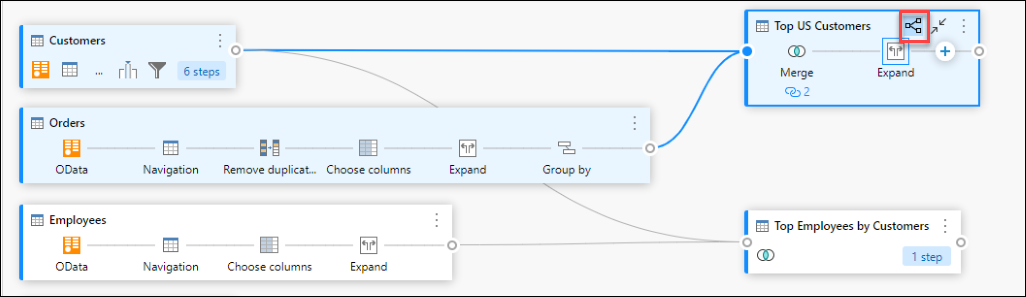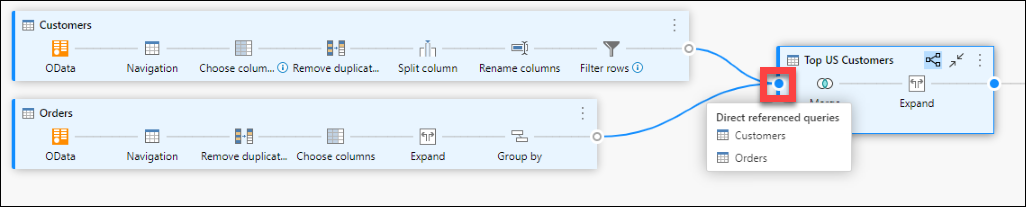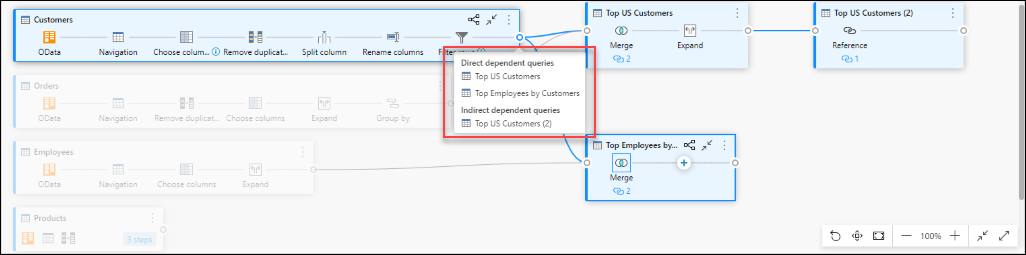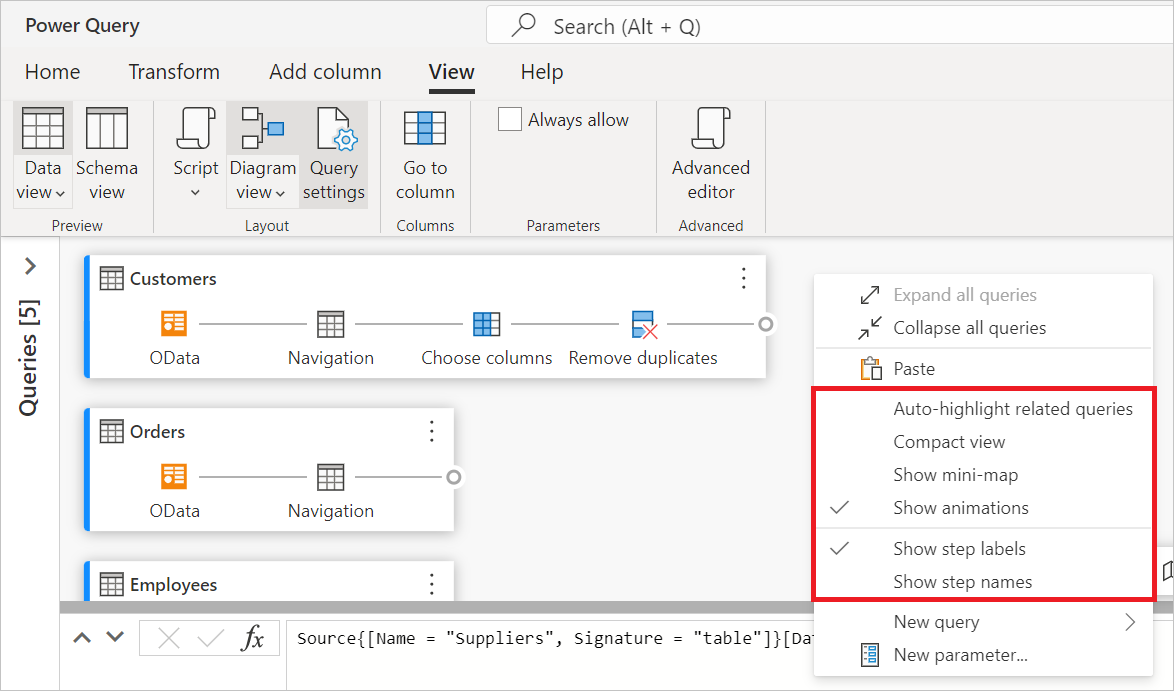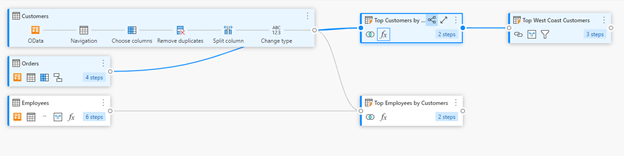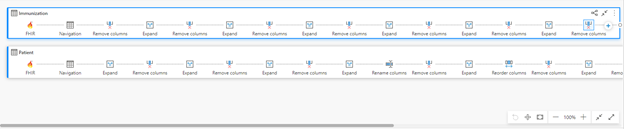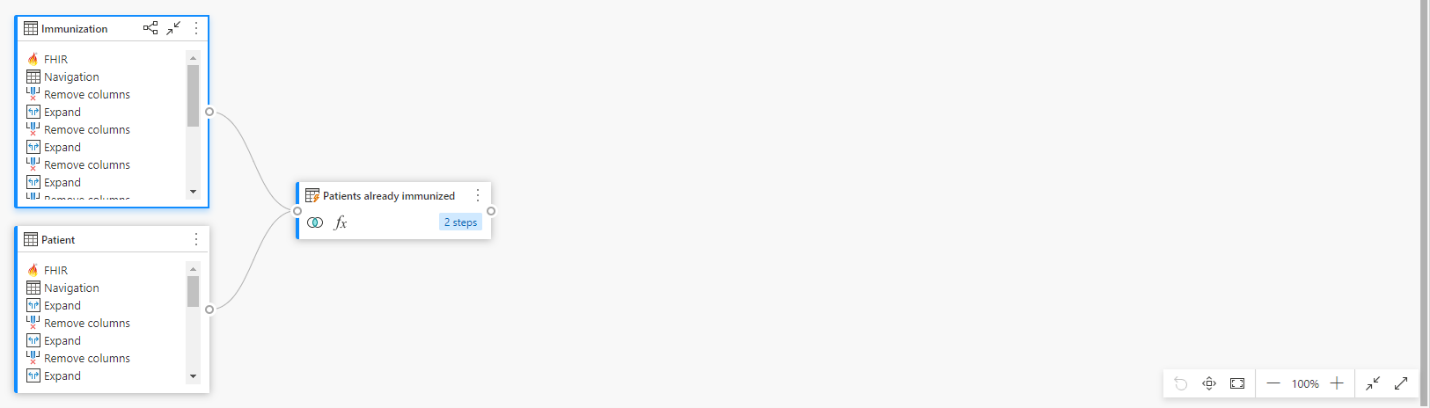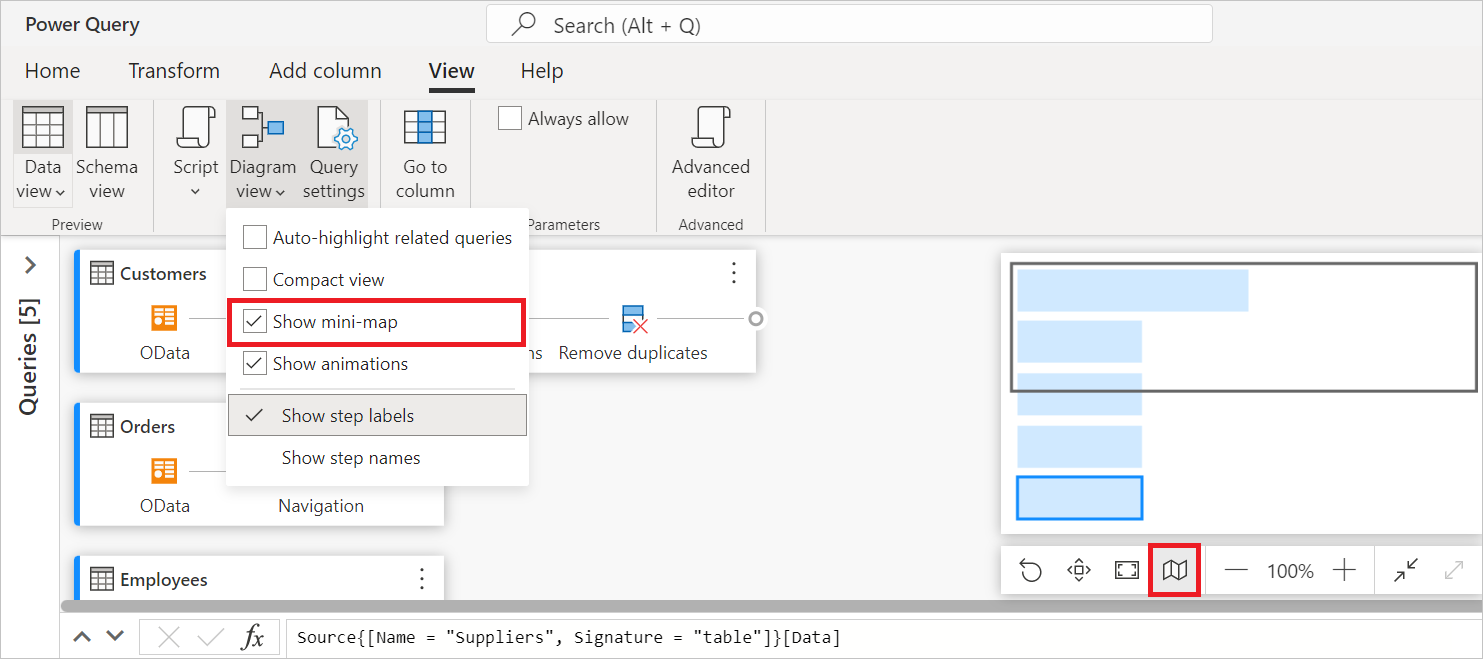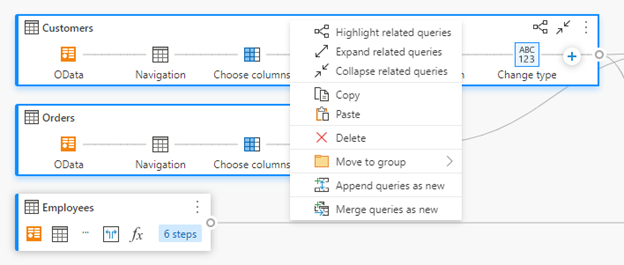Diagramnézet
A diagramnézet vizuális módot kínál az adatok Power Query-szerkesztőben való előkészítésére. Ezzel a felülettel egyszerűen létrehozhat lekérdezéseket, és megjelenítheti az adat-előkészítési folyamatot. A diagramnézet leegyszerűsíti az adatkonvergálás első lépéseit. Felgyorsítja az adat-előkészítési folyamatot, és segít gyorsan megérteni az adatfolyamot, mind a lekérdezések összekapcsolásának "big picture nézetét", mind a lekérdezések adott adat-előkészítési lépéseinek "részletes nézetét".
Ez a cikk áttekintést nyújt a diagramnézet által biztosított képességekről.
Ez a funkció a menüszalag Nézet lapján a Diagram nézet kiválasztásával engedélyezve van. A diagramnézetet úgy is engedélyezheti, hogy a Power Query-szerkesztő jobb alsó sarkában található diagramnézet ikont választja. Ha engedélyezve van a diagramnézet, a lépések és a lekérdezések panel összecsukva lesznek.
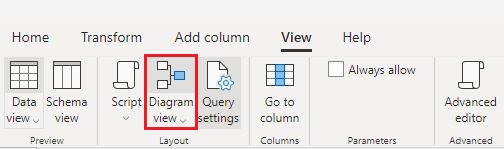
![]()
Megjegyzés
A diagramnézet jelenleg csak a Power Query Online-ban érhető el.
A Diagram nézet vizuális felületet biztosít a lekérdezések létrehozásához, megtekintéséhez vagy módosításához. Diagram nézetben számos különböző típusú adatforráshoz csatlakozhat az adatbeolvasási felület használatával.
A diagramnézet az Adatelőnézethez és a menüszalaghoz is csatlakozik, így az Adatok előnézete oszlopokat jelölhet ki.
A lekérdezésben az aktuálisan kijelölt lépés után felvehet egy új lépést a + gombra kattintva, majd megkeresheti az átalakítást, vagy kiválaszthatja az elemet a helyi menüből. Ezek az elemek ugyanazok, mint a Power Query-szerkesztő menüszalagjának átalakításai.
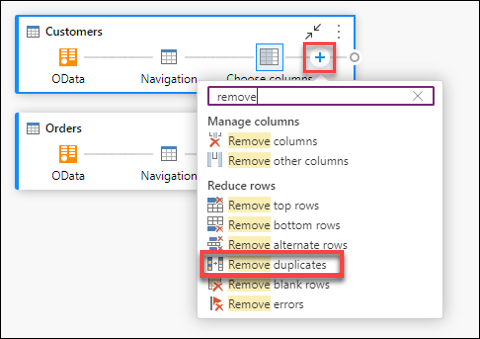
Amikor megkeresi és kiválasztja az átalakítást a helyi menüből, a rendszer hozzáadja a lépést a lekérdezéshez.
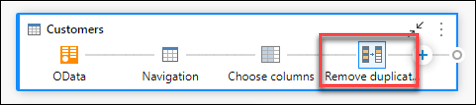
Megjegyzés
Ha többet szeretne megtudni arról, hogyan hozhat létre lekérdezéseket a Lekérdezésszerkesztőben a Power Query-szerkesztő menüszalagjával vagy az adatok előnézetével, olvassa el a Power Query gyorsútmutatót.
Két gyorsműveletet hajthat végre egy lekérdezésen – kibonthatja vagy összecsukhatja a lekérdezéseket, és kiemelheti a kapcsolódó lekérdezéseket. Ezek a gyorsműveletek egy aktív kiválasztott lekérdezésen jelennek meg, vagy ha egy lekérdezésre mutatnak.
A lekérdezési szint helyi menüjének (a három függőleges pontnak) a kiválasztásával több lekérdezésszintű műveletet is végrehajthat, például duplikálást, hivatkozást stb. A lekérdezésre a jobb gombbal kattintva is elérheti ugyanazt a helyi menüt.
Egy lekérdezés kibontásához vagy összecsukásához kattintson a jobb gombbal a lekérdezésre, és válassza a Kibontás/Összecsukás lehetőséget a lekérdezés helyi menüjében. A lekérdezésre duplán kattintva kibonthatja vagy összecsukhatja a lekérdezést.
Egy adott lekérdezés összes kapcsolódó lekérdezésének megtekintéséhez kattintson a jobb gombbal egy lekérdezésre, és válassza a Kapcsolódó lekérdezések kiemelése lehetőséget. A lekérdezés jobb felső sarkában a kapcsolódó lekérdezések kiemelése gombot is kiválaszthatja.
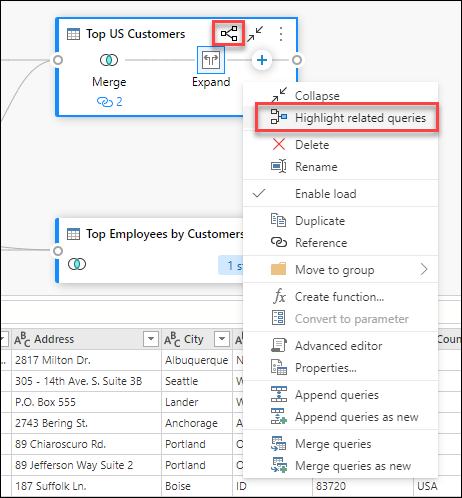
Ha például a kiemelt kapcsolódó lekérdezések gombot választja az USA legnépszerűbb ügyfelei lekérdezésében, akkor az Ügyfelek és rendelések lekérdezések ki lesznek emelve.
Lekérdezés törléséhez kattintson a jobb gombbal egy lekérdezésre, és válassza a Törlés lehetőséget a helyi menüből. Egy másik előugró ablak arra kéri, hogy erősítse meg a törlést.
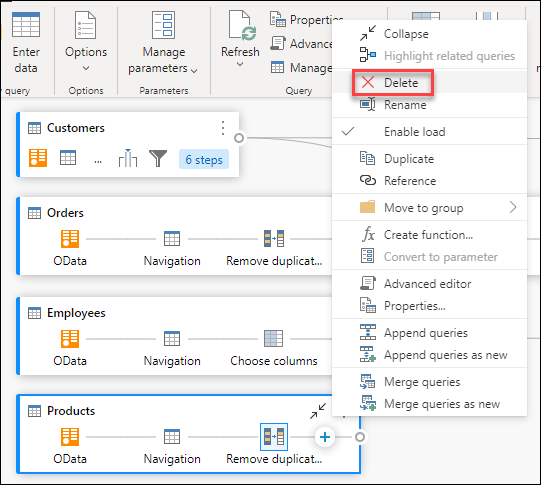
Lekérdezés átnevezéséhez kattintson a jobb gombbal egy lekérdezésre, és válassza az Átnevezés lehetőséget a helyi menüből.
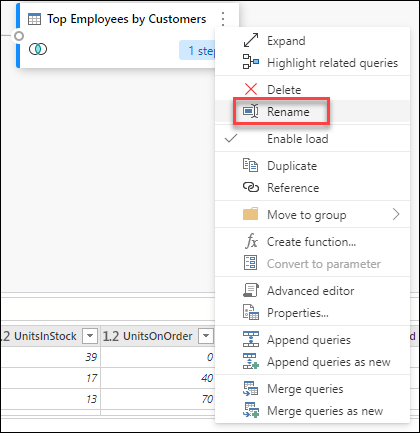
Annak érdekében, hogy a lekérdezés által biztosított eredmények elérhetők legyenek az alsóbb rétegbeli használatra, például jelentéskészítésre, alapértelmezés szerint a terhelés engedélyezése igaz értékre van állítva. Ha le kell tiltania a terhelést egy adott lekérdezéshez, kattintson a jobb gombbal egy lekérdezésre, és válassza a Terhelés engedélyezése lehetőséget. Azok a lekérdezések, amelyekben a terhelés engedélyezése hamis értékre van állítva, szürke körvonallal jelennek meg.
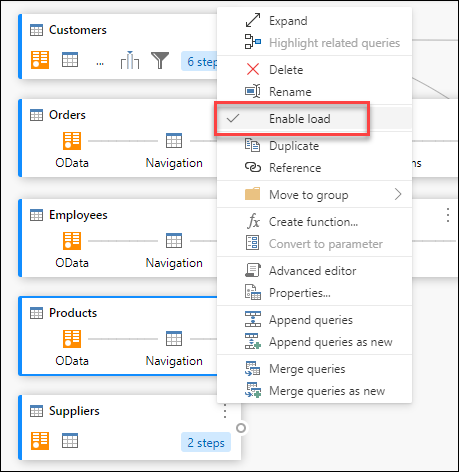
Egy adott lekérdezés másolatának létrehozásához kattintson a jobb gombbal a lekérdezésre, és válassza a Duplikálás lehetőséget. A diagram nézetben egy új ismétlődő lekérdezés jelenik meg.
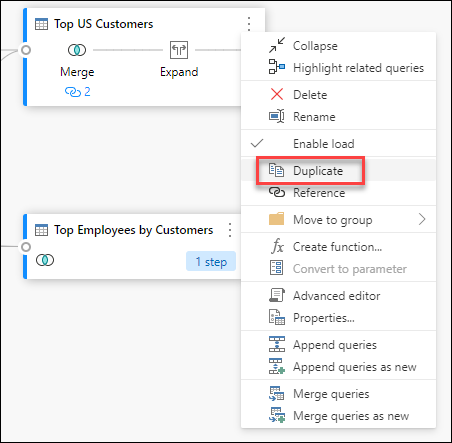
A lekérdezésre való hivatkozás új lekérdezést hoz létre. Az új lekérdezés az előző lekérdezés lépéseit használja a lekérdezés duplikálása nélkül. Emellett az eredeti lekérdezés módosításai a hivatkozott lekérdezésre is átkerülnek. Ha egy lekérdezésre szeretne hivatkozni, kattintson a jobb gombbal a lekérdezésre, és válassza a Hivatkozás lehetőséget.
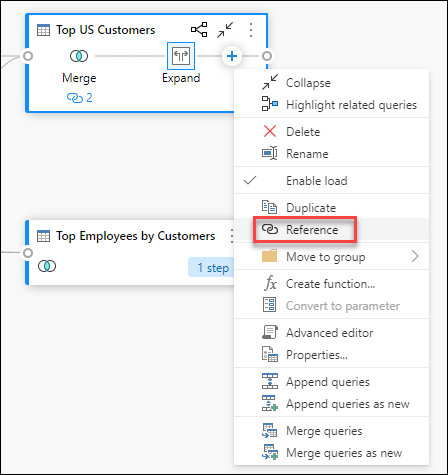
Szervezeti okokból mappákat hozhat létre, és áthelyezheti a lekérdezéseket ezekbe a mappákba. Ezeket a mappákat csoportoknak nevezzük. Ha egy lekérdezést egy lekérdezéscsoportba szeretne áthelyezni, kattintson a jobb gombbal egy lekérdezésre, és válassza az Áthelyezés csoportra lehetőséget. A lekérdezéseket áthelyezheti egy meglévő csoportba, vagy létrehozhat egy új lekérdezéscsoportot.
A lekérdezési csoportokat a lekérdezésmező felett a diagramnézetben tekintheti meg.
Ha ugyanazokat az átalakításokat kell alkalmaznia különböző lekérdezésekben vagy értékekben, az egyéni Power Query-függvények létrehozása értékes lehet. Az egyéni függvényekről az Egyéni függvények használata című témakörben olvashat bővebben. Ha egy lekérdezést újrahasználható függvénysé szeretne alakítani, kattintson a jobb gombbal egy adott lekérdezésre, és válassza a Függvény létrehozása lehetőséget.
A paraméterek rugalmasságot biztosítanak a lekérdezések kimenetének dinamikus módosításához az értéküktől függően, és elősegítik az újrahasználhatóságot. Strukturálatlan érték( például dátum, szöveg, szám stb.) konvertálásához kattintson a jobb gombbal a lekérdezésre, és válassza a Konvertálás paraméterré lehetőséget.
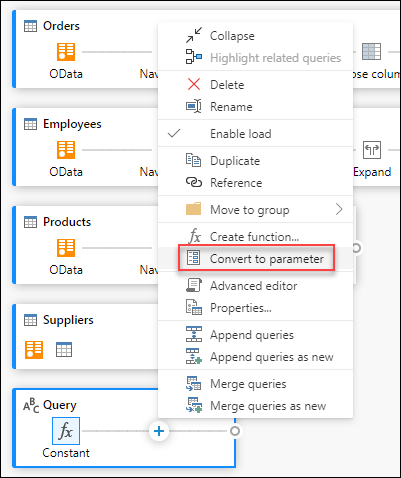
Megjegyzés
A paraméterekkel kapcsolatos további információkért tekintse meg a Power Query paramétereit.
A speciális szerkesztővel megtekintheti a Power Query-szerkesztő által az egyes lépésekkel létrehozott kódot. Egy adott lekérdezés kódjának megjelenítéséhez kattintson a jobb gombbal a lekérdezésre, és válassza a Speciális szerkesztő lehetőséget.
Megjegyzés
A speciális szerkesztőben használt kódról a Power Query M nyelvi specifikációjában olvashat bővebben.
A lekérdezés nevének szerkesztéséhez vagy leírás hozzáadásához kattintson a jobb gombbal egy lekérdezésre, és válassza a Tulajdonságok lehetőséget.
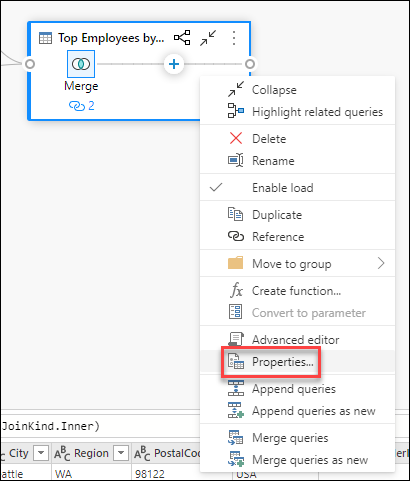
Ez a művelet megnyit egy párbeszédpanelt, ahol szerkesztheti a lekérdezés nevét, illetve hozzáadhatja vagy módosíthatja a lekérdezés leírását.
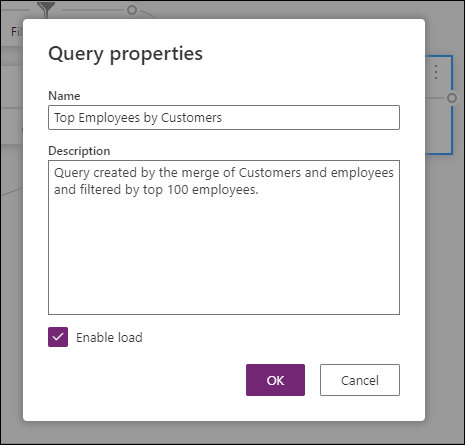
A lekérdezés leírásával rendelkező lekérdezések megfizethetőek (i ikon). A lekérdezés leírásának megtekintéséhez mutasson a lekérdezés nevére.
![]()
A lekérdezések összefűzéséhez vagy egyesítéséhez kattintson a jobb gombbal egy lekérdezésre, és válassza a Lekérdezések hozzáfűzése lehetőséget. Ez a művelet megjeleníti a Hozzáfűzés párbeszédpanelt, ahol további táblákat adhat hozzá az aktuális lekérdezéshez. A lekérdezések újként való hozzáfűzése a Hozzáfűzés párbeszédpanelt is megjeleníti, de lehetővé teszi több tábla új lekérdezéshez való hozzáfűzéséhez.
Megjegyzés
Ha többet szeretne megtudni arról, hogyan fűzhet hozzá lekérdezéseket a Power Queryben, lépjen a Lekérdezések hozzáfűzése elemre.
Az egyesítő vagy JOIN lekérdezésekhez kattintson a jobb gombbal egy lekérdezésre, és válassza a Lekérdezések egyesítése lehetőséget. Ez a művelet megjeleníti az Egyesítés párbeszédpanelt, amelyen a kijelölt lekérdezés látható az egyesítési művelet bal oldali táblázataként. A lekérdezések újként való egyesítése az Egyesítés párbeszédpanelt is megjeleníti, de lehetővé teszi, hogy két táblát egyesítsen egy új lekérdezésbe.
Megjegyzés
Ha többet szeretne megtudni a lekérdezések Power Queryben való egyesítése módjáról, olvassa el az Egyesítő lekérdezések áttekintése című témakört.
Egy lépésre a jobb gombbal kattintva lépésszintű műveleteket hajthat végre, például a Beállítások szerkesztése, az Átnevezés stb.
A lépésszintű beállítások szerkesztéséhez kattintson a jobb gombbal a lépésre, és válassza a Beállítások szerkesztése parancsot. Vagy duplán is rákattinthat a lépésre (amelynek a lépésbeállításai vannak), és közvetlenül elérheti a beállítások párbeszédpanelt. A Beállítások párbeszédpanelen megtekintheti vagy módosíthatja a lépésszintű beállításokat. Az alábbi képen például az Oszlop felosztása lépés beállításai párbeszédpanel látható.
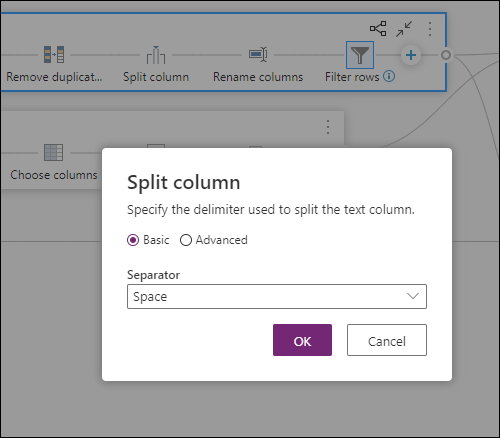
Egy lépés átnevezéséhez kattintson a jobb gombbal a lépésre, és válassza az Átnevezés lehetőséget. Ez a művelet megnyitja a Lépés tulajdonságai párbeszédpanelt. Adja meg a kívánt nevet, majd kattintson az OK gombra.
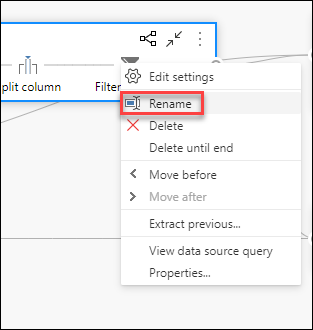
Lépés törléséhez kattintson a jobb gombbal a lépésre, és válassza a Törlés lehetőséget. Ha több lépést szeretne törölni a végéig, kattintson a jobb gombbal a lépésre, és válassza a Törlés a végéig lehetőséget.
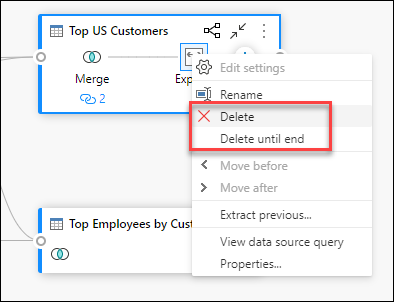
Ha egy lépést egy pozícióval korábban szeretne áthelyezni, kattintson a jobb gombbal egy lépésre, és válassza az Áthelyezés előtte lehetőséget. Ha egy lépést egy pozícióba szeretne helyezni, kattintson a jobb gombbal egy lépésre, és válassza az Áthelyezés utána lehetőséget.
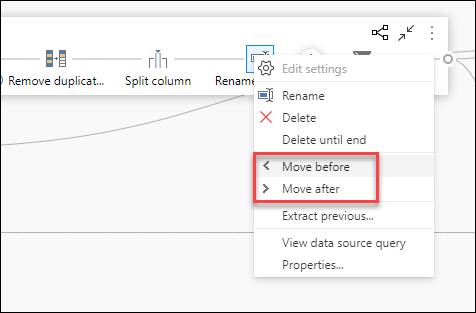
Ha az összes korábbi lépést ki szeretné bontani egy új lekérdezésbe, kattintson a jobb gombbal arra az első lépésre, amelyet nem szeretne belefoglalni a lekérdezésbe, majd válassza az Előző kinyerése lehetőséget.
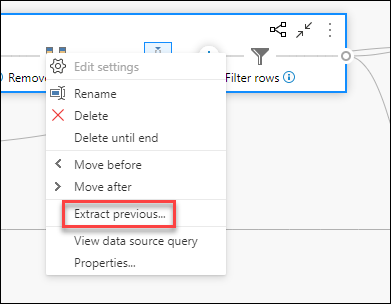
Lépésleírások hozzáadásához kattintson a jobb gombbal egy lépésre egy lekérdezésben, majd válassza a Tulajdonságok parancsot.
Ez a művelet megnyitja a párbeszédpanelt, ahol hozzáadhatja a lépés leírását. Ez a lépésleírás akkor hasznos, ha néhány nap múlva visszatér ugyanahhoz a lekérdezéshez, vagy amikor más felhasználókkal osztja meg a lekérdezéseket vagy adatfolyamokat.
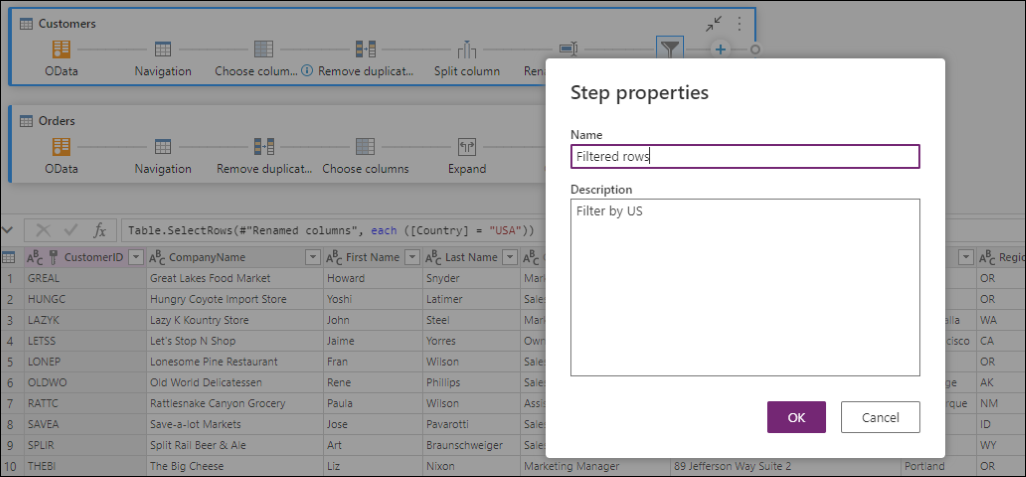
Ha az egyes lépésekre mutat, megtekintheti azokat a hívásokat, amelyek a lépésfeliratot, a lépésnevet és a (hozzáadott) lépésleírásokat jelenítik meg.
Az egyes lépések kiválasztásával megtekintheti az adott lépéshez tartozó adatelőnézetet.
Ha biztosítani szeretné, hogy a lekérdezések a diagram nézetben is megtekinthetők legyenek, összecsukhatja azokat, amelyeken nem dolgozik aktívan, és kibonthatja a fontos lekérdezéseket. A lekérdezések kibontásához vagy összecsukásához kattintson a lekérdezés jobb felső sarkában található Kibontás/Összecsukás gombra. Másik lehetőségként, ha duplán kattint egy kibontott lekérdezésre, összecsukja a lekérdezést, és fordítva.
A lekérdezések kibontásához vagy összecsukásához válassza ki a lekérdezésszintű műveleteket a lekérdezés helyi menüjéből.
Az összes lekérdezés kibontásához vagy összecsukásához válassza az Összes kibontása/Az összes összecsukása gombot a diagramnézet panel elrendezési beállításai mellett.
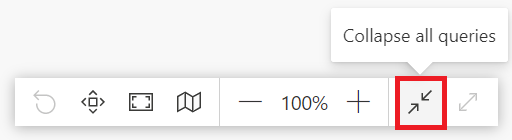
A diagramnézet panelen a jobb gombbal bármelyik üres területre kattintva megjelenítheti a helyi menüt az összes lekérdezés kibontásához vagy összecsukásához.
Összecsukott módban gyorsan áttekintheti a lekérdezés lépéseit, ha a lekérdezésben lévő lépések száma fölé viszi az egérmutatót. Ezeket a lépéseket kiválasztva a lekérdezés adott lépésére léphet.
A diagramnézetben öt elrendezési lehetőség érhető el: nagyítás, nagyítás, minitérkép, teljes képernyős, nézethez igazítás és visszaállítás.
Ezzel a beállítással módosíthatja a nagyítási szintet, és kicsinyítheti vagy nagyíthatja az összes lekérdezést a diagram nézetben.
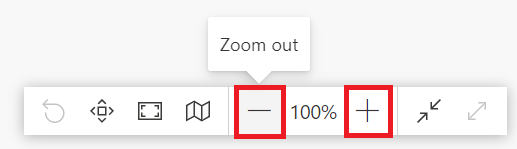
Ezzel a beállítással be- vagy kikapcsolhatja a diagramnézet minitérképét. További információ: Minitérkép megjelenítése
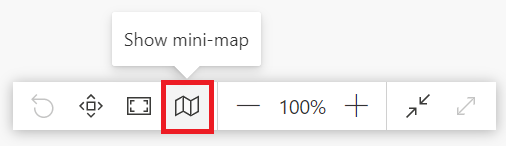
Ezzel a beállítással az összes lekérdezést és azok kapcsolatait teljes képernyős módban tekintheti meg. A diagramnézet ablaktábla teljes képernyősre bővül, és az adatok előnézeti panelje, a lekérdezések és a lépések ablaktábla összecsukva marad.
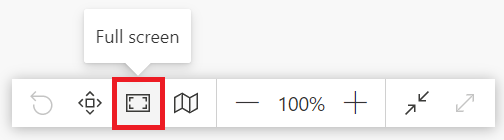
Ezzel a beállítással beállíthatja a nagyítási szintet, hogy az összes lekérdezés és kapcsolat teljes mértékben látható legyen a diagram nézetben.
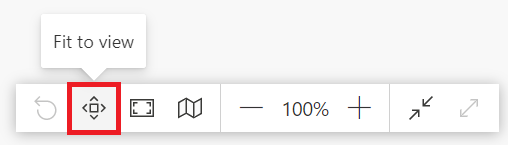
Ezzel a beállítással visszaállíthatja a nagyítási szintet 100%-ra, és visszaállíthatja a panelt a bal felső sarokra.
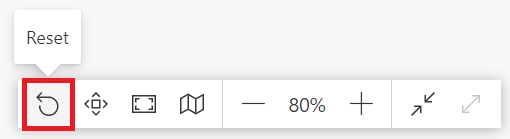
Egy adott lekérdezés összes kapcsolódó lekérdezésének megtekintéséhez válassza a Kapcsolódó lekérdezések kiemelése gombot. Ha például a Kiemelt kapcsolódó lekérdezések gombot választja az USA legnépszerűbb ügyfelei lekérdezésében, a Vevők és rendelések lekérdezések ki lesznek emelve.
A közvetlen és közvetett hivatkozott lekérdezések megtekintéséhez az adott lekérdezés bal oldalán található sávot is kiválaszthatja.
A közvetlen és közvetett függő lekérdezések megtekintéséhez is kiválaszthatja a megfelelő választógombot.
Az alábbi hivatkozásikonra rámutatva megjelenítheti a lekérdezési kapcsolatokat megjelenítő ábrafeliratot.
![]()
A diagramnézet beállításai kétféleképpen módosíthatók. Első lépésként válassza ki a Diagramnézet gomb alsó felét a menüszalag Nézet lapján.
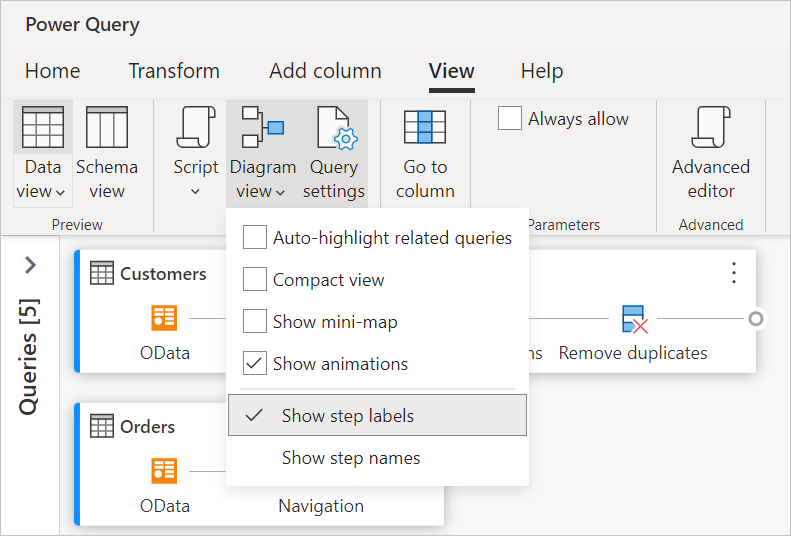
A diagramnézet beállításainak módosításának második módja, ha a jobb gombbal a diagramnézet hátterének egy üres részére kattint.
A diagramnézet alapértelmezés szerint a lépésfeliratokat jeleníti meg.
A diagram nézetbeállításai úgy módosíthatók, hogy a lekérdezés beállításai panelen szereplő alkalmazott lépéseknek megfelelő lépésneveket jelenítsen meg.

A lépésnevek ekkor megjelennek a diagram nézetben.
Ha a diagramnézet beállításai között kiválasztja a kapcsolódó lekérdezések automatikus kiemelését, a kapcsolódó lekérdezések mindig ki vannak emelve, hogy vizuálisan jobban láthassa a lekérdezés függőségeit.
Ha több lépésből áll a lekérdezés, nehéz lehet vízszintesen görgetni az összes lépést a nézetporton belül.
A probléma megoldásához a diagramnézet Kompakt nézetet kínál, amely a lépéseket felülről lefelé tömöríti, nem pedig balról jobbra. Ez a nézet különösen akkor lehet hasznos, ha több lépésből áll a lekérdezés, hogy a lehető legtöbb lekérdezés jelenjen meg a nézetportban.
A nézet engedélyezéséhez navigáljon a diagramnézet beállításaihoz, és válassza a nézet tömörítése lehetőséget a menüszalag Nézet lapján.
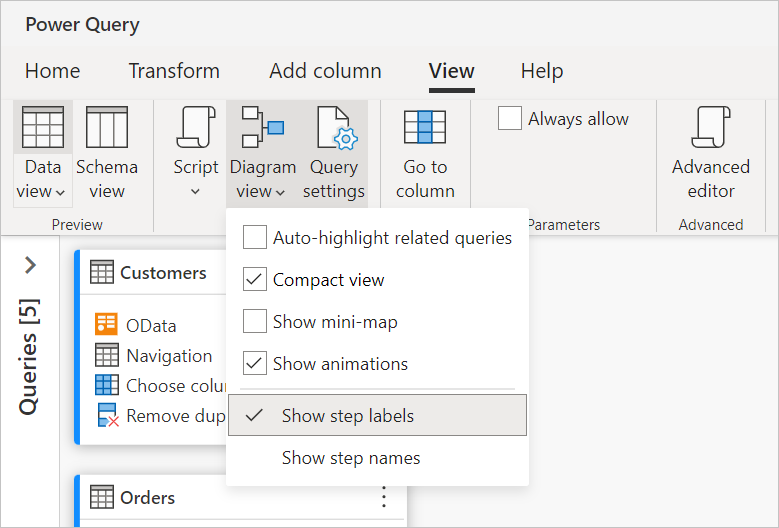
Miután a lekérdezések száma túlcsordul a diagramnézeten, a diagramnézet alján és jobb oldalán található görgetősávokkal görgetheti végig a lekérdezéseket. A görgetés másik módja a diagramnézet minitérkép-vezérlőjének használata. A minitérkép-vezérlővel nyomon követheti a teljes adatfolyam "térképét", és gyorsan navigálhat, miközben a térkép egy adott területét tekintheti meg a fő diagramnézet területén.
A minitérkép megnyitásához válassza a Diagramnézet menüBen a Minitérkép megjelenítése lehetőséget, vagy válassza a minitérkép gombot az elrendezési beállítások között.
Kattintson a jobb gombbal a minitérképen a téglalapra, tartsa lenyomva a téglalapot, majd mozgassa a téglalapot a diagramnézetben való mozgáshoz.
Az Animációk megjelenítése menüelem kiválasztásakor a lekérdezések méretének és pozícióinak áttűnéseit animálja a rendszer. Ezek az áttűnések a legegyszerűbben a lekérdezések összecsukásakor vagy kibontásakor, illetve a meglévő lekérdezések függőségeinek módosításakor láthatók. Ha törölve van, az áttűnések azonnal befejeződnek. Az animációk alapértelmezés szerint be vannak kapcsolva.
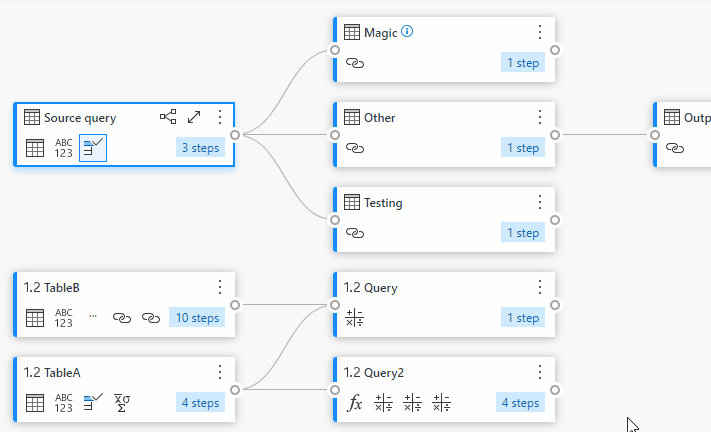
Előfordulhat, hogy az adatok megértéséhez és elemzéséhez további adatokat szeretne látni az adatelőnézetben. Ehhez a diagramnézet elhagyása nélkül bontsa ki az adatelőnézetet úgy, hogy a korábbiakhoz hasonló adatok jelenjenek meg az adatelőnézetben.
Alapértelmezés szerint a diagramnézetben lévő lekérdezések össze vannak csukva. Az egyes lekérdezések egyetlen kijelölésben való kibontására vagy összecsukására van lehetőség.
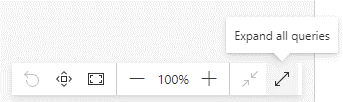
A kapcsolódó lekérdezéseket a lekérdezési szint helyi menüjéből is kibonthatja vagy összecsukhatja.
A diagramnézetben több lekérdezést is kijelölhet a Ctrl billentyű lenyomásával és a lekérdezések kiválasztásával. A többszörös kijelölés után a jobb gombbal kattintva megjelenik egy helyi menü, amely lehetővé teszi az olyan műveletek végrehajtását, mint az egyesítés, a hozzáfűzés, a csoportosítás, a kibontás és az összecsukás stb.
A lekérdezés átnevezéséhez kattintson duplán a lekérdezés nevére.
A lépés nevére duplán kattintva átnevezheti a lépést, feltéve, hogy a diagramnézet beállításai a lépésneveket jelenítik meg.
Ha a lépésfeliratok diagramnézetben jelennek meg, a lépésfeliratra duplán kattintva megjelenik a párbeszédpanel, amelyen átnevezheti a lépés nevét, és leírást adhat meg.

A diagramnézet támogatja az akadálymentességi funkciókat, például a billentyűzet-navigációt, a kontrasztos módot és a képernyőolvasó támogatását. Az alábbi táblázat a diagramnézetben elérhető billentyűparancsokat ismerteti. Ha többet szeretne megtudni a Power Query Online-ban elérhető billentyűparancsokról, lépjen a Power Query billentyűparancsaihoz.
| Művelet | Billentyűparancsok |
|---|---|
| Kijelölt lekérdezés kibontása | Ctrl+Jobbra nyílbillentyű |
| Kijelölt lekérdezés összecsukása | Ctrl+Balra nyílbillentyű |
| Fókusz áthelyezése lekérdezési szintről lépésszintre | Alt+Le nyílbillentyű |
| Fókusz áthelyezése lépésszintről lekérdezési szintre | Esc |
| Az összes lekérdezés kibontása | Ctrl+Shift+Jobbra nyílbillentyű |
| Az összes lekérdezés összecsukása | Ctrl+Shift+Balra nyílbillentyű |
| Új lépés beszúrása a+gomb használatával (a kijelölt lépés után) | Ctrl+Alt+N |
| Kapcsolódó lekérdezések kiemelése | Ctrl+Alt+R |
| Az összes lekérdezés kijelölése | Ctrl+A |
| Lekérdezések másolása | Ctrl+C |
| Lekérdezések beillesztése | Ctrl+V |