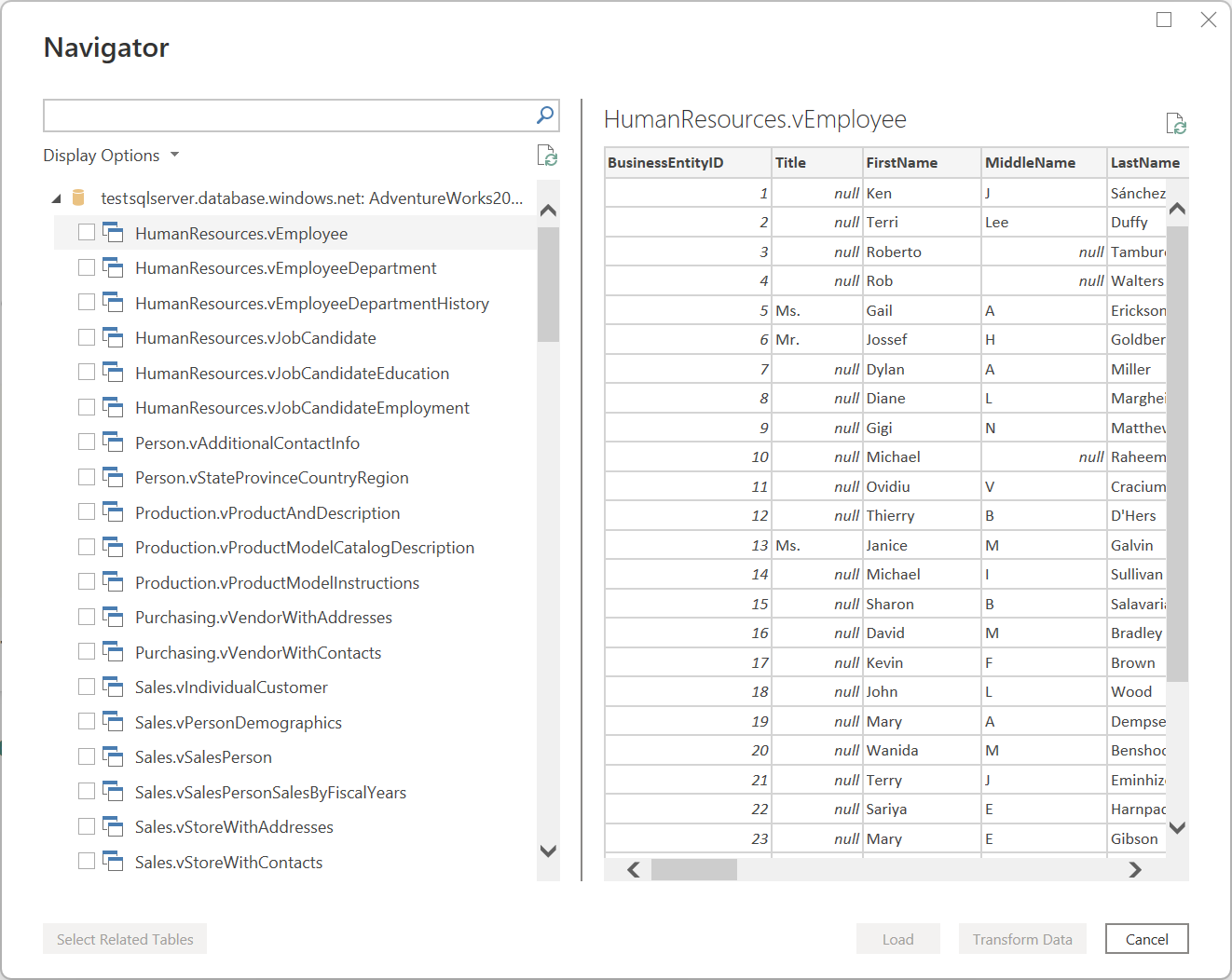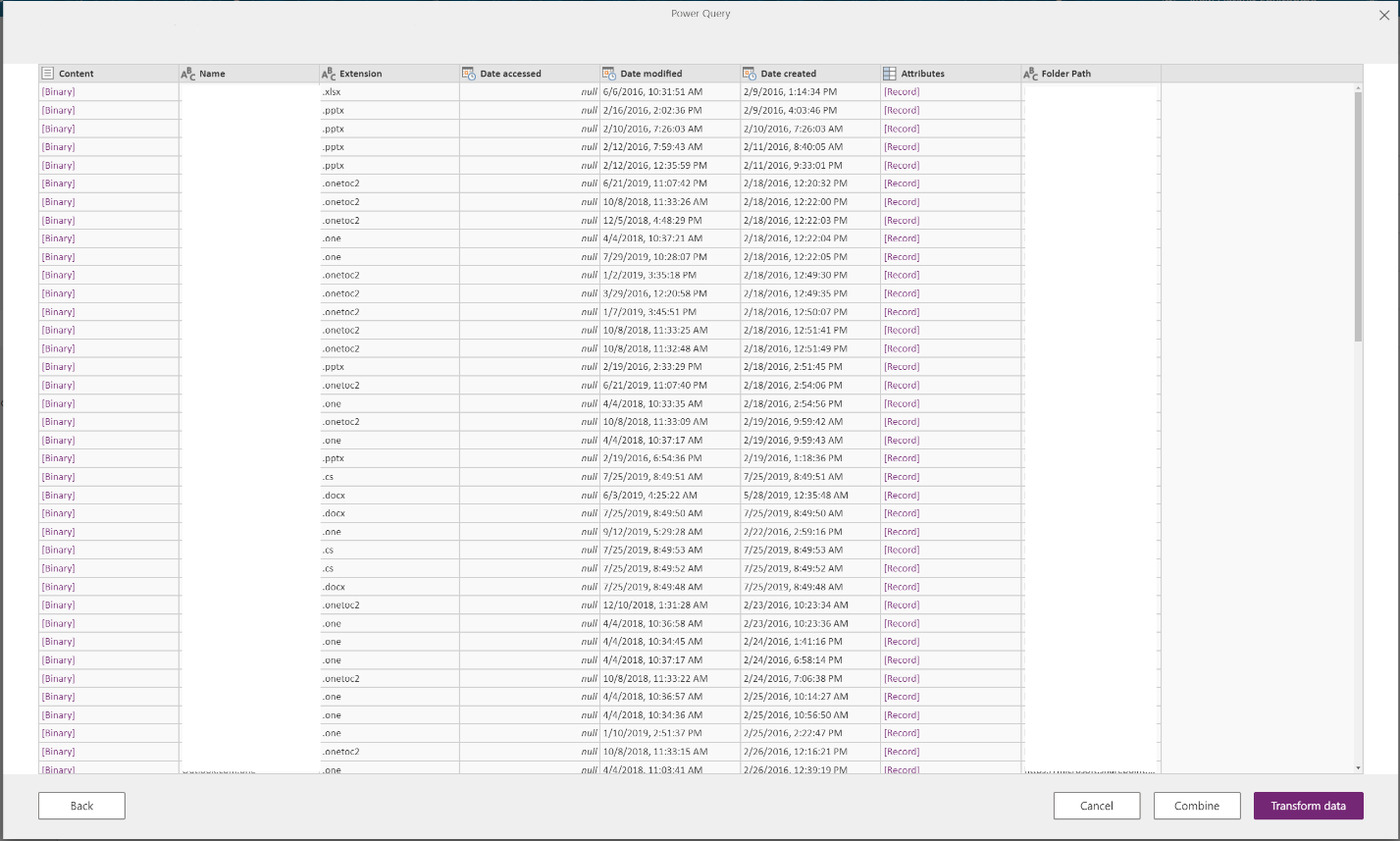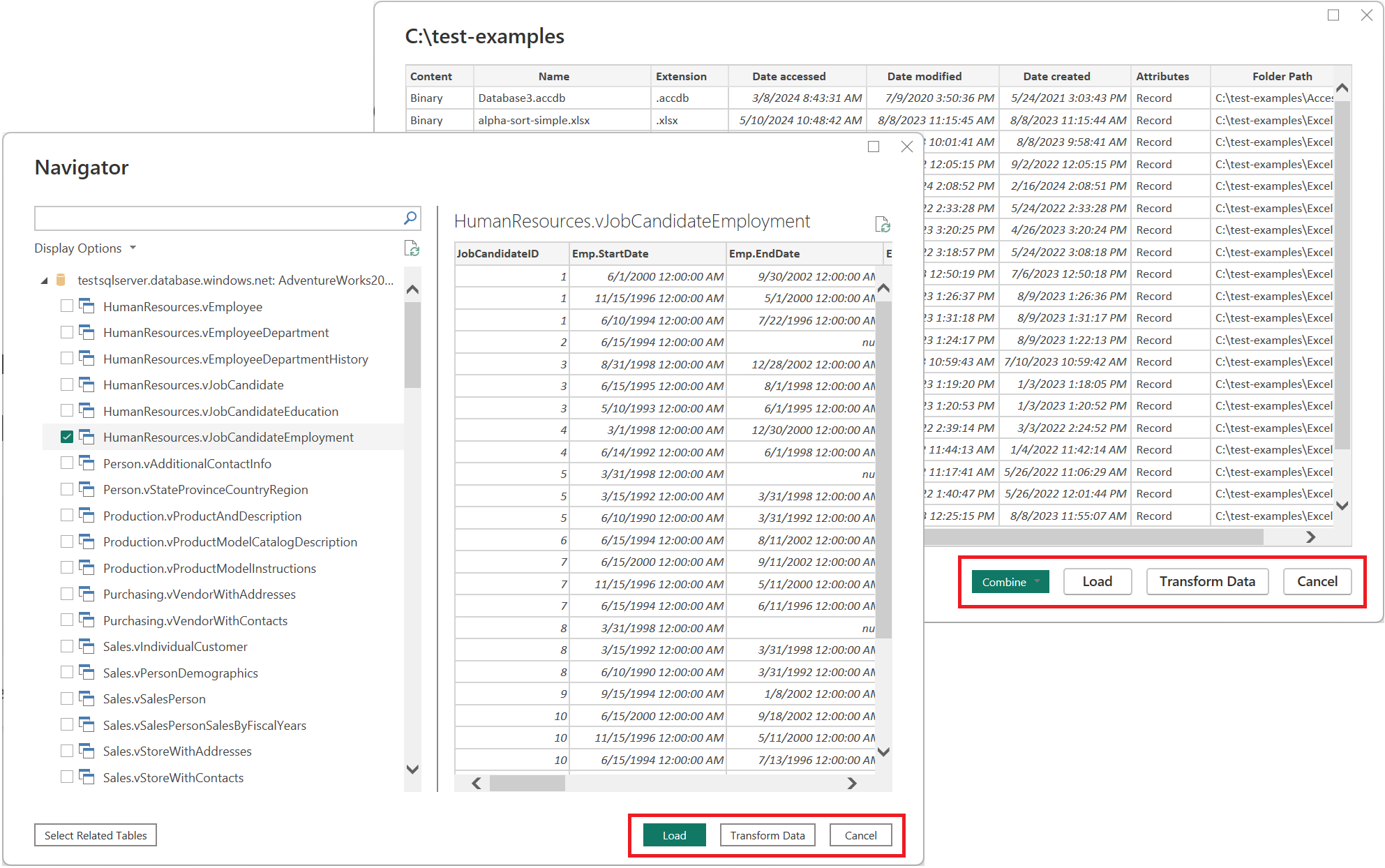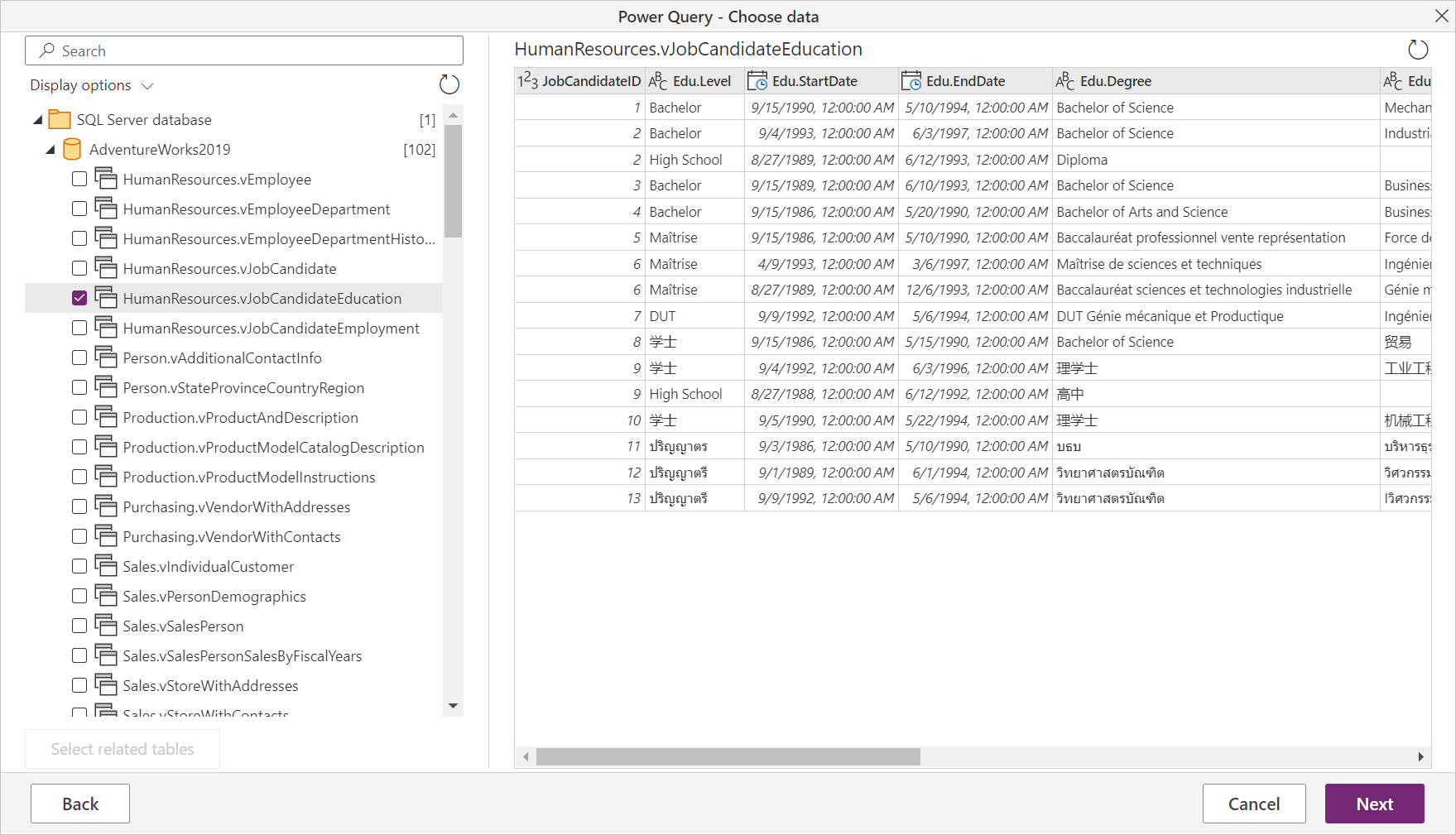Adatok lekérése – áttekintés
A Power Query számos különböző adatforráshoz tud csatlakozni, így a szükséges adatokkal dolgozhat. Ez a cikk végigvezeti az adatok Power Querybe való beléptetésének lépésein a Power Query Desktopban vagy a Power Query Online-ban.
Az adatforráshoz való csatlakozás a Power Queryvel egy szabványos fáziskészletet követ, mielőtt az adatok célhelyre érkeznek. Ez a cikk ezeket a szakaszokat ismerteti.
Fontos
Bizonyos esetekben előfordulhat, hogy az összekötők az adatok lekérésének minden fázisával rendelkeznek, más esetekben pedig csak néhányat. Ha többet szeretne tudni egy adott összekötőről, tekintse meg az adott összekötőhöz elérhető dokumentációt a Power Query-összekötők című cikkben található kereséssel.
A Power Query Desktopban az adatok lekérésének fázisai a következők:
Kapcsolati beállítások
Hitelesítés
Adatok előnézete
Lekérdezés célja
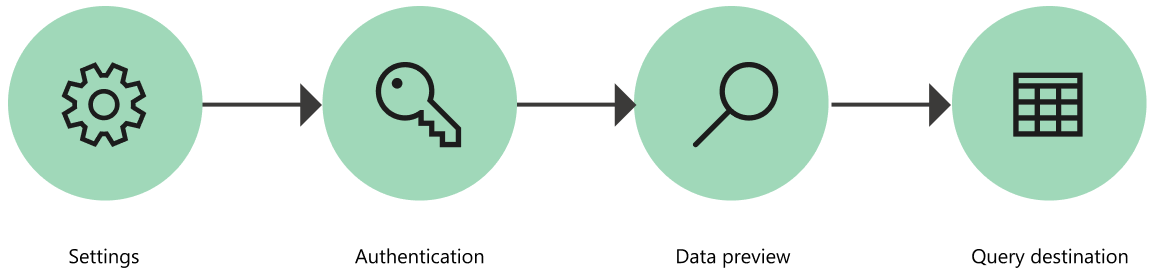
A legtöbb összekötő kezdetben legalább egy paramétert igényel az adatforráshoz való csatlakozás inicializálásához. Az SQL Server-összekötőnek például legalább a gazdagép nevére van szüksége az SQL Server-adatbázishoz való kapcsolat létrehozásához.
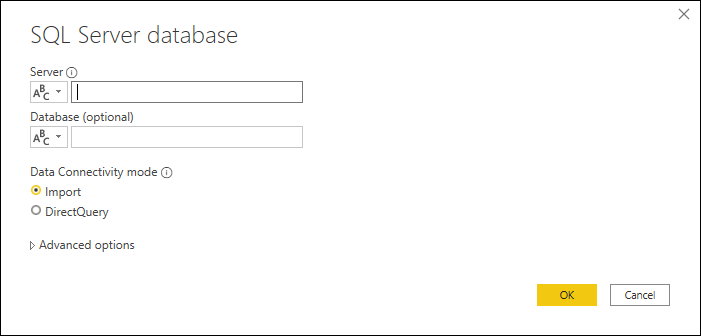
Ehhez képest egy Excel-fájlhoz való csatlakozáskor a Power Query megköveteli, hogy a fájl elérési útján keresse meg azt a fájlt, amelyhez csatlakozni szeretne.
Az összekötő paramétereit gyakran használják egy adatforráshoz való kapcsolat létrehozásához, és – a használt összekötővel együtt – meghatároznak egy adatforrás elérési útját.
Megjegyzés
Egyes összekötők esetében egyáltalán nincs szükség paraméterek megadására. Ezeket egyszeri összekötőknek nevezzük, és környezetenként csak egy adatforrás-elérési út érhető el. Ilyen például az Adobe Analytics, a MailChimp és a Google Analytics.
A Power Queryben létrehozott összes kapcsolatot hitelesíteni kell. A hitelesítési módszerek összekötőnként eltérőek, és egyes összekötők több hitelesítési módszert is kínálnak.
A Power Query jelenleg elérhető hitelesítési módszerei a következők:
- Névtelen: Gyakran használják olyan adatforráshoz való csatlakozáskor, amely nem igényel felhasználói hitelesítést, például egy weblapot vagy egy nyilvános HTTP-en keresztül elérhető fájlt.
- API-kulcs: A rendszer egyetlen API-kulcsot fogad el a hitelesítéshez.
- Alapszintű: A base64 kódolással küldött felhasználónevet és jelszót a rendszer elfogadja a hitelesítéshez.
- Adatbázis: Ez a módszer csak bizonyos adatbázis-összekötőkben érhető el.
- Szervezeti fiók vagy Microsoft-fiók: Ezt a módszert OAuth 2.0-nak is nevezik.
- Szolgáltatásnév: A Microsoft Entra-azonosítót használja a hitelesítéshez.
- Windows: Lehet implicit vagy explicit.
Az SQL Server-adatbázis-összekötőhöz elérhető hitelesítési módszerek például a Windows, az Adatbázis és a Microsoft-fiók.
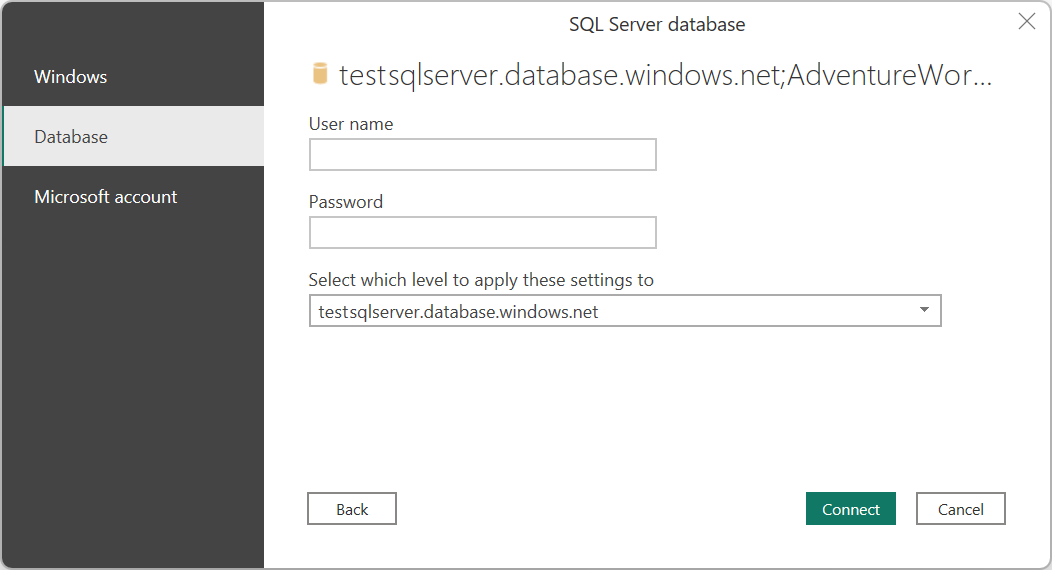
Az adatelőnézeti szakasz célja, hogy felhasználóbarát módot biztosítson az adatok előnézetének megtekintésére és kiválasztására.
A használt összekötőtől függően a következőkkel tekintheti meg az adatokat:
- Kezelőablak
- Tábla előnézete párbeszédpanel
A Kezelő ablak két fő szakaszból áll:
Az objektumkijelölő ablaktábla az ablak bal oldalán jelenik meg. A felhasználó használhatja és kijelölheti ezeket az objektumokat.
Megjegyzés
Az ExcelBen a Power Query esetében a navigációs ablak bal felső sarkában válassza a Több elem kijelölése lehetőséget, ha egyszerre több objektumot szeretne kijelölni az objektumkijelölési panelen.
Az ablak jobb oldalán látható adatelőnézet panel a kijelölt objektum adatainak előnézetét jeleníti meg.
A Power Query Desktop kezelőjében 10 000 objektum rögzített korlátja van. Ez a korlát nem fordul elő a Power Query Online-ban. A Power Query Online felhasználói felülete végül lecseréli az asztalon lévőt.
Köztes megoldásként használhatja a következő áthidaló megoldást:
Kattintson a jobb gombbal a kezelő gyökércsomópontjára, majd válassza az Adatok átalakítása lehetőséget.
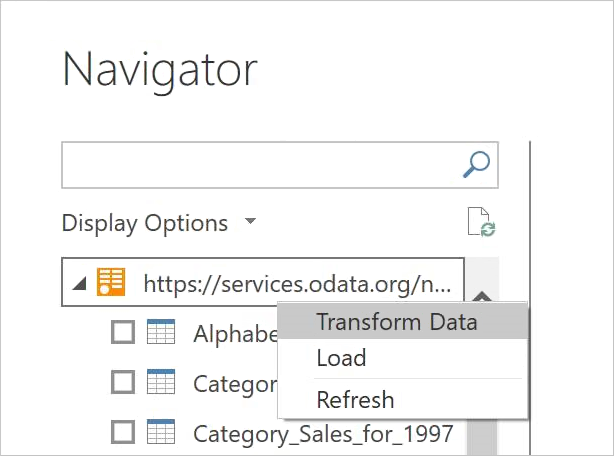
Power Query-szerkesztő ekkor megnyílik a teljes navigációs táblázat a táblázat előnézeti területén. Ez a nézet nem korlátozza az objektumok számát, és szűrőkkel vagy más Power Query-átalakításokkal felderítheti a listát, és megkeresheti a kívánt sorokat (például a Név oszlop alapján).
A kívánt elem megkeresése után az adathivatkozás (például az alábbi képen látható Táblázat hivatkozás) kiválasztásával érheti el a tartalmat.
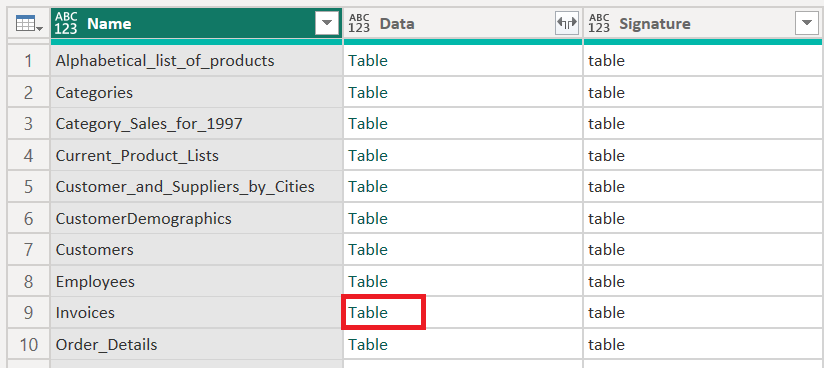
A tábla előnézete párbeszédpanel csak egy szakaszból áll az adatelőnézethez. Egy ilyen felületet és ablakot biztosító összekötőre példa a Mappa összekötő.
Ebben a szakaszban megadhatja, hogy hol töltse be a lekérdezést. A lehetőségek integrációnként eltérőek, de az egyetlen lehetőség, amely mindig elérhető, az Adatok átalakítása, amely betölti az adatokat a Power Query-szerkesztőbe a lekérdezés további átalakításához és bővítéséhez.
A Power Query Online-ban az adatok lekérésének fázisai a következők:
Kapcsolatbeállítások és hitelesítés
Adatok előnézete
Lekérdezésszerkesztő
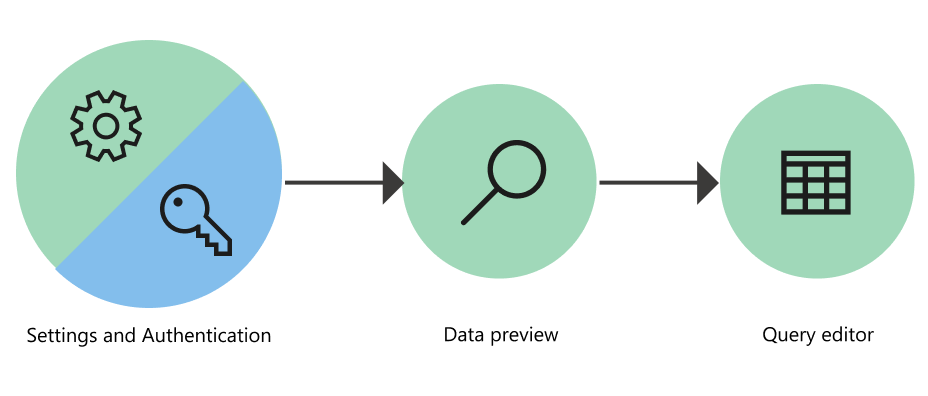
A Power Query Online-ban a Csatlakozás az adatforráshoz laplal kezdődik, ahol két különböző szakaszban adja meg az értékeket:
Kapcsolati beállítások
Kapcsolat hitelesítő adatai
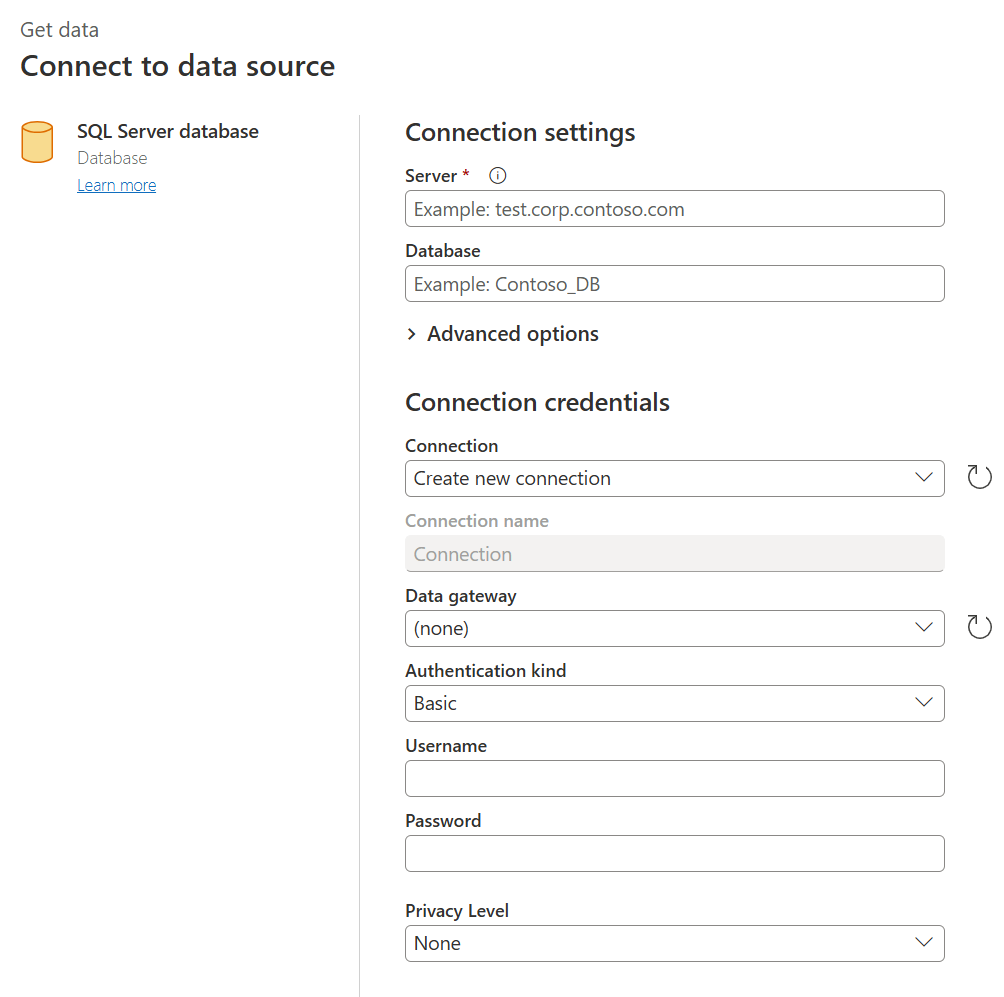
A kapcsolatbeállítások szakaszban határozza meg az adatforráshoz való csatlakozáshoz szükséges információkat. Az összekötőtől függően ezek az információk lehetnek a kiszolgáló neve, egy adatbázis neve, egy mappa elérési útja, egy fájl elérési útja vagy az összekötő által az adatforráshoz való kapcsolódáshoz szükséges egyéb információk. Egyes összekötők bizonyos alszakaszokat vagy speciális beállításokat is lehetővé tesznek, hogy több vezérlést és beállítást biztosítson az adatforráshoz való csatlakozáskor.

Amikor először csatlakozik egy adott adatforráshoz a Power Query használatával, létre kell hoznia egy új, az adatforráshoz társított kapcsolatot. A kapcsolat az átjáró, a hitelesítő adatok, az adatvédelmi szintek és más összekötőspecifikus mezők teljes definíciója, amelyek az adatforráshoz való csatlakozáshoz szükséges kapcsolati hitelesítő adatokat alkotják.
Megjegyzés
Egyes összekötők a kapcsolat hitelesítő adatai szakaszban meghatározott mezőket kínálnak a létesítendő kapcsolathoz kapcsolódó biztonsági beállítások engedélyezéséhez vagy definiálásához. Az Amazon Redshift-összekötő például a Titkosított kapcsolat használata mezőt kínálja.
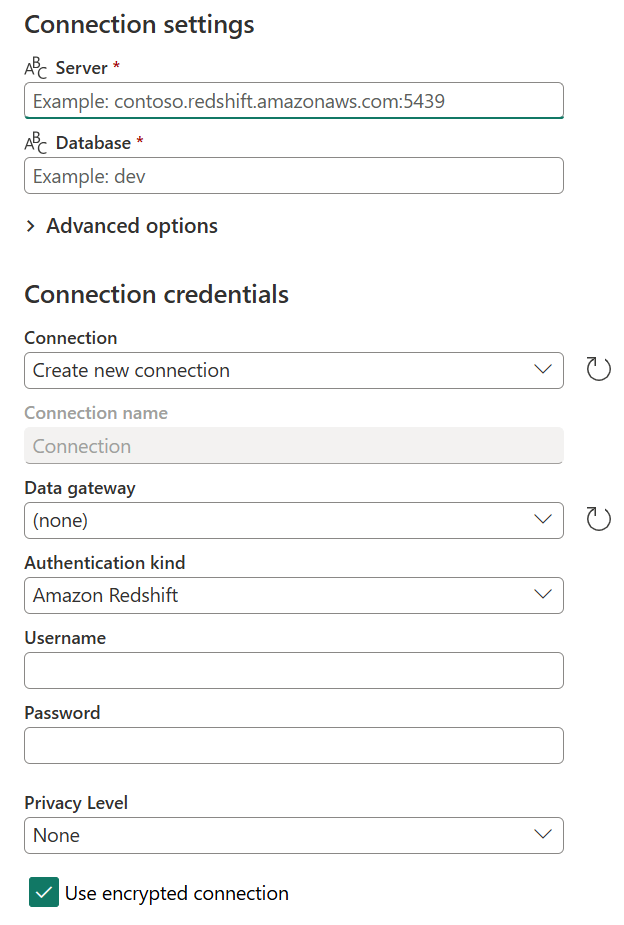
A kapcsolat definiálásához az összes összekötő által szükséges elsődleges információk a következők:
- Kapcsolat neve: A kapcsolatok egyedi azonosításához definiálható név. A környezetben nem duplikálhatja a kapcsolat nevét.
- Adatátjáró: Ha az adatforráshoz adatátjáró szükséges, válassza ki az átjárót a mező legördülő listájával.
- Hitelesítési típus és hitelesítő adatok: Az összekötőtől függően több hitelesítési típusú beállítás is megjelenik, amelyek a kapcsolat létrehozásához érhetők el, valamint a hitelesítő adatok megadására szolgáló mezők. Ha például a Windows-hitelesítés típusa van kiválasztva, megjelennek azok a Felhasználónév és jelszó mezők, amelyeket ki kell tölteni a kapcsolat létrehozásához.
- Adatvédelmi szint: Az adatforrás adatvédelmi szintjét úgy határozhatja meg, hogy nincs, privát, szervezeti vagy nyilvános legyen.
Megjegyzés
Ha többet szeretne megtudni arról, hogy mik az adatátjárók, és hogyan regisztrálhat új átjárót a környezetéhez vagy bérlőjéhez, lépjen a Helyszíni adatátjáró használata elemre.
Fontos
Egyes Power Query-integrációk jelenleg nem engedélyezik a megadott kapcsolatot vagy adatvédelmi szintet. A Power Query Online minden szolgáltatása azonban lehetővé teszi az adatátjáró, a hitelesítés típusa és az adatforrással való kapcsolat létrehozásához szükséges hitelesítő adatok megadását.
Miután definiált egy kapcsolatot a Power Query Online-ban, később újra felhasználhatja ugyanazt a kapcsolatot anélkül, hogy újra megosztanák ezt az információt. A Kapcsolat mező egy legördülő menüt kínál, ahol kiválaszthatja a már definiált kapcsolatokat. Miután kiválasztotta a már definiált kapcsolatot, nem kell más adatokat megadnia a Tovább gomb kiválasztása előtt.
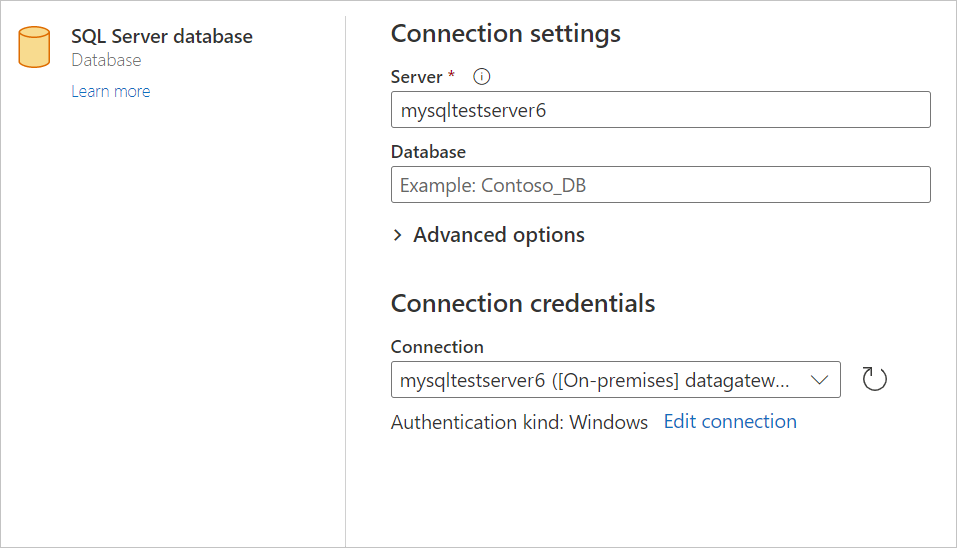
Miután kiválasztotta a kapcsolatot ebből a menüből, módosíthatja a hitelesítő adatokat, az adatvédelmi szintet, az adatátjárót és az adatforrás egyéb összekötőspecifikus mezőit a projektben. Válassza a Kapcsolat szerkesztése lehetőséget, majd a Kapcsolat területen válassza az Új kapcsolat létrehozása lehetőséget. Ezután módosítsa a megadott mezők bármelyikét.
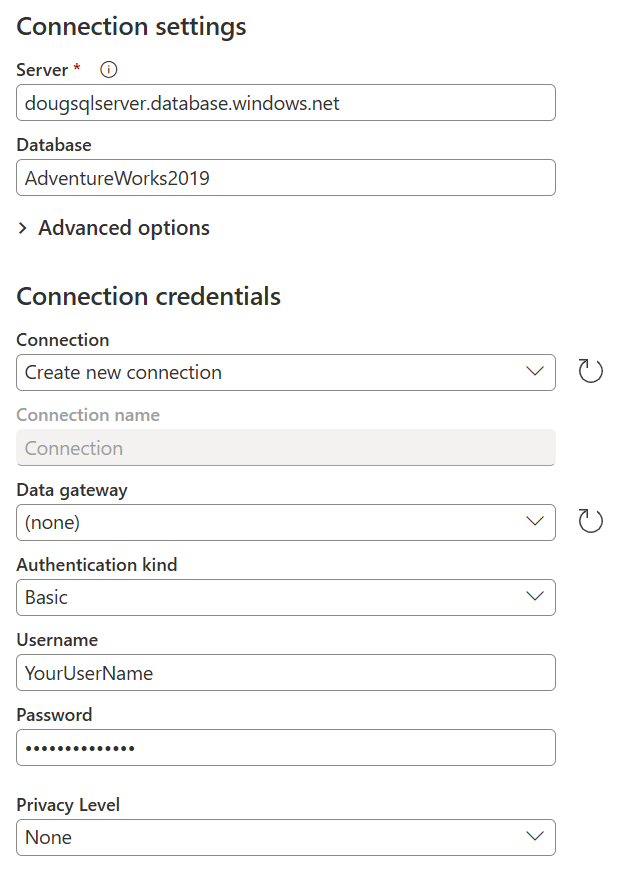
Az adatelőnézeti szakasz célja, hogy felhasználóbarát módot biztosítson az adatok előnézetének megtekintésére és kiválasztására.
A használt összekötőtől függően a következőkkel tekintheti meg az adatokat:
- Kezelőablak
- Tábla előnézete párbeszédpanel
A Kezelő ablak két fő szakaszból áll:
Az objektumkijelölő ablaktábla az ablak bal oldalán jelenik meg. A felhasználó használhatja és kijelölheti ezeket az objektumokat.
Az ablak jobb oldalán látható adatelőnézet panel a kijelölt objektum adatainak előnézetét jeleníti meg.
A tábla előnézete párbeszédpanel csak egy szakaszból áll az adatelőnézethez. Egy ilyen felületet és ablakot biztosító összekötőre példa a Mappa összekötő.
A Power Query Online-hoz be kell töltenie az adatokat a Power Query-szerkesztőbe. A szerkesztőben tovább alakíthatja és bővítheti a lekérdezést, ha ezt választja.
Ha jobban szeretné megtudni, hogyan kérhet le adatokat a Power Query különböző termékintegrációival, lépjen a Hol található adatok lekéréséhez.