Leküldéses értesítések hozzáadása az Apache Cordova-alkalmazáshoz
Áttekintés
Ebben az oktatóanyagban leküldéses értesítéseket ad hozzá az Apache Cordova gyorsindítási projekthez, hogy a rendszer minden rekord beszúrásakor leküldéses értesítést küldjön az eszközre.
Ha nem használja a letöltött gyorsindítási kiszolgálóprojektet, szüksége lesz a leküldéses értesítési bővítménycsomagra. További információ: A .NET háttérkiszolgálói SDK használata a Mobile Appshez.
Előfeltételek
Ez az oktatóanyag feltételezi, hogy rendelkezik egy Apache Cordova-alkalmazással, amelyet Visual Studio 2015-ben fejlesztettek ki. Az eszköznek Google Android Emulator, Android eszközön, Windows eszközön vagy iOS eszközön kell futnia.
Az oktatóanyag elvégzéséhez a következőkre lesz szüksége:
- A PC with Visual Studio Community 2015 vagy újabb
- Visual Studio Tools for Apache Cordova
- Aktív Azure-fiók
- Befejezett Apache Cordova rövid útmutató projekt
- (Android) Google-fiók ellenőrzött e-mail-címmel
- (iOS) Az Apple Developer Program tagsága és egy iOS eszköz (iOS Simulator nem támogatja a leküldéses értesítéseket)
- (Windows) Egy Microsoft Store fejlesztői fiók és egy Windows 10 eszköz
Értesítési központ konfigurálása
A Azure App Service Mobile Apps funkciója az Azure Notification Hubs használatával küld leküldéseket, ezért egy értesítési központot fog konfigurálni a mobilalkalmazáshoz.
A Azure Portal nyissa meg az App Servicest, majd válassza ki az alkalmazás háttérrendszerét. A Gépház alatt válassza a Leküldés lehetőséget.
Ha hozzá szeretne adni egy értesítési központ erőforrást az alkalmazáshoz, válassza a Csatlakozás lehetőséget. Létrehozhat egy központot, vagy csatlakozhat egy meglévőhöz.
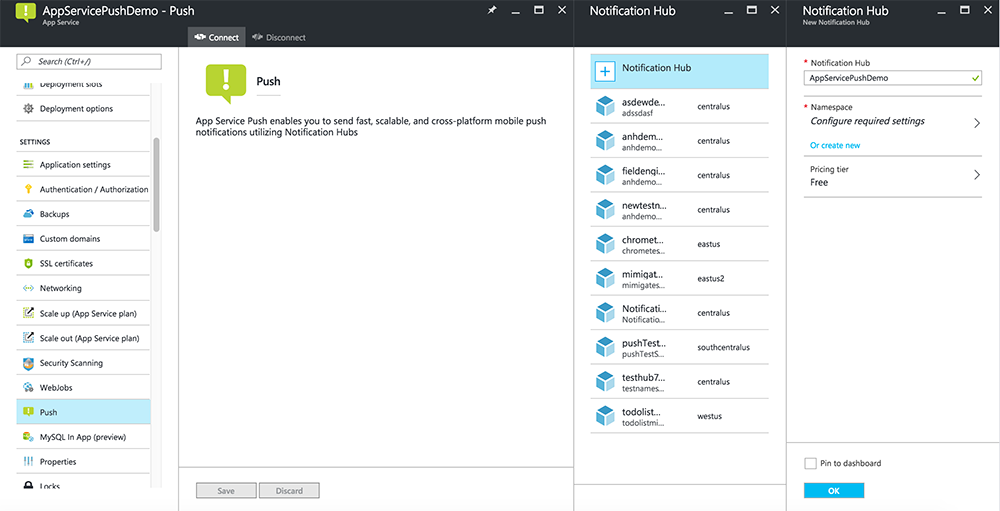
Most már csatlakoztatott egy értesítési központot a Mobile Apps háttérprojektjéhez. Később úgy konfigurálja ezt az értesítési központot, hogy egy platformértesítési rendszerhez (PNS) csatlakozzon az eszközökre való leküldéshez.
Nézze meg a szakasz lépéseit bemutató videót.
A kiszolgálóprojekt frissítése
Ebben a szakaszban frissíti a meglévő Mobile Apps-háttérprojekt kódját, hogy leküldéses értesítést küldjön minden új elem hozzáadásakor. Ezt a folyamatot az Azure Notification Hubs sablonfunkciója működteti, amely platformfüggetlen leküldéseket tesz lehetővé. A különböző ügyfelek sablonokkal vannak regisztrálva a leküldéses értesítésekhez, és egyetlen univerzális leküldés minden ügyfélplatformra elérhető.
Válasszon az alábbi eljárások közül, amelyek megegyeznek a háttérprojekt típusával – a .NET háttérrendszerével vagy Node.js háttérrendszerével.
.NET-háttérprojekt
A Visual Studio kattintson a jobb gombbal a kiszolgálóprojektre. Ezután válassza a Manage NuGet Packages (NuGet-csomagok kezelése) lehetőséget. Keresse meg
Microsoft.Azure.NotificationHubs, majd válassza a Telepítés lehetőséget. Ez a folyamat telepíti a Notification Hubs-kódtárat, amely értesítéseket küld a háttérrendszerből.A kiszolgálóprojektben nyissa meg a Controllers>TodoItemController.cs fájlt. Ezután adja hozzá a következő using utasításokat:
using System.Collections.Generic; using Microsoft.Azure.NotificationHubs; using Microsoft.Azure.Mobile.Server.Config;A PostTodoItem metódusban adja hozzá a következő kódot az InsertAsync hívása után:
// Get the settings for the server project. HttpConfiguration config = this.Configuration; MobileAppSettingsDictionary settings = this.Configuration.GetMobileAppSettingsProvider().GetMobileAppSettings(); // Get the Notification Hubs credentials for the mobile app. string notificationHubName = settings.NotificationHubName; string notificationHubConnection = settings .Connections[MobileAppSettingsKeys.NotificationHubConnectionString].ConnectionString; // Create a new Notification Hub client. NotificationHubClient hub = NotificationHubClient .CreateClientFromConnectionString(notificationHubConnection, notificationHubName); // Send the message so that all template registrations that contain "messageParam" // receive the notifications. This includes APNS, GCM, WNS, and MPNS template registrations. Dictionary<string,string> templateParams = new Dictionary<string,string>(); templateParams["messageParam"] = item.Text + " was added to the list."; try { // Send the push notification and log the results. var result = await hub.SendTemplateNotificationAsync(templateParams); // Write the success result to the logs. config.Services.GetTraceWriter().Info(result.State.ToString()); } catch (System.Exception ex) { // Write the failure result to the logs. config.Services.GetTraceWriter() .Error(ex.Message, null, "Push.SendAsync Error"); }Ez a folyamat egy sablonértesítést küld, amely tartalmazza az elemet. Új elem beszúrásakor megjelenő szöveg.
Tegye közzé újra a kiszolgálóprojektet.
Node.js háttérprojekt
Állítsa be a háttérprojektet.
Cserélje le a todoitem.js meglévő kódját a következő kódra:
var azureMobileApps = require('azure-mobile-apps'), promises = require('azure-mobile-apps/src/utilities/promises'), logger = require('azure-mobile-apps/src/logger'); var table = azureMobileApps.table(); table.insert(function (context) { // For more information about the Notification Hubs JavaScript SDK, // see https://aka.ms/nodejshubs. logger.info('Running TodoItem.insert'); // Define the template payload. var payload = '{"messageParam": "' + context.item.text + '" }'; // Execute the insert. The insert returns the results as a promise. // Do the push as a post-execute action within the promise flow. return context.execute() .then(function (results) { // Only do the push if configured. if (context.push) { // Send a template notification. context.push.send(null, payload, function (error) { if (error) { logger.error('Error while sending push notification: ', error); } else { logger.info('Push notification sent successfully!'); } }); } // Don't forget to return the results from the context.execute(). return results; }) .catch(function (error) { logger.error('Error while running context.execute: ', error); }); }); module.exports = table;Ez a folyamat egy sablonértesítést küld, amely tartalmazza az item.text szöveget egy új elem beszúrásakor.
Amikor szerkessze a fájlt a helyi számítógépen, tegye közzé újra a kiszolgálóprojektet.
A Cordova-alkalmazás módosítása
Annak érdekében, hogy az Apache Cordova-alkalmazásprojekt készen álljon a leküldéses értesítések kezelésére, telepítse a Cordova leküldéses beépülő modult, valamint a platformspecifikus leküldéses szolgáltatásokat.
Frissítse a Cordova verzióját a projektben.
Ha a projekt az Apache Cordova 6.1.1-esnél korábbi verzióját használja, frissítse az ügyfélprojektet. A projekt frissítéséhez kövesse az alábbi lépéseket:
- A konfigurációtervező megnyitásához kattintson
config.xmla jobb gombbal. - Válassza a Platformok lapot.
- A Cordova CLI szövegmezőjében válassza a 6.1.1-et.
- A projekt frissítéséhez válassza a Build, majd a Build Solution (Megoldás létrehozása) lehetőséget.
A leküldéses beépülő modul telepítése
Az Apache Cordova-alkalmazások nem kezelik natív módon az eszköz- vagy hálózati képességeket. Ezeket a képességeket az npm-en vagy GitHub közzétett beépülő modulok biztosítják. A phonegap-plugin-push beépülő modul kezeli a hálózati leküldéses értesítéseket.
A leküldéses beépülő modult az alábbi módokon telepítheti:
A parancssorból:
Futtassa az alábbi parancsot:
cordova plugin add phonegap-plugin-push
A Visual Studio belülről:
Nyissa meg a
config.xmlfájlt Megoldáskezelő. Ezután válassza azEgyénibeépülő modulok> lehetőséget. Ezután válassza ki a Gitet telepítési forrásként.Adja meg
https://github.com/phonegap/phonegap-plugin-pusha forrást.
Válassza a telepítési forrás melletti nyilat.
Ha SENDER_ID már rendelkezik numerikus projektazonosítóval a Google Developer Console-projekthez, itt adhatja hozzá. Ellenkező esetben adjon meg egy helyőrző értéket, például 777777. Ha Android céloz meg, később frissítheti ezt az értéket a config.xml fájlban.
Megjegyzés
A 2.0.0-s verziótól a google-services.json fájlt telepíteni kell a projekt gyökérmappájába a küldőazonosító konfigurálásához. További információt a telepítési dokumentációban talál.
Válassza a Hozzáadás lehetőséget.
A leküldéses beépülő modul most már telepítve van.
Az eszköz beépülő moduljának telepítése
Kövesse a leküldéses beépülő modul telepítéséhez használt eljárást. Adja hozzá az Eszköz beépülő modult a Core beépülő modulok listájából. (A kereséshez válassza a Beépülő modulok lehetőséget>Mag.) A platform nevének beszerzéséhez szüksége lesz erre a beépülő modulra.
Az eszköz regisztrálása az alkalmazás indításakor
Kezdetben minimális kódot adunk hozzá a Android. Később módosíthatja az alkalmazást úgy, hogy iOS vagy Windows 10 fusson.
Adjon hozzá egy hívást azForPushNotifications regisztrálásához a bejelentkezési folyamat visszahívása során. Másik lehetőségként az onDeviceReady metódus alján is hozzáadhatja:
// Log in to the service. client.login('google') .then(function () { // Create a table reference. todoItemTable = client.getTable('todoitem'); // Refresh the todoItems. refreshDisplay(); // Wire up the UI Event Handler for the Add Item. $('#add-item').submit(addItemHandler); $('#refresh').on('click', refreshDisplay); // Added to register for push notifications. registerForPushNotifications(); }, handleError);Ez a példa a registerForPushNotifications meghívását mutatja be a sikeres hitelesítés után. A hívásokat
registerForPushNotifications()a szükséges gyakoriság szerint végezheti el.Adja hozzá az új registerForPushNotifications metódust az alábbiak szerint:
// Register for push notifications. Requires that phonegap-plugin-push be installed. var pushRegistration = null; function registerForPushNotifications() { pushRegistration = PushNotification.init({ android: { senderID: 'Your_Project_ID' }, ios: { alert: 'true', badge: 'true', sound: 'true' }, wns: {} }); // Handle the registration event. pushRegistration.on('registration', function (data) { // Get the native platform of the device. var platform = device.platform; // Get the handle returned during registration. var handle = data.registrationId; // Set the device-specific message template. if (platform == 'android' || platform == 'Android') { // Register for GCM notifications. client.push.register('gcm', handle, { mytemplate: { body: { data: { message: "{$(messageParam)}" } } } }); } else if (device.platform === 'iOS') { // Register for notifications. client.push.register('apns', handle, { mytemplate: { body: { aps: { alert: "{$(messageParam)}" } } } }); } else if (device.platform === 'windows') { // Register for WNS notifications. client.push.register('wns', handle, { myTemplate: { body: '<toast><visual><binding template="ToastText01"><text id="1">$(messageParam)</text></binding></visual></toast>', headers: { 'X-WNS-Type': 'wns/toast' } } }); } }); pushRegistration.on('notification', function (data, d2) { alert('Push Received: ' + data.message); }); pushRegistration.on('error', handleError); }(Android) Az előző kódban cserélje le
Your_Project_IDaz alkalmazás numerikus projektazonosítóját a Google Developer Console-ból.
(Nem kötelező) Az alkalmazás konfigurálása és futtatása a Android
Töltse ki ezt a szakaszt a leküldéses értesítések engedélyezéséhez Android.
A Firebase Cloud Messaging engedélyezése
Mivel kezdetben a Google Android platformot célozza meg, engedélyeznie kell a Firebase Cloud Messaging szolgáltatást.
Jelentkezzen be a Firebase konzoljába. Hozzon létre egy új Firebase-projektet, ha nem rendelkezik még ilyennel.
A projekt létrehozása után válassza az Add Firebase to your Android app (A Firebase hozzáadása az Android-alkalmazáshoz) lehetőséget.
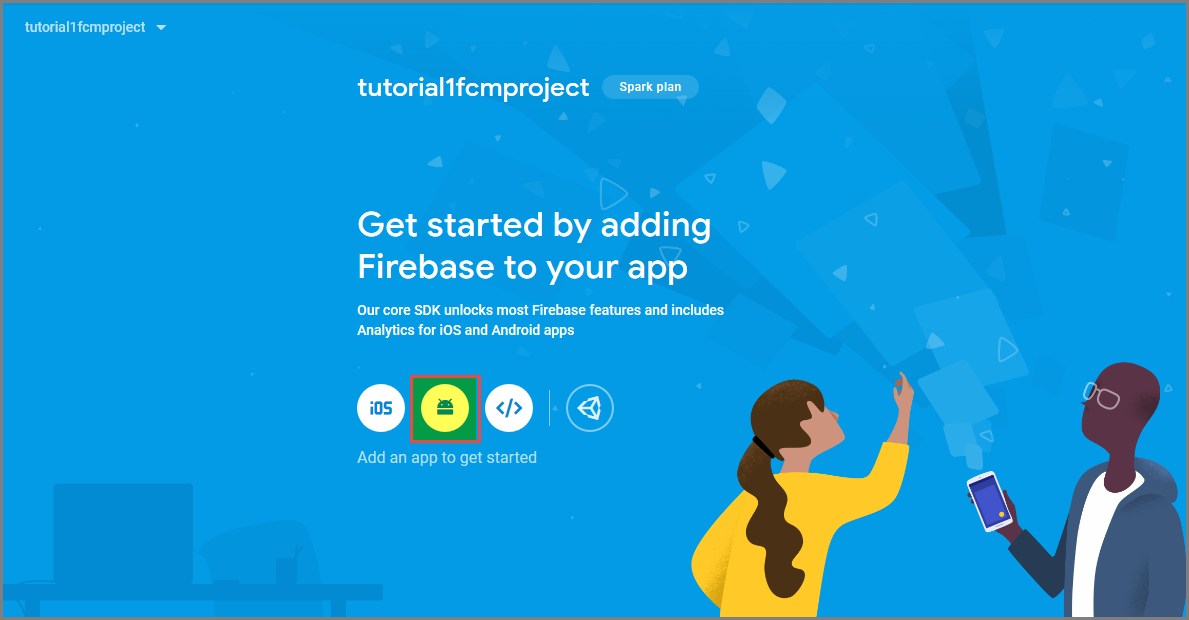
Az Add Firebase to your Android app page, take the következő lépések:
Android csomagnévhez másolja az applicationId értékét az alkalmazás build.gradle fájljában. Ebben a példában ez a következő
com.fabrikam.fcmtutorial1app: .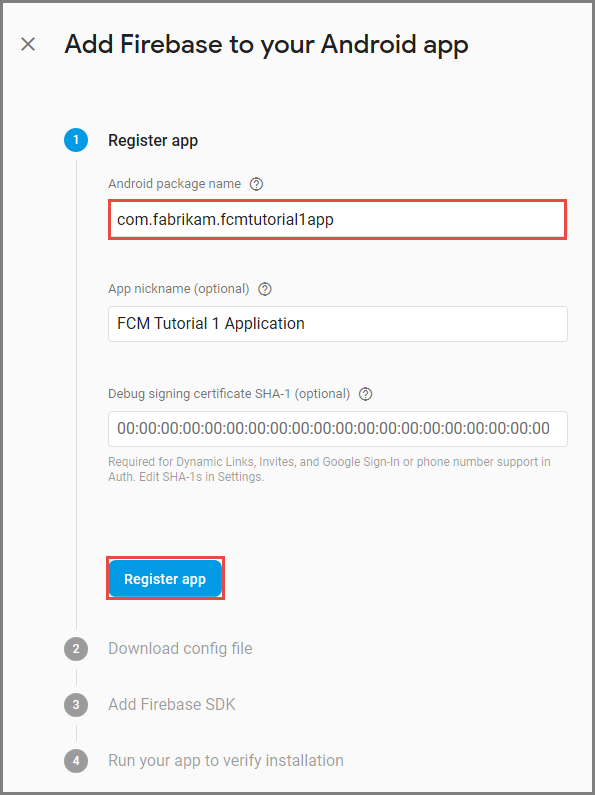
Válassza az Alkalmazás regisztrálása lehetőséget.
Válassza a Google-services.json letöltése lehetőséget, mentse a fájlt a projekt alkalmazásmappájába , majd válassza a Tovább gombot.
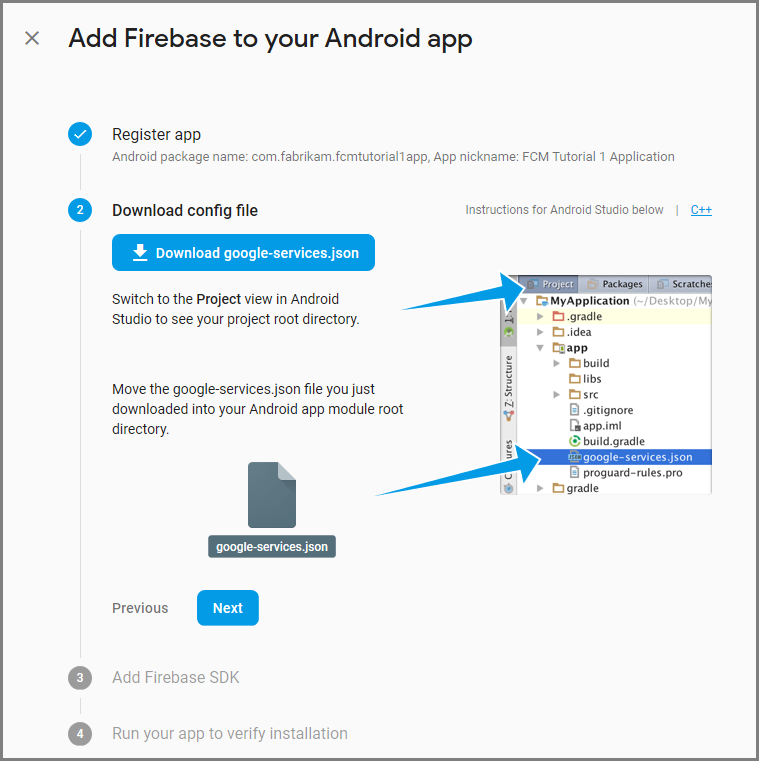
Végezze el a következő konfigurációs módosításokat a projekten a Android Studio.
A projektszintű build.gradle fájlban (<project>/build.gradle) adja hozzá a következő utasítást a függőségek szakaszhoz.
classpath 'com.google.gms:google-services:4.0.1'Az alkalmazásszintű build.gradle fájlban (<project>/<app-module>/build.gradle) adja hozzá a következő utasításokat a függőségek szakaszhoz.
implementation 'com.google.firebase:firebase-core:16.0.8' implementation 'com.google.firebase:firebase-messaging:17.3.4'Adja hozzá a következő sort az alkalmazásszintű build.gradle fájl végéhez a függőségek szakasz után.
apply plugin: 'com.google.gms.google-services'Válassza a Szinkronizálás gombot az eszköztáron.
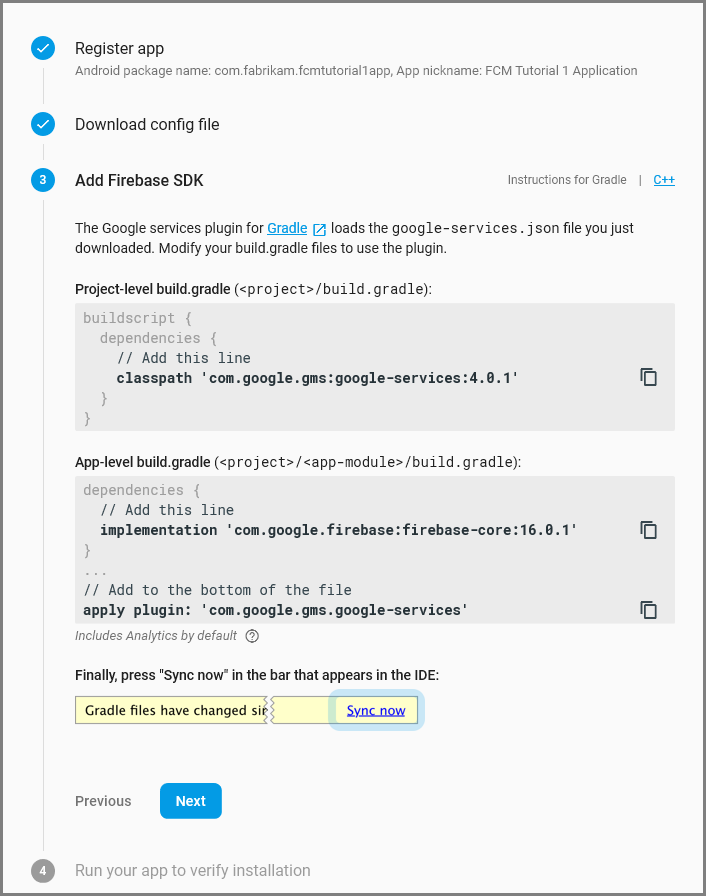
Kattintson a Tovább gombra.
Válassza a Lépés kihagyása lehetőséget.
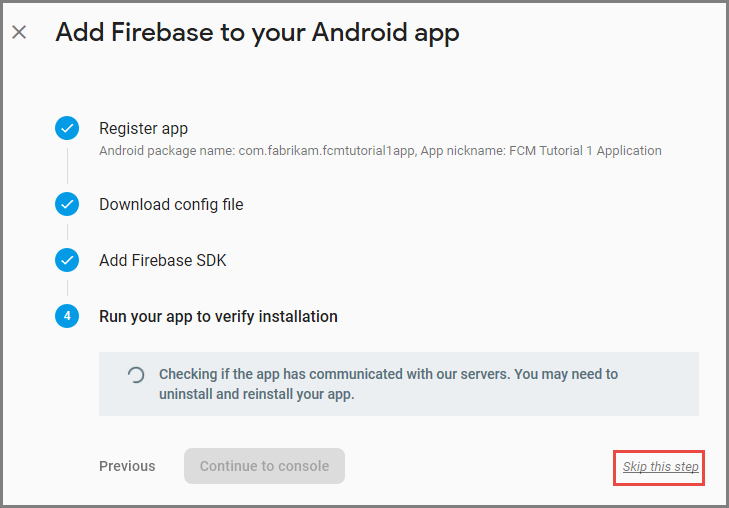
A Firebase konzolján kattintson a projektjéhez tartozó fogaskerékre. Ezután kattintson a Project Settings (Projektbeállítások) elemre.
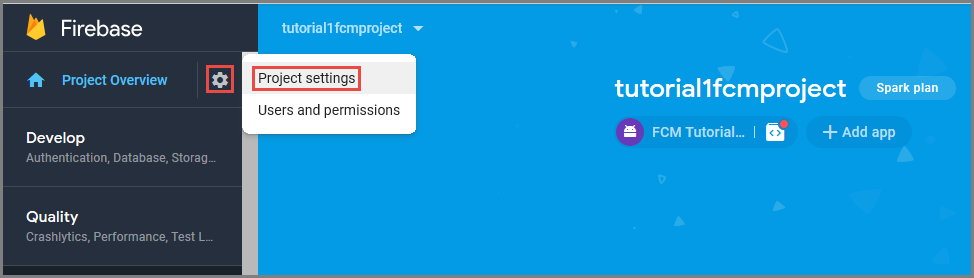
Ha még nem töltötte le a google-services.json fájlt a Android Studio projekt alkalmazásmappájába, ezt ezen az oldalon teheti meg.
Váltson a felhőbeli üzenetkezelés lapra a lap tetején.
Másolja és mentse a kiszolgálókulcsot későbbi használatra. Ezzel az értékkel konfigurálhatja a központot.
A mobilalkalmazás háttérrendszerének konfigurálása leküldéses kérelmek küldésére az FCM használatával
- A Azure Portal válassza az Összes >App Servicestallózásalehetőséget. Ezután válassza ki a Mobile Apps háttérrendszerét.
- A Gépház alatt válassza a Leküldés lehetőséget. Ezután válassza a Leküldéses értesítési szolgáltatások konfigurálása lehetőséget.
- Nyissa meg a Google-t (GCM). Adja meg a Firebase-konzolról beszerzett FCM örökölt kiszolgálókulcsot, majd válassza a Mentés lehetőséget.
A szolgáltatás most már úgy van konfigurálva, hogy működjön a Firebase Cloud Messaging szolgáltatással.
A Cordova-alkalmazás konfigurálása Android
A Cordova alkalmazásban nyissa meg aconfig.xml. Ezután cserélje le Your_Project_ID az alkalmazás numerikus projektazonosítóját a Google Fejlesztői konzolról.
<plugin name="phonegap-plugin-push" version="1.7.1" src="https://github.com/phonegap/phonegap-plugin-push.git">
<variable name="SENDER_ID" value="Your_Project_ID" />
</plugin>
Nyissa meg index.js. Ezután frissítse a kódot a numerikus projektazonosító használatára.
pushRegistration = PushNotification.init({
android: { senderID: 'Your_Project_ID' },
ios: { alert: 'true', badge: 'true', sound: 'true' },
wns: {}
});
A Android-eszköz konfigurálása USB-hibakereséshez
Mielőtt üzembe helyezheti az alkalmazást a Android-eszközön, engedélyeznie kell az USB-hibakeresést. Hajtsa végre a következő lépéseket a Android telefonon:
- Lépjen a Gépház>About telefonra. Ezután koppintson a buildszámra , amíg a fejlesztői mód engedélyezve nem van (körülbelül hétszer).
- A Gépház>Developer beállításai között engedélyezze az USB-hibakeresést. Ezután csatlakoztassa Android telefonját a fejlesztői számítógéphez EGY USB-kábellel.
Ezt egy Android 6.0 -t (Marshmallow) futtató Google Nexus 5X-eszközzel teszteltük. A technikák azonban minden modern Android kiadásban gyakoriak.
A Google Play Services telepítése
A leküldéses beépülő modul Android Google Play-szolgáltatásokra támaszkodik leküldéses értesítésekhez.
A Visual Studio válassza az Eszközök>Android>Android SDK-kezelő lehetőséget. Ezután bontsa ki az Extras mappát. A megfelelő jelölőnégyzetek bejelölésével győződjön meg arról, hogy az alábbi SDK-k mindegyike telepítve van:
- Android 2.3 vagy újabb
- A Google Adattár 27- vagy újabb verziója
- Google Play Services 9.0.2 vagy újabb
Válassza a Csomagok telepítése lehetőséget. Ezután várja meg, amíg a telepítés befejeződik.
Az aktuálisan szükséges kódtárak a phonegap-plugin-push telepítési dokumentációban találhatók.
Leküldéses értesítések tesztelése az alkalmazásban a Android
Mostantól tesztelheti a leküldéses értesítéseket úgy, hogy futtatja az alkalmazást, és elemeket szúr be a TodoItem táblába. Tesztelhet ugyanabból az eszközről vagy egy második eszközről is, ha ugyanazt a háttérrendszert használja. Tesztelje Cordova-alkalmazását a Android platformon az alábbi módszerek egyikével:
Fizikai eszközön: Csatlakoztassa Android eszközt a fejlesztői számítógéphez USB-kábellel. A Google Android Emulator helyett válassza az Eszköz lehetőséget. Visual Studio üzembe helyezi az alkalmazást az eszközön, és futtatja az alkalmazást. Ezután használhatja az alkalmazást az eszközön.
Az olyan képernyőmegosztó alkalmazások, mint a Mobizen, segíthetnek Android alkalmazások fejlesztésében. A Mobizen a Android képernyőt egy webböngészőre vetíti a PC-n.
Android emulátoron: Emulátor használatakor további konfigurációs lépésekre van szükség.
Győződjön meg arról, hogy olyan virtuális eszközön végzi az üzembe helyezést, amelynek célja a Google API-k beállítása, ahogyan az Android Virtuális eszköz (AVD) kezelőjében látható.

Ha gyorsabb x86 emulátort szeretne használni, telepítse a HAXM-illesztőt, majd konfigurálja az emulátort a használatára.
Az Alkalmazások>Gépház> Fiók hozzáadása lehetőséget választva vegyen fel egy Google-fiókot az Android eszközre. Ezután kövesse az utasításokat.

Futtassa a teendőlista-alkalmazást a korábbiakhoz hasonlóan, és szúrjon be egy új teendőelemet. Ezúttal egy értesítési ikon jelenik meg az értesítési területen. Az értesítési fiók megnyitásával megtekintheti az értesítés teljes szövegét.

(Nem kötelező) Konfigurálás és futtatás iOS
Ez a szakasz a Cordova-projekt iOS eszközökön való futtatására vonatkozik. Ha nem iOS eszközökkel dolgozik, kihagyhatja ezt a szakaszt.
A iOS távoli fordítóügynök telepítése és futtatása Mac vagy felhőszolgáltatáson
Mielőtt futtatna egy Cordova-alkalmazást iOS Visual Studio használatával, tekintse át a iOS telepítési útmutatójának lépéseit a távoli fordítóügynök telepítéséhez és futtatásához.
Győződjön meg arról, hogy létre tudja hozni az alkalmazást iOS. A beállítási útmutató lépései szükségesek az alkalmazás iOS Visual Studio-ból történő létrehozásához. Ha nincs Mac gépe, a távoli fordítóügynök használatával készíthet iOS egy olyan szolgáltatáson, mint a MacInCloud. További információ: IOS-alkalmazás futtatása a felhőben.
Megjegyzés
A leküldéses beépülő modul használatához xcode 7 vagy újabb szükséges iOS.
Az alkalmazásazonosítóként használni kívánt azonosító megkeresése
Mielőtt leküldéses értesítésekre regisztrálja az alkalmazást, nyissa meg config.xml a Cordova alkalmazásban, keresse meg az id attribútum értékét a widgetelemben, majd másolja ki későbbi használatra. Az alábbi XML-fájlban az azonosító a következő io.cordova.myapp7777777: .
<widget defaultlocale="en-US" id="io.cordova.myapp7777777"
version="1.0.0" windows-packageVersion="1.1.0.0" xmlns="https://www.w3.org/ns/widgets"
xmlns:cdv="http://cordova.apache.org/ns/1.0" xmlns:vs="https://schemas.microsoft.com/appx/2014/htmlapps">
Később ezt az azonosítót akkor használja, amikor alkalmazásazonosítót hoz létre az Apple fejlesztői portálján. Ha egy másik alkalmazásazonosítót hoz létre a fejlesztői portálon, az oktatóanyag későbbi részében további lépéseket kell tennie. A widgetelem azonosítójának meg kell egyeznie a fejlesztői portál alkalmazásazonosítójával.
Alkalmazás regisztrálása leküldéses értesítésekhez az Apple fejlesztői portálján
- Regisztráljon egy alkalmazásazonosítót az alkalmazáshoz. Hozzon létre explicit alkalmazásazonosítót (nem helyettesítő alkalmazásazonosítót), és a Csomagazonosítóhoz használja az Xcode gyorsindítási projektben található pontos csomagazonosítót. Az is fontos, hogy a Leküldéses értesítések lehetőséget válassza.
- Ezután a leküldéses értesítések konfigurálásának előkészítéséhez hozzon létre egy "Fejlesztés" vagy "Terjesztés" SSL-tanúsítványt.
Tekintse meg hasonló lépéseket ismertető videót
Az Azure konfigurálása leküldéses értesítések küldésére
- Mac gépén indítsa el a Kulcskarika-hozzáférést. A bal oldali navigációs sáv Kategória területén nyissa meg a Saját tanúsítványok elemet. Keresse meg az előző szakaszban letöltött SSL-tanúsítványt, majd tegye közzé a tartalmát. Csak a tanúsítványt válassza ki (ne válassza ki a titkos kulcsot). Ezután exportálja.
- A Azure Portal válassza az Összes >App Servicestallózásalehetőséget. Ezután válassza ki a Mobile Apps háttérrendszerét.
- A Gépház alatt válassza a App Service Leküldés lehetőséget. Ezután válassza ki az értesítési központ nevét.
- Lépjen az Apple Push Notification Services>feltöltési tanúsítványára. Töltse fel a .p12 fájlt a megfelelő mód kiválasztásával (attól függően, hogy a korábbi ügyfél SSL-tanúsítványa éles vagy tesztkörnyezeti). Mentse a módosításokat.
A szolgáltatás most már úgy van konfigurálva, hogy leküldéses értesítéseket használjon iOS.
Ellenőrizze, hogy az alkalmazásazonosító megegyezik-e a Cordova-alkalmazással
Ha az Apple fejlesztői fiókjában létrehozott alkalmazásazonosító már megegyezik a config.xml fájl widgetelemének azonosítójával, kihagyhatja ezt a lépést. Ha azonban az azonosítók nem egyeznek, hajtsa végre a következő lépéseket:
- Törölje a platformmappát a projektből.
- Törölje a beépülő modulok mappát a projektből.
- Törölje a node_modules mappát a projektből.
- Frissítse az config.xml fájl widgetelemének azonosítóattribútumát az Apple fejlesztői fiókjában létrehozott alkalmazásazonosító használatára.
- Építse újra a projektet.
Leküldéses értesítések tesztelése a iOS alkalmazásban
A Visual Studio győződjön meg arról, hogy a iOS van kiválasztva üzembehelyezési célként. Ezután válassza az Eszköz lehetőséget a leküldéses értesítések futtatásához a csatlakoztatott iOS eszközön.
A leküldéses értesítéseket futtathatja egy iOS eszközön, amely az iTunes segítségével csatlakozik a számítógéphez. A iOS szimulátor nem támogatja a leküldéses értesítéseket.
Válassza a Futtatás gombot vagy az F5 billentyűt Visual Studio a projekt létrehozásához és az alkalmazás elindításához egy iOS eszközön. Ezután válassza az OK gombot a leküldéses értesítések elfogadásához.
Megjegyzés
Az alkalmazás megerősítést kér a leküldéses értesítésekhez az első futtatás során.
Az alkalmazásban írjon be egy feladatot, majd válassza a plusz (+) ikont.
Ellenőrizze, hogy érkezett-e értesítés. Ezután az OK gombra kattintva zárja be az értesítést.
(Nem kötelező) Konfigurálás és futtatás Windows
Ez a szakasz ismerteti, hogyan futtathatja az Apache Cordova alkalmazásprojektet Windows 10 eszközökön (a PhoneGap leküldéses beépülő modul támogatott Windows 10). Ha nem Windows eszközökkel dolgozik, kihagyhatja ezt a szakaszt.
A Windows alkalmazás regisztrálása leküldéses értesítésekhez a WNS használatával
A Visual Studio Áruház beállításainak használatához válasszon ki egy Windows-célt a Megoldásplatformok listából, például Windows-x64 vagy Windows-x86. (Ne Windows-AnyCPU leküldéses értesítésekhez.)
A Visual Studio Megoldáskezelő kattintson a jobb gombbal a Windows Store alkalmazásprojektre. Ezután válassza a Store-alkalmazás>társítása az Áruházhoz lehetőséget.
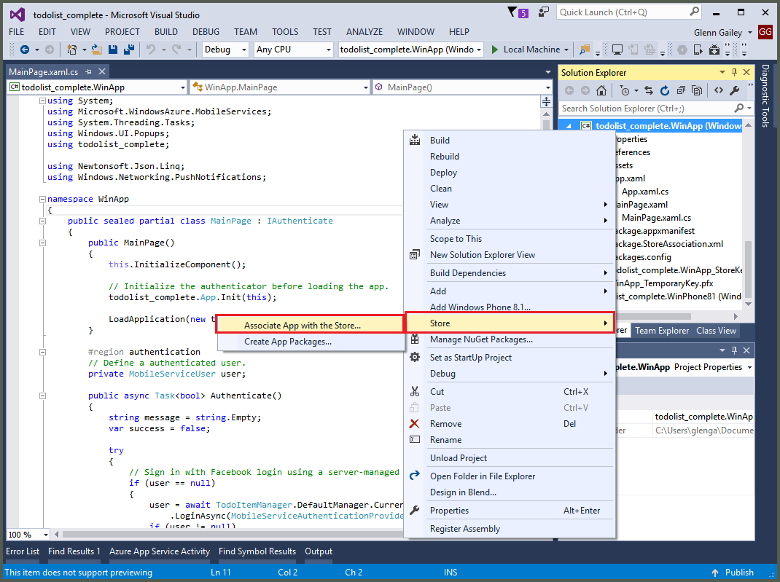
A varázslóban válassza a Tovább gombot. Ezután jelentkezzen be Microsoft-fiókjával. Az Új alkalmazás lefoglalása mezőbe írja be az alkalmazás nevét, majd válassza a Foglalás lehetőséget.
Az alkalmazásregisztráció sikeres létrehozása után válassza ki az új alkalmazásnevet. Válassza a Tovább, majd a Társítás lehetőséget. Ez a folyamat hozzáadja a szükséges Windows Store regisztrációs adatokat az alkalmazásjegyzékhez.
Ismételje meg az 1. és a 3. lépést az Windows Phone-telefon Store-alkalmazásprojekthez az Windows Store-alkalmazáshoz korábban létrehozott regisztrációval.
Nyissa meg a Windows Fejlesztői központ, majd jelentkezzen be Microsoft-fiókjával. A Saját alkalmazások területen válassza ki az új alkalmazásregisztrációt. Ezután bontsa ki a Szolgáltatások>leküldéses értesítéseit.
A Leküldéses értesítések lap Windows Leküldéses értesítési szolgáltatások (WNS) és Microsoft Azure Mobile Apps területén válassza Live Services webhelyet. Jegyezze fel a csomag biztonsági azonosítójának értékeit és az alkalmazáskulcs aktuális értékét.
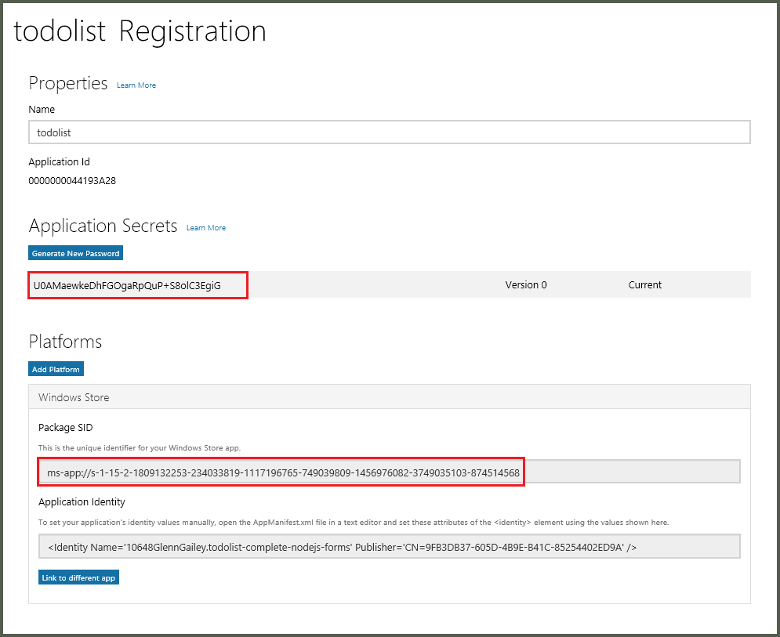
Fontos
Az alkalmazáskulcs és a csomag biztonsági azonosítója fontos biztonsági hitelesítő adatok. Ezeket az értékeket ne ossza meg senkivel, és ne ossza meg őket az alkalmazással.
Tekintse meg hasonló lépéseket ismertető videót
Az értesítési központ konfigurálása a WNS-hez
A Azure Portal válassza az Összes >App Servicestallózásalehetőséget. Ezután válassza ki a Mobile Apps háttérrendszerét. A Gépház alatt válassza a App Service Leküldés lehetőséget. Ezután válassza ki az értesítési központ nevét.
Lépjen a Windows (WNS) elemre. Ezután adja meg a biztonsági kulcsot (titkos ügyfélkulcs) és a csomag biztonsági azonosítóját, amelyet a Live Services helyről szerzett be. Ezután válassza a Mentés lehetőséget.
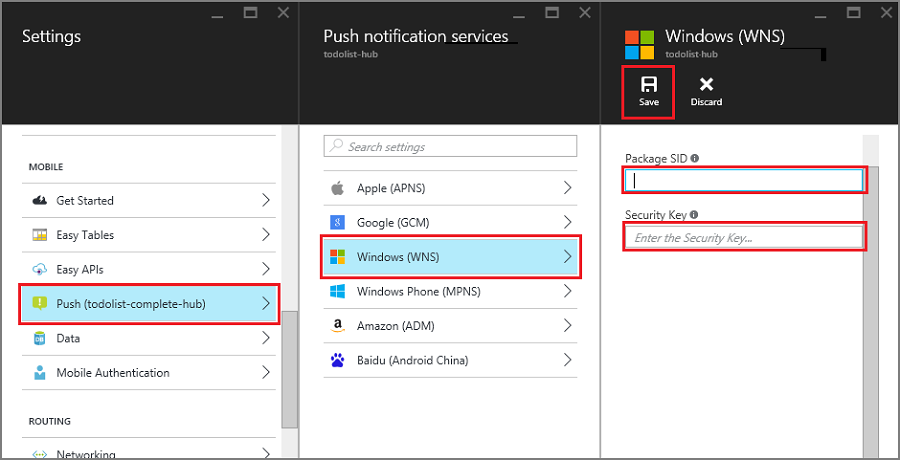
A háttérrendszer most már úgy van konfigurálva, hogy a WNS használatával küldjön leküldéses értesítéseket.
A Cordova-alkalmazás konfigurálása Windows leküldéses értesítések támogatásához
Nyissa meg a konfigurációtervezőt a jobb gombbal a config.xmlelemre kattintva. Ezután válassza a Nézettervező lehetőséget. Ezután válassza a Windows lapot, majd válassza Windows 10Windows Célverzió területen.
Ha támogatni szeretné a leküldéses értesítéseket az alapértelmezett (hibakeresési) buildekben, nyissa meg a build.json fájlt. Ezután másolja a "release" konfigurációt a hibakeresési konfigurációba.
"windows": {
"release": {
"packageCertificateKeyFile": "res\\native\\windows\\CordovaApp.pfx",
"publisherId": "CN=yourpublisherID"
}
}
A frissítés után a build.json fájlnak tartalmaznia kell a következő kódot:
"windows": {
"release": {
"packageCertificateKeyFile": "res\\native\\windows\\CordovaApp.pfx",
"publisherId": "CN=yourpublisherID"
},
"debug": {
"packageCertificateKeyFile": "res\\native\\windows\\CordovaApp.pfx",
"publisherId": "CN=yourpublisherID"
}
}
Hozza létre az alkalmazást, és ellenőrizze, hogy nincsenek-e hibák. Az ügyfélalkalmazásnak most regisztrálnia kell az értesítésekre a Mobile Apps háttérrendszerében. Ismételje meg ezt a szakaszt a megoldás minden Windows projektjéhez.
Leküldéses értesítések tesztelése a Windows alkalmazásban
A Visual Studio győződjön meg arról, hogy egy Windows platform van kiválasztva üzembehelyezési célként, például Windows-x64 vagy Windows-x86. Ha az alkalmazást Visual Studio futtató Windows 10 számítógépen szeretné futtatni, válassza a Helyi gép lehetőséget.
Válassza a Futtatás gombot a projekt létrehozásához és az alkalmazás elindításához.
Az alkalmazásban írja be egy új teendőlista nevét, majd a plusz (+) ikonra kattintva adja hozzá.
Ellenőrizze, hogy az elem hozzáadásakor értesítés érkezik-e.
Következő lépések
- A Leküldéses értesítésekről további információt a Notification Hubsról olvashat.
- Ha még nem tette meg, folytassa az oktatóanyagot úgy, hogy hitelesítést ad hozzá az Apache Cordova-alkalmazáshoz.
Ismerje meg a következő SDK-k használatát: