Hálózati teljesítményfigyelő megoldás az Azure-ban

Fontos
2021. július 1-től nem lehet új teszteket hozzáadni egy meglévő munkaterülethez, és nem lehet új munkaterületet engedélyezni a Hálózati teljesítményfigyelőben. A 2021. július 1. előtt létrehozott teszteket továbbra is használhatja. Az aktuális számítási feladatok szolgáltatáskimaradásának minimalizálása érdekében 2024. február 29. előtt migrálja a teszteket a Network Performance Monitorból az Azure Network Watcher új kapcsolatfigyelő.
A Hálózati teljesítményfigyelő egy felhőalapú hibrid hálózatmonitorozási megoldás, amely segít a hálózati infrastruktúra különböző pontjai közötti hálózati teljesítmény monitorozásában. Emellett monitorozhatja a hálózat szolgáltatással és az alkalmazás végpontjaival való kapcsolatát is, illetve az Azure ExpressRoute teljesítményét is figyelheti.
A Hálózati teljesítményfigyelő olyan hálózati problémákat észlel, mint a forgalomfeketelyezés, az útválasztási hibák és az olyan problémák, amelyeket a hagyományos hálózatmonitorozási módszerek nem képesek észlelni. A megoldás riasztásokat készít, és értesíti, amikor egy hálózati kapcsolat meghaladja a küszöbértéket. Emellett biztosítja a hálózat teljesítményével kapcsolatos problémák időbeni észlelését és leszűkíti a hiba forrásának helyszínét egy hálózati szegmensre vagy eszközre.
A Hálózati teljesítményfigyelő három széles körű képességet kínál:
Teljesítményfigyelő: Figyelheti a hálózati kapcsolatokat a felhőbeli üzemelő példányok és a helyszíni helyek, több adatközpont és fiókiroda, valamint a kritikus fontosságú több-bérlős alkalmazások vagy mikroszolgáltatások között. A Teljesítményfigyelővel észlelheti a hálózati problémákat, mielőtt a felhasználók panaszkodnának.
Szolgáltatáskapcsolat-figyelő: Figyelheti a felhasználók és az Ön számára fontos szolgáltatások közötti kapcsolatot, meghatározhatja, hogy milyen infrastruktúra található az útvonalon, és azonosíthatja a hálózati szűk keresztmetszeteket. A felhasználók előtt megismerheti a szolgáltatáskimaradásokat, és megtekintheti a problémák pontos helyét a hálózati útvonal mentén.
Ez a képesség segít HTTP- , HTTPS-, TCP- és ICMP-alapú tesztek végrehajtásában a szolgáltatás rendelkezésre állásának és válaszidejének közel valós idejű vagy korábbi figyeléséhez. Figyelheti a hálózat csomagvesztésben és késésben való hozzájárulását is. A hálózati topológiatérkép segítségével elkülönítheti a hálózati lassulásokat. A csomópont és a szolgáltatás közötti hálózati útvonal mentén előforduló problémákat az egyes ugrások késési adataival azonosíthatja. A beépített tesztekkel előre konfigurálás nélkül figyelheti a Microsoft 365 és a Dynamics CRM hálózati kapcsolatát. Ezzel a képességgel bármilyen TCP-kompatibilis végponthoz, például webhelyekhez, SaaS-alkalmazásokhoz, PaaS-alkalmazásokhoz és SQL-adatbázisokhoz is monitorozhat hálózati kapcsolatot.
ExpressRoute Monitor: Monitorozza a fiókirodák és az Azure közötti végpontok közötti kapcsolatot és teljesítményt az Azure ExpressRoute-on keresztül.
A Hálózati teljesítményfigyelő által támogatott különböző képességekről az interneten talál további információt.
Támogatott régiók
Az NPM a világ bármely részén képes monitorozni a hálózatok és alkalmazások közötti kapcsolatot egy olyan munkaterületről, amely az alábbi régiók egyikében található:
- Észak-Európa
- Nyugat-Európa
- Észak-Svájc
- Közép-Franciaország
- Dél-Afrika északi régiója
- Közép-Kanada
- USA nyugati régiója
- USA nyugati középső régiója
- USA északi középső régiója
- USA déli középső régiója
- USA középső régiója
- USA keleti régiója
- USA 2. keleti régiója
- USA 2. nyugati régiója
- Kelet-Japán
- Délkelet-Ázsia
- Ausztrália középső régiója
- Kelet-Ausztrália
- Délkelet-Ausztrália
- Az Egyesült Királyság déli régiója
- Kelet-Ázsia
- Dél-Korea középső régiója
- Közép-India
- Usa kormánya Virginia
- Usa kormánya Arizona
- Kelet-Kína 2. régiója
Az ExpressRoute Monitor támogatott régióinak listája a dokumentációban érhető el.
Beállítás és konfigurálás
Megjegyzés
A Log Analytics-ügynököt Microsoft Monitoring Agentnek (MMA) vagy OMS Linux-ügynöknek is nevezik.
Ügynökök telepítése és konfigurálása
Az alapszintű folyamatokkal telepíthet ügynököket a Windows-számítógépek csatlakoztatása az Azure Monitorhoz, Linux rendszerű számítógépek csatlakoztatása az Azure Monitorhoz (előzetes verzió) és Az Operations Manager csatlakoztatása az Azure Monitorhoz című témakörben.
Az ügynökök telepítésének helye
Teljesítményfigyelő: Telepítse a Log Analytics-ügynököket legalább egy olyan csomópontra, amely minden olyan alhálózathoz csatlakozik, amelyről más alhálózatokhoz való hálózati kapcsolatot szeretne figyelni.
Hálózati kapcsolat figyeléséhez telepítse az ügynököket a kapcsolat mindkét végpontjára. Ha nem biztos a hálózat topológiájában, telepítse az ügynököket olyan kritikus számítási feladatokkal rendelkező kiszolgálókra, amelyek között figyelni szeretné a hálózati teljesítményt. Ha például egy webkiszolgáló és egy SQL-t futtató kiszolgáló közötti hálózati kapcsolatot szeretné figyelni, telepítsen egy ügynököt mindkét kiszolgálóra. Az ügynökök nem maguk a gazdagépek, hanem a gazdagépek közötti hálózati kapcsolatot (kapcsolatokat) figyelik.
Szolgáltatáskapcsolat-figyelő: Telepítsen egy Log Analytics-ügynököt minden olyan csomópontra, amelyről figyelni szeretné a szolgáltatásvégponthoz való hálózati kapcsolatot. Ilyen például, ha az O1, O2 és O3 címkével ellátott office-webhelyekről szeretné monitorozni a Microsoft 365-höz való hálózati kapcsolatot. Telepítse a Log Analytics-ügynököt legalább egy, az O1, O2 és O3 csomóponton található csomópontra.
ExpressRoute Monitor: Telepítsen legalább egy Log Analytics-ügynököt az Azure-beli virtuális hálózaton. Telepítsen legalább egy ügynököt a helyszíni alhálózaton, amely ExpressRoute privát társviszony-létesítésen keresztül csatlakozik.
Log Analytics-ügynökök konfigurálása monitorozáshoz
A Hálózati teljesítményfigyelő szintetikus tranzakciókat használ a forrás- és célügynökök közötti hálózati teljesítmény figyelésére. Választhat a TCP és az ICMP protokoll közül a teljesítményfigyelő és a szolgáltatáskapcsolat-figyelő képességeinek figyeléséhez. Az ExpressRoute Monitor monitorozási protokolljaként csak a TCP érhető el. Győződjön meg arról, hogy a tűzfal lehetővé teszi a kommunikációt a kiválasztott protokoll monitorozásához használt Log Analytics-ügynökök között.
- TCP protokoll: Ha a TCP protokollt választja a monitorozáshoz, nyissa meg a tűzfalportot a Hálózati teljesítményfigyelő és az ExpressRoute Monitor számára használt ügynökökön, hogy az ügynökök csatlakozzanak egymáshoz. Windows rendszerű gépeken a port megnyitásához futtassa a EnableRules.ps1 PowerShell-szkriptet paraméterek nélkül egy rendszergazdai jogosultságokkal rendelkező PowerShell-ablakban. Linux rendszerű gépek esetében manuálisan kell módosítani a portNumbers értéket.
- Lépjen a /var/opt/microsoft/omsagent/npm_state elérési útra.
- Fájl megnyitása: npmdregistry
- A portszám értékének módosítása
“PortNumber:<port of your choice>”
Vegye figyelembe, hogy a használt portszámoknak meg kell egyeznie a munkaterületen használt összes ügynökkel.
A szkript létrehozza a megoldás által igényelt beállításkulcsokat. Windows tűzfalszabályokat is létrehoz, amelyekkel az ügynökök TCP-kapcsolatokat hozhatnak létre egymással. A szkript által létrehozott beállításkulcsok határozzák meg, hogy naplózza-e a hibakeresési naplókat és a naplófájl elérési útját. A szkript a kommunikációhoz használt ügynök TCP-portját is meghatározza. Ezeknek a kulcsoknak az értékeit a szkript automatikusan beállítja. Ezeket a kulcsokat ne módosítsa manuálisan. A megnyitott port alapértelmezés szerint 8084. Egyéni portot úgy használhat, hogy megadja a portNumber paramétert a szkriptnek. Használja ugyanazt a portot az összes számítógépen, amelyen a szkript fut.
Megjegyzés
A szkript csak a Windows tűzfalat konfigurálja helyileg. Ha hálózati tűzfallal rendelkezik, győződjön meg arról, hogy engedélyezi a Hálózati teljesítményfigyelő által használt TCP-portra irányuló forgalmat.
Megjegyzés
Nem kell futtatnia a EnableRules.ps1 PowerShell-szkriptet a Service Connectivity Monitorhoz.
ICMP protokoll: Ha az ICMP protokollt választja a monitorozáshoz, engedélyezze a következő tűzfalszabályokat az ICMP megbízható használatához:
netsh advfirewall firewall add rule name="NPMDICMPV4Echo" protocol="icmpv4:8,any" dir=in action=allow netsh advfirewall firewall add rule name="NPMDICMPV6Echo" protocol="icmpv6:128,any" dir=in action=allow netsh advfirewall firewall add rule name="NPMDICMPV4DestinationUnreachable" protocol="icmpv4:3,any" dir=in action=allow netsh advfirewall firewall add rule name="NPMDICMPV6DestinationUnreachable" protocol="icmpv6:1,any" dir=in action=allow netsh advfirewall firewall add rule name="NPMDICMPV4TimeExceeded" protocol="icmpv4:11,any" dir=in action=allow netsh advfirewall firewall add rule name="NPMDICMPV6TimeExceeded" protocol="icmpv6:3,any" dir=in action=allow
A megoldás konfigurálása
Adja hozzá a Hálózati teljesítményfigyelő megoldást a munkaterülethez a Megoldástár Azure Monitor-megoldások hozzáadása című szakaszában leírt folyamatból. Erre akkor van szükség, ha nem Azure-végpontokkal szeretne dolgozni a kapcsolatfigyelő.
Nyissa meg a Log Analytics-munkaterületet, és válassza az Áttekintés csempét.
Válassza a Hálózati teljesítményfigyelő csempét a Megoldás további konfigurációt igényel üzenettel.
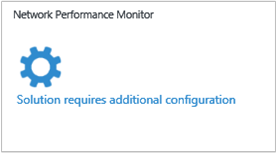
A Beállítás lapon megjelenik a Log Analytics-ügynökök telepítésének és az ügynökök konfigurálásának lehetősége a Közös beállítások nézetben való figyelésre. Amint azt korábban kifejtette, ha a Log Analytics-ügynököket telepítette és konfigurálta, válassza a Beállítás nézetet a használni kívánt képesség konfigurálásához.
Teljesítményfigyelő: Válassza ki a szintetikus tranzakciókhoz használni kívánt protokollt az Alapértelmezett teljesítményfigyelő szabályban, majd válassza a Mentés & Folytatás lehetőséget. Ez a protokollkijelölés csak a rendszer által létrehozott alapértelmezett szabályra vonatkozik. Minden alkalommal ki kell választania a protokollt, amikor explicit módon hoz létre teljesítményfigyelő szabályt. A Teljesítményfigyelő lapon mindig áttérhet az Alapértelmezett szabálybeállításokra (ez a 0. nap konfigurációjának befejezése után jelenik meg), és később módosíthatja a protokollt. Ha nem szeretné a Teljesítményfigyelő funkciót, letilthatja az alapértelmezett szabályt a Teljesítményfigyelő lapon található Alapértelmezett szabály beállításai között.

Szolgáltatáskapcsolat-figyelő: A funkció beépített előre konfigurált teszteket biztosít a Microsoft 365-höz való hálózati kapcsolat figyeléséhez és az ügynököktől származó Dynamics 365 figyeléséhez. Válassza ki a monitorozni kívánt Microsoft 365- és Dynamics 365 szolgáltatásokat a mellettük lévő jelölőnégyzetek bejelölésével. Ha ki szeretné választani azokat az ügynököket, amelyekből figyelni szeretné, válassza az Ügynökök hozzáadása lehetőséget. Ha nem szeretné használni ezt a képességet, vagy később szeretné beállítani, ne válasszon semmit, és válassza a Mentés & Folytatás lehetőséget.

ExpressRoute Monitor: Válassza a Felfedezés most lehetőséget az összes olyan ExpressRoute-privát társviszony felderítéséhez, amely a Log Analytics-munkaterülethez társított Azure-előfizetés virtuális hálózataihoz csatlakozik.
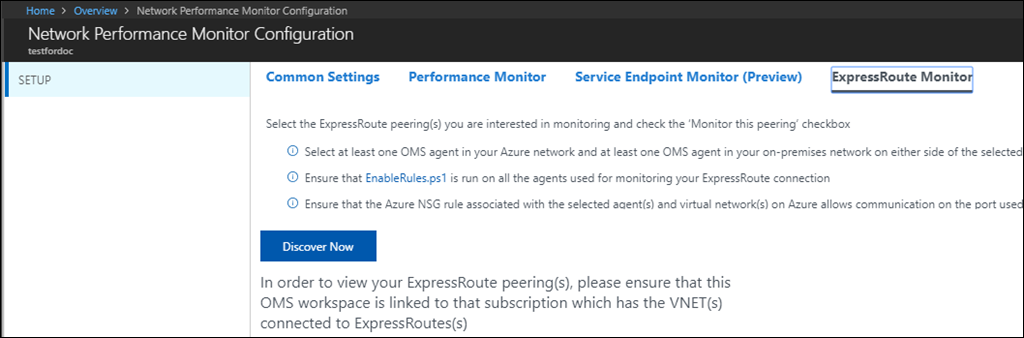
A felderítés befejezése után a felderített kapcsolatcsoportok és társviszonyok egy táblában jelennek meg.
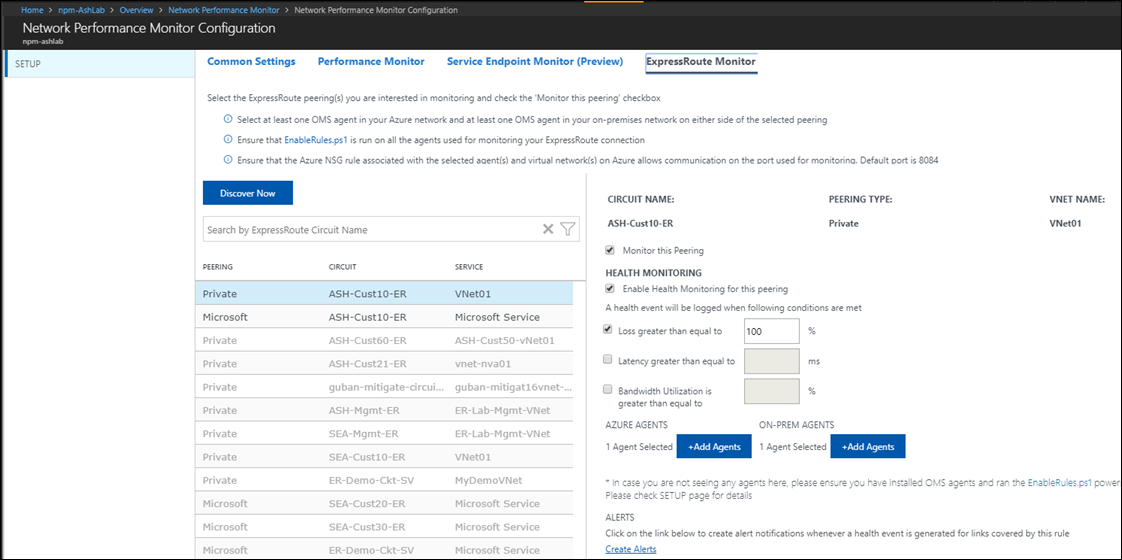
Ezeknek a kapcsolatcsoportoknak és társviszonyoknak a figyelése kezdetben letiltott állapotban van. Jelölje ki a figyelni kívánt erőforrásokat, és konfigurálja a monitorozást a jobb oldali részletek nézetből. A konfiguráció mentéséhez válassza a Mentés lehetőséget. További információ: "Az ExpressRoute monitorozásának konfigurálása" című cikk.
A beállítás befejezése után az adatok feltöltése 30 perc és egy óra között történik. Bár a megoldás összesíti a hálózat adatait, a Megoldás további konfigurációt igényel üzenet jelenik meg a Hálózati teljesítményfigyelő áttekintése csempén. Az adatok gyűjtése és indexelése után az Áttekintés csempe megváltozik, és egy összegzésben tájékoztatja a hálózat állapotáról. Ezután szerkesztheti azoknak a csomópontoknak a figyelését, amelyekre a Log Analytics-ügynökök telepítve vannak, valamint a környezetből felderített alhálózatokat.
Az alhálózatok és csomópontok figyelési beállításainak szerkesztése
Minden olyan alhálózat, amelyen legalább egy ügynök telepítve van, megjelenik a konfigurációs lap Alhálózatok lapján.
Adott alhálózatok figyelésének engedélyezése vagy letiltása:
- Jelölje be vagy törölje a jelet az alhálózat-azonosító melletti jelölőnégyzetből. Ezután győződjön meg arról, hogy a Figyeléshez való használat lehetőség ki van jelölve vagy törölve van, ha szükséges. Több alhálózatot is kijelölhet vagy törölhet. Ha le van tiltva, a rendszer nem figyeli az alhálózatokat, és az ügynökök frissülnek, hogy ne pingeljenek más ügynököket.
- Válassza ki azokat a csomópontokat, amelyeket egy adott alhálózaton szeretne figyelni. Jelölje ki az alhálózatot a listából, és helyezze át a szükséges csomópontokat a nem figyelt és figyelt csomópontokat tartalmazó listák között. Egyéni leírást adhat hozzá az alhálózathoz.
- A konfiguráció mentéséhez válassza a Mentés lehetőséget.
Figyelendő csomópontok kiválasztása
Az összes olyan csomópont, amelyen ügynök van telepítve, a Csomópontok lapon látható.
- Jelölje ki vagy törölje a figyelni vagy leállítani kívánt csomópontokat.
- Válassza a Használat figyeléshez lehetőséget, vagy szükség szerint törölje belőle a jelölést.
- Kattintson a Mentés gombra.
Konfigurálja a kívánt képességeket:
Adatgyűjtés részletei
A veszteségekkel és késésekkel kapcsolatos információk gyűjtéséhez a Hálózati teljesítményfigyelő TCP SYN-SYNACK-ACK kézfogási csomagokat használ, amikor a TCP protokollt választja. A Hálózati teljesítményfigyelő az ICMP ECHO ICMP ECHO REPLY függvényt használja, amikor az ICMP protokollt választja. A nyomkövetési útvonal a topológia információinak lekérésére is használható.
Az alábbi táblázat az adatgyűjtési módszereket és az adatok hálózati teljesítményfigyelőhöz való gyűjtésének egyéb részleteit mutatja be.
| Platform | Közvetlen ügynök | System Center Operations Manager-ügynök | Azure Storage | Az Operations Manager szükséges? | Felügyeleti csoporton keresztül küldött Operations Manager-ügynökadatok | A gyűjtés gyakorisága |
|---|---|---|---|---|---|---|
| Windows | • | • | TCP-kézfogások/ICMP ECHO-üzenetek 5 másodpercenként, 3 percenként küldött adatok |
A megoldás szintetikus tranzakciókat használ a hálózat állapotának felméréséhez. A hálózat különböző pontjain telepített Log Analytics-ügynökök TCP-csomagokat vagy ICMP Echo-t cserélnek egymással. Attól függ, hogy az ügynökök TCP-csomagokat vagy ICMP Echo-t használnak-e, a figyeléshez kiválasztott protokolltól függ. A folyamat során az ügynökök megismerik az oda-vissza menetidőt és a csomagvesztést, ha vannak ilyenek. Rendszeres időközönként minden ügynök nyomkövetési útvonalat is végrehajt más ügynökökhöz, hogy megtalálja a hálózaton található összes olyan útvonalat, amelyet tesztelni kell. Ezen adatok használatával az ügynökök a hálózati késésre és a csomagvesztési adatokra következtethetnek. A teszteket öt másodpercenként megismételjük. Az ügynökök körülbelül három percig összesítik az adatokat, mielőtt feltöltené azokat az Azure Monitor Log Analytics-munkaterületére.
Megjegyzés
Bár az ügynökök gyakran kommunikálnak egymással, a tesztek végrehajtása során nem generálnak jelentős hálózati forgalmat. Az ügynökök csak a TCP SYN-SYNACK-ACK kézfogási csomagokra támaszkodnak a veszteség és a késés meghatározásához. A rendszer nem cserél adatcsomagokat. A folyamat során az ügynökök csak szükség esetén kommunikálnak egymással. Az ügynökkommunikációs topológia a hálózati forgalom csökkentésére van optimalizálva.
A megoldás használata
Hálózati teljesítményfigyelő áttekintése csempe
A Hálózati teljesítményfigyelő megoldás engedélyezése után az Áttekintés lapon található megoldás csempe gyors áttekintést nyújt a hálózat állapotáról.
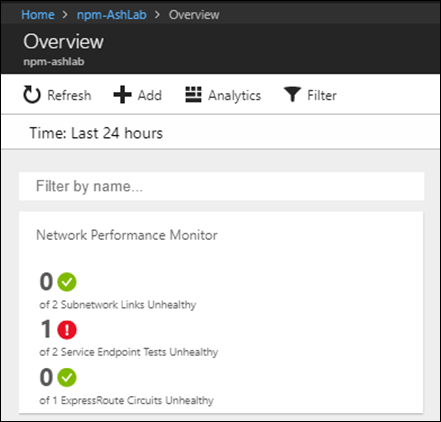
Hálózati teljesítményfigyelő irányítópultja
Legfontosabb hálózati állapotesemények: Ez a lap a rendszerben a legutóbbi állapoteseményeket és riasztásokat, valamint az események aktív állapotának idejét tartalmazza. Állapotesemény vagy riasztás jön létre, ha a figyelési szabályhoz választott metrika értéke (veszteség, késés, válaszidő vagy sávszélesség-kihasználtság) meghaladja a küszöbértéket.
ExpressRoute-figyelő: Ez a lap a megoldásfigyelők által figyelt különböző ExpressRoute-társviszony-létesítési kapcsolatok állapot-összefoglalóit tartalmazza. A Topológia csempén a hálózatban figyelt ExpressRoute-kapcsolatcsoportokon keresztüli hálózati útvonalak száma látható. Válassza ezt a csempét a Topológia nézet megjelenítéséhez.
Szolgáltatáskapcsolat-figyelő: Ez a lap a létrehozott különböző tesztek állapotösszesítőit tartalmazza. A Topológia csempén a figyelt végpontok száma látható. Válassza ezt a csempét a Topológia nézet megjelenítéséhez.
Teljesítményfigyelő: Ez a lap a megoldás által figyelt hálózati és alhálózati hivatkozások állapotösszesítőit tartalmazza. A Topológia csempén a hálózatban figyelt hálózati útvonalak száma látható. Válassza ezt a csempét a Topológia nézet megjelenítéséhez.
Gyakori lekérdezések: Ez a lap olyan keresési lekérdezéseket tartalmaz, amelyek közvetlenül lekérik a nyers hálózati monitorozási adatokat. Ezeket a lekérdezéseket kiindulási pontként használhatja saját lekérdezések létrehozásához a testreszabott jelentéskészítéshez.
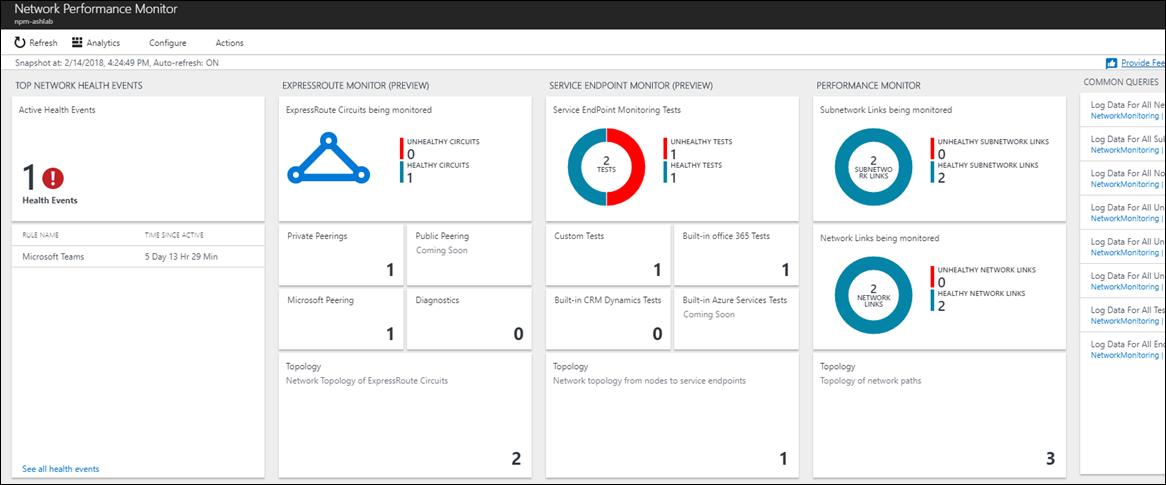
Részletezés a mélységhez
A megoldás irányítópultján különböző hivatkozásokat választhat, amelyekkel részletesebben részletezheti az érdeklődési köröket. Ha például megjelenik egy riasztás vagy egy nem kifogástalan állapotú hálózati hivatkozás az irányítópulton, jelölje ki a további vizsgálathoz. A lapon az adott hálózati kapcsolat alhálózati hivatkozásai láthatók. Az egyes alhálózati hivatkozások elvesztése, késése és állapota látható. Gyorsan megtudhatja, hogy melyik alhálózati hivatkozás okoz problémákat. Válassza a Csomóponthivatkozások megtekintése lehetőséget a nem kifogástalan alhálózati hivatkozás összes csomóponthivatkozásának megtekintéséhez. Ezután megtekintheti az egyes csomópontok csomópontok közötti hivatkozásait, és megkeresheti a nem kifogástalan állapotú csomóponthivatkozásokat.
Válassza a Topológia megtekintése lehetőséget a forrás- és célcsomópontok közötti útvonalak ugrásonkénti topológiájának megtekintéséhez. A nem megfelelő állapotú útvonalak piros színnel jelennek meg. Megtekintheti az egyes ugrások által hozzájárult késést, így gyorsan azonosíthatja a problémát a hálózat egy adott részére.
Hálózati állapotrögzítő vezérlő
Minden nézet pillanatképet jelenít meg a hálózat állapotáról egy adott időpontban. Alapértelmezés szerint a legújabb állapot jelenik meg. Az oldal tetején lévő sávon látható az az időpont, amelyre az állapot megjelenik. Ha egy korábbi időpontban szeretné megtekinteni a hálózati állapot pillanatképét, válassza a Műveletek lehetőséget. A legújabb állapot megtekintése közben bármely lapon engedélyezheti vagy letilthatja az automatikus frissítést.
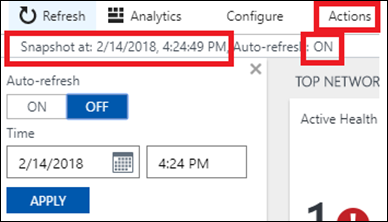
Trenddiagramok
Az egyes részletezett szinteken láthatja a vonatkozó metrikák trendjének alakulását. Ez lehet veszteség, késés, válaszidő vagy sávszélesség-kihasználtság. A trend időintervallumának módosításához használja a diagram tetején található idő vezérlőelemet.
A trenddiagramok egy teljesítménymetrika teljesítményének történeti perspektíváját mutatják be. Egyes hálózati problémák átmeneti jellegűek, és nehéz elkapni, ha csak a hálózat aktuális állapotát vizsgáljuk. A problémák gyorsan felszínre hozhatnak, és eltűnhetnek, mielőtt bárki észrevennénk, csak egy későbbi időpontban jelennek meg újra. Az ilyen átmeneti problémák az alkalmazásgazdák számára is nehézkesek lehetnek. A problémák gyakran úgy jelennek meg, mint az alkalmazás válaszidejének megmagyarázhatatlan növekedése, még akkor is, ha úgy tűnik, hogy az összes alkalmazásösszetevő zökkenőmentesen fut.
Az ilyen típusú problémákat egyszerűen észlelheti egy trenddiagramon. A probléma a hálózati késés vagy a csomagvesztés hirtelen megugrásaként jelenik meg. A probléma kivizsgálásához használja a Hálózati állapotrögzítő vezérlőt a hálózati pillanatkép és a topológia megtekintéséhez arra az időpontra vonatkozóan, amikor a probléma történt.
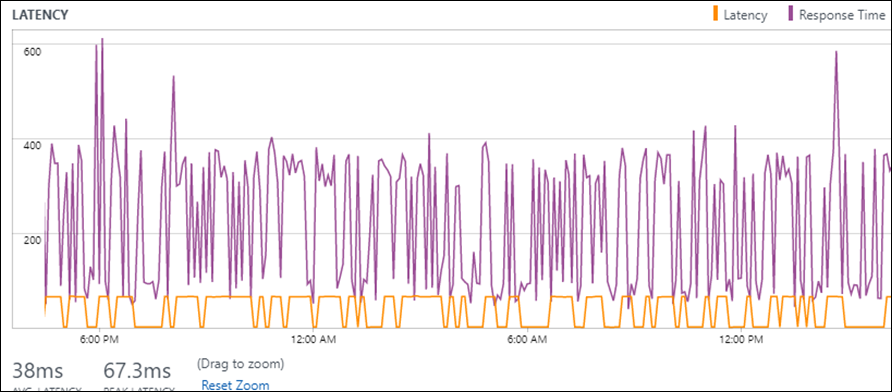
Topológiatérkép
A Hálózati teljesítményfigyelő interaktív topológiatérképen jeleníti meg a forrás- és célvégpont közötti útvonalak ugrásonkénti topológiáját. A topológiatérkép megtekintéséhez válassza a topológia csempét a megoldás irányítópultján. A részletezési oldalakon a Topológia megtekintése hivatkozást is kiválaszthatja.
A topológiatérképen látható, hogy hány útvonal van a forrás és a cél között, és hogy az adatcsomagok milyen útvonalon haladnak. Az egyes hálózati ugrások által hozzájárult késés is látható. Az összes olyan útvonal, amelynek teljes útvonalkésése meghaladja a küszöbértéket (a megfelelő figyelési szabályban van megadva) pirossal jelenik meg.
Amikor kijelöl egy csomópontot, vagy rámutat rá a topológiatérképen, megjelenik a csomópont tulajdonságai, például az FQDN és az IP-cím. Válasszon ki egy ugrást az IP-cím megtekintéséhez. A zavaró hálózati ugrás azonosításához észreveheti, hogy mekkora késést okoz. Az egyes útvonalak szűréséhez használja a szűrőket az összecsukható műveletpanelen. A hálózati topológiák leegyszerűsítéséhez rejtse el a köztes ugrásokat a műveletablak csúszkával. Az egérkerékkel nagyíthatja vagy kicsinyítheti a topológiatérképet.
A térképen látható topológia a 3. réteg topológiája, és nem tartalmaz 2. rétegbeli eszközöket és kapcsolatokat.
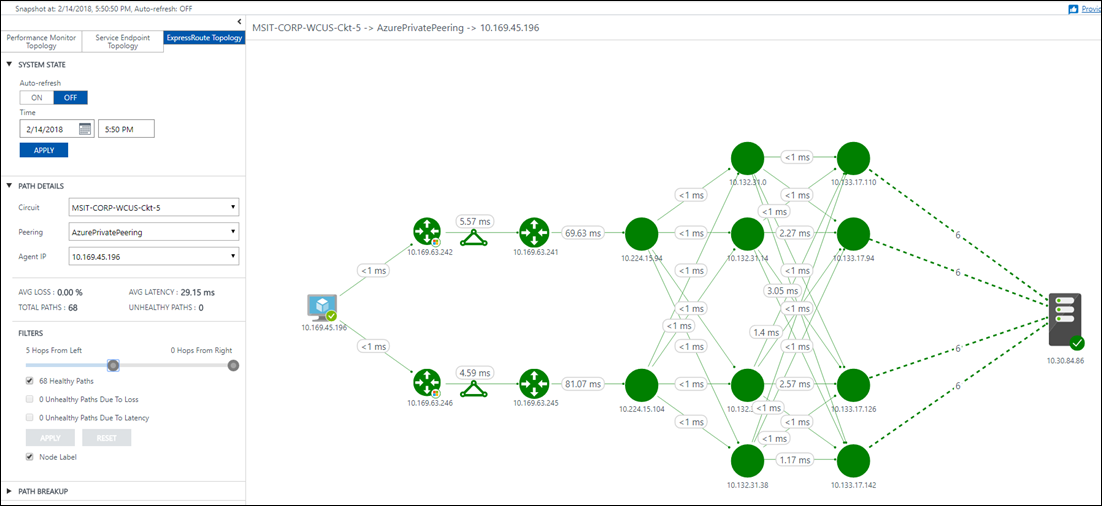
Napló lekérdezések az Azure Monitorban
A Hálózati teljesítményfigyelő irányítópultján és a részletezési oldalakon keresztül grafikusan közzétett összes adat natív módon is elérhető a napló lekérdezéseiben. Interaktív elemzést végezhet az adattárban lévő adatokról, és különböző forrásokból származó adatokat korrelálhat. Létrehozhat egyéni riasztásokat és nézeteket is, és exportálhatja az adatokat az Excelbe, a Power BI-ba vagy egy megosztható hivatkozásba. Az irányítópult Gyakori lekérdezések területén néhány hasznos lekérdezés található, amelyeket kiindulási pontként használhat saját lekérdezések és jelentések létrehozásához.
Riasztások
A Hálózati teljesítményfigyelő az Azure Monitor riasztási képességeit használja.
Ez azt jelenti, hogy az összes értesítés kezelése műveletcsoportok használatával történik.
Ha Ön NPM-felhasználó, és a Log Analytics használatával hoz létre riasztást:
- Megjelenik egy hivatkozás, amely átirányítja önt a Azure Portal. Kattintson rá a portál eléréséhez.
- Kattintson a Hálózati teljesítményfigyelő megoldás csempére.
- Lépjen a Konfigurálás elemre.
- Válassza ki azt a tesztet, amelyen riasztást szeretne létrehozni, és kövesse az alábbi lépéseket.
Ha Ön NPM-felhasználó, Azure Portal keresztül hoz létre riasztást:
- Dönthet úgy, hogy közvetlenül adja meg az e-mail-címét, vagy dönthet úgy, hogy műveletcsoportokon keresztül hoz létre riasztásokat.
- Ha úgy dönt, hogy közvetlenül adja meg az e-mail-címét, létrejön egy NPM Email ActionGroup nevű műveletcsoport, és az e-mail-azonosító hozzá lesz adva a műveletcsoporthoz.
- Ha a műveletcsoportok használata mellett dönt, ki kell választania egy korábban létrehozott műveletcsoportot. Itt megtudhatja, hogyan hozhat létre műveletcsoportot .
- A riasztás sikeres létrehozása után a Riasztások kezelése hivatkozás használatával kezelheti a riasztásokat.
Minden riasztás létrehozásakor az NPM létrehoz egy lekérdezésalapú naplóriasztási szabályt az Azure Monitorban. Ez a lekérdezés alapértelmezés szerint 5 percenként aktiválódik. Az Azure Monitor nem számít fel díjat az első 250 létrehozott naplóriasztási szabályért, és a 250 naplóriasztási szabályok korlátja feletti riasztási szabályok számlázása az Azure Monitor díjszabási oldalán található Riasztások díjszabása oldalon történik. Az értesítések díjszabása külön történik az Azure Monitor díjszabási oldalán található értesítések díjszabása szerint.
Díjszabás
A díjszabással kapcsolatos információk online érhetők el.
Visszajelzés küldése
UserVoice: Közzéteheti a hálózatteljesítmény-monitorozási funkciókkal kapcsolatos ötleteit, amelyeken dolgozni szeretne. Nyissa meg a UserVoice oldalt.
Csatlakozzon a kohorszhoz: Mindig is szeretnénk, ha új ügyfelek csatlakoznak a kohorszunkhoz. Ennek részeként korai hozzáférést kap az új funkciókhoz, és lehetőséget kap a hálózati teljesítményfigyelő fejlesztésére. Ha csatlakozni szeretne, töltse ki ezt a gyors felmérést.
Következő lépések
További információ a teljesítményfigyelőről, a szolgáltatáskapcsolat-figyelőről és az ExpressRoute-figyelőről.