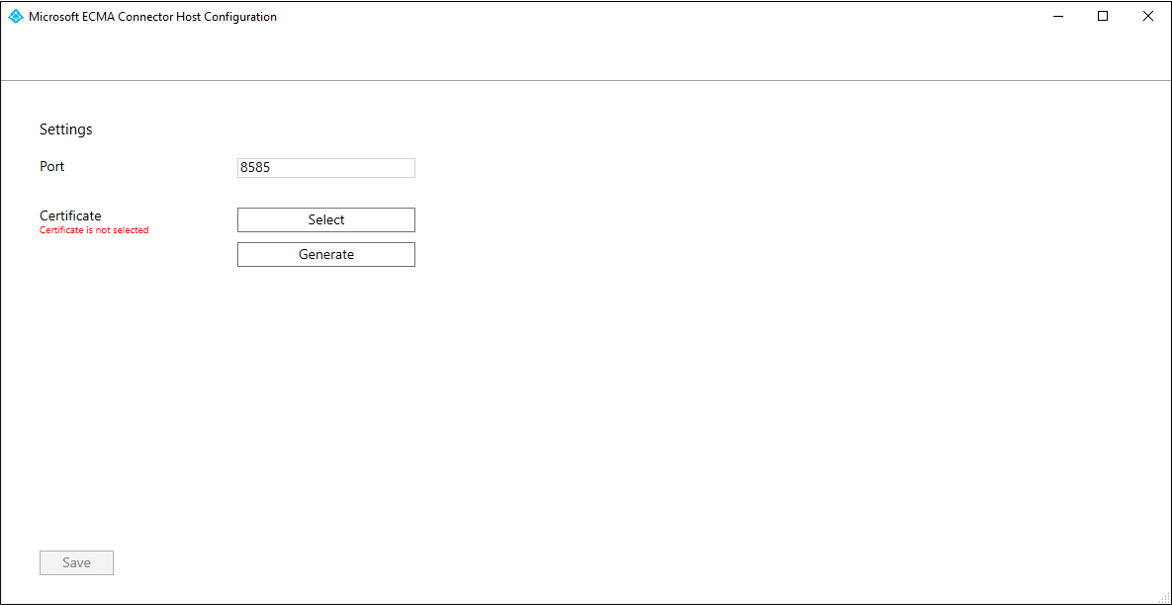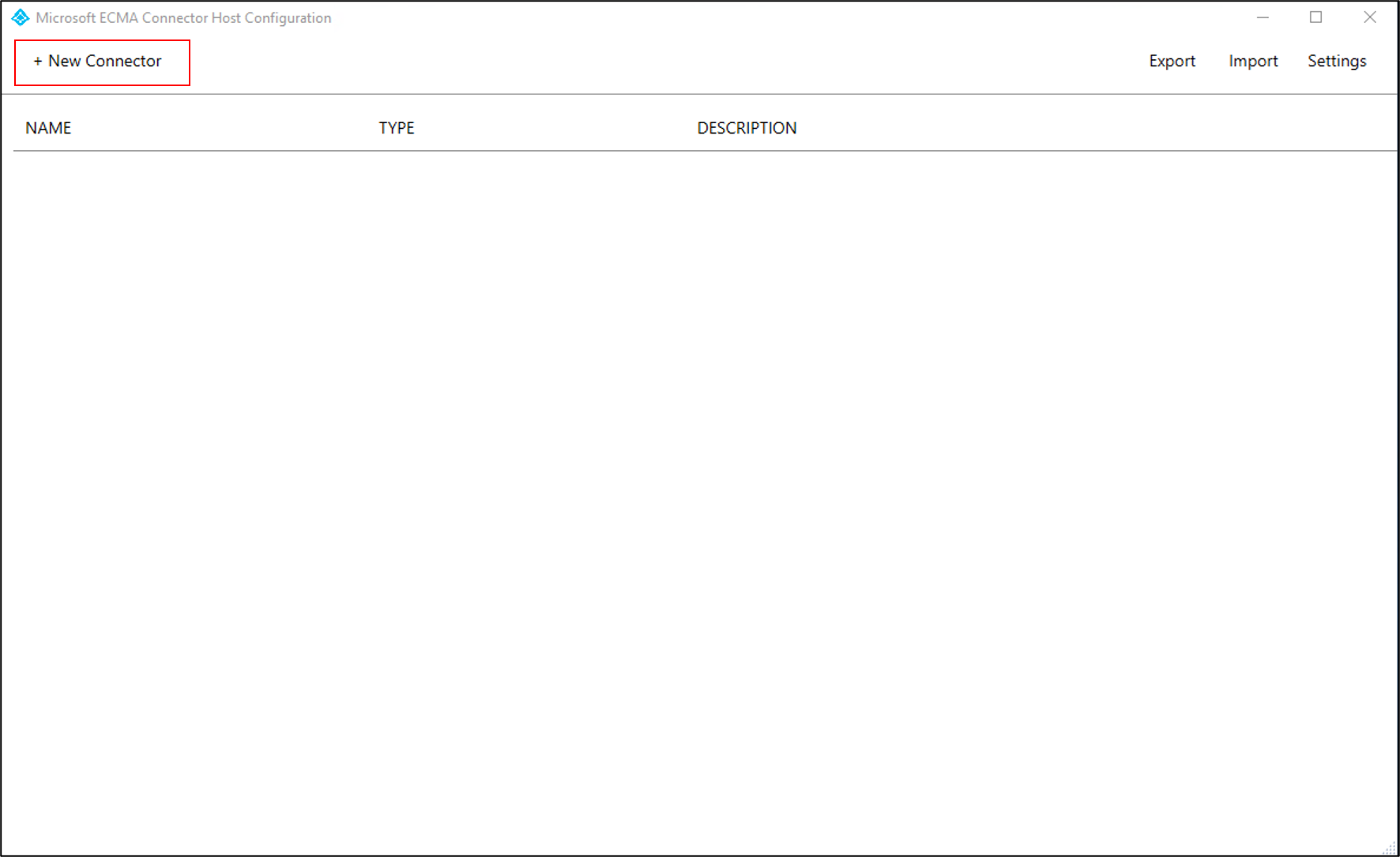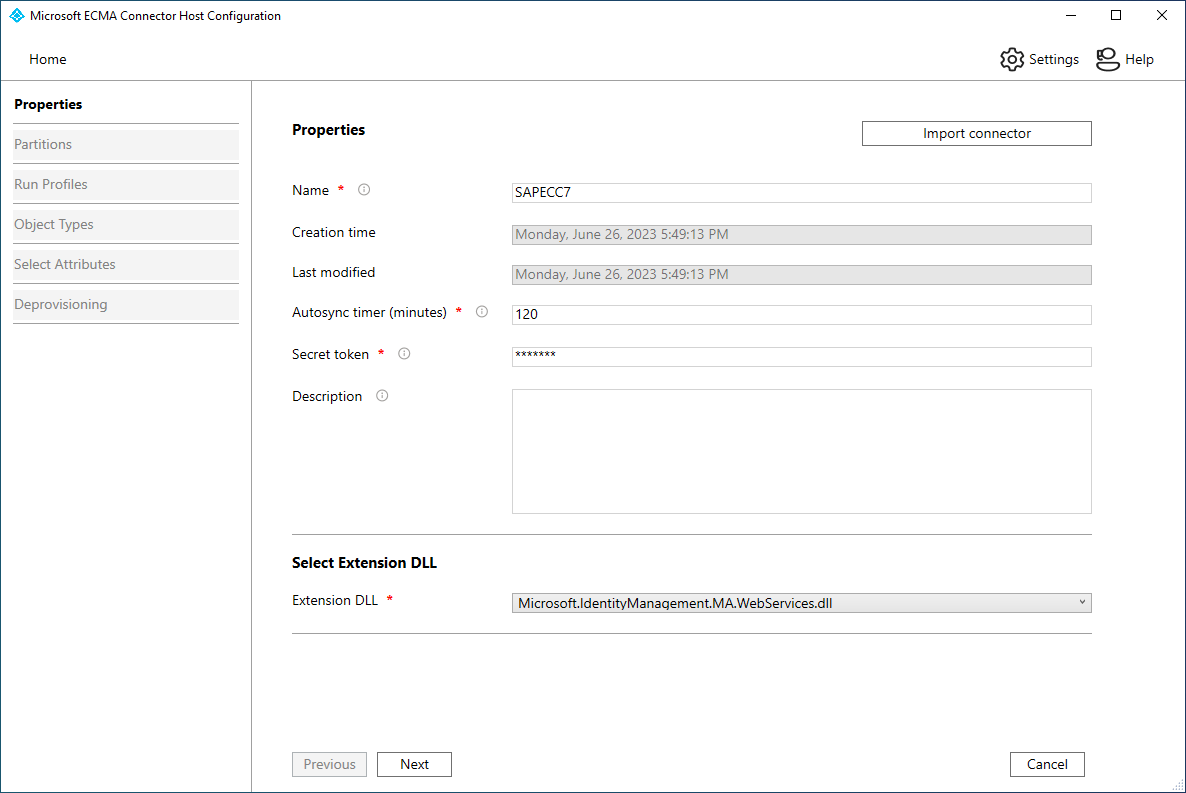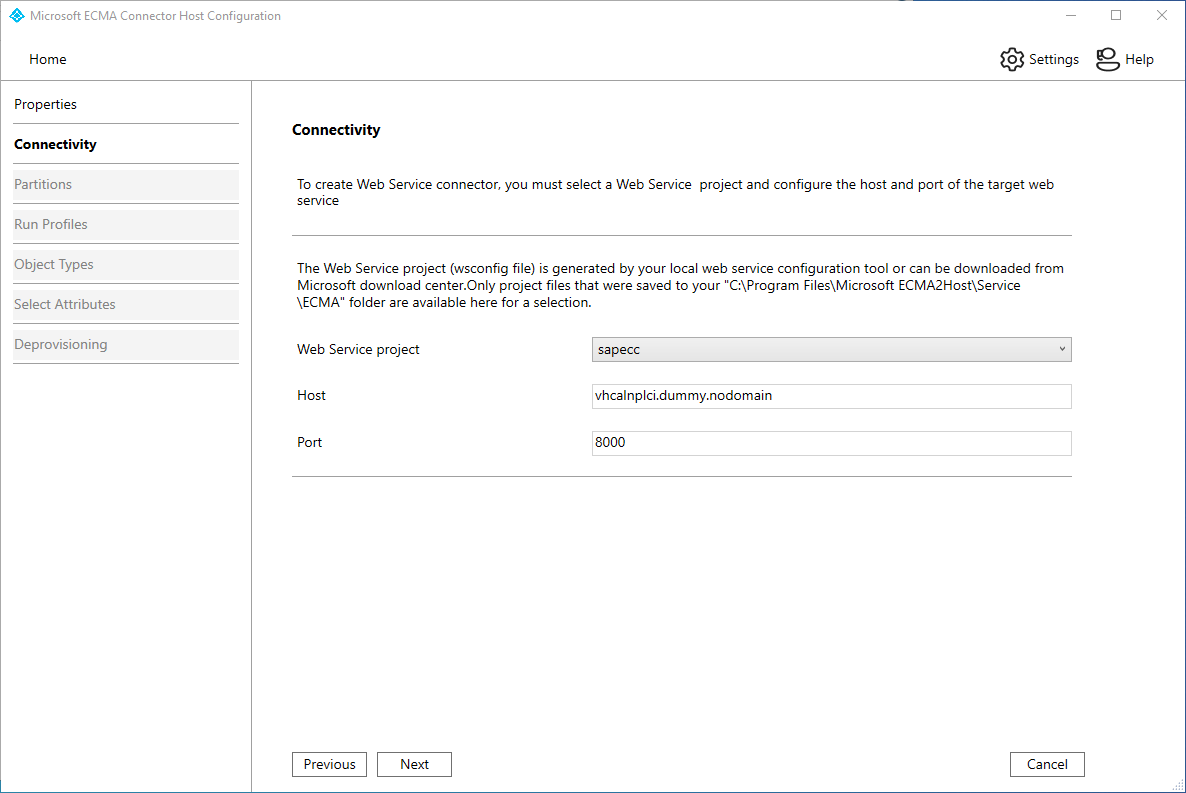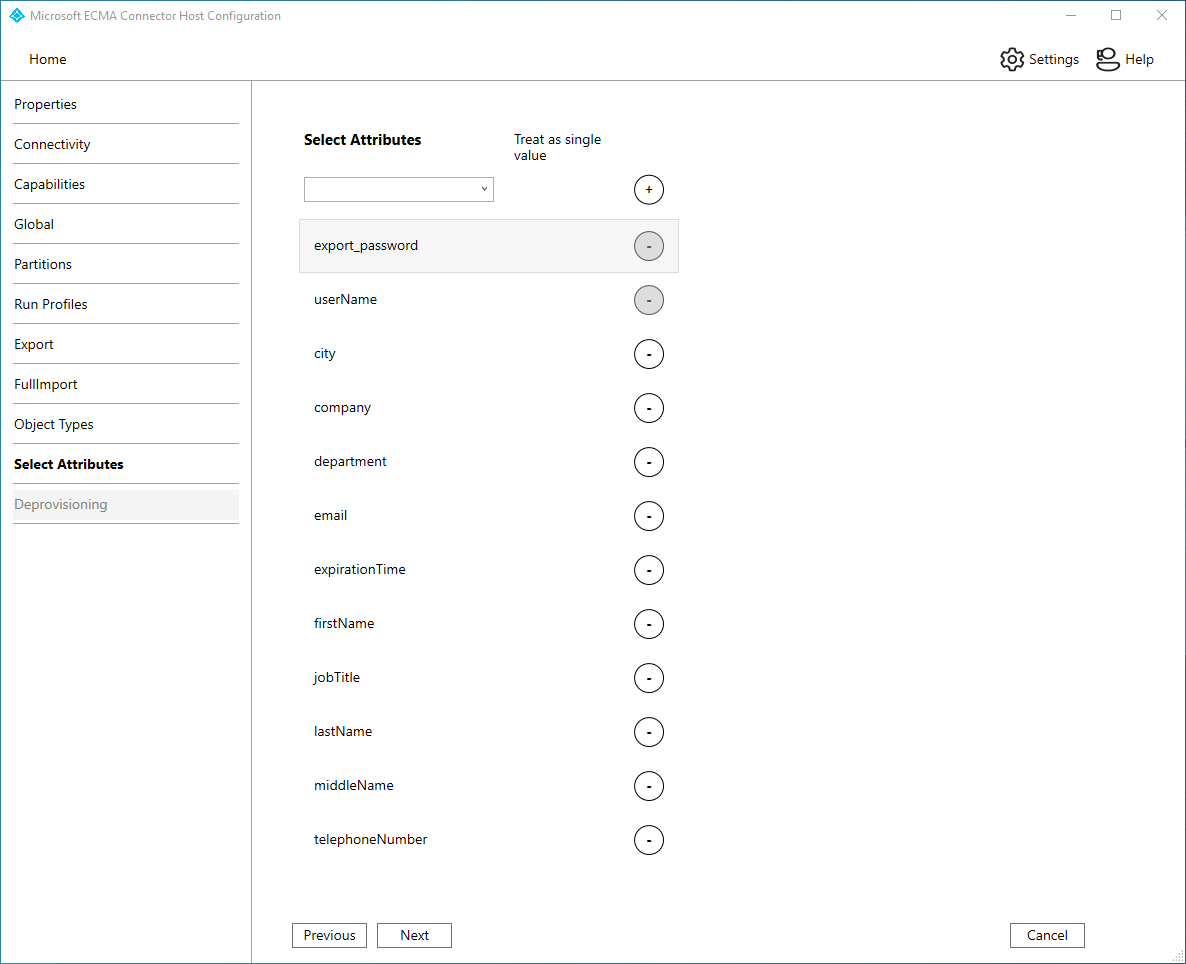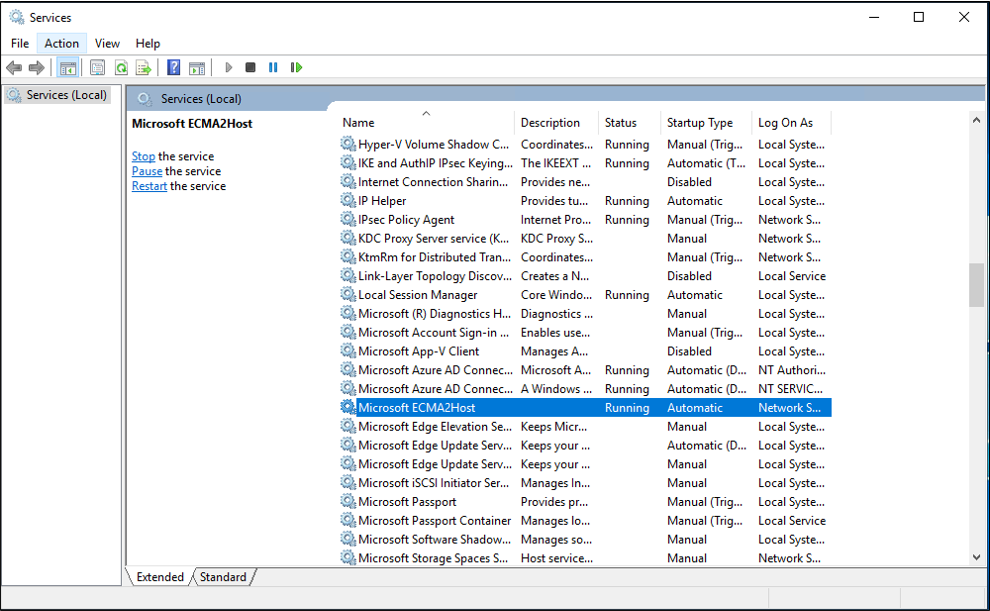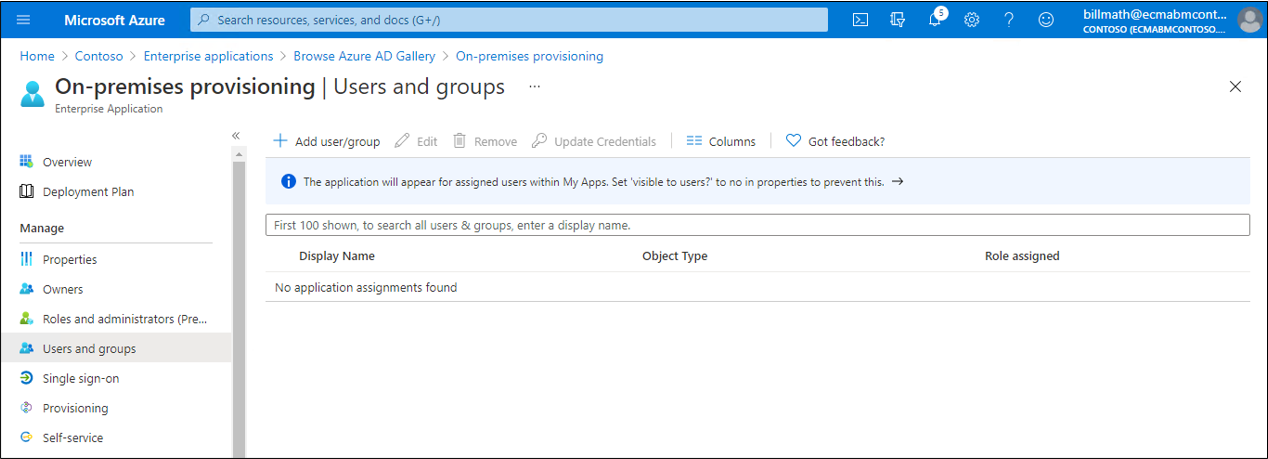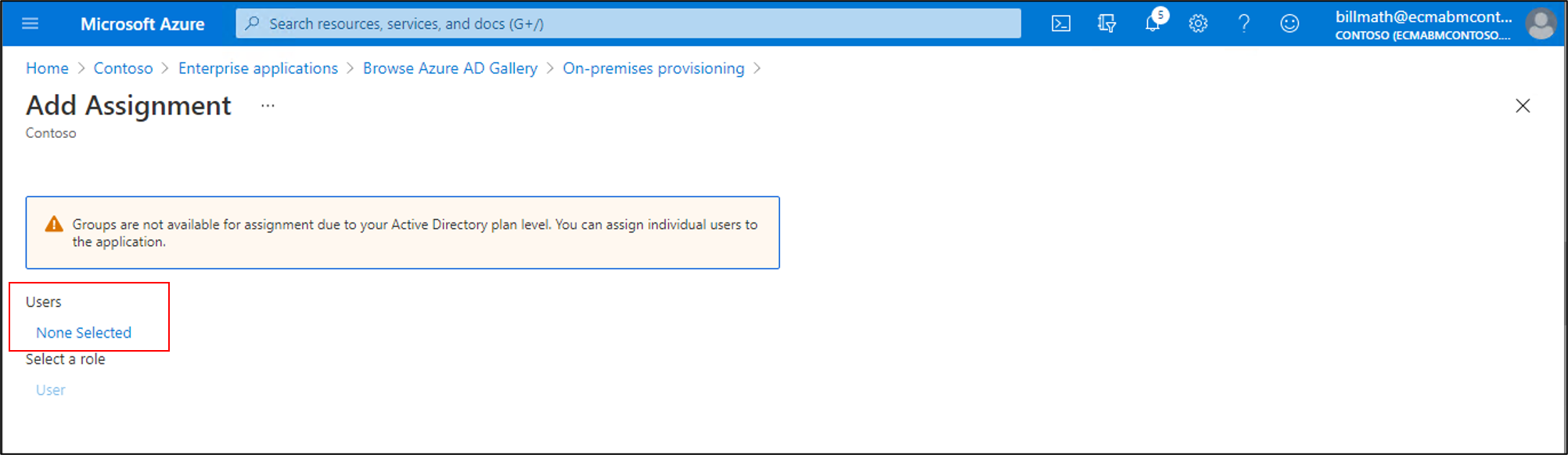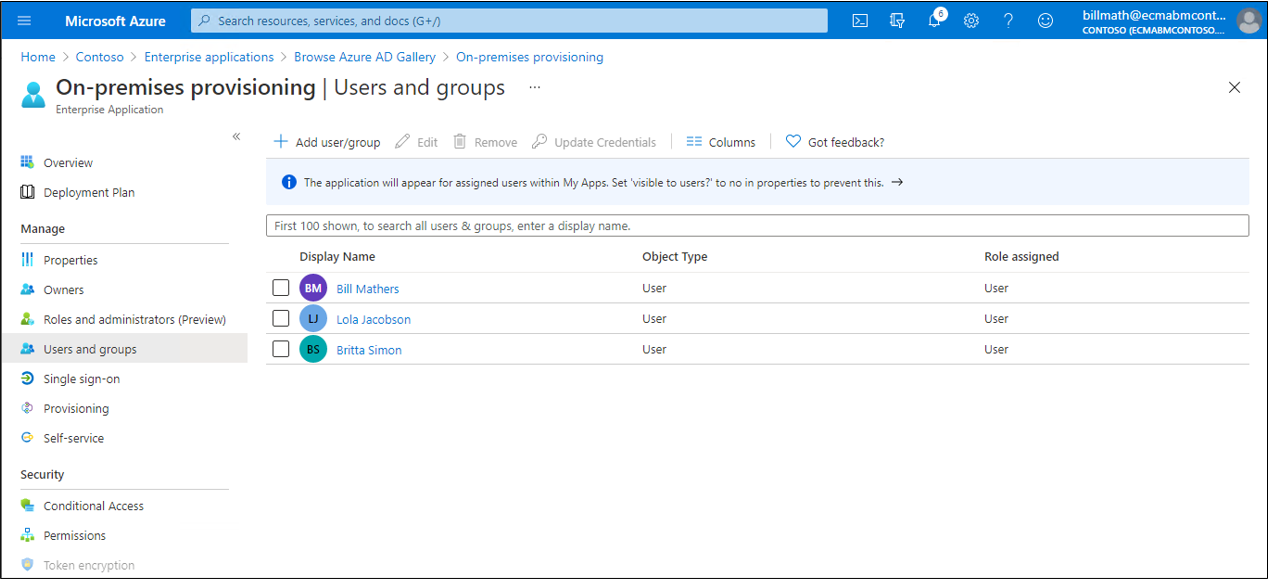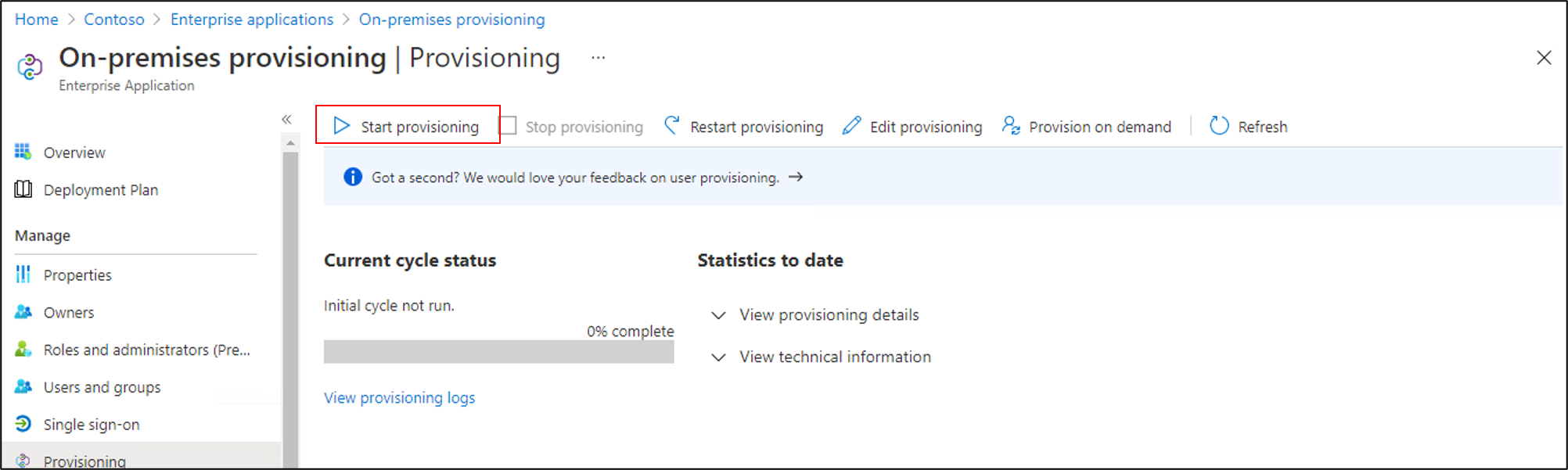Provisi dengan konektor layanan web
Dokumentasi berikut ini menyediakan informasi tentang konektor layanan web generik. Tata Kelola ID Microsoft Entra mendukung provisi akun ke dalam berbagai aplikasi seperti SAP ECC, Oracle eBusiness Suite, dan lini aplikasi bisnis yang mengekspos REST atau SOAP API. Pelanggan yang sebelumnya telah menyebarkan MIM untuk terhubung ke aplikasi ini dapat dengan mudah beralih menggunakan agen provisi Microsoft Entra yang ringan, sambil menggunakan kembali konektor layanan web yang sama yang dibangun untuk MIM.
Kemampuan yang didukung
- Buat pengguna di aplikasi Anda.
- Hapus pengguna di aplikasi Anda saat mereka tidak memerlukan akses lagi.
- Menjaga atribut pengguna tetap sinkron antara ID Microsoft Entra dan aplikasi Anda.
- Temukan skema untuk aplikasi Anda.
Konektor layanan web mengimplementasikan fungsi berikut:
SOAP Discovery: Memungkinkan administrator untuk memasukkan jalur WSDL yang diekspos oleh layanan web target. Penemuan menghasilkan struktur pohon dari layanan web yang dihosting aplikasi dengan titik akhir atau operasi dalamnya bersama dengan deskripsi data Meta operasi. Tidak ada batasan jumlah operasi penemuan yang dapat dilakukan (langkah demi langkah). Operasi yang ditemukan digunakan nanti untuk mengonfigurasi alur operasi yang mengimplementasikan operasi konektor terhadap sumber data (sebagai Impor/Ekspor).
Rest Discovery: Memungkinkan administrator untuk memasukkan detail layanan REST, termasuk Titik Akhir Layanan, Jalur Sumber Daya, Metode, dan detail Parameter. Informasi layanan REST akan disimpan dalam
discovery.xmlfilewsconfigproyek. Mereka akan digunakan nanti oleh administrator untuk mengonfigurasi aktivitas Rest Web Service dalam alur kerja.Konfigurasi skema: Memungkinkan administrator untuk mengonfigurasi skema. Konfigurasi skema akan menyertakan daftar Jenis Objek dan atribut untuk aplikasi tertentu. Administrator dapat memilih atribut yang akan menjadi bagian dari skema.
Konfigurasi Alur Operasi: UI perancang alur kerja untuk mengonfigurasi implementasi operasi impor dan ekspor per jenis objek melalui fungsi operasi layanan web yang diekspos, termasuk penetapan parameter dari pengguna yang diprovisikan ke fungsi layanan web.
Prasyarat untuk provisi
Prasyarat lokal
Komputer yang menjalankan agen provisi harus memiliki:
- Koneksi ke titik akhir REST atau SOAP aplikasi, serta dengan konektivitas keluar ke login.microsoftonline.com, Layanan Online Microsoft lainnya, dan domain Azure. Contohnya adalah mesin virtual Windows Server 2016 yang dihosting di Azure IaaS atau di belakang proksi.
- Setidaknya 3 GB RAM, untuk menghosting agen provisi.
- .NET Framework 4.7.2
- Windows Server 2016 atau versi yang lebih baru.
Sebelum mengonfigurasi provisi, pastikan Anda:
- Mengekspos SOAP atau REST API yang diperlukan di aplikasi Anda untuk membuat, memperbarui, dan menghapus pengguna.
Persyaratan cloud
Penyewa Microsoft Entra dengan Microsoft Entra ID P1 atau Premium P2 (atau EMS E3 atau E5).
Menggunakan fitur ini memerlukan lisensi Microsoft Entra ID P1. Untuk menemukan lisensi yang tepat untuk kebutuhan Anda, lihat Membandingkan fitur Microsoft Entra ID yang tersedia secara umum.
Peran Administrator Aplikasi atau Administrator Aplikasi Cloud untuk mengonfigurasi penyediaan melalui portal Azure, serta peran Administrator Identitas Hibrid untuk mengonfigurasi agen provisi.
Pengguna Microsoft Entra yang akan diprovisikan ke aplikasi Anda harus sudah diisi dengan atribut apa pun yang akan diperlukan oleh aplikasi Anda.
Menginstal dan mengonfigurasi Microsoft Entra Koneksi Provisioning Agent
- Masuk ke portal Azure.
- Buka Aplikasi perusahaan dan pilih Aplikasi baru.
- Cari aplikasi aplikasi ECMA lokal, beri nama aplikasi, dan pilih Buat untuk menambahkannya ke penyewa Anda.
- Dari menu, buka halaman Provisi aplikasi Anda.
- Pilih Mulai.
- Di halaman Provisi, ubah mode menjadi Otomatis.
Di bawah Koneksi ivity lokal, pilih Unduh dan instal, dan pilih Terima istilah &unduh.
Tinggalkan portal dan jalankan alat penginstal agen provisi, setujui ketentuan layanan, dan pilih Instal.
Tunggu wizard konfigurasi agen provisi Microsoft Entra lalu pilih Berikutnya.
Di langkah Pilih Ekstensi, pilih Provisi aplikasi lokal lalu pilih Berikutnya.
Agen provisi akan menggunakan browser web sistem operasi untuk menampilkan jendela popup bagi Anda untuk mengautentikasi ke ID Microsoft Entra, dan berpotensi juga penyedia identitas organisasi Anda. Jika Anda menggunakan Internet Explorer sebagai browser di Windows Server, maka Anda mungkin perlu menambahkan situs web Microsoft ke daftar situs tepercaya browser Anda untuk memperbolehkan JavaScript berjalan dengan benar.
Berikan kredensial untuk administrator Microsoft Entra saat Anda diminta untuk mengotorisasi. Pengguna diharuskan memiliki peran Administrator Identitas Hibrid atau Administrator Global.
Pilih Konfirmasi untuk mengonfirmasi pengaturan. Setelah penginstalan berhasil, Anda dapat memilih Keluar, dan juga menutup alat penginstal Paket Agen Provisi.
Mengonfigurasi aplikasi ECMA lokal
Di portal, pada bagian Koneksi ivitas Lokal, pilih agen yang Anda sebarkan dan pilih Tetapkan Agen.
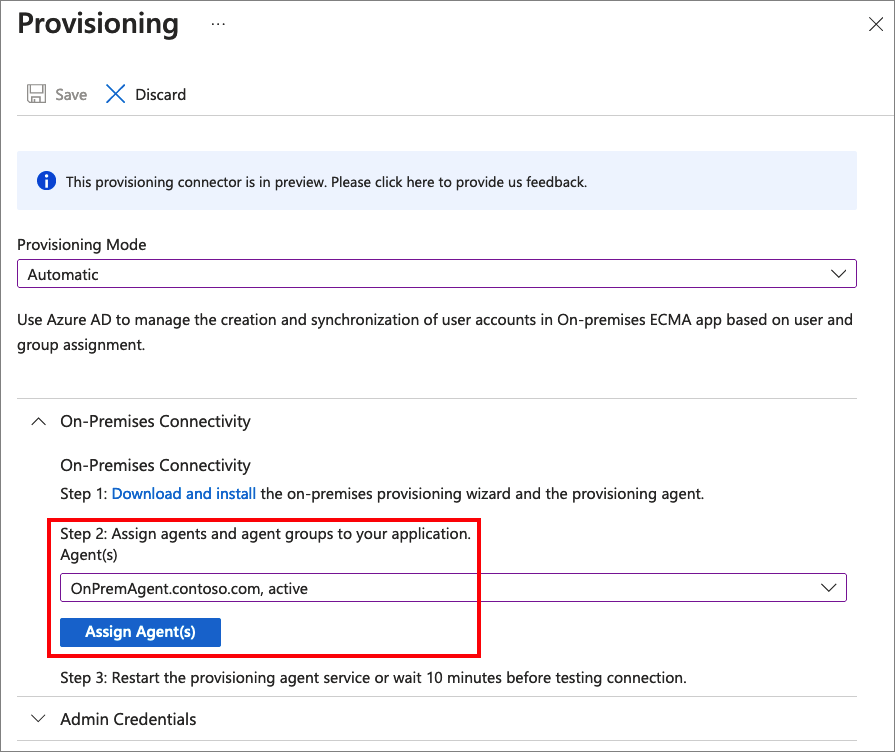
Biarkan jendela browser ini tetap terbuka, saat Anda menyelesaikan langkah konfigurasi berikutnya menggunakan wizard konfigurasi.
Mengonfigurasi sertifikat Host Koneksi or Microsoft Entra ECMA
Pada Windows Server tempat agen provisi diinstal, klik kanan Wizard Konfigurasi Microsoft ECMA2Host dari menu mulai, dan jalankan sebagai administrator. Berjalan sebagai administrator Windows diperlukan agar wizard membuat log peristiwa Windows yang diperlukan.
Setelah Konfigurasi Host ecma Koneksi atau dimulai, jika ini pertama kalinya Anda menjalankan wizard, itu akan meminta Anda untuk membuat sertifikat. Biarkan port default 8585 dan pilih Buat sertifikat untuk membuat sertifikat. Sertifikat yang dibuat otomatis akan ditandatangani sendiri sebagai bagian dari akar tepercaya. SAN sertifikat cocok dengan nama host.
Pilih Simpan.
Membuat templat konektor layanan web
Sebelum membuat konfigurasi konektor layanan web, Anda harus membuat templat konektor layanan web dan menyesuaikan templat untuk memenuhi kebutuhan lingkungan spesifik Anda. Pastikan bahwa ServiceName, EndpointName, dan OperationName sudah benar.
Anda dapat menemukan contoh templat dan panduan tentang cara berintegrasi dengan aplikasi populer seperti SAP ECC 7.0 dan Oracle eBusiness Suite dalam paket unduhan konektor. Anda dapat mempelajari cara membuat proyek baru untuk sumber data Anda di Alat Konfigurasi Layanan Web menggunakan panduan alur kerja untuk SOAP.
Untuk informasi selengkapnya tentang cara mengonfigurasi templat untuk menyambungkan ke REST atau SOAP API aplikasi Anda sendiri, lihat Gambaran Umum konektor Layanan Web generik di pustaka dokumentasi MIM.
Mengonfigurasi konektor layanan web generik
Di bagian ini, Anda akan membuat konfigurasi konektor untuk aplikasi Anda.
Koneksi agen provisi ke aplikasi Anda
Untuk menyambungkan agen provisi Microsoft Entra dengan aplikasi Anda, ikuti langkah-langkah berikut:
Salin file templat
.wsconfigkonektor layanan web Anda keC:\Program Files\Microsoft ECMA2Host\Service\ECMAdalam folder.Buat token rahasia yang akan digunakan untuk mengautentikasi ID Microsoft Entra ke konektor. Harus minimal 12 karakter dan unik untuk setiap aplikasi.
Jika Anda belum melakukannya, luncurkan Wizard Konfigurasi Microsoft ECMA2Host dari Windows menu Mulai.
Select Konektor Baru.
Di halaman Properti, isi kotak dengan nilai yang ditentukan di tabel yang mengikuti gambar dan pilih Berikutnya.
Properti Nilai Nama Nama yang Anda pilih untuk konektor, yang harus unik di semua konektor di lingkungan Anda. Timer sinkronisasi otomatis (menit) 120 Token Rahasia Masukkan token rahasia yang Anda buat untuk konektor ini. Kunci harus minimal 12 karakter. DLL Ekstensi Untuk konektor layanan web, pilih Microsoft.IdentityManagement.MA.WebServices.dll. Di halaman Konektivitas, isi kotak dengan nilai yang ditentukan di tabel yang mengikuti gambar dan pilih Berikutnya.
Properti Deskripsi Proyek Layanan Web Nama templat layanan web Anda. Host Nama host titik akhir SOAP aplikasi Anda, misalnya vhcalnplci.dummy.nodomain Port Port titik akhir SOAP aplikasi Anda, misalnya 8000 Pada halaman Kapabilitas , isi kotak dengan nilai yang ditentukan dalam tabel di bawah ini dan pilih Berikutnya.
Properti Nilai Gaya Nama Khusus Generik Jenis Ekspor ObjectReplace Normalisasi Data Tidak Konfirmasi Objek Normal Aktifkan Impor Dicentang Impor Delta yang Diaktifkan Tidak dicentang Aktifkan Ekspor Dicentang Aktifkan Ekspor Penuh Tidak dicentang Aktifkan Ekspor Kata Sandi di Pass Pertama Dicentang Tidak Ada Nilai Referensi dalam Pass Ekspor Pertama Tidak dicentang Aktifkan Ganti Nama Objek Tidak dicentang Hapus-Tambahkan sebagai Ganti Tidak dicentang
Catatan
Jika templat konektor layanan web Anda dibuka untuk pengeditan di Alat Konfigurasi Layanan Web, Anda akan mendapatkan kesalahan.
Pada halaman Global , isi kotak, dan pilih Berikutnya.
Di halaman Partisi, pilih Berikutnya.
Di halaman Jalankan Profil, biarkan kotak Ekspor tetap dipilih. Pilih kotak centang Impor lengkap, lalu pilih Berikutnya. Profil Ekspor eksekusi akan digunakan ketika host ECMA Koneksi or perlu mengirim perubahan dari ID Microsoft Entra ke aplikasi Anda untuk menyisipkan, memperbarui, dan menghapus rekaman. Profil eksekusi Impor Penuh akan digunakan ketika layanan host ECMA Koneksi or dimulai, untuk membaca konten aplikasi Anda saat ini.
Properti Nilai Ekspor Jalankan profil yang akan mengekspor data ke aplikasi Anda Profil eksekusi ini diperlukan. Impor penuh Jalankan profil yang akan mengimpor semua data dari aplikasi Anda. Impor delta Jalankan profil yang hanya akan mengimpor perubahan dari aplikasi Anda sejak impor penuh atau delta terakhir. Di halaman Jenis Objek, isi kotak lalu klik Berikutnya. Gunakan tabel yang mengikuti gambar untuk panduan pada kotak individual.
Jangkar : Nilai atribut ini harus unik untuk setiap objek dalam sistem target. Layanan provisi Microsoft Entra akan mengkueri host konektor ECMA dengan menggunakan atribut ini setelah siklus awal. Nilai ini didefinisikan dalam templat konektor layanan web.
DN : Opsi Autogenerasi harus dipilih dalam banyak kasus. Jika tidak dipilih, pastikan bahwa atribut DN dipetakan ke atribut di MICROSOFT Entra ID yang menyimpan DN dalam format ini: CN = anchorValue, Object = objectType. Untuk informasi selengkapnya tentang jangkar dan DN lihat Tentang atribut jangkar dan nama khusus.
Properti Nilai Objek target Pengguna Jangkar userName DN userName Beregenerasi otomatis Dicentang
Host konektor ECMA menemukan atribut yang didukung oleh aplikasi Anda. Anda kemudian dapat memilih atribut mana yang ditemukan yang ingin Anda ekspos ke ID Microsoft Entra. Atribut ini kemudian dapat dikonfigurasi di portal Microsoft Azure untuk penyediaan. Di halaman Pilih Atribut, tambahkan semua atribut di menu drop-down satu per satu. Daftar dropdown Atribut menunjukkan atribut apa pun yang ditemukan di aplikasi Anda dan tidak dipilih di halaman Pilih Atribut sebelumnya. Setelah semua atribut yang relevan ditambahkan, pilih Berikutnya.
Di halaman Membatalkan penyediaan, di bawah Nonaktifkan alur, pilih Hapus. Atribut yang dipilih pada halaman sebelumnya tidak akan tersedia untuk dipilih pada halaman Pembatalan provisi. Pilih Selesai.
Catatan
Jika Anda menggunakan nilai Set atribut perlu diketahui bahwa hanya nilai boolean yang diizinkan.
Pada halaman Deprovisi , di bawah Nonaktifkan alur, pilih Tidak Ada jika Anda akan mengontrol status akun pengguna dengan properti seperti expirationTime. Di bawah Hapus alur, pilih Tidak Ada jika Anda tidak ingin menghapus pengguna dari aplikasi Anda atau Hapus jika Anda melakukannya. Pilih Selesai.
Pastikan layanan ECMA2Host berjalan
Di server yang menjalankan Microsoft Entra ECMA Koneksi or Host, pilih Mulai.
Masukkan run dan masukkan services.msc di kotak.
Dalam daftar Layanan, pastikan bahwa Microsoft ECMA2Host ada dan berjalan. Jika tidak, pilih Mulai.
Jika Anda baru saja memulai layanan, dan memiliki banyak objek pengguna di aplikasi Anda, maka tunggu beberapa menit hingga konektor membuat koneksi dengan aplikasi Anda dan melakukan impor penuh awal.
Mengonfigurasi koneksi aplikasi di portal Azure
Kembali ke jendela browser web tempat Anda mengonfigurasi provisi aplikasi.
Catatan
Jika waktu jendela telah habis, Anda harus memilih ulang agen.
- Masuk ke portal Azure.
- Buka Aplikasi perusahaan, lalu pilih aplikasi aplikasi ECMA lokal.
- Pilih Provisi.
- Pilih Mulai lalu ubah mode menjadi Otomatis, pada bagian Koneksi ivitas Lokal, pilih agen yang Anda sebarkan dan pilih Tetapkan Agen. Atau buka Edit Provisi.
Di bagian Informasi masuk Admin, masukkan URL berikut. Ganti porsi
{connectorName}dengan nama konektor pada host konektor ECMA. Nama konektor peka huruf besar/kecil dan harus sama seperti yang dikonfigurasi dalam wizard. Anda juga dapat menggantilocalhostdengan nama host komputer Anda.Properti Nilai URL Penyewa https://localhost:8585/ecma2host_APP1/scimMasukkan nilai Token Rahasia yang Anda tentukan saat membuat konektor.
Catatan
Jika Anda baru saja menetapkan agen ke aplikasi, harap tunggu 10 menit hingga pendaftaran selesai. Pengujian konektivitas tidak akan dapat dilakukan sampai pendaftaran selesai. Memaksa pendaftaran agen selesai dengan menghidupkan ulang agen provisi di server Anda dapat mempercepat proses pendaftaran. Buka server Anda, cari layanan di bilah pencarian Windows, identifikasi Microsoft Entra Koneksi Provisioning Agent Service, klik kanan layanan, dan mulai ulang.
Pilih Uji Koneksi, lalu tunggu satu menit.
Setelah pengujian koneksi berhasil dan menunjukkan bahwa kredensial yang disediakan diizinkan untuk mengaktifkan provisi, pilih Simpan.
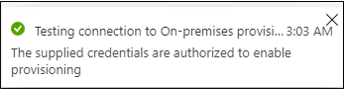
Mengonfigurasi pemetaan atribut
Sekarang Anda akan memetakan atribut antara representasi pengguna di ID Microsoft Entra dan representasi pengguna di aplikasi Anda.
Anda akan menggunakan portal Azure untuk mengonfigurasi pemetaan antara atribut pengguna Microsoft Entra dan atribut yang sebelumnya Anda pilih di wizard konfigurasi Host ECMA.
Pastikan bahwa skema Microsoft Entra menyertakan atribut yang diperlukan oleh aplikasi Anda. Jika mengharuskan pengguna memiliki atribut, dan atribut tersebut belum menjadi bagian dari skema Microsoft Entra Anda untuk pengguna, maka Anda harus menggunakan fitur ekstensi direktori untuk menambahkan atribut tersebut sebagai ekstensi.
Di pusat admin Microsoft Entra, di bawah Aplikasi perusahaan, pilih aplikasi aplikasi ECMA lokal, lalu halaman Provisi .
Pilih Edit provisi, dan tunggu 10 detik.
Perluas Pemetaan dan pilih Provisikan pengguna Microsoft Entra. Jika ini pertama kalinya Anda mengonfigurasi pemetaan atribut untuk aplikasi ini, hanya akan ada satu pemetaan yang ada, untuk tempat penampung.
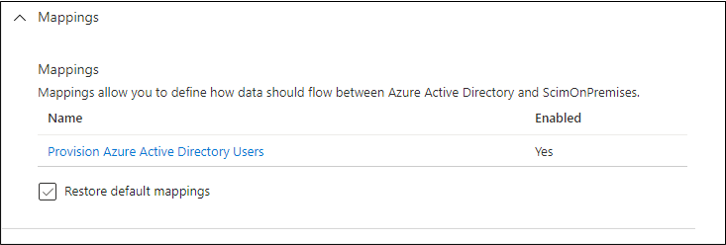
Untuk mengonfirmasi bahwa skema aplikasi Anda tersedia di ID Microsoft Entra, pilih kotak centang Perlihatkan opsi tingkat lanjut dan pilih Edit daftar atribut untuk ScimOnPremises. Pastikan bahwa semua atribut yang dipilih dalam wizard konfigurasi dicantumkan. Jika tidak, tunggu beberapa menit hingga skema di-refresh, lalu muat ulang halaman. Setelah Anda melihat atribut yang tercantum, batalkan dari halaman ini untuk kembali ke daftar pemetaan.
Sekarang, klik pemetaan userPrincipalName PLACEHOLDER. Pemetaan ini ditambahkan secara default saat Anda pertama kali mengonfigurasi provisi lokal.
Ubah nilai agar sesuai dengan yang berikut ini:
| Jenis Pemetaan | Atribut sumber | Atribut Target |
|---|---|---|
| Langsung | userPrincipalName | urn:ietf:params:scim:schemas:extension:ECMA2Host:2.0:User:userName |
Sekarang pilih Tambahkan Pemetaan Baru, dan ulangi langkah berikutnya untuk setiap pemetaan.
Tentukan atribut sumber dan target untuk setiap atribut yang diperlukan aplikasi Anda. Contohnya,
Atribut Microsoft Entra Atribut ScimOnPremises Prioritas pencocokan Terapkan pemetaan ini ToUpper(Word([userPrincipalName], 1, "@"), ) urn:ietf:params:scim:schemas:extension:ECMA2Host:2.0:User:userName 1 Hanya selama pembuatan objek Redaksi("Pass@w0rd1") urn:ietf:params:scim:schemas:extension:ECMA2Host:2.0:User:export_password Hanya selama pembuatan objek kota urn:ietf:params:scim:schemas:extension:ECMA2Host:2.0:User:city Selalu companyName urn:ietf:params:scim:schemas:extension:ECMA2Host:2.0:User:company Selalu departemen urn:ietf:params:scim:schemas:extension:ECMA2Host:2.0:User:department Selalu mail urn:ietf:params:scim:schemas:extension:ECMA2Host:2.0:User:email Selalu Switch([IsSoftDeleted], , "False", "9999-12-31", "True", "1990-01-01") urn:ietf:params:scim:schemas:extension:ECMA2Host:2.0:User:expirationTime Selalu givenName urn:ietf:params:scim:schemas:extension:ECMA2Host:2.0:User:firstName Selalu surname urn:ietf:params:scim:schemas:extension:ECMA2Host:2.0:User:lastName Selalu telephoneNumber urn:ietf:params:scim:schemas:extension:ECMA2Host:2.0:User:telephoneNumber Selalu jobTitle urn:ietf:params:scim:schemas:extension:ECMA2Host:2.0:User:jobTitle Selalu Setelah semua pemetaan ditambahkan, pilih Simpan.
Menetapkan pengguna ke aplikasi
Sekarang setelah Anda memiliki Microsoft Entra ECMA Koneksi or Host yang berbicara dengan MICROSOFT Entra ID, dan pemetaan atribut dikonfigurasi, Anda dapat melanjutkan untuk mengonfigurasi siapa yang berada dalam cakupan provisi.
Penting
Untuk bagian ini, Anda harus keluar dan masuk menggunakan akun yang memiliki peran Administrator Aplikasi, Administrator Aplikasi Cloud, atau Administrator Global jika sebelumnya Anda masuk sebagai Administrator Identitas Hibrid. Pengguna tidak dapat ditetapkan ke aplikasi melalui peran Administrator Identitas Hibrid.
Jika ada pengguna yang ada di aplikasi Anda, maka Anda harus membuat penetapan peran aplikasi untuk pengguna yang ada. Untuk mempelajari selengkapnya tentang cara membuat penetapan peran aplikasi secara massal, lihat mengatur pengguna aplikasi yang sudah ada di ID Microsoft Entra.
Jika tidak, jika tidak ada pengguna aplikasi saat ini, pilih pengguna uji dari Microsoft Entra yang akan diprovisikan ke aplikasi.
Pastikan bahwa pengguna yang akan Anda pilih memiliki semua properti yang akan dipetakan ke atribut aplikasi yang diperlukan.
Di portal Microsoft Azure, pilih Aplikasi Enterprise.
Pilih aplikasi apl ECMA lokal.
Di sebelah kiri, di bawah Kelola, pilih Pengguna dan grup.
Pilih Tambahkan pengguna/grup.
Di bawah Pengguna, pilih Didak Ada yang Dipilih.
Pilih pengguna dari kanan dan pilih tombol Pilih.
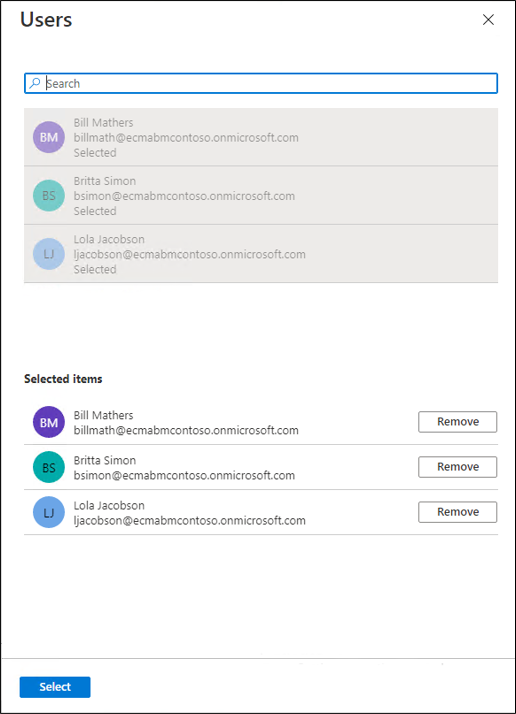
Kini pili Tetapkan.
Uji provisi
Setelah atribut Anda dipetakan dan pengguna ditetapkan, Anda dapat menguji provisi sesuai permintaan dengan salah satu pengguna Anda.
Di portal Microsoft Azure, pilih Aplikasi Enterprise.
Pilih aplikasi apl ECMA lokal.
Di sebelah kiri, pilih Provisi.
Pilih Provisikan sesuai permintaan.
Cari salah satu pengguna uji Anda, lalu pilih Provisi.
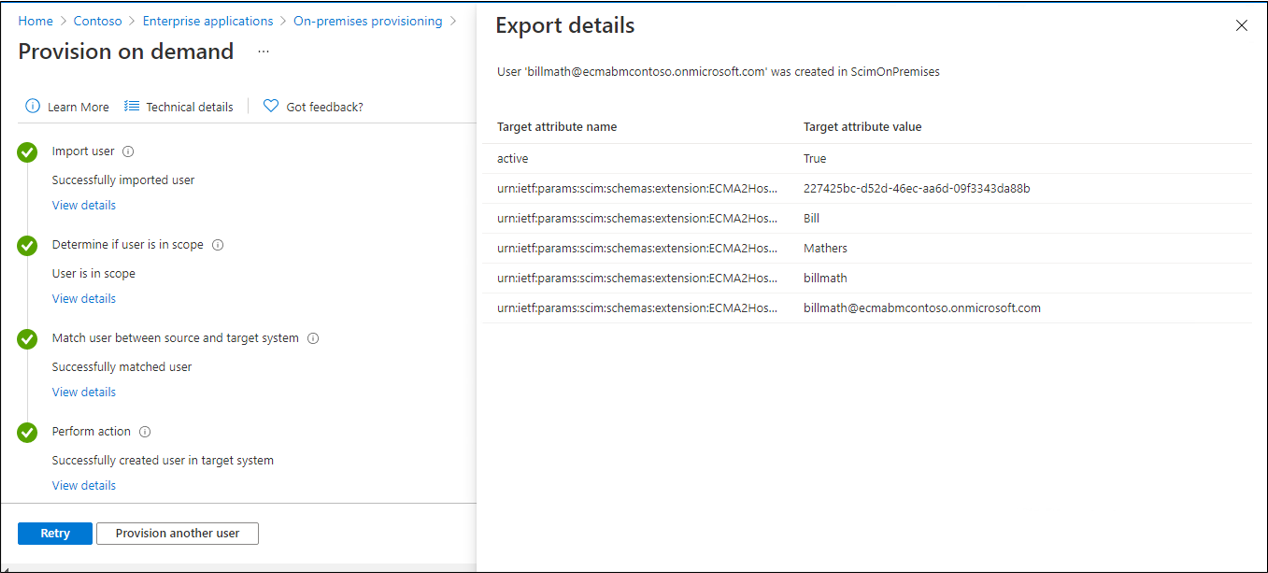
Setelah beberapa detik, pesan Pengguna berhasil dibuat dalam sistem target akan muncul, disertai daftar atribut pengguna.
Mulai provisi pengguna
Setelah provisi sesuai permintaan berhasil, kembali ke halaman konfigurasi provisi. Pastikan cakupan diatur ke hanya pengguna dan grup yang ditetapkan, aktifkan provisi, lalu pilih Simpan.
Tunggu hingga 40 menit hingga layanan provisi dimulai. Setelah pekerjaan provisi selesai, seperti yang dijelaskan di bagian berikutnya, jika Anda selesai menguji, Anda dapat mengubah status provisi menjadi Nonaktif, dan pilih Simpan. Tindakan ini membuat layanan provisi tidak berjalan di masa yang akan datang.
Memecahkan masalah kesalahan provisi
Jika kesalahan muncul, pilih Lihat log provisi. Cari di log untuk baris di mana Status adalah Kegagalan, dan pilih pada baris tersebut.
Untuk informasi selengkapnya, ubah ke tab Pemecahan Masalah &Rekomendasi.