Kelola akun penyimpanan Anda menggunakan Azure Explorer for Eclipse
Catatan
Fitur Akun Storage di Azure Explorer sudah tidak digunakan lagi. Anda dapat memanfaatkan portal Microsoft Azure untuk membuat dan mengelola akun dan kontainer penyimpanan. Lihat dokumentasi Azure Storage untuk mulai cepat tentang cara mengelola akun penyimpanan.
Azure Explorer, yang merupakan bagian dari Azure Toolkit for Eclipse, menyediakan solusi yang mudah digunakan pengembang Java untuk mengelola akun penyimpanan di akun Azure mereka, dari dalam lingkungan pengembangan terintegrasi (IDE) Eclipse.
Prasyarat
Untuk menyelesaikan langkah-langkah dalam artikel ini, Anda harus menginstal Azure Toolkit for Eclipse, yang memerlukan komponen perangkat lunak berikut:
- Java Development Kit (JDK) yang didukung Azure
- Eclipse IDE
- Azure Toolkit for Eclipse, lihat panduan instalasi untuk informasi selengkapnya
- Masuk ke akun Azure Anda untuk Azure Toolkit for Eclipse
Catatan
Halaman Azure Toolkit for Eclipse di Eclipse Marketplace mencantumkan build yang kompatibel dengan toolkit ini.
Memperlihatkan tampilan Azure Explorer
Jika tampilan Azure Explorer tidak terlihat di Eclipse, tampilkan dengan melakukan hal berikut:
Klik Jendela, arahkan kursor ke Perlihatkan Tampilan, kemudian klik Lainnya.
Dalam kotak dialog Perlihatkan Tampilan, perluas Azure, pilih Azure Explorer, kemudian klik Buka.
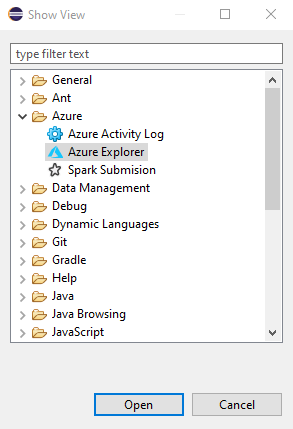
Buat akun penyimpanan
Masuk ke akun Azure Anda dengan menggunakan petunjuk Masuk untuk Azure Toolkit untuk Eclipse.
Pada tampilan Azure Explorer, perluas simpul Azure, klik kanan Akun Penyimpanan, lalu klik Buat Akun Penyimpanan.
Dalam kotak dialog Buat Akun Penyimpanan, tentukan opsi berikut:
Nama: Menentukan nama untuk akun penyimpanan baru.
Langganan: Menentukan langganan yang ingin Anda gunakan untuk akun penyimpanan baru.
Grup Sumber Daya: Menentukan grup sumber daya untuk akun penyimpanan Anda. pilih salah satu dari opsi berikut ini:
- Buat baru: Menentukan bahwa Anda ingin membuat grup sumber daya baru.
- Gunakan yang Sudah Ada: Menentukan bahwa Anda akan memilih dari daftar grup sumber daya yang berhubungan dengan akun Azure Anda.
Wilayah: Menentukan lokasi tempat akun penyimpanan Anda akan dibuat (misalnya, "AS Barat").
Jenis akun: Menentukan jenis akun penyimpanan yang akan dibuat (misalnya, "Tujuan umum v1"). Untuk informasi selengkapnya, lihat Tentang akun penyimpanan Azure.
Performa: Menentukan akun penyimpanan mana yang menawarkan untuk digunakan dari penerbit yang dipilih (misalnya, "Standar"). Untuk informasi selengkapnya, lihat target performa dan skalabilitas penyimpanan Azure.
Replikasi: Menentukan replikasi untuk akun penyimpanan (misalnya, "Redundan Lokal"). Untuk informasi selengkapnya, lihat replikasi penyimpanan Azure.
Jika Anda telah menentukan semua opsi sebelumnya, klik Buat.
Membuat dan mengelola kontainer penyimpanan
Untuk membuat dan mengelola kontainer penyimpanan, kunjungi portal Azure atau sediakan sumber daya Anda secara terprogram.
Lihat Unggah, unduh, dan daftar blob dengan portal Azure untuk tutorial langkah-langkah cara menggunakan portal Azure untuk membuat kontainer di Azure Storage, dan untuk mengunggah dan mengunduh blob blok di kontainer tersebut.
Menghapus akun penyimpanan
Di tampilan Azure Explorer, klik kanan pada akun penyimpanan, lalu klik Hapus.
Pada jendela konfirmasi, Klik OK.
Langkah berikutnya
Untuk informasi selengkapnya tentang akun, ukuran, dan harga penyimpanan Azure, lihat sumber daya berikut:
- Pengantar Microsoft Azure Storage
- Tentang akun penyimpanan Azure
- Ukuran akun penyimpanan Azure
- Harga akun penyimpanan Azure
Untuk melaporkan bug atau meminta fitur baru, buat laporan masalah di repositori GitHub kami. Atau, ajukan pertanyaan di Stack Overflow dengan tag azure-java-tools.
Untuk informasi selengkapnya tentang penggunaan Java dengan Azure, lihat tautan berikut:
Saran dan Komentar
Segera hadir: Sepanjang tahun 2024 kami akan menghentikan penggunaan GitHub Issues sebagai mekanisme umpan balik untuk konten dan menggantinya dengan sistem umpan balik baru. Untuk mengetahui informasi selengkapnya, lihat: https://aka.ms/ContentUserFeedback.
Kirim dan lihat umpan balik untuk