Mengelola komputer virtual dengan menggunakan Azure Explorer untuk Eclipse
Azure Explorer, yang merupakan bagian dari Azure Toolkit untuk Eclipse, menyediakan solusi yang mudah digunakan pengembang Java untuk mengelola mesin virtual di akun Azure mereka dari dalam lingkungan pengembangan terintegrasi (IDE) Eclipse.
Prasyarat
Untuk menyelesaikan langkah-langkah dalam artikel ini, Anda harus menginstal Azure Toolkit for Eclipse, yang memerlukan komponen perangkat lunak berikut:
- Java Development Kit (JDK) yang didukung Azure
- Eclipse IDE
- Azure Toolkit for Eclipse, lihat panduan instalasi untuk informasi selengkapnya
- Masuk ke akun Azure Anda untuk Azure Toolkit for Eclipse
Catatan
Halaman Azure Toolkit for Eclipse di Eclipse Marketplace mencantumkan build yang kompatibel dengan toolkit ini.
Memperlihatkan tampilan Azure Explorer
Jika tampilan Azure Explorer tidak terlihat di Eclipse, tampilkan dengan melakukan hal berikut:
Klik Jendela, arahkan kursor ke Perlihatkan Tampilan, kemudian klik Lainnya.
Dalam kotak dialog Perlihatkan Tampilan, perluas Azure, pilih Azure Explorer, kemudian klik Buka.
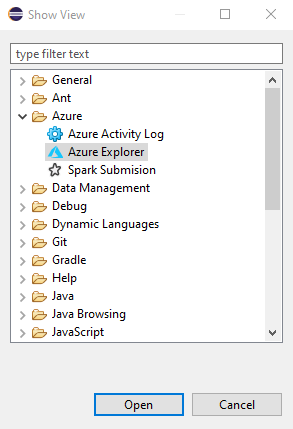
Membuat mesin virtual
Masuk ke akun Azure Anda dengan menggunakan petunjuk Masuk untuk Azure Toolkit untuk Eclipse.
Dalam tampilan Azure Explorer, perluas simpul Azure, klik kanan Mesin Virtual, lalu klik Buat VM.
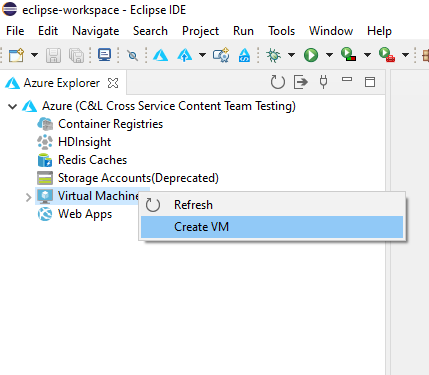
Di jendela Pilih Langganan, pilih langganan Anda, lalu klik Berikutnya.
Di jendela Pilih Gambar Mesin Virtual, pilih Lokasi Anda (misalnya US Barat). Anda akan memiliki opsi untuk melanjutkan dengan gambar yang direkomendasikan atau memilih gambar kustom. Untuk mulai cepat ini, kami akan melanjutkan dengan gambar yang disarankan.
Jika Anda memilih untuk memilih gambar kustom, masukkan informasi berikut:
Publisher: Menentukan penerbit yang membuat gambar yang akan Anda gunakan untuk komputer virtual Anda (misalnya, Microsoft).
Penawaran: Menentukan penawaran mesin virtual untuk digunakan dari penerbit yang dipilih (misalnya, JDK).
Sku: Menentukan unit penyimpanan (SKU) untuk digunakan dari penawaran yang dipilih (misalnya, JDK_8).
Versi #: Menentukan versi SKU yang dipilih untuk digunakan.
Klik Berikutnya.
Di jendela Pengaturan Dasar Mesin Virtual, masukkan informasi berikut:
Nama mesin virtual: Menentukan nama untuk mesin virtual baru Anda, yang harus dimulai dengan huruf dan hanya berisi huruf, angka, dan tanda hubung.
Ukuran: Menentukan jumlah core dan memori yang akan dialokasikan untuk mesin virtual Anda.
Nama pengguna: Menentukan akun administrator yang akan dibuat untuk mengelola komputer virtual Anda.
Kata sandi: Menentukan kata sandi untuk akun administrator Anda. Masukkan kembali kata sandi Anda di kotak Konfirmasi untuk memvalidasi kredensial.
Klik Berikutnya.
Pada jendela Associated Resources, masukkan informasi berikut:
Grup sumber daya: Menentukan grup sumber daya untuk komputer virtual Anda. pilih salah satu dari opsi berikut ini:
- Membuat baru: Menentukan bahwa Anda ingin membuat grup sumber daya baru.
- Gunakan yang sudah ada: Menentukan yang ingin Anda pilih dari daftar grup sumber daya yang terkait dengan akun Azure Anda.
Akun storage: Menentukan akun penyimpanan yang akan digunakan untuk menyimpan komputer virtual Anda. Anda dapat menggunakan akun penyimpanan yang sudah ada, atau membuat akun baru.
Virtual Network dan Subnet: Menentukan jaringan virtual dan subnet yang akan terhubung ke komputer virtual Anda. Anda dapat menggunakan jaringan dan subnet yang ada, atau Anda dapat membuat jaringan dan subnet baru. Jika Anda memilih Buat baru, kotak dialog berikut akan muncul:
Alamat IP publik: Menentukan alamat IP yang menghadap ke luar untuk komputer virtual Anda. Anda dapat memilih untuk membuat alamat IP baru atau, jika mesin virtual Anda tidak memiliki alamat IP publik, Anda dapat memilih (Tidak Ada).
Grup keamanan jaringan: Menentukan firewall jaringan opsional untuk komputer virtual Anda. Anda dapat memilih firewall yang ada atau, jika mesin virtual Anda tidak akan menggunakan firewall jaringan, Anda dapat memilih (Tidak Ada).
Set ketersediaan: Menentukan set ketersediaan opsional yang dapat dimiliki oleh komputer virtual Anda. Anda dapat memilih set ketersediaan yang ada, membuat set ketersediaan baru atau, jika komputer virtual Anda tidak termasuk dalam set ketersediaan, pilih (Tidak Ada).
Klik Selesai.
Catatan
Anda dapat memeriksa kemajuan instalasi di sudut kanan bawah ruang kerja Eclipse Anda.
Hidupkan ulang komputer virtual
Untuk memulai ulang komputer virtual dengan menggunakan Azure Explorer di Eclipse, lakukan langkah berikut:
Dalam tampilan Azure Explorer, klik kanan komputer virtual, lalu pilih Mulai ulang.
Pada jendela konfirmasi, Klik OK.
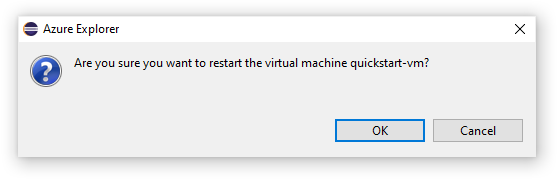
Mematikan komputer virtual
Untuk mematikan komputer virtual yang sedang berjalan dengan menggunakan Azure Explorer di Eclipse, lakukan hal berikut:
Dalam tampilan Azure Explorer, klik kanan komputer virtual, lalu pilih Shutdown.
Pada jendela konfirmasi, Klik OK.
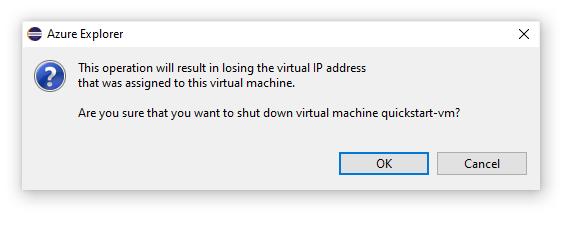
Menghapus mesin virtual
Untuk menghapus komputer virtual dengan menggunakan Azure Explorer di Eclipse, lakukan hal berikut:
Dalam tampilan Azure Explorer, klik kanan komputer virtual, lalu pilih Hapus.
Pada jendela konfirmasi, Klik Yes.
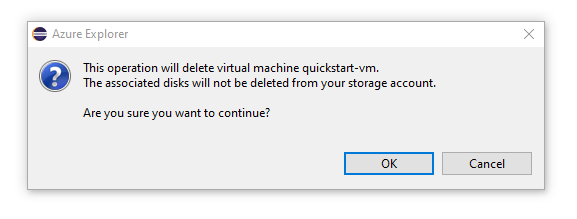
Langkah berikutnya
Untuk informasi selengkapnya tentang ukuran dan harga mesin virtual Azure, lihat sumber daya berikut:
- Ukuran komputer virtual Azure
- Harga komputer virtual Azure
Untuk melaporkan bug atau meminta fitur baru, buat laporan masalah di repositori GitHub kami. Atau, ajukan pertanyaan di Stack Overflow dengan tag azure-java-tools.
Untuk informasi selengkapnya tentang penggunaan Java dengan Azure, lihat tautan berikut:
Saran dan Komentar
Segera hadir: Sepanjang tahun 2024 kami akan menghentikan penggunaan GitHub Issues sebagai mekanisme umpan balik untuk konten dan menggantinya dengan sistem umpan balik baru. Untuk mengetahui informasi selengkapnya, lihat: https://aka.ms/ContentUserFeedback.
Kirim dan lihat umpan balik untuk