Mengelola identitas pengguna dan masuk untuk HoloLens
Nota
Artikel ini adalah referensi teknis untuk Profesional TI dan penggemar teknologi. Jika Anda mencari instruksi penyiapan HoloLens, baca "Menyiapkan HoloLens Anda (generasi ke-1)" atau "Menyiapkan HoloLens 2".
Ujung
HoloLens 2 dikonfigurasi sebagai perangkat yang bergabung dengan ID Microsoft Entra dan tidak mendukung Direktori Aktif Lokal. Dalam kebanyakan kasus, autentikasi dapat dilakukan menggunakan Identitas ID Entra Terkelola, atau Identitas ID Entra Federasi. Namun, jika layanan federasi Anda menyebabkan tantangan autentikasi, Anda harus memastikan bahwa Anda dapat masuk dari ID Entra Hanya bergabung dengan PC Windows 10 atau Windows 11. Banyak masalah autentikasi adalah akibat dari konfigurasi id Entra saja, bukan masalah spesifik HoloLens. Memecahkan masalah tantangan ini jauh lebih sederhana dari Windows 10 atau Windows PC.
Mari kita bicara tentang menyiapkan identitas pengguna untuk HoloLens 2
Seperti perangkat Windows lainnya, HoloLens selalu beroperasi di bawah konteks pengguna. Selalu ada identitas pengguna. HoloLens memperlakukan identitas dengan cara yang hampir sama dengan perangkat Windows 10 atau Windows 11. Masuk selama penyiapan membuat profil pengguna di HoloLens yang menyimpan aplikasi dan data. Akun yang sama juga menyediakan Akses Menyeluruh untuk aplikasi, seperti Microsoft Edge atau Dynamics 365 Remote Assist, dengan menggunakan API Pengelola Akun Windows.
HoloLens mendukung beberapa jenis identitas pengguna. Anda dapat memilih salah satu dari tiga jenis akun ini, tetapi kami sangat merekomendasikan ID Microsoft Entra sebagai yang terbaik untuk mengelola perangkat. Hanya akun Microsoft Entra yang mendukung beberapa pengguna.
| Jenis identitas | Akun per perangkat | Opsi autentikasi |
|---|---|---|
| microsoft Entra ID1 | 63 |
|
| Akun Microsoft (MSA) | 1 |
|
| Akun lokal3 | 1 | Kata sandi |
| ID Microsoft Entra Bersama |
1 | Autentikasi Certificate-Based (CBA) |
Akun yang terhubung ke cloud (MICROSOFT Entra ID dan MSA) menawarkan lebih banyak fitur karena dapat menggunakan layanan Azure.
Penting
1 - Microsoft Entra ID P1 atau P2 tidak diperlukan untuk masuk ke perangkat. Namun, diperlukan untuk fitur lain dari penyebaran berbasis cloud sentuhan rendah, seperti Pendaftaran otomatis dan Autopilot.
Nota
2 - Meskipun perangkat HoloLens 2 dapat mendukung hingga 63 akun Microsoft Entra serta satu akun sistem untuk total 64 akun, hanya hingga 10 akun tersebut yang harus mendaftar di Autentikasi Iris. Ini selaras dengan opsi autentikasi Biometrik lainnya untuk Windows Hello untuk Bisnis. Meskipun lebih dari 10 akun dapat terdaftar dalam autentikasi Iris, ini meningkatkan tingkat positif palsu dan tidak disarankan.
Penting
3 - Akun lokal hanya dapat disiapkan pada perangkat melalui paket provisi selama OOBE, akun tersebut tidak dapat ditambahkan nanti di aplikasi pengaturan. Jika Anda ingin menggunakan akun lokal di perangkat yang sudah disiapkan, Anda perlu me-reflash atau mengatur ulang perangkat.
Bagaimana jenis akun memengaruhi perilaku masuk?
Jika Anda menerapkan kebijakan untuk masuk, kebijakan selalu dihormati. Jika tidak ada kebijakan untuk masuk yang diterapkan, ini adalah perilaku default untuk setiap jenis akun:
- ID Microsoft Entra: meminta autentikasi secara default, dan dapat dikonfigurasi dengan pengaturan untuk tidak lagi meminta autentikasi.
- akun Microsoft: perilaku kunci berbeda yang memungkinkan buka kunci otomatis, namun autentikasi masuk masih diperlukan saat boot ulang.
- Akun lokal: selalu meminta autentikasi dalam bentuk kata sandi, tidak dapat dikonfigurasi di pengaturan
Nota
Timer tidak aktif saat ini tidak didukung, yang berarti bahwa kebijakan
Iris Login
Pengumpulan data biometrik oleh HoloLens
Data biometrik (termasuk gerakan kepala/tangan/mata, pemindaian iris) yang dikumpulkan perangkat ini digunakan untuk kalibrasi, untuk meningkatkan interaksi yang andal dan untuk meningkatkan pengalaman pengguna. Seperti halnya perangkat Windows lainnya, aplikasi pihak ketiga pada perangkat dapat mengakses data Anda di perangkat untuk tujuan memberikan fungsionalitas dan fitur tertentu. Buka Bagian Privasi di Pengaturan untuk detail tentang Perjanjian Lisensi dan Pernyataan Privasi Microsoft.
Login HoloLens Iris dibangun di atas Windows Hello. HoloLens menyimpan data biometrik yang digunakan untuk mengimplementasikan Windows Hello dengan aman pada perangkat lokal saja. Data biometrik tidak menjelajah dan tidak pernah dikirim ke perangkat atau server eksternal. Karena Windows Hello hanya menyimpan data identifikasi biometrik pada perangkat, tidak ada satu titik pengumpulan yang dapat dikompromikan penyerang untuk mencuri data biometrik.
HoloLens melakukan autentikasi iris berdasarkan kode bit yang disimpan. Pengguna memiliki kontrol penuh atas apakah mereka mendaftarkan akun pengguna mereka untuk masuk Iris untuk autentikasi. Dan administrator TI dapat menonaktifkan kemampuan Windows Hello melalui server MDM mereka. Lihat Mengelola Windows Hello untuk Bisnis di organisasi Anda.
Nota
Akun ID Microsoft Entra bersama tidak mendukung login Iris di HoloLens. Lihat detail selengkapnya tentang manfaat dan batasan menggunakan akun Microsoft Entra bersama.
Tanya jawab umum tentang Iris
Bagaimana autentikasi biometrik Iris diterapkan pada HoloLens 2?
HoloLens 2 mendukung autentikasi Iris. Iris didasarkan pada teknologi Windows Hello dan didukung untuk digunakan oleh ID Microsoft Entra dan Akun Microsoft. Iris diimplementasikan dengan cara yang sama seperti teknologi Windows Hello lainnya, dan mencapai keamanan biometrik FAR 1/100K.
Lihat persyaratan dan spesifikasi biometrik untuk Windows Hello untuk informasi selengkapnya. Pelajari selengkapnya tentang Windows Hello dan Windows Hello for Business.
Di mana informasi biometrik Iris disimpan?
Informasi biometrik Iris disimpan secara lokal pada setiap HoloLens per spesifikasi Windows Hello. Ini tidak dibagikan dan dilindungi oleh dua lapisan enkripsi. Ini tidak dapat diakses oleh pengguna lain, bahkan administrator, karena tidak ada akun administrator di HoloLens.
Apakah saya harus menggunakan autentikasi Iris?
Tidak, Anda dapat melewati langkah ini selama penyiapan.
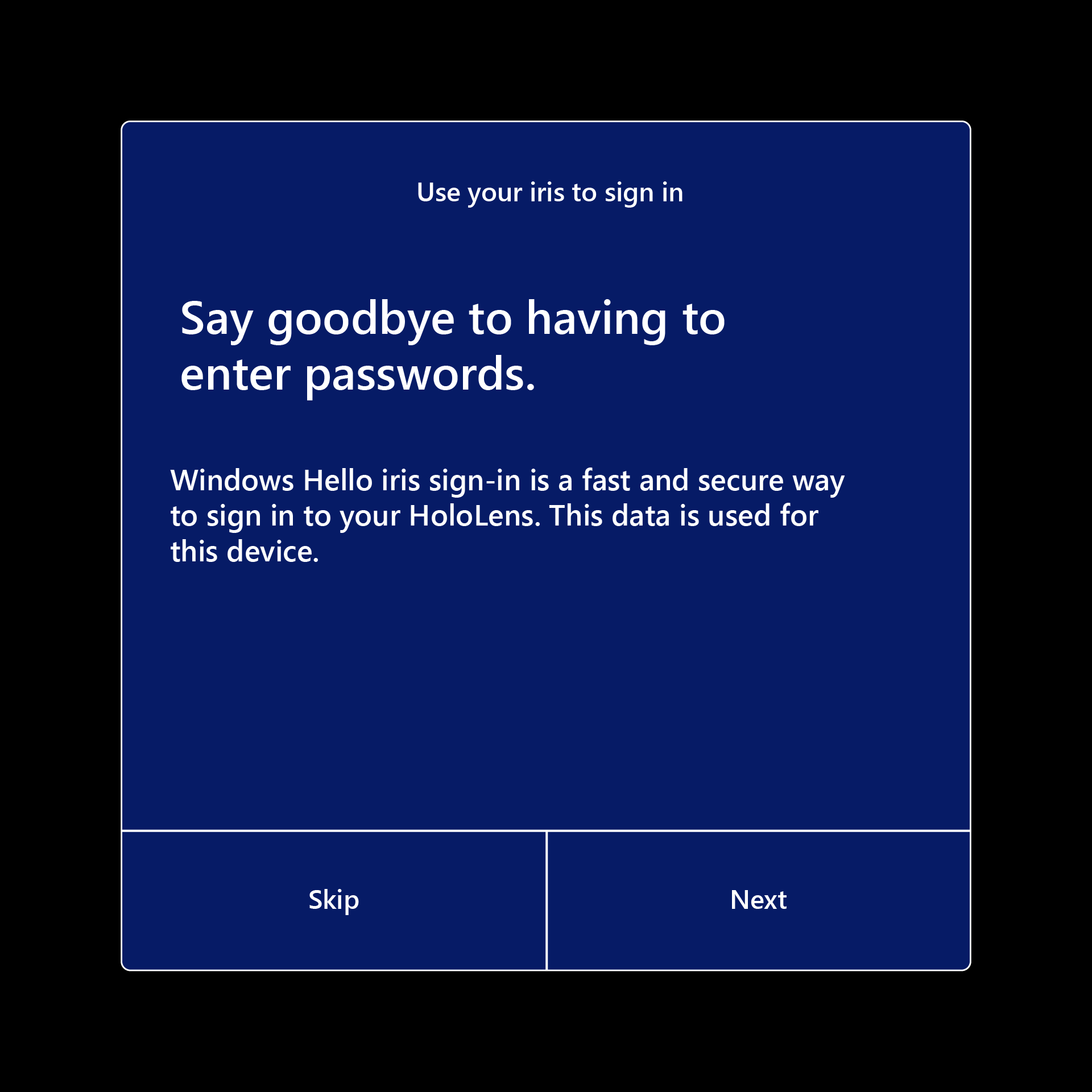
HoloLens 2 menyediakan berbagai opsi untuk autentikasi, termasuk kunci keamanan FIDO2.
Dapatkah informasi Iris dihapus dari HoloLens?
Ya, Anda dapat menghapusnya secara manual di Pengaturan.
Menyiapkan pengguna
Ada dua cara untuk menyiapkan pengguna baru di HoloLens. Cara paling umum adalah selama pengalaman out-of-box HoloLens (OOBE). Jika menggunakan ID Microsoft Entra, pengguna lain dapat masuk setelah OOBE menggunakan kredensial Microsoft Entra mereka. Perangkat HoloLens yang awalnya disiapkan dengan MSA atau akun lokal selama OOBE tidak mendukung beberapa pengguna. Lihat Menyiapkan
Jika Anda menggunakan akun perusahaan atau organisasi untuk masuk ke HoloLens, HoloLens mendaftar di infrastruktur TI organisasi. Pendaftaran ini memungkinkan Admin TI Anda untuk mengonfigurasi Mobile Device Management (MDM) untuk mengirim kebijakan grup ke HoloLens Anda.
Seperti Windows pada perangkat lain, masuk selama penyiapan membuat profil pengguna pada perangkat. Profil pengguna menyimpan aplikasi dan data. Akun yang sama juga menyediakan Akses Menyeluruh untuk aplikasi, seperti Microsoft Edge atau Microsoft Store, dengan menggunakan API Pengelola Akun Windows.
Secara default, seperti untuk perangkat Windows 10 lainnya, Anda harus masuk lagi ketika HoloLens memulai ulang atau melanjutkan dari siaga. Anda dapat menggunakan aplikasi Pengaturan untuk mengubah perilaku ini, atau perilaku dapat dikontrol oleh kebijakan grup.
Ujung
Jika lebih dari satu pengguna menggunakan perangkat, penting untuk menjaga visor tetap bersih. Lihat tanya jawab umum pembersihan HoloLens 2 untuk detail tentang cara membersihkan perangkat. Kami menyarankan agar Anda membersihkan visor di antara setiap pengguna. Praktik terbaik ini sangat penting jika Anda menggunakan autentikasi Iris.
Akun tertaut
Seperti di Windows versi Desktop, Anda dapat menautkan kredensial akun web lainnya ke akun HoloLens Anda. Penautan tersebut memudahkan akses sumber daya di seluruh atau dalam aplikasi (seperti Toko) atau untuk menggabungkan akses ke sumber daya pribadi dan kerja. Setelah menyambungkan akun ke perangkat, Anda dapat memberikan izin untuk menggunakan perangkat ke aplikasi sehingga Anda tidak perlu masuk ke setiap aplikasi satu per satu.
Menautkan akun tidak memisahkan data pengguna yang dibuat di perangkat, seperti gambar atau unduhan.
Menyiapkan dukungan multi-pengguna (hanya Microsoft Entra)
HoloLens mendukung beberapa pengguna dari penyewa Microsoft Entra yang sama. Untuk menggunakan fitur ini, Anda harus menggunakan akun milik organisasi Anda untuk menyiapkan perangkat. Selanjutnya, pengguna lain dari penyewa yang sama dapat masuk ke perangkat dari layar masuk atau dengan mengetuk petak peta pengguna di panel Mulai. Hanya satu pengguna yang dapat masuk pada satu waktu. Saat pengguna masuk, HoloLens keluar dari pengguna sebelumnya.
Penting
Pengguna pertama di perangkat dianggap sebagai pemilik perangkat, kecuali dalam kasus gabungan Microsoft Entra, mempelajari lebih lanjut tentang pemilik perangkat.
Semua pengguna dapat menggunakan aplikasi yang diinstal pada perangkat. Namun, setiap pengguna memiliki data dan preferensi aplikasi mereka sendiri. Menghapus aplikasi dari perangkat akan menghapusnya untuk semua pengguna.
Nota
Opsi lain untuk perangkat yang dibagikan di antara beberapa pengguna adalah membuat akun ID Microsoft Entra Bersama di perangkat. Lihat Akun Microsoft Entra Bersama di HoloLens untuk informasi terperinci tentang cara mengonfigurasi akun ini di perangkat Anda.
Perangkat yang disiapkan dengan akun Microsoft Entra tidak akan mengizinkan masuk ke perangkat dengan Akun Microsoft. Semua akun berikutnya yang digunakan harus akun Microsoft Entra dari penyewa yang sama dengan perangkat. Anda mungkin masih masuk menggunakan Akun Microsoft ke aplikasi yang mendukungnya (seperti Microsoft Store). Untuk mengubah dari menggunakan akun Microsoft Entra ke Akun Microsoft untuk masuk ke perangkat, Anda harus me-reflash perangkat.
Nota
Beberapa pengguna tercantum di layar Masuk
Sebelumnya layar masuk hanya menampilkan pengguna yang terakhir masuk, dan titik masuk 'Pengguna lain'. Kami telah menerima umpan balik pelanggan bahwa tidak cukup jika beberapa pengguna telah masuk ke perangkat. Mereka masih diharuskan untuk mengetik ulang nama pengguna mereka dll.
Diperkenalkan dalam Windows Holographic, versi 21H1, saat memilih Pengguna lain yang terletak di sebelah kanan bidang entri PIN, layar Masuk menampilkan beberapa pengguna dengan sebelumnya telah masuk ke perangkat. Ini memungkinkan pengguna untuk memilih profil pengguna mereka lalu masuk menggunakan kredensial Windows Hello mereka. Pengguna baru juga dapat ditambahkan ke perangkat dari halaman pengguna lain ini melalui tombol Tambahkan akun.
Saat berada di menu Pengguna lain, tombol Pengguna lain menampilkan pengguna terakhir yang masuk ke perangkat. Pilih tombol ini untuk kembali ke layar masuk untuk pengguna ini.
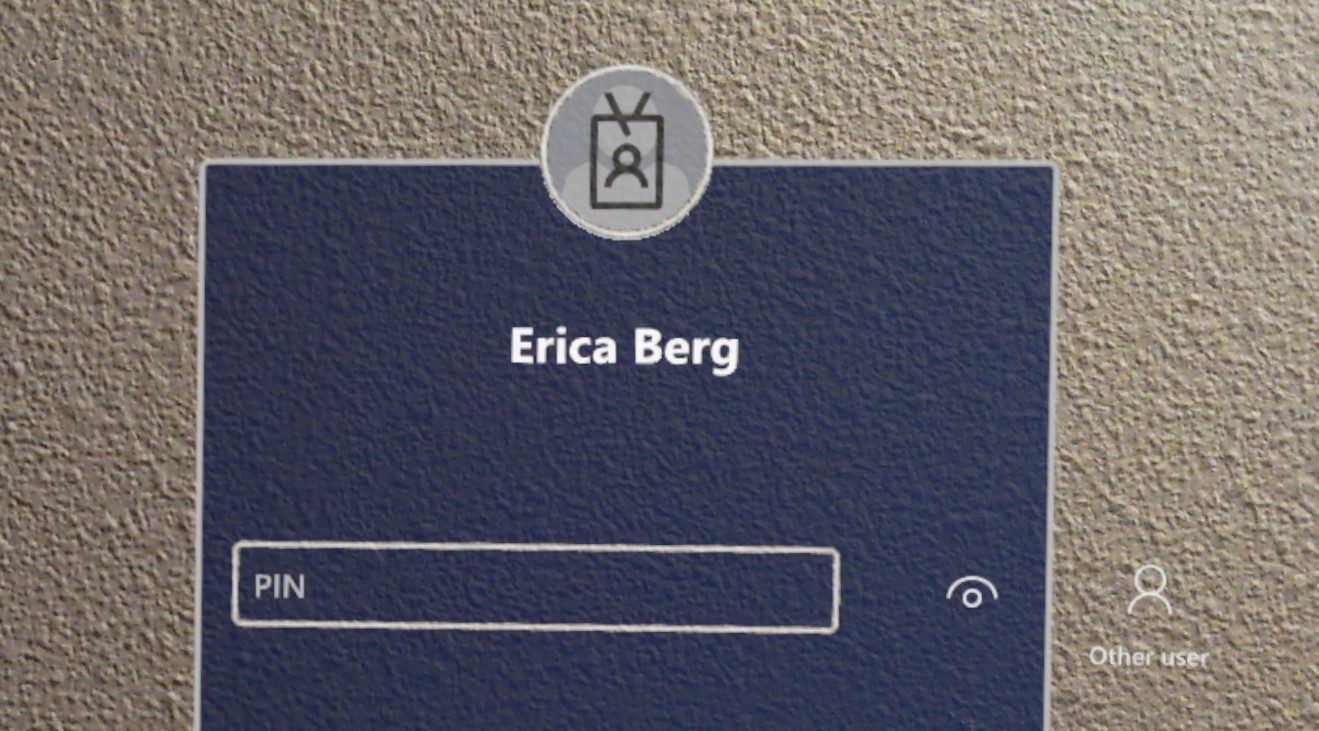
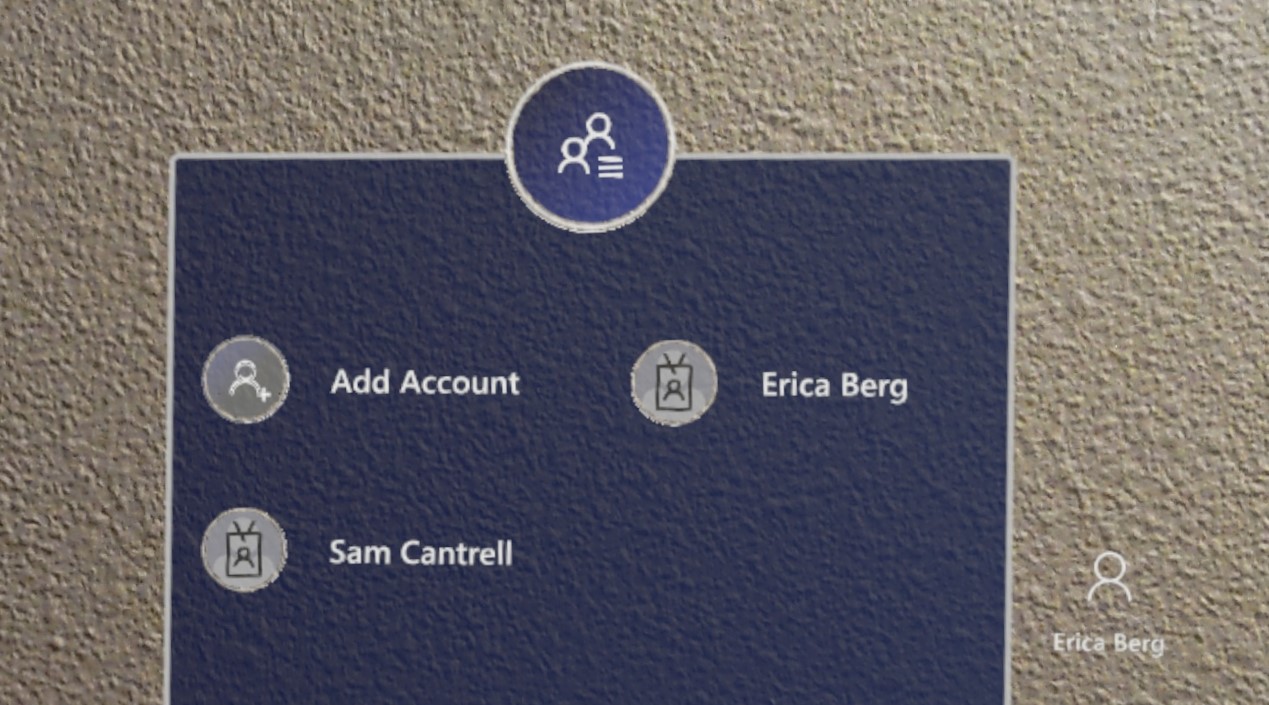
Menghapus pengguna
Anda dapat menghapus pengguna dari perangkat dengan membuka Pengaturan Akun>>Orang lain. Tindakan ini juga mengklaim kembali ruang dengan menghapus semua data aplikasi pengguna tersebut dari perangkat.
Menggunakan akses menyeluruh dalam aplikasi
Sebagai pengembang aplikasi, Anda dapat memanfaatkan identitas tertaut di HoloLens dengan menggunakan WINDOWS Account Manager API, seperti yang Anda lakukan di perangkat Windows lainnya. Beberapa sampel kode untuk API ini tersedia di GitHub: sampel manajemen akun web .
Setiap gangguan akun yang mungkin terjadi, seperti meminta persetujuan pengguna untuk informasi akun, autentikasi dua faktor, dan sebagainya, harus ditangani saat aplikasi meminta token autentikasi.
Jika aplikasi Anda memerlukan jenis akun tertentu yang belum ditautkan sebelumnya, aplikasi Anda dapat meminta sistem untuk meminta pengguna menambahkannya. Permintaan ini memicu panel pengaturan akun untuk diluncurkan sebagai anak modal aplikasi Anda. Untuk aplikasi 2D, jendela ini dirender langsung di tengah aplikasi Anda. Untuk aplikasi Unity, permintaan ini secara singkat mengeluarkan pengguna dari aplikasi holografik Anda untuk merender jendela anak. Untuk informasi tentang mengkustomisasi perintah dan tindakan di panel ini, lihat Kelas WebAccountCommand.
Perusahaan dan autentikasi lainnya
Jika aplikasi Anda menggunakan jenis autentikasi lain, seperti NTLM, Basic, atau Kerberos, Anda dapat menggunakan
API yang tidak digunakan lagi
Salah satu cara di mana pengembangan untuk HoloLens berbeda dari pengembangan untuk Desktop adalah bahwa OnlineIDAuthenticator API tidak didukung sepenuhnya. Meskipun API mengembalikan token jika akun utama berada dalam posisi yang baik, interupsi seperti yang dijelaskan dalam artikel ini tidak menampilkan UI apa pun untuk pengguna, dan gagal mengautentikasi akun dengan benar.
Dukungan Windows Hello untuk Bisnis di HoloLens (Generasi ke-1)
Windows Hello for Business (yang mendukung penggunaan PIN untuk masuk) didukung untuk HoloLens (Gen ke-1). Untuk mengizinkan masuk PIN Windows Hello for Business di HoloLens (generasi ke-1):
- Perangkat HoloLens harus dikelola oleh MDM.
- Anda harus mengaktifkan Windows Hello untuk Bisnis untuk perangkat. (Lihat instruksi untuk Microsoft Intune.)
- Pada perangkat HoloLens, pengguna kemudian dapat menggunakan Pengaturan >Opsi Masuk>Menambahkan PIN untuk menyiapkan PIN.
Nota
Pengguna yang masuk dengan menggunakan akun Microsoft juga dapat menyiapkan PIN di Pengaturan >Opsi Masuk>Menambahkan PIN. PIN ini dikaitkan dengan Windows Hello, bukan Windows Hello for Business.
Sumber daya tambahan
Baca selengkapnya tentang perlindungan identitas pengguna dan autentikasi pada dokumentasi keamanan dan identitas Windows 10.
Pelajari selengkapnya tentang menyiapkan infrastruktur identitas hibrid melalui dokumentasi identitas Azure Hybrid .
Saran dan Komentar
Segera hadir: Sepanjang tahun 2024 kami akan menghentikan penggunaan GitHub Issues sebagai mekanisme umpan balik untuk konten dan menggantinya dengan sistem umpan balik baru. Untuk mengetahui informasi selengkapnya, lihat: https://aka.ms/ContentUserFeedback.
Kirim dan lihat umpan balik untuk