Catatan
Akses ke halaman ini memerlukan otorisasi. Anda dapat mencoba masuk atau mengubah direktori.
Akses ke halaman ini memerlukan otorisasi. Anda dapat mencoba mengubah direktori.
Masuk ke Power Apps atau Power Automate.
Pada panel kiri, Pilih ... Selengkapnya>Hub AI.
Di bawah Temukan kemampuan AI, pilih model AI.
(Opsional) Untuk menyimpan model AI secara permanen di menu guna memudahkan akses, pilih ikon pin.
Pilih Gambar>Deteksi objek - Mendeteksi objek khusus dalam gambar.
Pilih Buat model kustom.
Pilih domain model
Hal pertama yang akan Anda lakukan saat membuat AI Builder model deteksi objek adalah menentukan domainnya. Domain mengoptimalkan model untuk kasus penggunaan tertentu. Ada tiga domain:
- Objek umum: Nilai default. Gunakan ini jika kasus penggunaan Anda tidak sesuai dengan aplikasi spesifik di bawah ini.
- Objek di rak ritel: Mendeteksi produk yang dikemas rapat di rak.
- Logo merek: Dioptimalkan untuk deteksi logo.
Pilih model untuk domain Anda dan pilih Berikutnya.
Catatan
Deteksi objek spesifik domain menggunakan lebih banyak AI Builder kredit daripada deteksi objek umum, dan karena itu biaya penggunaannya lebih mahal. Untuk memperkirakan dampak penggunaan objek khusus domain versus objek umum pada organisasi Anda, gunakan AI Builder kartu tarif dalam Microsoft Power Platform panduan lisensi (pdf).
Berikan nama objek
Berikutnya, berikan nama item yang ingin Anda deteksi. Anda dapat memberikan hingga 500 nama objek per model.
Ada dua cara untuk memberikan nama objek:
- Masukkan nama objek langsung di AI Builder.
- Pilih nama dari Microsoft Dataverse tabel Anda.
Penting
Jika Anda mengubah mode input, Anda kehilangan semua nama objek yang ada. Dengan kata lain, jika Anda mengetikkan nama objek dalam AI Builder lalu beralih memilih dari basis data, semua nama objek yang diketik dan kotak pembatas terkait akan dihapus dari model Anda. Ini tidak dapat dipulihkan. Hal yang sama berlaku jika Anda beralih dari memilih nama objek dari database ke mengetik nama objek.
Untuk memilih objek dari Dataverse tabel, pilih Pilih dari basis data di atas Pilih objek yang akan dideteksi oleh model Anda , lalu pilih Pilih nama objek. Jika Anda berubah pikiran sebelum memilih tabel, Anda dapat memilih Tambahkan objek secara manual untuk beralih kembali.
Masukkan nama di AI Builder
Untuk memberikan nama objek langsung dalam AI Builder, cukup masukkan nama di ruang tempat objek terdeteksi dalam gambar. Lalu tekan Enter atau pilih Tambahkan objek baru untuk melanjutkan.
- Untuk mengedit nama objek, pilih nama objek dan kemudian buat perubahan.
- Untuk menghapus nama objek, pilih ikon tempat sampah.
Pilih nama dari database
Jika data Anda tidak ada di Dataverse, buka Prasyarat untuk informasi tentang cara mengimpor data ke Dataverse.
Pilih Pilih dari basis data untuk melihat tabel di lingkungan Anda.
Pada panel sebelah kanan, temukan dan pilih tabel yang berisi nama objek Anda.
Pilih kolom yang berisi nama objek Anda, lalu pilih Pilih kolom.
Dari daftar objek di tabel Anda, pilih objek yang mewakili objek yang ingin Anda deteksi.
Di bagian bawah layar, pilih Berikutnya.
Mengunggah gambar
Sekarang mari kita lanjut ke langkah mengunggah gambar. Gambar yang Anda kumpulkan sebelumnya sekarang akan berguna karena Anda perlu mengunggahnya ke AI Builder.
Siapkan gambar Anda di lokasi penyimpanan tempat Anda ingin menambahkannya. Saat ini Anda dapat menambahkan gambar dari penyimpanan lokal, SharePoint, atau Azure Blob Storage.
Pastikan gambar Anda mengikuti panduan kualitatif dan kuantitatif.
Di AI Builder, pilih Tambahkan gambar.
Pilih sumber data tempat gambar Anda disimpan, lalu pilih gambar yang berisi objek Anda.
Konfirmasikan gambar yang muncul di AI Builder sebelum Anda mengunggahnya. Batalkan pilihan gambar yang ingin Anda kecualikan.
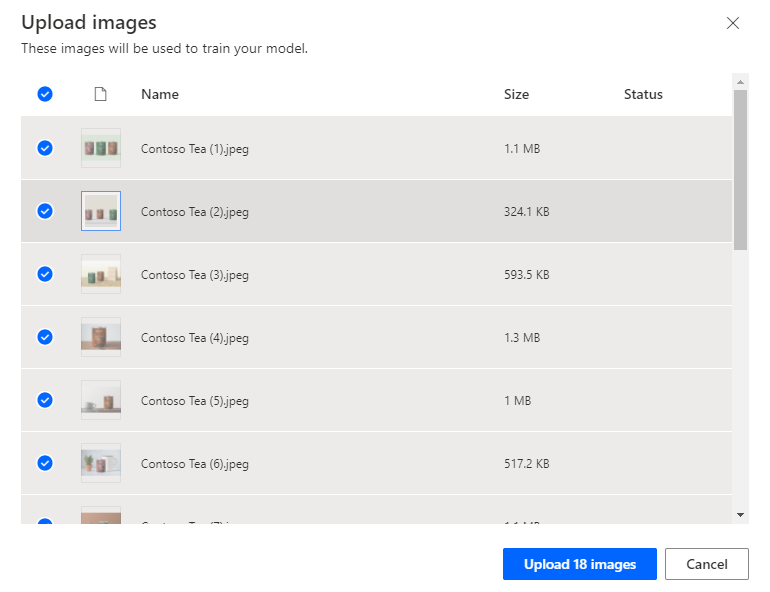
Pilih Unggah<jumlah>gambar.
Setelah unggahan selesai, pilih Tutup, lalu pilih Berikutnya.
Tag gambar
Bagian ini menjelaskan proses penandaan yang merupakan bagian penting dari deteksi objek. Anda menggambar persegi panjang di sekitar objek yang diinginkan, lalu menetapkan nama pada persegi panjang yang Anda inginkan agar model mengaitkannya dengan objek ini.
Pada layar Tandai objek dalam gambar Anda , pilih gambar pertama di galeri Anda.
Gambarlah persegi panjang di sekeliling objek tersebut. Untuk melakukan ini, tekan dan tahan mouse Anda di sudut kiri atas objek, lalu seret ke sudut kanan bawah objek. Persegi panjang tersebut harus sepenuhnya mencakup objek yang ingin dikenali oleh model Anda.
Setelah Anda menggambar persegi panjang, Anda dapat mengaitkan nama ke objek dari daftar nama yang telah Anda pilih.
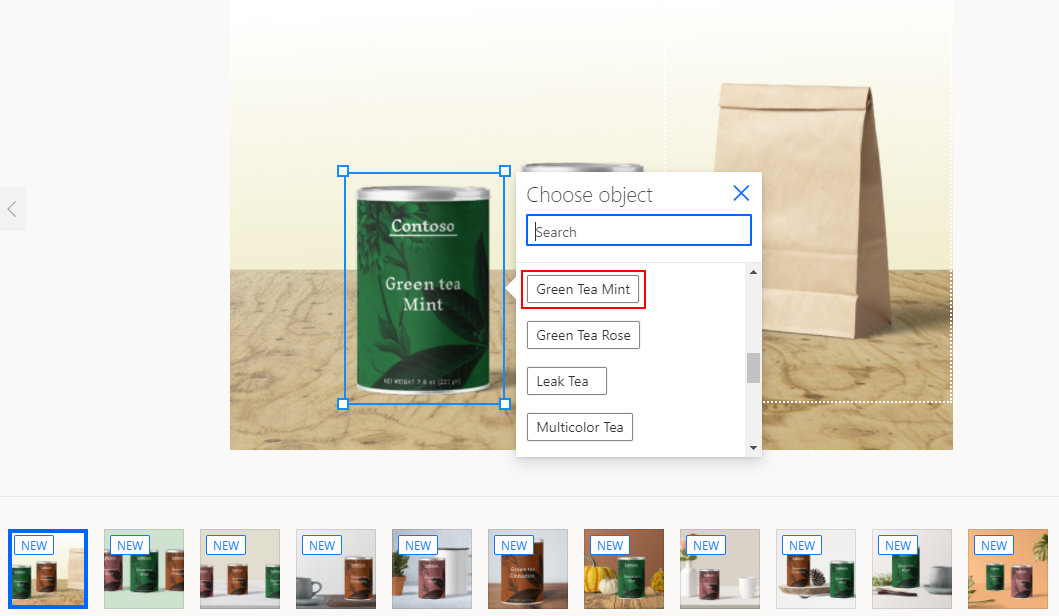
Tag Anda tercipta saat Anda melihatnya mengelilingi suatu objek.
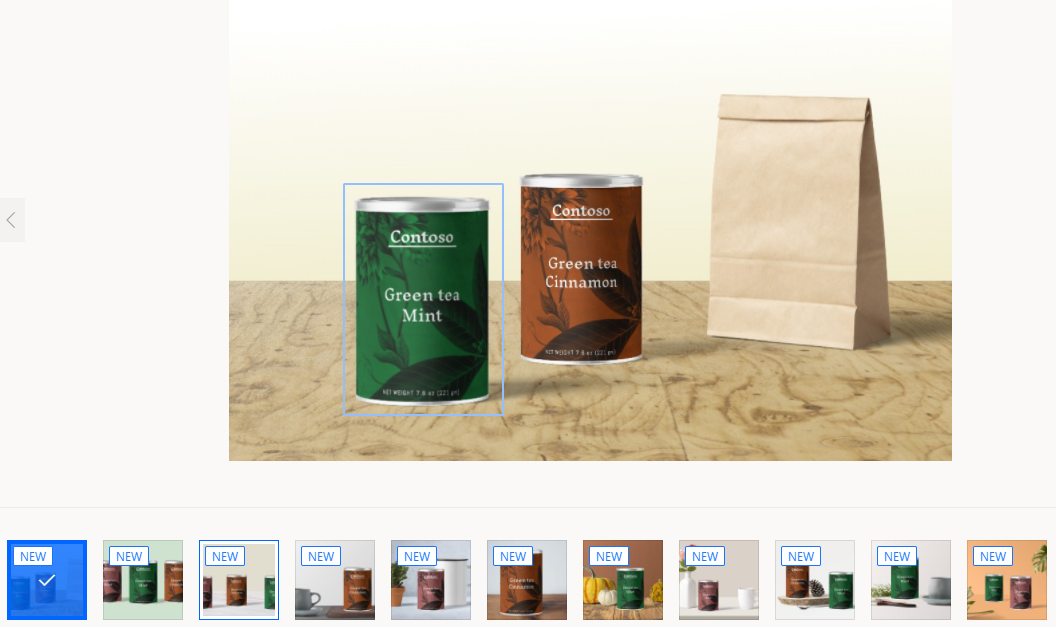
Navigasi dari satu gambar ke gambar lainnya, dan beri tag setidaknya 15 gambar per nama objek untuk membangun model.
Setelah Anda selesai menandai gambar Anda, pilih Selesai menandai. Data Anda disimpan saat Anda membuat persegi panjang.
Dalam tampilan kisi, Anda dapat melihat ringkasan semua tag yang Anda buat dan gambar yang Anda buat. Ini memberi tahu Anda berapa banyak lagi pekerjaan yang diperlukan untuk maju.
Sebelum Anda mencapai jumlah konten minimum, Anda tidak dapat melanjutkan. Setelah Anda memiliki setidaknya 15 gambar per nama objek, Anda akan dapat memilih Berikutnya di bagian bawah layar.
Selesai! Selamat, Anda telah membuat set pelatihan untuk deteksi objek.
Langkah selanjutnya
Melatih dan menerbitkan model deteksi objek Anda