Menjelajahi dan mengelola sumber daya Azure SQL dari Tampilan Azure
Dalam dokumen ini, pelajari cara menjelajahi dan mengelola Azure SQL Server, database Azure SQL, Kumpulan SQL Khusus, dan sumber daya tambahan melalui Tampilan Azure di Azure Data Studio.
Tampilan Azure muncul dalam Tampilan Koneksi. Pilih bilah aktivitas untuk membuka Tampilan Azure. Jika Anda tidak melihat bilah aktivitas Azure, klik kanan bilah menu kiri, dan pilih Azure.
Untuk melihat sumber daya SQL yang terkait dengan akun Azure, Anda harus terlebih dahulu menambahkan akun ke Azure Data Studio.
Buka dialog Akun tertaut melalui ikon Akun di sebelah kiri bawah, atau melalui ikon Masuk di Tampilan Azure.
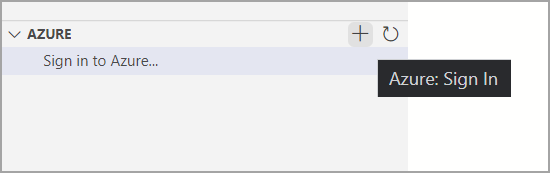
Dalam dialog Akun tertaut, pilih Tambahkan akun.
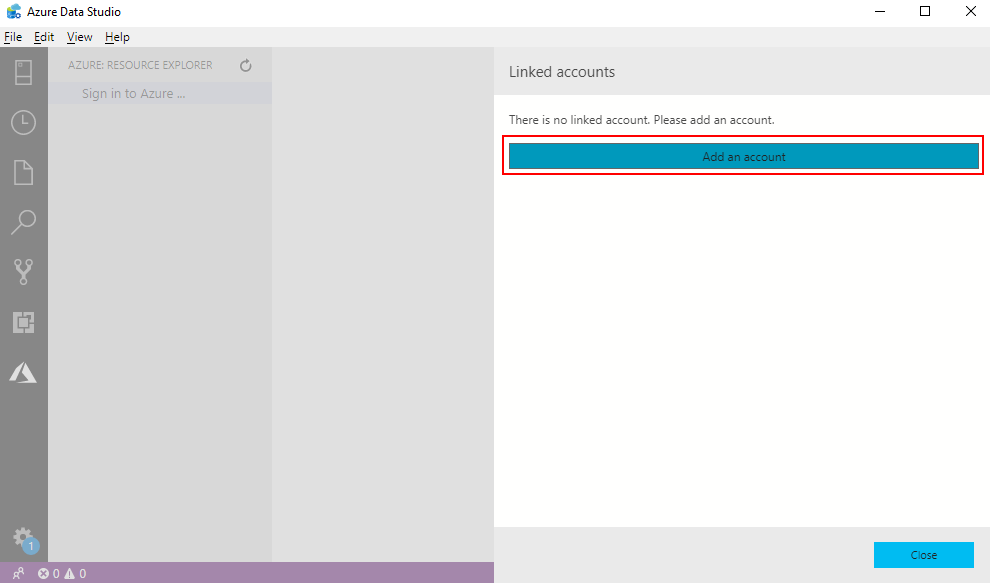
Saat browser Anda terbuka untuk autentikasi, masukkan kredensial Anda untuk mengautentikasi.
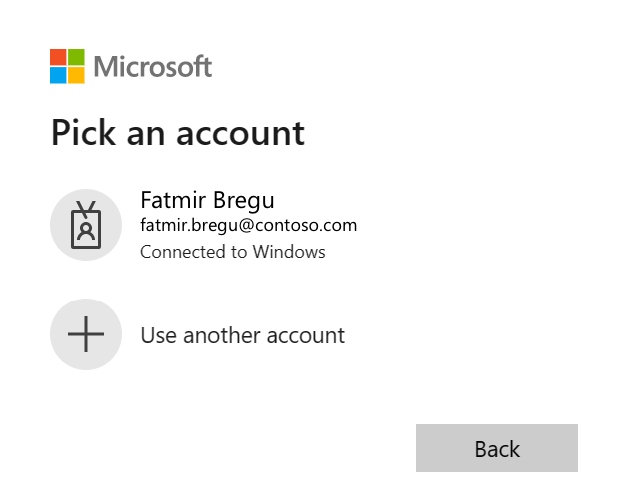
Di Azure Data Studio Anda sekarang akan menemukan akun Azure yang masuk dalam dialog Akun Tertaut.
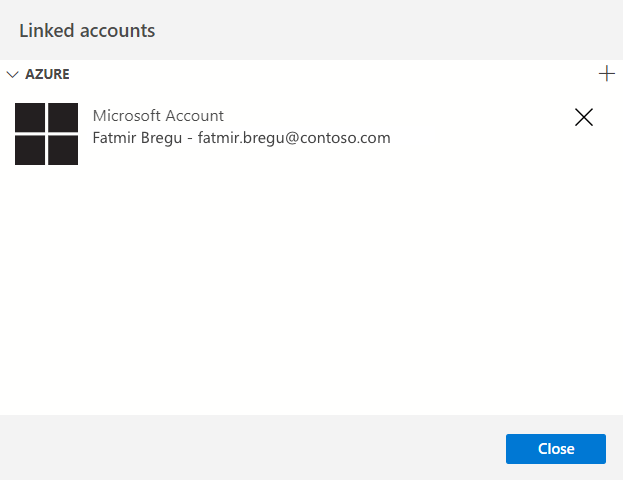
Beberapa akun Azure didukung di Azure Data Studio. Untuk menambahkan lebih banyak akun Azure, pilih tombol di bagian kanan atas dialog Akun Tertaut dan ikuti langkah yang sama di bagian Tambahkan akun Azure untuk menambahkan lebih banyak akun Azure.

Untuk menghapus akun Azure yang sudah masuk:
- Buka dialog Akun Tertaut melalui ikon manajemen akun di bagian kiri bawah.
- Pilih tombol X di sebelah kanan akun Azure untuk menghapusnya.
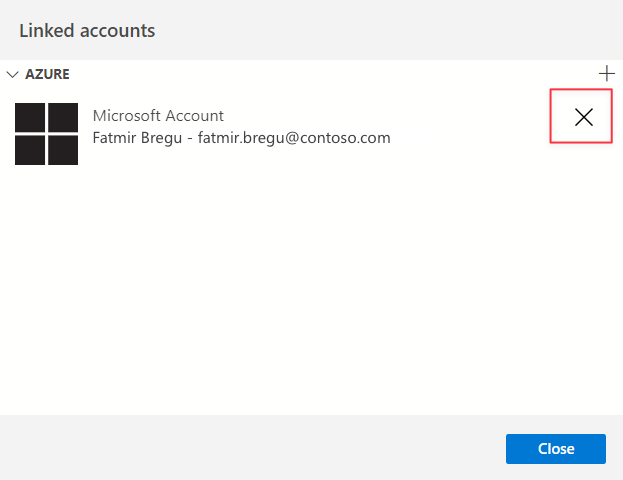
Setelah masuk ke akun Azure, semua langganan yang terkait dengan tampilan akun Azure tersebut di Tampilan Azure. Anda dapat memfilter langganan untuk setiap akun Azure.
Pilih tombol Pilih Langganan di sebelah kanan akun Azure.

Pilih kotak centang untuk langganan akun yang ingin Anda telusuri lalu pilih OK.
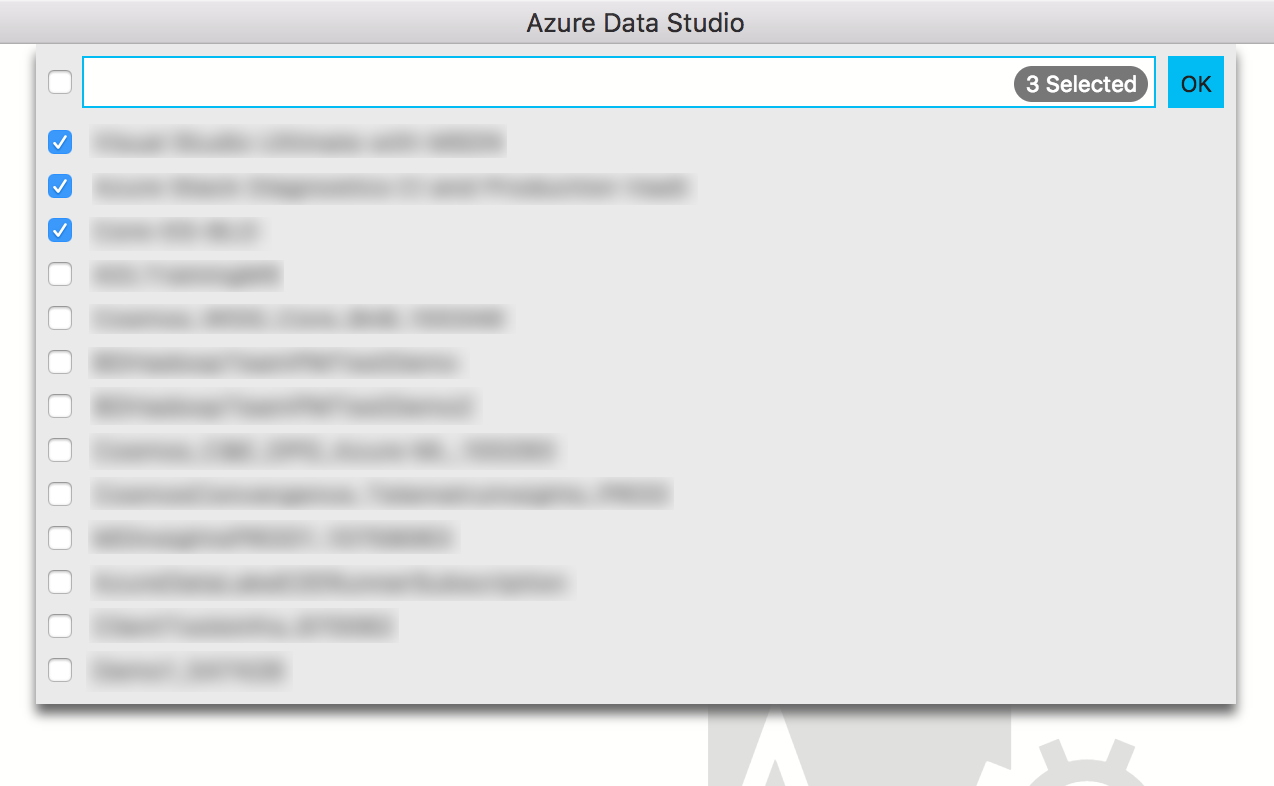
Untuk menavigasi sumber daya Azure SQL dari Tampilan Azure, perluas akun Azure dan grup jenis sumber daya.
Azure View mendukung Azure SQL Server, Azure SQL Database, Azure SQL Managed Instance, Log Analytics, Cosmos DB for Mongo, Azure Database for MySQL, Azure Database for PostgreSQL, Azure Data Explorer Cluster, Dedicated SQL Pools, dan Azure Synapse Analytics.
Tampilan Azure menyediakan akses cepat untuk membantu Anda menyambungkan ke instans dan database SQL Server untuk kueri dan manajemen.
Jelajahi sumber daya SQL yang ingin Anda sambungkan dari tampilan pohon.
Klik kanan sumber daya dan pilih Sambungkan, Anda juga dapat menemukan tombol sambungkan di sebelah kanan sumber daya.
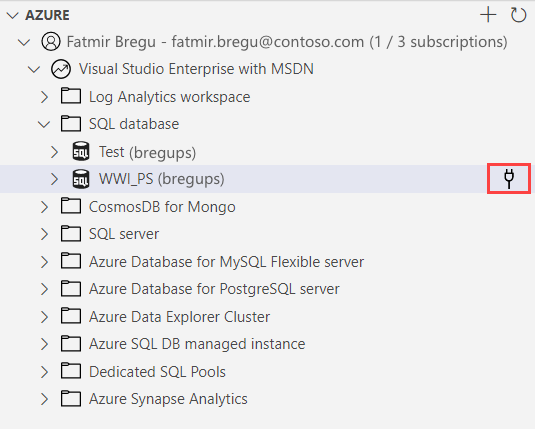
Dalam dialog Koneksi yang dibuka, pilih jenis Autentikasi yang sesuai, masukkan informasi autentikasi Anda, pilih apakah Anda ingin menambahkan koneksi ke grup Server (defaultnya adalah< Jangan simpan>) dan pilih Sambungkan.
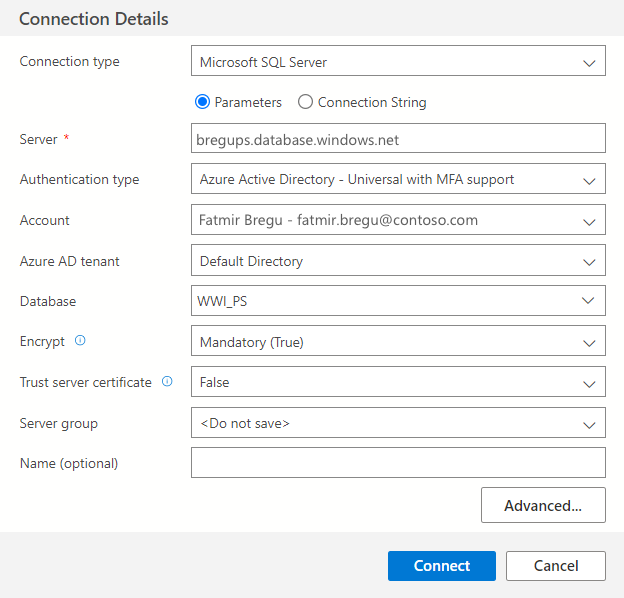
Jendela Kelola Server akan terbuka secara otomatis untuk server/database SQL yang tersambung setelah koneksi berhasil. Jika koneksi ditambahkan ke grup Server Default atau yang sudah ada, koneksi akan muncul di Tampilan Koneksi.