Catatan
Akses ke halaman ini memerlukan otorisasi. Anda dapat mencoba masuk atau mengubah direktori.
Akses ke halaman ini memerlukan otorisasi. Anda dapat mencoba mengubah direktori.
Penting
Azure Data Studio pensiun pada 28 Februari 2026. Kami menyarankan agar Anda menggunakan Visual Studio Code. Untuk informasi selengkapnya tentang migrasi ke Visual Studio Code, kunjungi Apa yang terjadi pada Azure Data Studio?
Berlaku untuk: SQL Server
Azure SQL Database
Azure SQL Managed Instance
Perancang Tabel di Azure Data Studio memberikan pengalaman editor visual bersama Editor Transact-SQL untuk membuat dan mengedit struktur tabel, termasuk objek pemrograman khusus tabel, untuk database SQL Server.
Mengapa Perancang Tabel?
Table Designer di Azure Data Studio memberi pengguna cara mudah untuk mengonfigurasi dan mengelola tabel database, kunci utama dan asing, indeks, dan batasan langsung pada antarmuka pengguna grafis (GUI) tanpa perlu menulis pernyataan Transact-SQL.
Gambaran Umum Desainer Tabel
Perancang Tabel terdiri dari jendela yang dibagi menjadi tiga panel terpisah. Panel pertama adalah panel Gambaran Umum/Umum desain tabel. Ini terdiri dari tab untuk kolom, kunci primer dan asing, memeriksa batasan, indeks, dan tab umum. Panel kedua digunakan untuk menentukan properti tabel Anda. Terakhir, panel ketiga adalah panel skrip untuk skrip T-SQL baca-saja yang memperlihatkan tindakan yang dilakukan pada GUI perancang tabel secara real time serta pesan keberhasilan atau kesalahan yang terkait dengan tindakan yang dilakukan pada perancang tabel. Ukuran panel ini dapat disesuaikan dengan preferensi dengan menyeret mouse.

Membuat dan memperbarui tabel database menggunakan Desainer Tabel
Koneksi SQL Server tempat database Anda berada harus aktif untuk membuat tabel. Ini ditunjukkan oleh titik hijau di sudut kanan bawah ikon koneksi server di penjelajah objek (di bawah). Jika merah (ini berarti koneksi tidak aktif), pilih nama koneksi server di penjelajah objek untuk mengaktifkan koneksi. Untuk tutorial menyambungkan ke SQL Server, lihat artikel Tutorial Menggunakan Azure Data Studio untuk menyambungkan dan mengkueri SQL Server .
Artikel ini memerlukan AdventureWorks2022 database sampel, yang dapat Anda unduh dari beranda Sampel Microsoft SQL Server dan Proyek Komunitas.
Buat tabel
Klik kanan folder Tabel di
AdventureWorks2022menu drop-down database dan pilih Tabel Baru:
Ubah nilai di bidang Nama Tabel dari defaultnya, NewTable ke Kota. Di bidang Properti Tabel, silakan tambahkan deskripsi untuk tabel ini.
Di kisi Kolom Nama, ubah nilai default yang disediakan dari column_1 ke ID. Pilih kotak centang di kolom kunci utama untuk menjadikan ini kunci utama untuk tabel. Untuk membaca selengkapnya tentang kunci primer, lihat dokumentasi SQL Server ini tentang Kunci Primer.

Ulangi langkah 3 untuk menambahkan dua kolom baru, CityName dan Population. Hapus centang pada kotak Kunci Primer dan Izinkan Kosong untuk dua kolom baru ini. Harap dicatat bahwa Kolom dapat diatur ulang ke preferensi pengguna dengan menempatkan kursor di kolom Pindahkan dan seret mouse.
Catatan
Perhatikan perubahan dalam kode Transact-SQL baca-saja yang dihasilkan saat perubahan dilakukan pada tabel default.
Sekarang setelah kita menyelesaikan desain untuk tabel baru kita, kita perlu menerbitkan perubahan ini ke
AdventureWorks2022database. Untuk melakukan ini, pilih ikon "Terbitkan" seperti yang terlihat di bawah ini. Penerbitan juga dapat dilakukan dengan menggunakan pintasan perintah simpan di perangkat lokal Anda.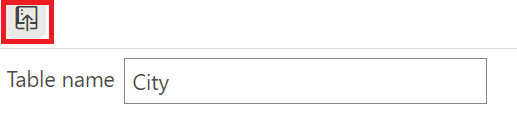
Setelah ikon ini dipilih, jendela dialog pratinjau muncul memperlihatkan kepada Anda semua tindakan yang dilakukan dalam membuat tabel. Ini juga menyediakan opsi untuk menerbitkan perubahan langsung ke
AdventureWorks2022database atau menghasilkan skrip SQL yang dapat diedit di editor kueri yang dapat disimpan sebagai file secara lokal atau dijalankan untuk menerbitkan skrip ini ke database.
Menjalankan skrip T-SQL di editor kueri dilakukan dengan memilih tombol Jalankan seperti yang ditunjukkan di bawah ini:

Pastikan bahwa editor kueri tersambung ke database tempat skrip dijalankan. Ini dilakukan dengan memilih tombol Sambungkan di jendela editor kueri. Ini akan menarik kotak dialog koneksi tempat Anda bisa memasukkan kredensial untuk server tempat Anda menjalankan skrip database.
Catatan
Harap dicatat bahwa perubahan pada desain tabel dapat dilakukan secara manual di editor kueri dengan mengedit skrip T-SQL. Mode SQLCMD harus diaktifkan agar berhasil menjalankan skrip Transact-SQL. Ini dilakukan dengan mengalihkan tombol ini seperti yang ditunjukkan pada gambar di atas (sudah diaktifkan, itulah sebabnya menunjukkan Nonaktifkan SQLCMD). Untuk mempelajari lebih lanjut tentang ini, silakan lihat dokumentasi utilitas SQLCMD.
Ingatlah untuk menyimpan perubahan yang dibuat pada perancang tabel. Perubahan yang belum disimpan ditunjukkan oleh titik berbayang hitam seperti yang ditunjukkan di bawah ini:

Gambar di bawah ini menunjukkan pekerjaan yang telah disimpan, terlihat dari tidak adanya titik hitam.

Catatan
Harap perhatikan peringatan yang disediakan dalam dialog penerbitan karena berkaitan dengan pembuatan tabel dan migrasi. Ini disediakan untuk memandu terhadap potensi kehilangan data atau waktu henti sistem terutama saat bekerja dengan himpunan data yang lebih besar.
Setelah tabel diterbitkan, klik kanan" folder Tabel* dan pilih Refresh. Ini mengisi ulang folder dengan tabel baru.

Mengedit tabel yang sudah ada
Untuk mengedit tabel yang sudah ada di Desainer Tabel, klik kanan pada tabel di penjelajah objek dan pilih "Desain" dari menu. Ini membuka tampilan perancang tabel, yang kemudian memungkinkan Anda untuk melakukan pengeditan jika perlu. Lihat di bawah ini:

Anda bisa mengubah properti kolom di panel utama seperti yang diperlihatkan di atas atau di panel properti. Untuk menampilkan panel properti untuk kolom, pilih kolom (CityName, misalnya) seperti yang ditunjukkan di bawah ini. Panel properti kemudian akan menampilkan properti khusus untuk kolom CityName . Ingatlah untuk menyimpan dan menerbitkan perubahan Anda.

Menghapus tabel
Untuk menghapus tabel, klik kanan folder tabel di penjelajah objek. Ketika tabel Anda ditemukan, klik kanan pada tabel dan pilih Script sebagai Drop. Ini kemudian membuka jendela editor kueri yang berisi skrip yang akan menghilangkan tabel saat dijalankan. Pilih Jalankan untuk menghilangkan tabel.

Periksa Batasan
Batasan pemeriksaan digunakan untuk membatasi rentang nilai yang dapat ditempatkan dalam kolom. Jika Anda menentukan batasan pemeriksaan pada kolom, itu hanya akan mengizinkan nilai tertentu untuk kolom ini. Dalam contoh ini, kita akan menunjukkan cara menambahkan batasan pemeriksaan ke kolom Populasi sedemikian sehingga entri kurang dari 0 tidak diizinkan.
Di tabel Kota, pilih tab Periksa Batasan dan pilih +Batasan Pemeriksaan Baru.
Ini mengisi tabel tempat Anda dapat menentukan Nama dan Ekspresi untuk batasan yang ingin Anda tambahkan. Nama dan ekspresi default disediakan. Di bidang Nama, hapus nama default ini dan ketik Populasi. Di bidang Ekspresi, hapus ekspresi default dan ketik ekspresi [Population]>=(0). Ingatlah untuk menerbitkan batasan pemeriksaan ini ke database Anda.

Anda dapat menambahkan batasan sesedikit atau sebanyak-banyaknya sesuai kebutuhan tergantung pada sifat tabel dalam database Anda. Untuk mempelajari selengkapnya tentang batasan pemeriksaan, lihat dokumentasi batasan pemeriksaan.
Catatan
Ingatlah untuk memperbarui penjelajah objek pada tingkat tabel untuk mengonfirmasi penghapusan tabel.
Kunci Asing
Kunci asing digunakan untuk membuat dan menerapkan tautan antara data dalam tabel. Untuk mempelajari lebih lanjut tentang kunci asing, lihat dokumentasi ini tentang batasan kunci primer dan asing. Dalam contoh ini, kita akan membuat tabel lain yang disebut PersonProfile dan memetakan tabel ini ke tabel Kota menggunakan kunci asing.
Buat tabel bernama PersonProfile dengan tiga kolom, ID(int, kunci primer), Nama(nvarchar(50)), dan Usia(int). Atur kolom Nama dan Usia sehingga tidak dapat diubah ke null.

Pilih tab Kunci Asing dan pilih +Kunci Asing Baru. Karena kami memetakan tabel PersonProfile ke tabel City menggunakan ID mereka, pilih menu drop-down tabel asing dan pilih dbo.City. Selanjutnya, di Properti Kunci Asing, di bawah Pemetaan Kolom Baru+, pilih menu drop-down Kolom Asing, dan pilih ID. Ini adalah ID tabel Kota. Jangan lupa untuk menerbitkan ke database Anda.

Langkah berikutnya
- Mengunduh Azure Data Studio
- Membangun dan Menyebarkan perubahan ke tabel database menggunakan Proyek SQL
- Pelajari cara membuat tabel grafik menggunakan Desainer Tabel
- Pelajari cara membuat tabel yang dioptimalkan memori menggunakan Desainer Tabel
- Pelajari cara membuat tabel versi sistem menggunakan Desainer Tabel