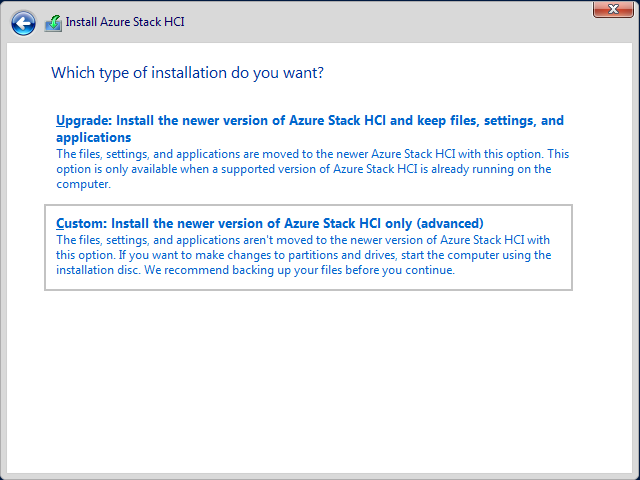Menginstal sistem operasi Azure Stack HCI, versi 23H2
Berlaku untuk: Azure Stack HCI, versi 23H2
Artikel ini menjelaskan langkah-langkah yang diperlukan untuk menginstal sistem operasi Azure Stack HCI, versi 23H2 secara lokal di setiap server di kluster Anda.
Prasyarat
Sebelum memulai, pastikan Anda melakukan langkah-langkah berikut:
- Memenuhi prasyarat.
- Siapkan lingkungan Direktori Aktif Anda.
- Pastikan untuk menjaga kata sandi tetap berguna untuk digunakan untuk masuk ke sistem operasi. Kata sandi ini harus sesuai dengan persyaratan panjang dan kompleksitas. Gunakan kata sandi yang panjangnya minimal 12 karakter dan berisi karakter huruf kecil, karakter huruf besar, angka, dan karakter khusus.
Boot dan instal sistem operasi
Untuk menginstal sistem operasi Azure Stack HCI, versi 23H2, ikuti langkah-langkah berikut:
Mulai wizard Instal Azure Stack HCI pada drive sistem server tempat Anda ingin menginstal sistem operasi.
Pilih bahasa untuk menginstal atau menerima pengaturan bahasa default, pilih Berikutnya, lalu di halaman panduan berikutnya, pilih Instal sekarang.
Pada halaman Pemberitahuan dan ketentuan lisensi yang berlaku , tinjau ketentuan lisensi, pilih kotak centang Saya menerima ketentuan lisensi , lalu pilih Berikutnya.
Pada halaman Jenis penginstalan mana yang Anda inginkan? , pilih Kustom: Instal versi Azure Stack HCI yang lebih baru saja (tingkat lanjut).
Catatan
Instalasi peningkatan tidak didukung dalam rilis sistem operasi ini.
Pada halaman Di mana Anda ingin menginstal Azure Stack HCI? , konfirmasikan drive tempat sistem operasi diinstal, lalu pilih Berikutnya.
Catatan
Jika perangkat keras digunakan sebelumnya, jalankan
diskpartuntuk membersihkan drive OS. Untuk informasi selengkapnya, lihat cara menggunakan diskpart. Lihat juga instruksi di Bersihkan drive.Halaman Menginstal Azure Stack HCI ditampilkan untuk menampilkan status pada proses.
Catatan
Proses instalasi memulai ulang sistem operasi dua kali untuk menyelesaikan proses, dan menampilkan pemberitahuan tentang memulai layanan sebelum membuka perintah Administrator.
Pada prompt perintah Administrator, pilih Ok untuk mengubah kata sandi pengguna sebelum masuk ke sistem operasi, lalu tekan Enter.
Pada perintah Masukkan kredensial baru untuk Administrator, masukkan kata sandi baru.
Penting
Pastikan kata sandi administrator lokal mengikuti persyaratan panjang dan kompleksitas kata sandi Azure. Gunakan kata sandi yang panjangnya minimal 12 karakter dan berisi karakter huruf kecil, karakter huruf besar, angka, dan karakter khusus.
Masukkan kata sandi lagi untuk mengonfirmasinya, lalu tekan Enter.
Pada perintah Konfirmasi kata sandi Anda telah diubah , tekan Enter.
Sekarang Anda siap menggunakan alat Konfigurasi Server (SConfig) untuk melakukan tugas penting.
Mengonfigurasi sistem operasi menggunakan SConfig
Anda dapat menggunakan SConfig untuk mengonfigurasi Azure Stack HCI versi 23H2 setelah penginstalan.
Untuk menggunakan SConfig, masuk ke server yang menjalankan sistem operasi Azure Stack HCI. Ini bisa secara lokal melalui keyboard dan monitor, atau menggunakan pengontrol manajemen jarak jauh (yang bersifat headless atau BMC), atau Desktop Jarak Jauh. Alat SConfig terbuka secara otomatis saat Anda masuk ke server.
Penting
Jangan menginstal Windows Updates menggunakan SConfig. Updates diinstal selama penyebaran. Menginstal pembaruan menggunakan SConfig menyebabkan kegagalan penyebaran.
Ikuti langkah-langkah berikut untuk mengonfigurasi sistem operasi menggunakan SConfig:
Instal driver dan firmware terbaru sesuai instruksi yang diberikan oleh produsen perangkat keras Anda. Anda dapat menggunakan SConfig untuk menjalankan aplikasi penginstalan driver. Setelah penginstalan selesai, hidupkan ulang server Anda.
Konfigurasikan jaringan sesuai lingkungan Anda. Anda dapat mengonfigurasi pengaturan opsional berikut:
- Mengonfigurasi ID VLAN untuk jaringan manajemen. Untuk informasi selengkapnya, lihat ID VLAN Manajemen dan ID VLAN Manajemen dengan sakelar virtual.
- Konfigurasikan DHCP untuk jaringan manajemen. Untuk informasi selengkapnya, lihat Penetapan IP DHCP.
- Mengonfigurasi server proksi. Untuk informasi selengkapnya, lihat Mengonfigurasi pengaturan proksi untuk Azure Stack HCI, versi 23H2.
Gunakan opsi Pengaturan Jaringan di SConfig untuk mengonfigurasi gateway default yang valid dan server DNS. Atur DNS ke DNS domain yang Anda gabungkan.
Mengonfigurasi server waktu yang valid di setiap server. Validasi bahwa server Anda tidak menggunakan jam CMOS lokal sebagai sumber waktu, menggunakan perintah berikut:
w32tm /query /statusUntuk mengonfigurasi sumber waktu yang valid, jalankan perintah berikut:
w32tm /config /manualpeerlist:"ntpserver.contoso.com" /syncfromflags:manual /updateKonfirmasikan bahwa waktu berhasil disinkronkan menggunakan server waktu baru:
w32tm /query /statusSetelah server bergabung dengan domain, server menyinkronkan waktunya dari emulator PDC.
(Opsional) Pada titik ini, Anda dapat mengaktifkan Protokol Desktop Jauh (RDP) dan kemudian RDP ke setiap server daripada menggunakan konsol virtual. Tindakan ini harus menyederhanakan performa sisa konfigurasi.
Bersihkan semua drive non-OS untuk setiap server yang ingin Anda sebarkan. Hapus media virtual apa pun yang telah digunakan saat menginstal OS. Validasi juga bahwa tidak ada drive akar lainnya.
Mulai ulang server.
Atur kredensial administrator lokal agar identik di semua server.
Catatan
- Pastikan kata sandi administrator lokal mengikuti persyaratan panjang dan kompleksitas kata sandi Azure. Gunakan kata sandi yang panjangnya minimal 12 karakter dan berisi karakter huruf kecil, karakter huruf besar, angka, dan karakter khusus.
- Jangan bergabung dengan server dengan sistem operasi Azure Stack HCI yang diinstal, ke domain Direktori Aktif sebelum penyebaran cloud. Node kluster secara otomatis bergabung ke domain selama Penyebaran melalui portal Azure.
Menginstal peran Windows yang diperlukan
Instal peran Hyper-V. Jalankan perintah berikut pada setiap server kluster:
Enable-WindowsOptionalFeature -Online -FeatureName Microsoft-Hyper-V -AllServer Anda akan dimulai ulang; ini membutuhkan waktu beberapa menit.
Anda sekarang siap untuk mendaftarkan server Azure Stack HCI dengan Azure Arc dan menetapkan izin untuk penyebaran.
Langkah berikutnya
Saran dan Komentar
Segera hadir: Sepanjang tahun 2024 kami akan menghentikan penggunaan GitHub Issues sebagai mekanisme umpan balik untuk konten dan menggantinya dengan sistem umpan balik baru. Untuk mengetahui informasi selengkapnya, lihat: https://aka.ms/ContentUserFeedback.
Kirim dan lihat umpan balik untuk