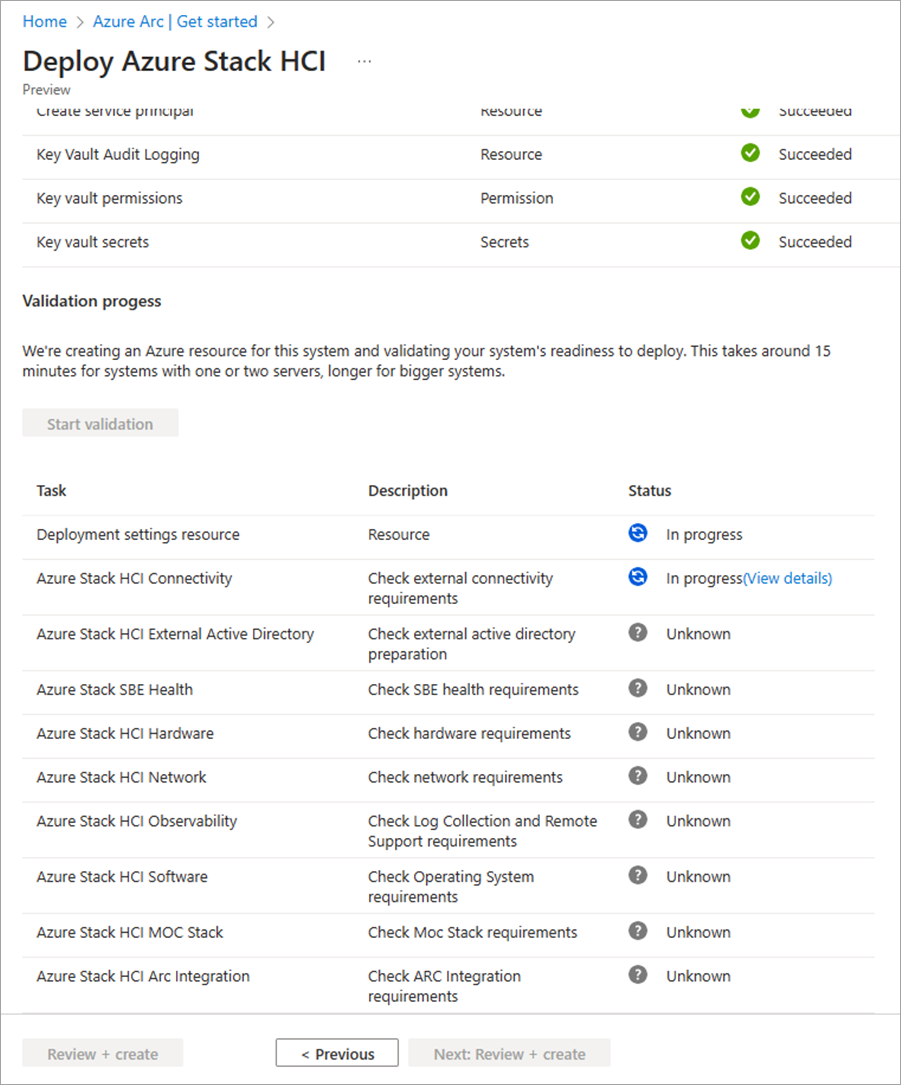Menyebarkan Azure Local, versi 23H2 menggunakan portal Azure
Berlaku untuk: Azure Local 2311.2 dan yang lebih baru
Artikel ini membantu Anda menyebarkan instans Azure Local, versi 23H2 menggunakan portal Azure.
- Penyelesaian Daftarkan komputer Anda dengan Azure Arc dan tetapkan izin penyebaran.
- Untuk sistem tiga node, adaptor jaringan yang membawa lalu lintas penyimpanan dalam kluster harus terhubung ke sakelar jaringan. Menyebarkan sistem tiga node dengan adaptor jaringan penyimpanan yang terhubung langsung ke setiap komputer tanpa sakelar tidak didukung dalam pratinjau ini.
Buka browser web, navigasikan ke portal Azure. Cari Azure Arc. Pilih Azure Arc lalu buka Infrastruktur | Azure Local. Pada tab Mulai , pilih Buat instans.
Pilih grup Langganan dan Sumber Daya untuk menyimpan sumber daya sistem ini.
Semua sumber daya dalam langganan Azure ditagih bersama-sama.
Masukkan Nama instans yang digunakan untuk instans Lokal Azure ini saat Active Directory Domain Services (AD DS) disiapkan untuk penyebaran ini.
Pilih Wilayah untuk menyimpan sumber daya Azure sistem ini. Untuk daftar wilayah Azure yang didukung, persyaratan Azure.
Kami tidak mentransfer banyak data sehingga tidak masalah jika wilayah tidak ditutup.
Buat Brankas Kunci kosong untuk menyimpan rahasia dengan aman untuk sistem ini, seperti kunci kriptografi, kredensial admin lokal, dan kunci pemulihan BitLocker.
Key Vault menambahkan biaya selain langganan Azure Local. Untuk detailnya, lihat Harga Key Vault.
Pilih komputer atau mesin yang membentuk instans Azure Local ini.
Penting
Komputer tidak boleh bergabung ke Direktori Aktif sebelum penyebaran.
Pilih Validasi, tunggu hingga kotak centang validasi hijau muncul, lalu pilih Berikutnya: Konfigurasi.
Proses validasi memeriksa bahwa setiap komputer menjalankan versi OS yang sama persis, memiliki ekstensi Azure yang benar, dan memiliki adaptor jaringan yang cocok (simetris).
Pilih apakah akan membuat konfigurasi baru untuk sistem ini atau memuat pengaturan penyebaran dari templat–dengan cara apa pun Anda akan dapat meninjau pengaturan sebelum menyebarkan:
Pilih sumber pengaturan penyebaran:
- Konfigurasi baru - Tentukan semua pengaturan untuk menyebarkan sistem ini.
- Spesifikasi templat - Muat pengaturan untuk menyebarkan sistem ini dari spesifikasi templat yang disimpan di langganan Azure Anda.
- Templat mulai cepat - Pengaturan ini tidak tersedia dalam rilis ini.
Pilih Next: Networking.
Untuk sistem multi-simpul, pilih apakah kluster di-kabel untuk menggunakan sakelar jaringan untuk lalu lintas jaringan penyimpanan:
- Tidak ada sakelar untuk penyimpanan - Untuk sistem dua node dengan adaptor jaringan penyimpanan yang menghubungkan kedua komputer secara langsung tanpa melalui sakelar.
- Sakelar jaringan untuk lalu lintas penyimpanan - Untuk sistem dengan adaptor jaringan penyimpanan yang terhubung ke sakelar jaringan. Ini juga berlaku untuk sistem yang menggunakan adaptor jaringan terkonvergensi yang membawa semua jenis lalu lintas termasuk penyimpanan.
Pilih jenis lalu lintas untuk dikelompokkan bersama pada satu set adaptor jaringan–dan jenis mana yang akan diisolasi secara fisik pada adaptor mereka sendiri.
Ada tiga jenis lalu lintas yang kami konfigurasi:
- Lalu lintas manajemen antara sistem ini, PC manajemen Anda, dan Azure; juga lalu lintas Replika Penyimpanan.
- Komputasi lalu lintas ke atau dari VM dan kontainer pada sistem ini.
- Lalu lintas penyimpanan (SMB) antar mesin dalam sistem multi-simpul.
Pilih cara Anda ingin mengelompokkan lalu lintas:
Kelompokkan semua lalu lintas - Jika Anda menggunakan sakelar jaringan untuk lalu lintas penyimpanan, Anda dapat mengelompokkan semua jenis lalu lintas bersama-sama pada satu set adaptor jaringan.
Manajemen grup dan lalu lintas komputasi - Grup ini mengelompokkan manajemen dan lalu lintas komputasi bersama-sama pada satu set adaptor sambil menjaga lalu lintas penyimpanan terisolasi pada adaptor berkecepatan tinggi khusus.
Lalu lintas komputasi dan penyimpanan grup - Jika Anda menggunakan sakelar jaringan untuk lalu lintas penyimpanan, Anda dapat mengelompokkan lalu lintas komputasi dan penyimpanan bersama-sama pada adaptor berkecepatan tinggi sambil menjaga lalu lintas manajemen terisolasi pada set adaptor lain.
Ini umumnya digunakan untuk sistem komputasi tepi multi-akses privat (MEC).
Konfigurasi kustom - Ini memungkinkan Anda mengelompokkan lalu lintas secara berbeda, seperti membawa setiap jenis lalu lintas pada set adaptornya sendiri.
Tip
Jika Anda menyebarkan satu komputer yang Anda rencanakan untuk menambahkan komputer nanti, pilih pengelompokan lalu lintas jaringan yang Anda inginkan untuk kluster akhir. Kemudian ketika Anda menambahkan komputer, mereka secara otomatis mendapatkan pengaturan yang sesuai.
Untuk setiap grup jenis lalu lintas (dikenal sebagai niat), pilih setidaknya satu adaptor jaringan yang tidak digunakan (tetapi mungkin setidaknya dua adaptor yang cocok untuk redundansi).
Pastikan untuk menggunakan adaptor berkecepatan tinggi untuk niat yang menyertakan lalu lintas penyimpanan.
Untuk niat penyimpanan, masukkan ID VLAN yang ditetapkan pada sakelar jaringan yang digunakan untuk setiap jaringan penyimpanan.
Penting
Penyebaran portal tidak memungkinkan untuk menentukan IP Anda sendiri untuk niat penyimpanan. Namun, Anda dapat menggunakan penyebaran templat ARM jika Anda perlu menentukan IP untuk penyimpanan dan Anda tidak dapat menggunakan nilai default dari NETWORK ATC. Untuk informasi selengkapnya, periksa halaman ini: IP Kustom untuk niat penyimpanan
Untuk menyesuaikan pengaturan jaringan untuk niat, pilih Sesuaikan pengaturan jaringan dan berikan informasi berikut:
- Prioritas lalu lintas penyimpanan. Ini menentukan Kontrol Aliran Prioritas tempat Data Center Bridging (DCB) digunakan.
- Prioritas lalu lintas kluster.
- Reservasi bandwidth lalu lintas penyimpanan. Parameter ini menentukan alokasi bandwidth dalam % untuk lalu lintas penyimpanan.
- Properti adaptor seperti ukuran bingkai Jumbo (dalam byte) dan protokol RDMA (yang sekarang dapat dinonaktifkan).
Menggunakan bidang Ip Awal dan IP Akhir (dan terkait), alokasikan blok yang berdampingan dari setidaknya enam alamat IP statis pada subnet jaringan manajemen Anda, menghilangkan alamat yang sudah digunakan oleh komputer.
IP ini digunakan oleh Azure Local dan infrastruktur internal (Arc Resource Bridge) yang diperlukan untuk manajemen Arc VM dan AKS Hybrid.
Pilih Berikutnya: Manajemen.
Secara opsional edit nama lokasi Kustom yang disarankan yang membantu pengguna mengidentifikasi sistem ini saat membuat sumber daya seperti VM di dalamnya.
Pilih akun Storage yang sudah ada atau buat akun Storage baru untuk menyimpan file bukti kluster.
Saat memilih akun yang sudah ada, daftar dropdown memfilter untuk menampilkan hanya akun penyimpanan yang terkandung dalam grup sumber daya yang ditentukan untuk penyebaran. Anda dapat menggunakan akun penyimpanan yang sama dengan beberapa kluster; setiap saksi menggunakan kurang dari satu kilobyte penyimpanan.
Masukkan Domain Direktori Aktif tempat Anda menyebarkan sistem ini.
Ini harus sama dengan nama domain yang sepenuhnya memenuhi syarat (FQDN) yang digunakan ketika domain Active Directory Domain Services (AD DS) disiapkan untuk penyebaran.
Masukkan unit organisasi yang dibuat untuk penyebaran ini. Misalnya:
OU=HCI01,DC=contoso,DC=comMasukkan kredensial akun penyebaran.
Akun pengguna domain ini dibuat ketika domain disiapkan untuk penyebaran.
Masukkan kredensial Administrator lokal untuk komputer.
Kredensial harus identik pada semua mesin dalam sistem. Jika kata sandi saat ini tidak memenuhi persyaratan kompleksitas (panjang 12+ karakter, karakter huruf kecil dan huruf besar, angka, dan karakter khusus), Anda harus mengubahnya pada semua komputer sebelum melanjutkan.
Pilih Berikutnya: Keamanan.
Pilih tingkat keamanan untuk infrastruktur sistem Anda:
- Pengaturan keamanan yang direkomendasikan - Mengatur pengaturan keamanan tertinggi.
- Pengaturan keamanan yang disesuaikan - Memungkinkan Anda menonaktifkan pengaturan keamanan.
Pilih Berikutnya: Tingkat Lanjut.
Pilih apakah akan membuat volume untuk beban kerja sekarang, menghemat waktu membuat volume dan jalur penyimpanan untuk gambar VM. Anda dapat membuat lebih banyak volume nanti.
Buat volume beban kerja dan volume infrastruktur yang diperlukan (Disarankan) - Membuat satu volume dan jalur penyimpanan yang disediakan tipis per komputer untuk digunakan beban kerja. Ini selain satu volume infrastruktur yang diperlukan per kluster.
Buat volume infrastruktur yang diperlukan saja - Hanya membuat satu volume infrastruktur yang diperlukan per kluster. Anda harus membuat volume beban kerja dan jalur penyimpanan nanti.
Gunakan drive data yang ada (hanya komputer tunggal) - Pertahankan drive data yang ada yang berisi kumpulan dan volume Ruang Penyimpanan.
Untuk menggunakan opsi ini, Anda harus menggunakan satu komputer dan telah membuat kumpulan Ruang Penyimpanan pada drive data. Anda mungkin juga perlu membuat volume infrastruktur nanti dan volume beban kerja dan jalur penyimpanan jika Anda belum memilikinya.
Penting
Jangan hapus volume infrastruktur yang dibuat selama penyebaran.
Berikut adalah ringkasan volume yang dibuat berdasarkan jumlah komputer dalam sistem Anda. Untuk mengubah pengaturan ketahanan volume beban kerja, hapus dan buat ulang, berhati-hatilah untuk tidak menghapus volume infrastruktur.
# mesin Ketahanan volume # Volume infrastruktur # Volume beban kerja Mesin tunggal Mirror dua arah 1 1 Dua mesin Mirror dua arah 1 2 Tiga mesin + Mirror tiga arah 1 1 per komputer Pilih Berikutnya: Tag.
Secara opsional tambahkan tag ke sumber daya Azure Local di Azure.
Tag adalah pasangan nama/nilai yang dapat Anda gunakan untuk mengategorikan sumber daya. Anda kemudian dapat melihat penagihan terkonsolidasi untuk semua sumber daya dengan tag tertentu.
Pilih Berikutnya: Validasi. Pilih Mulai validasi.
Validasi akan memakan waktu sekitar 15 menit untuk penyebaran satu hingga dua komputer dan lebih banyak lagi untuk penyebaran yang lebih besar. Pantau kemajuan validasi.
Setelah validasi selesai, tinjau hasil validasi.
Jika validasi memiliki kesalahan, atasi masalah yang dapat ditindaklanjuti, lalu pilih Berikutnya: Tinjau + buat.
Jangan pilih Coba lagi saat tugas validasi berjalan karena hal ini dapat memberikan hasil yang tidak akurat dalam rilis ini.
Tinjau pengaturan yang akan digunakan untuk penyebaran lalu pilih Tinjau + buat untuk menyebarkan sistem.
Halaman Penyebaran kemudian muncul, yang dapat Anda gunakan untuk memantau kemajuan penyebaran.
Jika kemajuan tidak muncul, tunggu beberapa menit lalu pilih Refresh. Halaman ini mungkin muncul sebagai kosong untuk jangka waktu yang lama karena masalah dalam rilis ini, tetapi penyebaran masih berjalan jika tidak ada kesalahan yang muncul.
Setelah penyebaran dimulai, langkah pertama dalam penyebaran: Mulai penyebaran cloud dapat memakan waktu 45-60 menit untuk diselesaikan. Total waktu penyebaran untuk satu komputer adalah sekitar 1,5-2 jam sementara sistem dua node membutuhkan waktu sekitar 2,5 jam untuk disebarkan.
Untuk mengonfirmasi bahwa sistem dan semua sumber daya Azure-nya berhasil disebarkan
Di portal Azure, navigasikan ke grup sumber daya tempat Anda menyebarkan sistem.
Pada Sumber Daya Gambaran Umum>, Anda akan melihat yang berikut ini:
Jumlah sumber daya Jenis Sumber Daya 1 per komputer Komputer - Azure Arc 1 Azure Local 1 Jembatan Sumber Daya Arc 1 Brankas kunci 1 Lokasi kustom 2* Akun Penyimpanan 1 per volume beban kerja Jalur penyimpanan Lokal Azure - Azure Arc * Satu akun penyimpanan dibuat untuk bukti cloud dan satu untuk log audit brankas kunci. Akun-akun ini adalah akun penyimpanan redundan lokal (LRS) dengan kunci yang ditempatkan di akun tersebut.
Jika penyebaran gagal, Anda dapat menjalankan ulang penyebaran. Di instans Azure Local Anda, buka Penyebaran dan di panel kanan, pilih Jalankan ulang penyebaran.
Setelah penyebaran selesai, Anda mungkin perlu melakukan beberapa tugas tambahan untuk mengamankan sistem Anda dan memastikannya siap untuk beban kerja.
Untuk alasan keamanan, Protokol Desktop Jarak Jauh (RDP) dinonaktifkan dan administrator lokal diganti namanya setelah penyebaran selesai pada instans Azure Local. Untuk informasi selengkapnya tentang administrator yang diganti namanya, buka Akun pengguna bawaan lokal.
Anda mungkin perlu terhubung ke sistem melalui RDP untuk menyebarkan beban kerja. Ikuti langkah-langkah ini untuk menyambungkan ke sistem Anda melalui Remote PowerShell lalu aktifkan RDP:
Jalankan PowerShell sebagai administrator di PC manajemen Anda.
Sambungkan ke instans Azure Local Anda melalui sesi PowerShell jarak jauh.
$ip="<IP address of the Azure Local machine>" Enter-PSSession -ComputerName $ip -Credential get-CredentialAktifkan RDP.
Enable-ASRemoteDesktopCatatan
Sesuai praktik terbaik keamanan, jaga agar akses RDP tetap dinonaktifkan saat tidak diperlukan.
Nonaktifkan RDP.
Disable-ASRemoteDesktop
- Jika Anda tidak membuat volume beban kerja selama penyebaran, buat volume beban kerja dan jalur penyimpanan untuk setiap volume. Untuk detailnya, lihat Membuat volume di kluster Azure Local dan Windows Server dan Membuat jalur penyimpanan untuk Azure Local.
- Dapatkan dukungan untuk masalah penyebaran Azure Local.