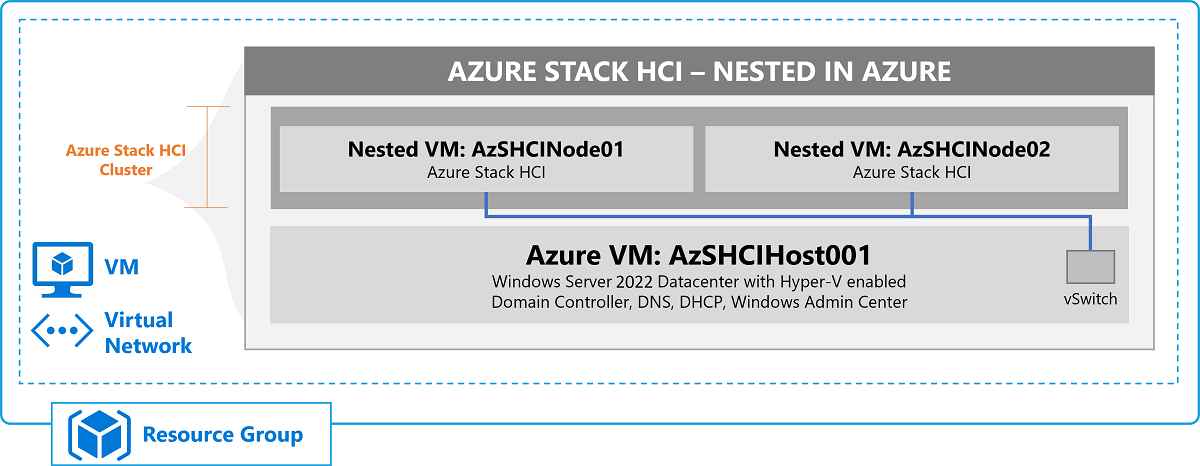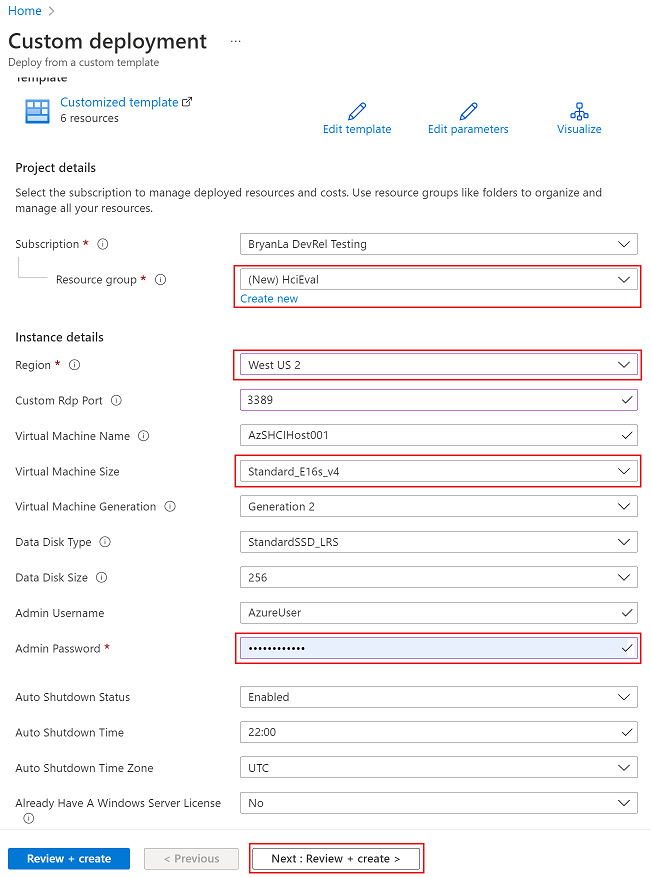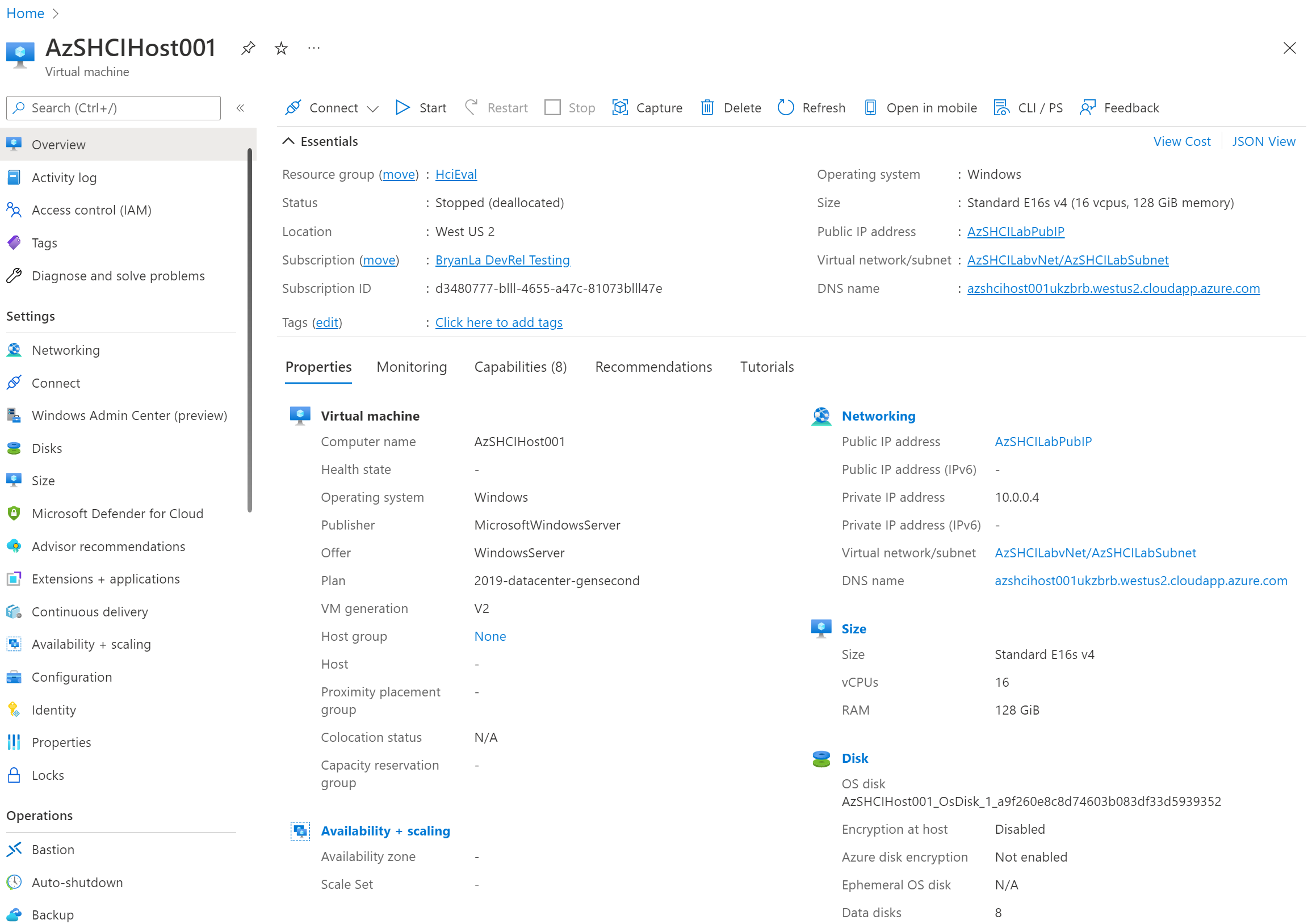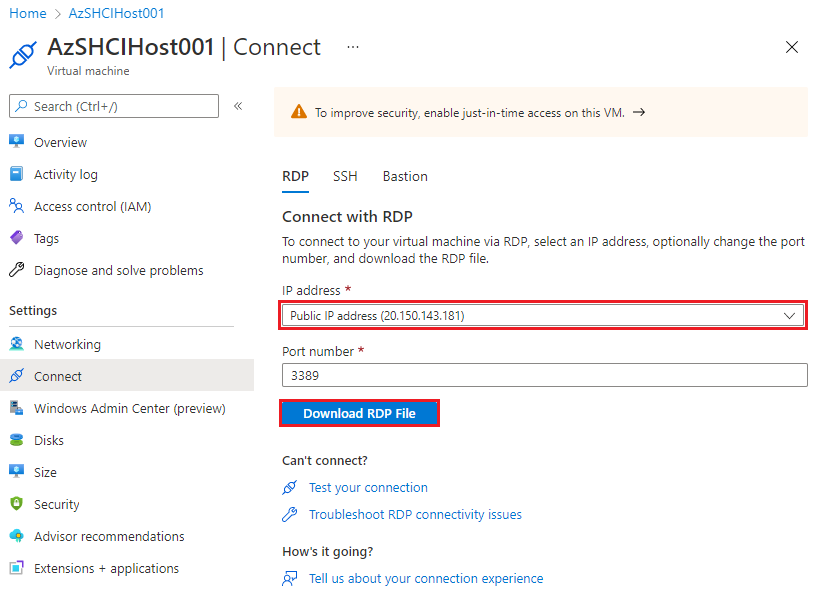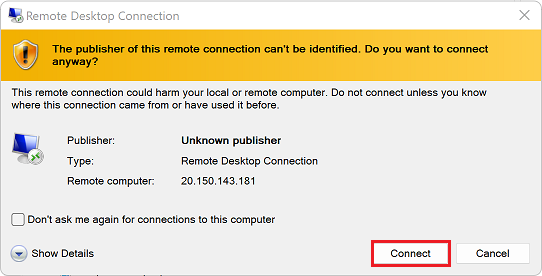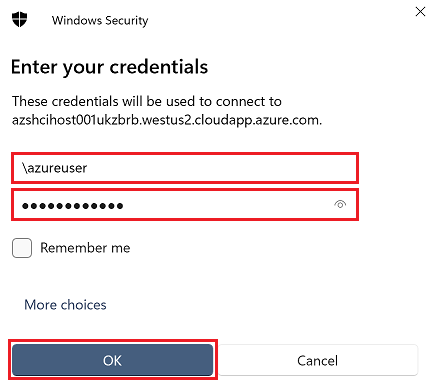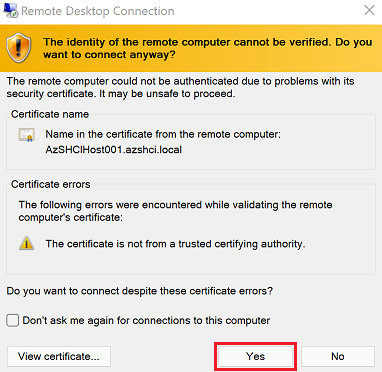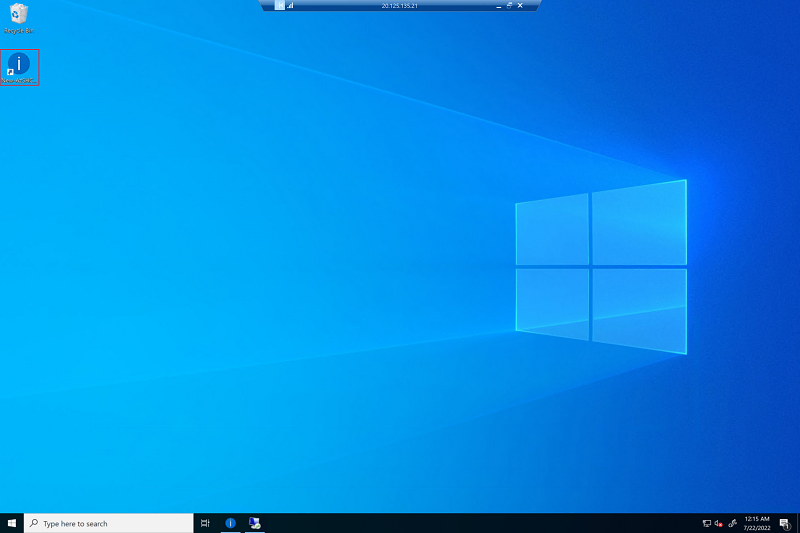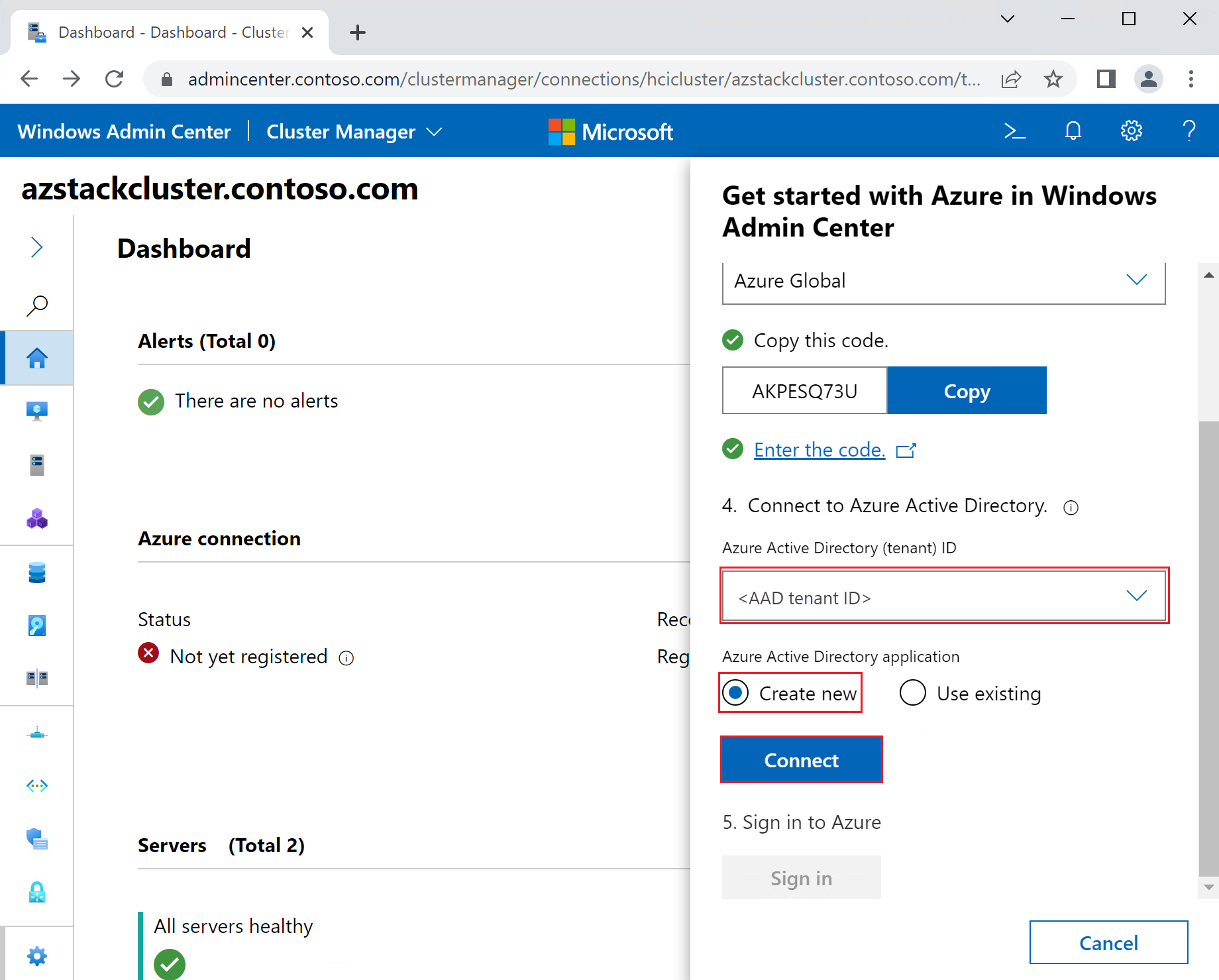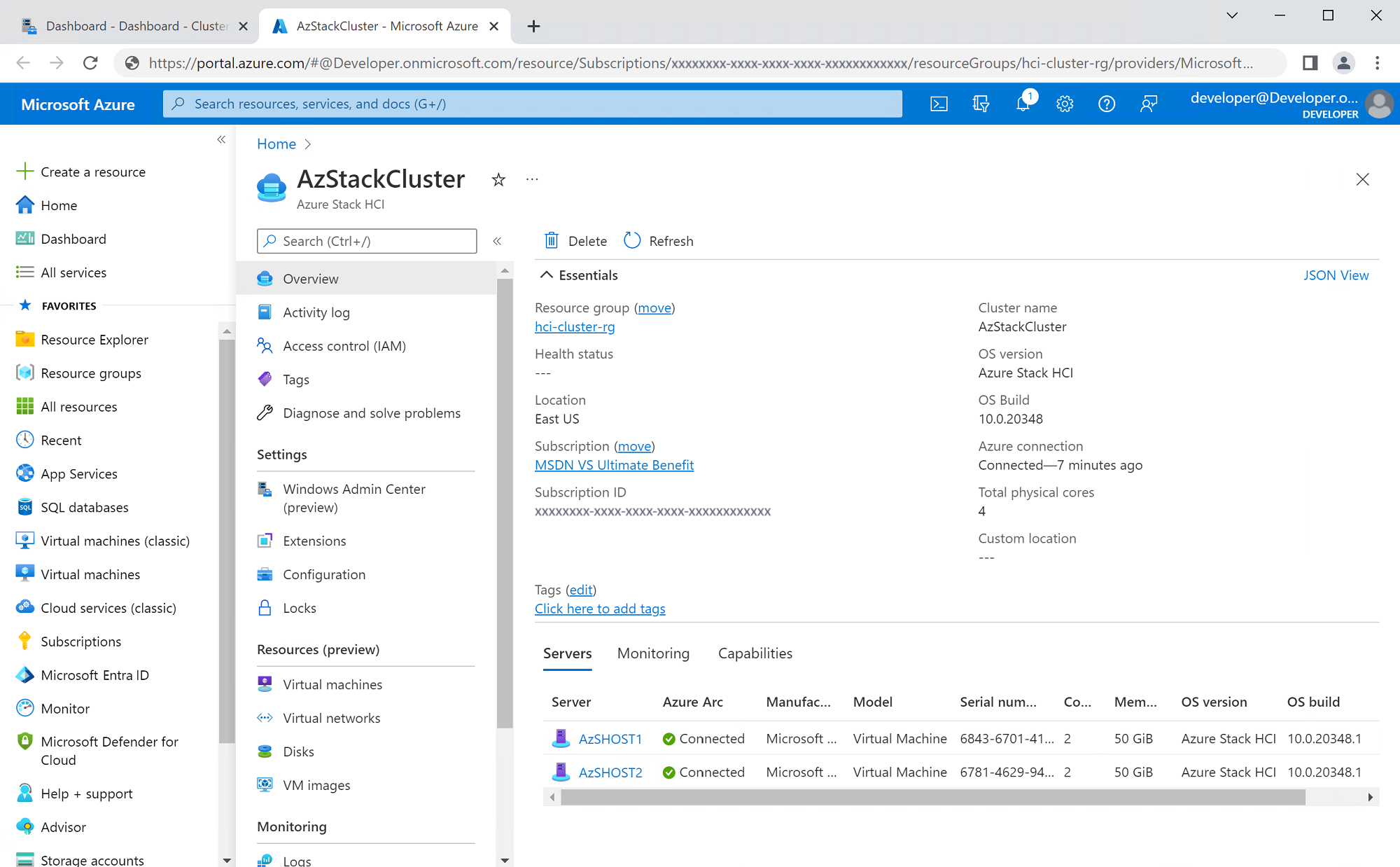Evaluasi Azure Stack HCI
Penting
Panduan ini hanya untuk tujuan evaluasi. TIDAK HARUS digunakan untuk lingkungan produksi.
Panduan ini menunjukkan cara cepat menyebarkan dan mengevaluasi kluster Azure Stack HCI tervirtualisasi dengan tanpa investasi perangkat keras. Dalam panduan ini, Anda menyebarkan komputer virtual (VM) Windows Server 2022 DC Azure, yang menggunakan Hyper-V virtualisasi berlapis untuk menghosting VM berikut:
- Satu VM yang menjalankan Windows Server 2019 DC. VM ini berfungsi sebagai VM manajemen dan menghosting Pusat Admin Windows dan pengontrol domain Direktori Aktif
- Dua VM yang menjalankan Azure Stack HCI 21H2. Ini adalah server yang membentuk kluster Azure Stack HCI dan menghosting infrastruktur Software-Defined Networking (SDN)
Prasyarat
Sebelum memulai, pastikan Anda memiliki:
- Langganan Azure yang mampu menyebarkan Azure VM dengan setidaknya 16 CPU virtual. Jika tidak, Anda memiliki dua opsi yang mendukung persyaratan Azure VM:
- Jika Anda memiliki langganan Visual Studio, Aktifkan kredit Azure Anda.
- Daftar untuk langganan gratis, lalu tingkatkan versi ke bayar sesuai pemakaian. Meningkatkan ke bayar sesuai pemakaian diperlukan
guna menghosting ukuran VM yang diperlukan untuk evaluasi ini, dan memberi Anda waktu 30 hari untuk menggunakan kredit sebesar $200 dari langganan gratis.
- Akun Azure yang mampu mengakses:
- langganan Azure Anda menggunakan keanggotaan Azure RBAC di:
- peran "Pemilik" (Anda sudah menjadi anggota jika Anda membuat langganan)
- atau peran "Administrator Akses Pengguna" dan "Kontributor"
- penyewa Microsoft Entra Anda menggunakan keanggotaan Microsoft Entra RBAC di:
- peran "Administrator aplikasi cloud"
- langganan Azure Anda menggunakan keanggotaan Azure RBAC di:
- Pemahaman dasar tentang cara menggunakan portal Microsoft Azure, khususnya membuat dan menghubungkan ke VM.
Sebarkan Azure VM
Pertama, Anda menyebarkan Azure VM untuk mensimulasikan server fisik. VM dikonfigurasi, dengan Windows Server, Hyper-V, komponen jaringan, dan penyimpanan. Kemudian Anda menyebarkan VM berlapis untuk dua simpul Azure Stack HCI, dan VM tambahan untuk menghosting pengontrol domain Windows dan Pusat Admin Windows.
Pilih tombol Sebarkan ke Azure untuk masuk ke portal Microsoft Azure, dan lanjutkan dengan penyebaran Azure VM:
Tip
Tahan CTRL saat memilih tombol untuk membuka portal Microsoft Azure di tab browser baru.
Di portal Microsoft Azure, Anda akan disajikan dengan formulir Penyebaran kustom:
- Di bagian Grup sumber daya, pilih Buat baru, misalnya "HciEval".
- Pilih Wilayah Azure untuk VM Anda dan verifikasi bahwa "Standard_E16s_v4" dipilih untuk Ukuran Mesin Virtual
- Tentukan Kata Sandi Admin.
- Jika Anda memiliki Keuntungan Software Assurance Azure Hybrid untuk Windows Server, pilih "Ya" untuk Sudah Memiliki Lisensi Server Windows.
- Pilih Berikutnya: Tinjau + buat>.
Penting
Diperlukan VM dengan setidaknya 16 inti, memori 64 GB, virtualisasi bertingkat, dan Penyimpanan Premium. Penyimpanan sementara tidak diperlukan.
Pada tab Tinjau + buat, Anda akan melihat pesan "Validasi lulus" di bagian atas. Pilih tombol Buat untuk melanjutkan penyebaran.
Catatan
Jika validasi gagal dengan Ukuran yang diminta untuk sumber daya <sumber daya> saat ini tidak tersedia di zona <wilayah> lokasi, kembali ke tab Dasar dan pilih wilayah yang mendukung ukuran VM seri Esv4.
Selanjutnya Anda akan melihat halaman Penyebaran sedang berlangsung". Penyebaran biasanya memakan waktu sekitar 45 menit.
Terakhir, Anda akan melihat halaman Penyebaran Anda selesai . Luaskan bagian Detail penyebaran, dan pilih sumber daya "AzSHCIHost001" untuk melihat Azure VM Anda.
Pilih tombol Berikutnya di bagian bawah halaman ini.
Melakukan remote ke Azure VM
Sekarang Anda menggunakan Windows Remote Desktop untuk jarak jauh ke Azure VM baru Anda:
Kembali ke halaman portal VM "AzSHCIHost001" dari bagian sebelumnya, dan pilih tautan Hubungkan di bagian atas halaman, lalu pilih RDP:
Di bagian Alamat IP pilih alamat IP publik VM, lalu pilih tombol Unduh File RDP pada halaman Hubunkan/RDP:
Setelah . Unduhan file RDP di browser Anda, buka, dan pilih Sambungkan pada dialog peringatan penerbit:
Masukkan akun administrator VM (diawali dengan garis miring terbalik "\") dan kata sandi yang Anda tentukan di bagian Menyebarkan Azure VM sebelumnya, lalu pilih OK:
Tip
Anda mungkin perlu memilih Pilihan lainnya lalu Gunakan akun lain untuk memasukkan nama pengguna dan kredensial kata sandi.
Pilih tombol Ya pada dialog peringatan sertifikat RDP:
Setelah tersambung ke Azure VM, Anda akan melihat desktop Windows Server.
Pilih tombol Berikutnya di bagian bawah halaman ini.
Menyebarkan kluster Azure Stack HCI
Setelah Anda melakukan remote ke Azure VM, selesaikan penyebaran Anda dengan menjalankan skrip PowerShell untuk memprovisikan Azure Stack HCI dan manajemen VM dan membuat kluster Azure Stack HCI. VM dihosting di Azure VM menggunakan virtualisasi berlapis:
Perkecil atau tutup aplikasi Pengelola Server. Di desktop, Anda akan melihat ikon pintasan New-AzSHCISandbox yang membuka konsol PowerShell untuk menjalankan skrip:
Catatan
Konfigurasi Status yang Diinginkan mungkin masih berjalan di latar belakang, mengonfigurasi file dan skrip penyebaran. Setelah selesai, ikon pintasan New-AzSHCISandbox muncul di desktop.
Agar jendela konsol PowerShell tetap terbuka setelah skrip selesai, lihat Tips berikut. Jika sudah siap, klik dua kali pintasan New-AzSHCISandbox untuk menjalankan skrip penyebaran kluster.
Tip
Agar jendela konsol PowerShell tetap terbuka setelah skrip selesai, klik kanan ikon pintasan dan pilih Properti, lalu salin perintah berikut dan ganti properti Target. Ini dapat berguna jika Anda mengalami kesalahan selama penyebaran.
PowerShell -NoExit C:\AzHCI_Sandbox\AzSHCISandbox-main\New-AzSHCISandbox.ps1Skrip PowerShell biasanya berjalan selama sekitar 1 jam 50 menit. Setelah selesai, Anda akan melihat pesan "Berhasil menyebarkan Sandbox Azure Stack HCI":
Pilih tombol Berikutnya di bagian bawah halaman ini.
Melakukan remote ke dalam VM manajemen
Skrip yang berjalan di bagian sebelumnya membuat pintasan lain di desktop Azure VM. Anda akan menggunakan pintasan tersebut untuk melakukan remote ke VM manajemen dan masuk ke Pusat Admin Windows:
Klik dua kali ikon AdminCenter pada desktop Azure VM, masukkan pengguna "Contoso\Administrator" dan kata sandi "Password01", lalu pilih OK:
Catatan
Jika Anda mendapatkan kesalahan "Desktop Jauh tidak dapat menemukan komputer "AdminCenter"", Anda mungkin perlu menunggu beberapa menit lagi hingga VM manajemen menyelesaikan pengaktifan.
Setelah terhubung ke VM manajemen, klik dua kali pintasan Pusat Admin Windows di desktop:
Masuk ke aplikasi browser Pusat Admin Windows dengan memasukkan kembali kredensial domain "Contoso\Administrator" dan "Password01", lalu pilih Oke:
Tip
Anda mungkin perlu memilih Pilihan lainnya lalu Gunakan akun lain untuk memasukkan nama pengguna dan kredensial kata sandi.
Tutup dialog "Apa yang baru" dan Anda akan melihat tampilan Semua koneksi di Pusat Admin Windows:
Pilih tombol Berikutnya di bagian bawah halaman ini.
Menambahkan kluster ke Pusat Admin Windows
Sekarang Anda menambahkan kluster baru Ke Pengelola Kluster Pusat Admin Windows dan pastikan ekstensi diperbarui:
Pilih menu dropdown tampilan, lalu pilih Pengelola Kluster untuk memulai proses penambahan kluster baru Anda ke Pusat Admin Windows:
Dalam tampilan Pengelola Kluster:
Pilih +Tambahkan
Di bagian Nama kluster masukkan "azstackkluster". Setelah jeda singkat, Anda akan melihat pesan validasi "Ditemukan "AzStackCluster.contoso.com"", dan dua node VM kluster yang ditampilkan di bagian bawah.
Centang kotak Kelola Jaringan yang Ditentukan Perangkat Lunak.
Di bagian Tentukan Pengontrol Jaringan REST URI masukkan "https://nc01.contoso.com"
Pilih tombol Validasi. Mungkin ada jeda singkat saat URI SDN terdeteksi dan dikonfigurasi.
Setelah melihat pesan "Modul Pengontrol Jaringan Alat Administrasi Server Jarak Jauh tidak ditemukan", pilih tombol Instal RSAT-NetworkController.
Tunggu instalasi Modul Pengontrol Jaringan. Setelah selesai, Anda akan melihat pesan "Validasi untuk melanjutkan".
Pilih tombol Validasi untuk kedua kalinya. Setelah jeda singkat berikutnya, Anda akan melihat pesan validasi "Ditemukan "https://nc01.contoso.com"".
Pilih tombol Tambahkan di bagian bawah dan tunggu hingga penambahan kluster ke Pusat Admin Windows selesai.
Kembali ke tampilan Manajer Kluster, Anda akan melihat entri kluster server "azstackcluster.contoso.com" baru. Pilih kluster "azstackkluster.contoso.com":
Di Pengelola Kluster, jika Anda melihat banner "Pembaruan tersedia untuk ekstensi ini", lengkapi item berikut. Jika tidak, lompat ke langkah berikutnya:
Pilih tautan Perbarui sekarang:
Pada tampilan Pengaturan Ekstensi, pilih baris ekstensi Pengelola Kluster, lalu pilih tombol Perbarui di bagian atas. Tunggu hingga dialog Pembaruan... selesai, maka Anda harus dikembalikan ke Ekstensi Pengaturan di mana Anda melihat status ekstensi Pembuatan Kluster berubah menjadi "Diinstal":
Pilih panah kembali di browser Anda untuk kembali ke tampilan Pengelola Kluster.
Pilih tombol Berikutnya di bagian bawah halaman ini.
Mendaftarkan dengan Azure
Sekarang Anda dapat mengintegrasikan kluster Anda dengan Azure dengan menyelesaikan proses pendaftaran Azure menggunakan Pusat Admin Windows, yang meliputi:
- Mendaftarkan Pusat Admin Windows dengan Azure
- Mendaftarkan kluster Azure Stack HCI dengan Azure
Penting
Anda memerlukan akun Azure untuk masuk selama pendaftaran. Untuk mendapatkan pengalaman termudah, akun harus memiliki keanggotaan dalam peran berikut:
Peran Azure RBAC pada langganan:
- Keanggotaan dalam peran "Pemilik" (Anda sudah menjadi anggota jika Anda membuat langganan)
- Atau keanggotaan dalam peran "Administrator Akses Pengguna" dan "Kontributor"
Peran Microsoft Entra RBAC pada penyewa Microsoft Entra:
- "Administrator aplikasi cloud"
Jika Anda tidak memiliki akun dengan izin yang sesuai, Anda perlu bekerja dengan administrator yang dapat:
- Melengkapi seluruh bagian pendaftaran ini untuk Anda
- Atau mengizinkan Anda untuk melanjutkan pendaftaran, tetapi tersedia untuk memberikan persetujuan izin seperlunya selama alur
Kembali ke tampilan Dasbor Manajer Kluster, tempat Anda melihat status Belum terdaftar di bawah koneksi Azure. Pilih tautan Daftarkan kluster ini untuk memulai bagian pertama dari proses pendaftaran, yang mendaftarkan gateway Pusat Admin Windows Anda dengan Azure:
Di panel Memulai Azure di Pusat Admin Windows di sebelah kanan, pilih tombol Salin, lalu pilih tautan Masukkan kode guna membuka tab browser baru untuk autentikasi.
Catatan
Kode autentikasi perangkat akan kedaluwarsa setelah beberapa menit. Jika kedaluwarsa, Anda perlu Membatalkan panel dan kembali ke langkah sebelumnya.
Di tab browser baru, tempel kode autentikasi lalu pilih tombol Berikutnya:
Selanjutnya masukkan alamat email kemudian kata sandi akun Azure yang memiliki hak akses yang telah dibahas sebelumnya:
Saat melihat dialog konfirmasi Apakah Anda mencoba masuk ke Pusat Admin Windows?, pilih Lanjutkan. Setelah melihat dialog konfirmasi masuk, Anda dapat menutup tab browser.
Kembali ke tampilan Dasbor Manajer Kluster, Anda akan melihat ID penyewa Microsoft Entra Anda diisi. Konfirmasi ID penyewa, pilih Buat baru, lalu pilih tombol Hubungkan:
Peringatan
Penting bagi Anda untuk berhenti sejenak di sini selama 60 detik untuk menghindari masalah sinkronisasi. Jangan pilih Masuk dan lanjutkan hingga Anda menunggu setidaknya 60 detik, atau Anda akan mengalami masalah nanti dalam alur pendaftaran.
Setelah Anda menjeda selama setidaknya 60 detik setelah langkah sebelumnya, dan Anda melihat konfirmasi "Sekarang tersambung ke MICROSOFT Entra ID", pilih tombol Masuk .
Respons berikutnya didasarkan pada keanggotaan peran Microsoft Entra akun Anda. Pilih tab di bawah yang cocok dengan keanggotaan peran akun Azure Anda. Kemudian setujui izin yang diminta oleh aplikasi Microsoft Entra yang mewakili Pusat Admin Windows, dengan memilih Terima:
Anda telah menyelesaikan pendaftaran Azure untuk Pusat Admin Windows. Selanjutnya, kembali ke tampilan Dasbor Manajer Kluster tempat Anda masih melihat status Belum terdaftar di bawah koneksi Azure. Pilih tautan Daftarkan kluster ini lagi untuk menyelesaikan pendaftaran dengan mendaftarkan kluster dengan Azure:
Respons berikutnya didasarkan pada keanggotaan peran Microsoft Entra akun Anda. Pilih tab di bawah yang cocok dengan keanggotaan peran akun Anda:
Pilih Terima untuk menyetujui izin bertahap ke aplikasi Microsoft Entra, yang memungkinkannya melakukan pendaftaran kluster:
Anda akan melihat panel baru di sebelah kanan:
Setelah dialog Registering.. singkat, Anda harus diminta untuk memasukkan kembali kredensial administrator kluster. Masukkan pengguna "Contoso\Administrator" dan kata sandi "Password01", lalu pilih Lanjutkan. Dialog Daftar.. terus ditampilkan selama 5-10 menit hingga pendaftaran selesai:
Anda akan kembali ke tampilan Dasbor Pengelola Kluster lagi, tetapi perhatikan bahwa status kluster telah diperbarui menjadi Terhubung. Pilih tautan Lihat sumber daya Azure untuk melihat sumber daya pendaftaran kluster Azure Stack HCI yang baru dibuat di portal Microsoft Azure:
Pilih tombol Berikutnya di bagian bawah halaman ini.
Membuat dan mengelola komputer virtual
Bagian ini menunjukkan cara membuat dan mengelola VM di kluster Azure Stack HCI baru Anda menggunakan Pusat Admin Windows:
Kembali ke sesi Pusat Admin Windows yang Anda gunakan di bagian sebelumnya.
Pilih tampilan Semua Koneksi, lalu pilih server atau kluster. Dalam contoh ini, kami memilih server "azshost1.contoso.com":
Di Manajer Server, pilih tampilan Alat/Mesin Virtual. Dari sini, Anda dapat menggunakan fitur Pusat Admin Windows untuk membuat dan mengelola VM.
Pilih tombol Berikutnya di bagian bawah halaman ini.
Memvisualisasikan dan memantau kluster dan VM
Ada beberapa opsi untuk memantau dan memvisualisasikan kluster Anda, VM yang Anda sebarkan, dan sumber daya lainnya:
Pilih dari pilihan berikut:
- Aktifkan kemampuan Azure Insights untuk memantau kluster Azure Stack HCI dengan Azure Stack HCI Insights. Lihat Mengonfigurasi portal Microsoft Azure untuk memantau kluster Azure Stack HCI (pratinjau) untuk detail selengkapnya.
- Gunakan dasbor Pengelola Kluster Pusat Admin Windows. Lihat Memantau kluster Azure Stack HCI dari Pusat Admin Windows untuk detailnya.
- Gunakan Layanan Kesehatan Windows, yang menyediakan beberapa fitur pemantauan termasuk riwayat performa kluster, kesalahan Layanan Kesehatan, dan banyak lagi. Lihat Memantau kluster dengan Layanan Kesehatan untuk informasi selengkapnya.
Pilih tombol Berikutnya di bagian bawah halaman ini.
Selamat!
Anda telah menyelesaikan evaluasi Azure Stack HCI Anda!
Jika ingin menghapus semua sumber daya evaluasi dari langganan Azure Anda, lihat grup sumber daya Azure Resource Manager dan penghapusan sumber daya untuk detail tentang cara menghapus grup sumber daya Azure yang dibuat di awal panduan ini.
Untuk detail selengkapnya tentang penyebaran dan manajemen kluster:
- Menyebarkan sistem operasi Azure Stack HCI memberikan tampilan yang lebih mendetail tentang penyebaran dan berbagai opsi serta pertimbangan.
- Pelajari cara mengelola VM menggunakan PowerShell.
- Lihat alat ukuran Azure Stack HCI berbasis web untuk mendapatkan gambaran tentang jenis perangkat keras yang Anda butuhkan untuk kluster Anda berdasarkan beban kerja Anda.
Memiliki masalah dengan bagian ini? Jika iya, berikan umpan balik kepada kami agar kami dapat meningkatkan bagian ini.