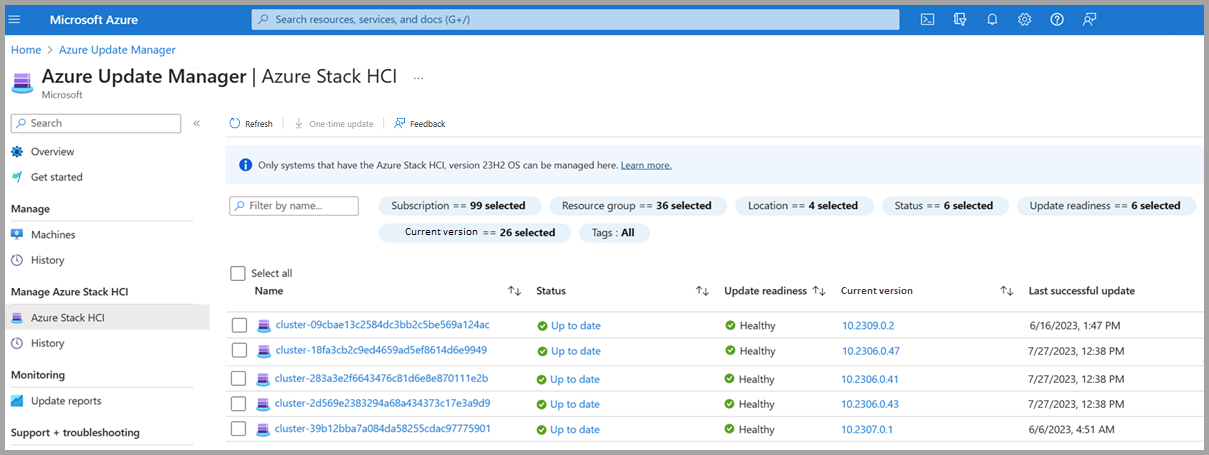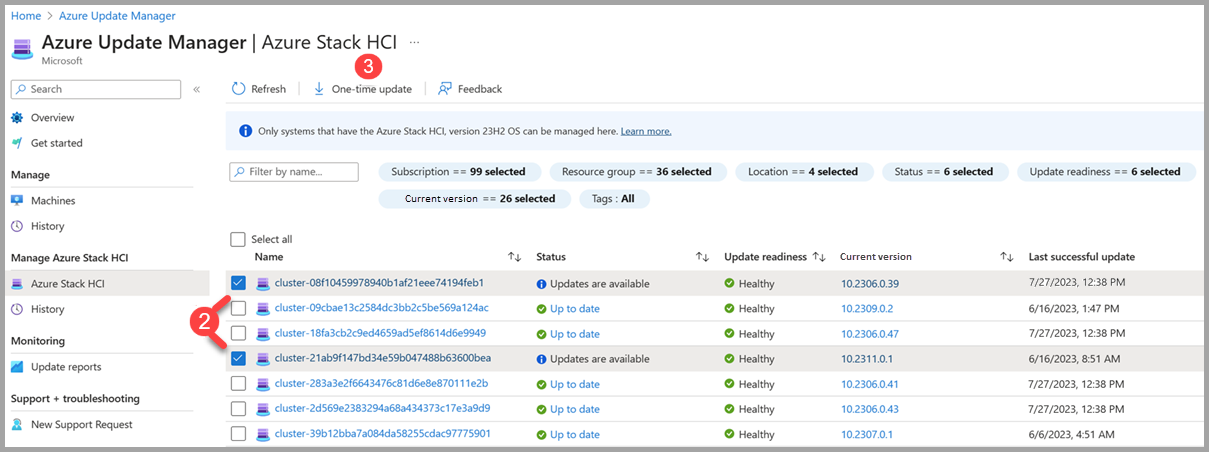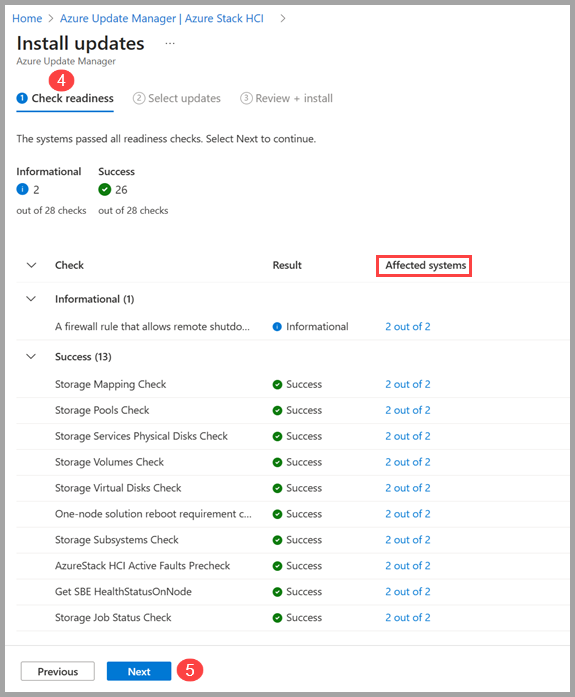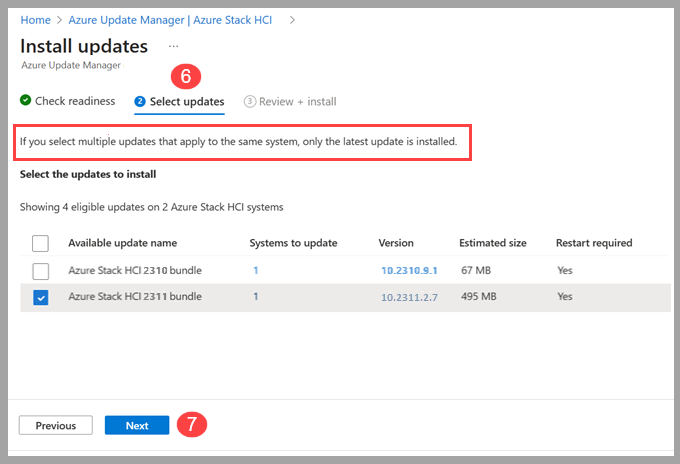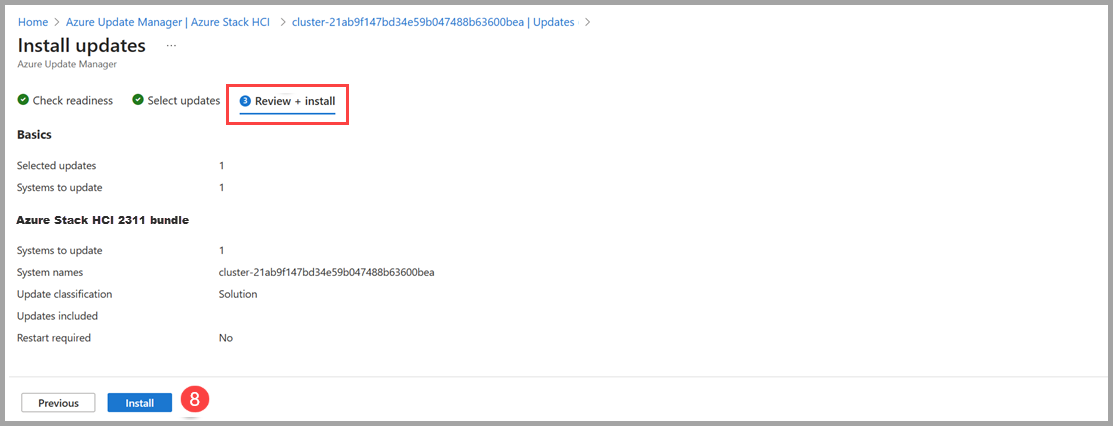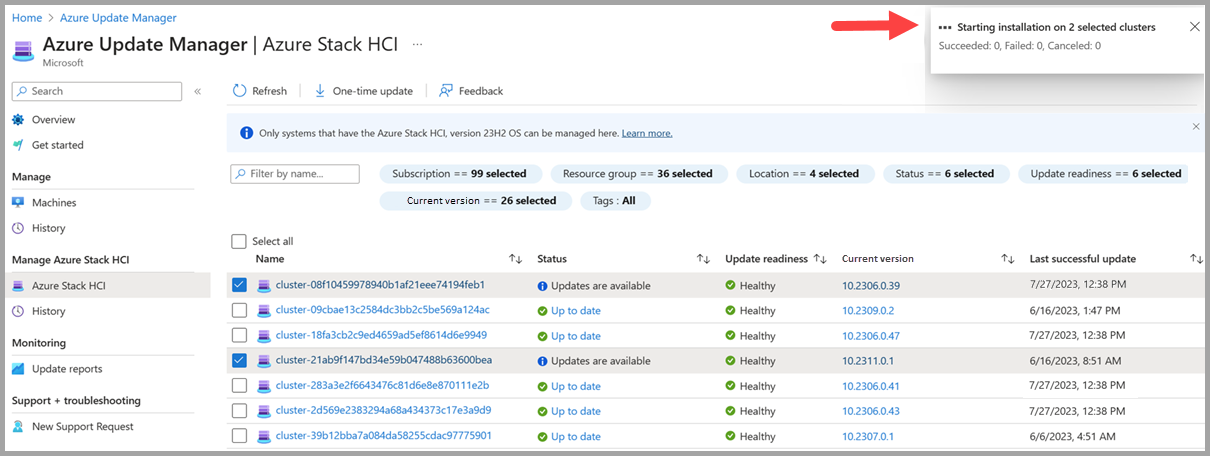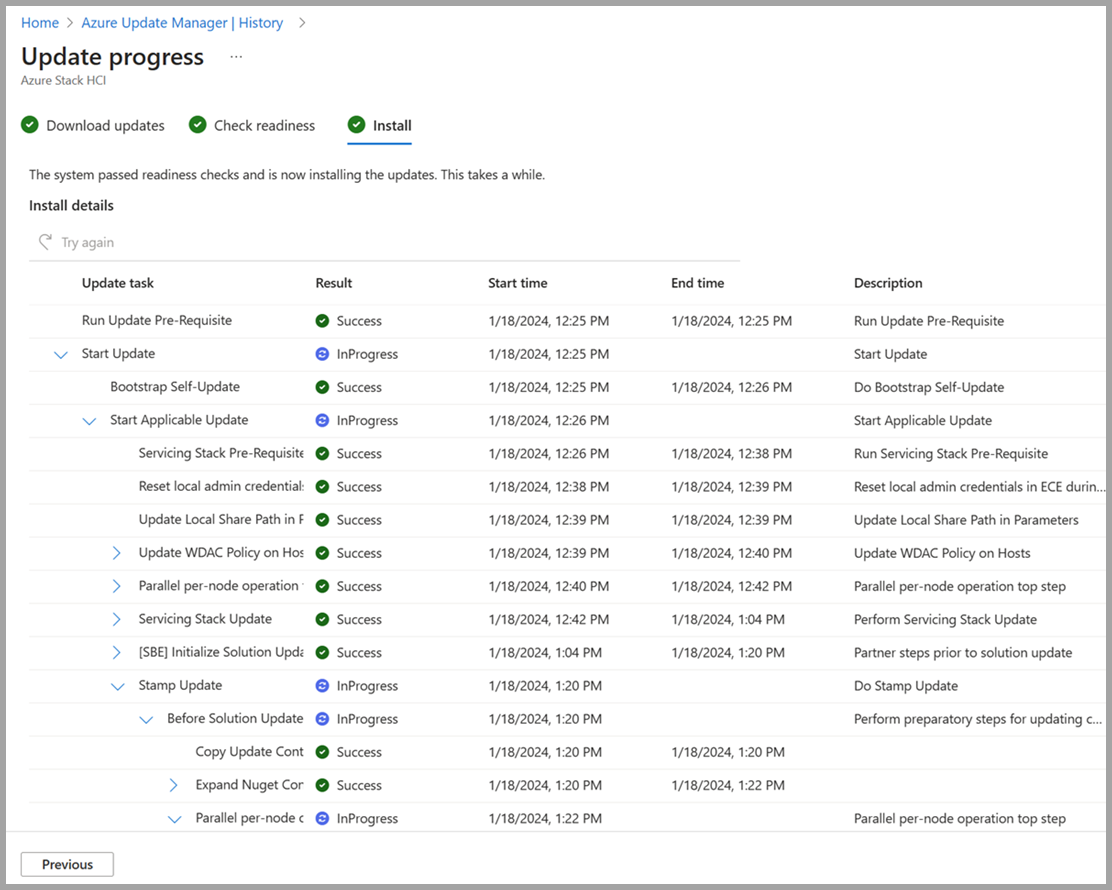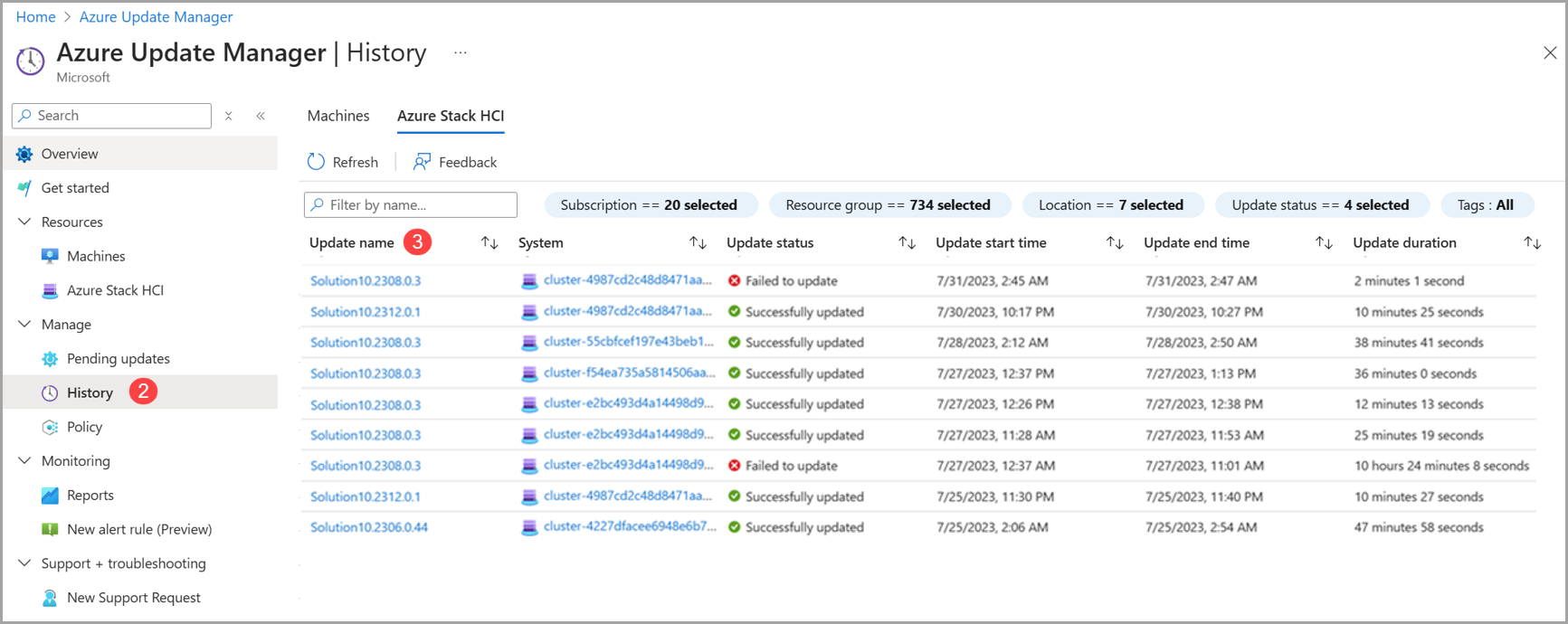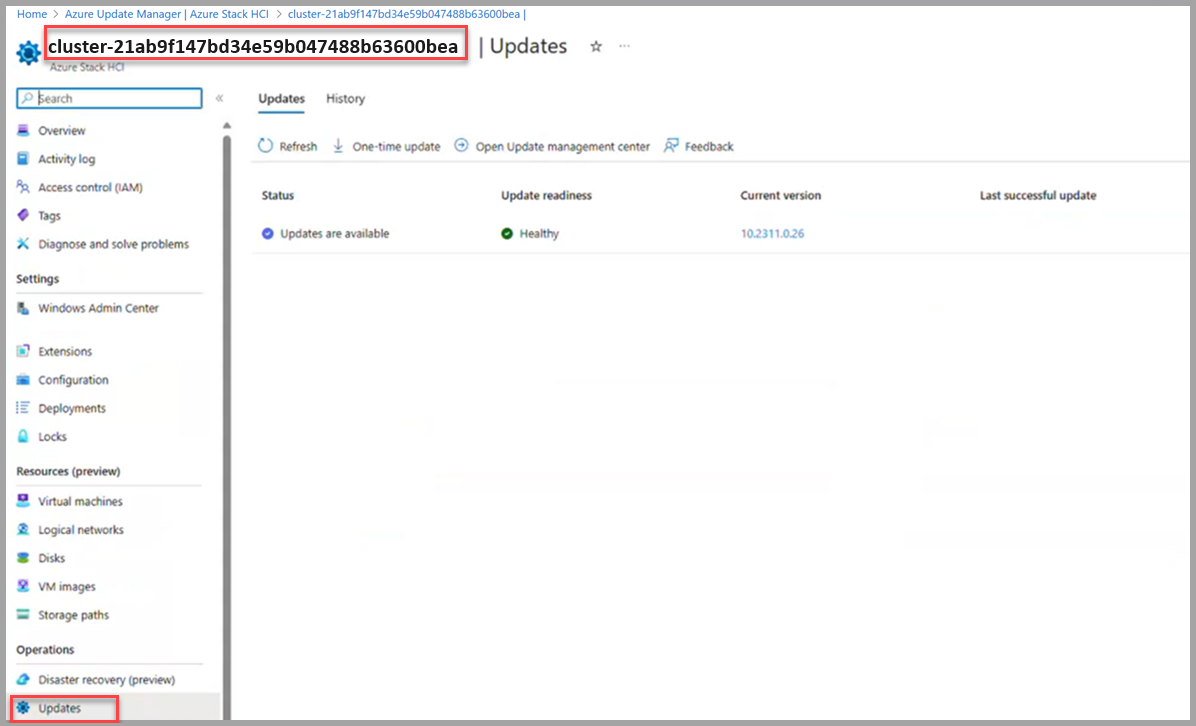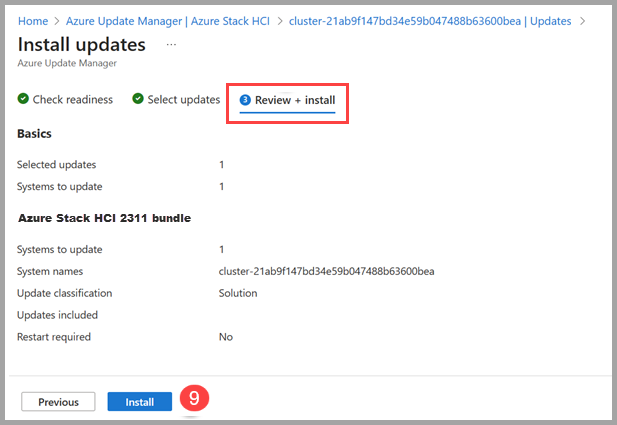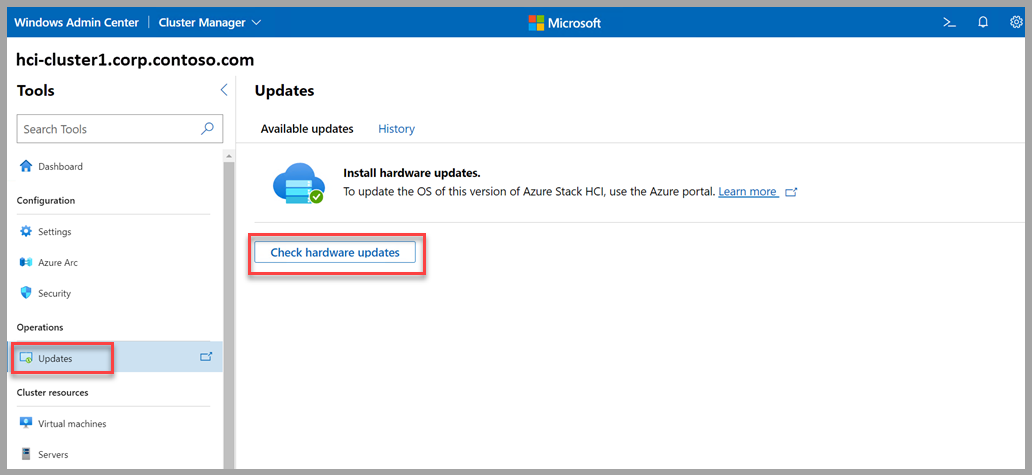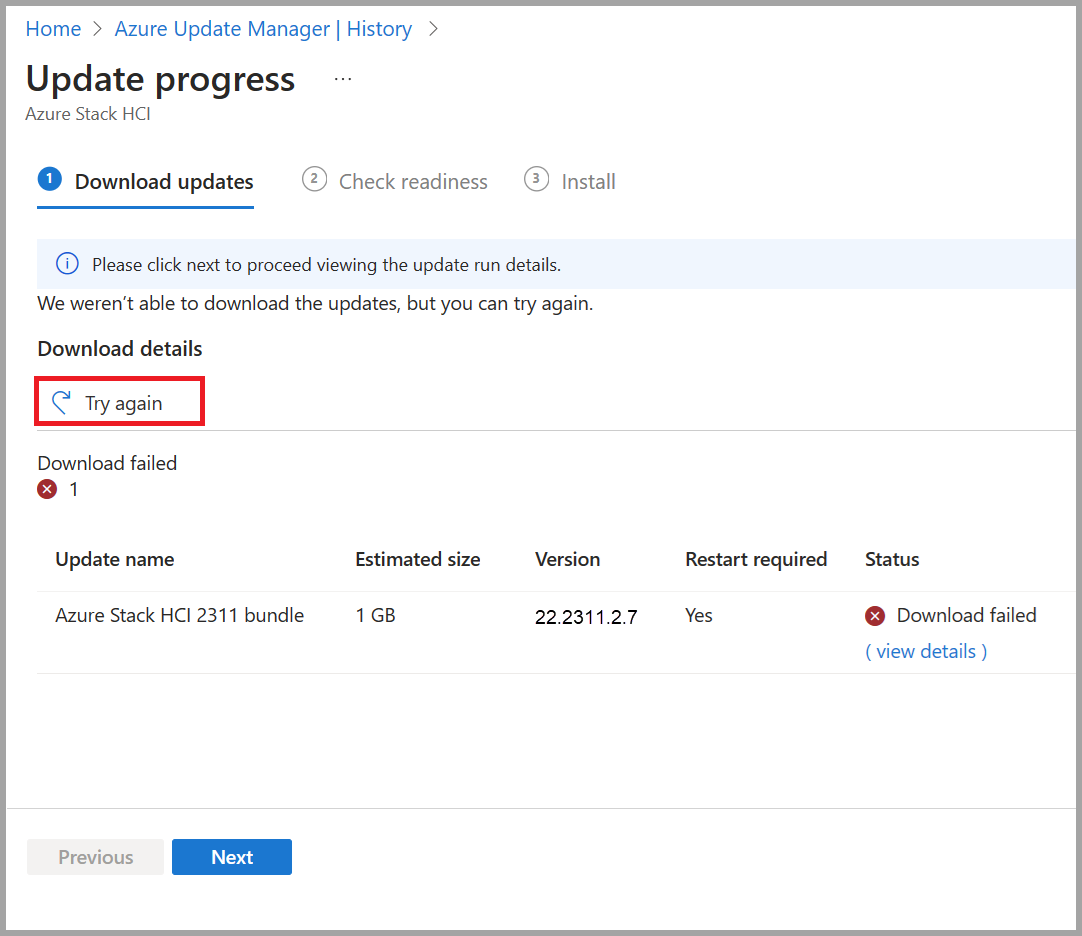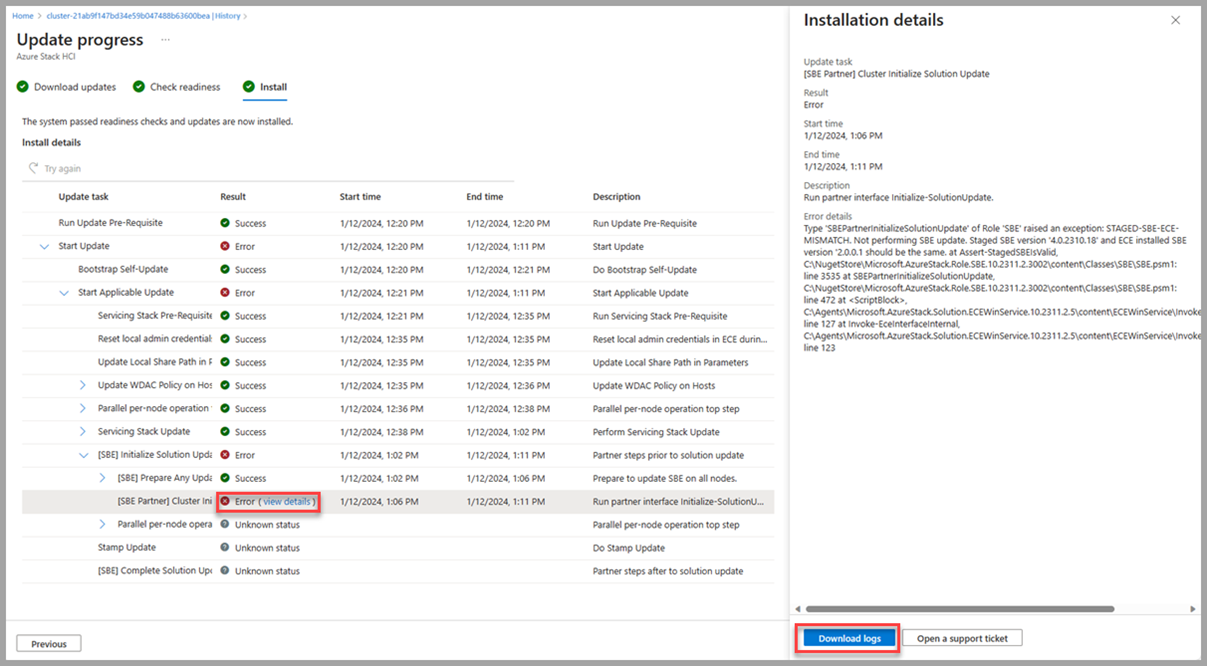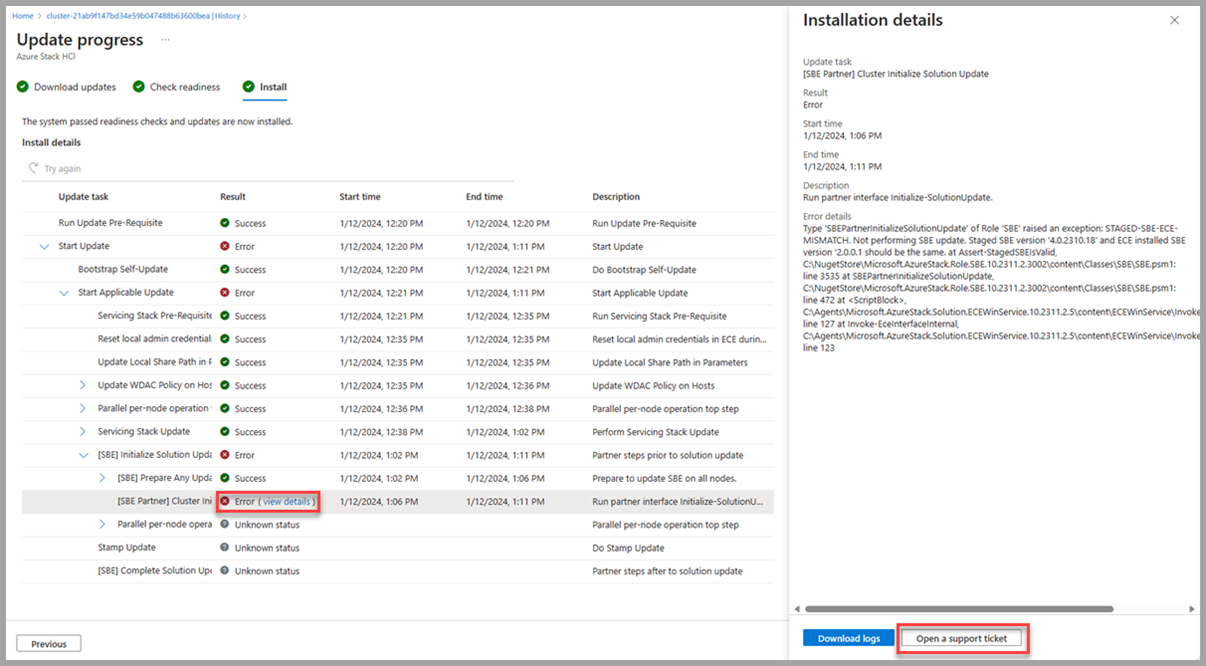Gunakan Manajer Pembaharuan Azure untuk memperbarui Azure Stack HCI, versi 23H2 Anda
Berlaku untuk: Azure Stack HCI, versi 23H2
Penting
Prosedur yang dijelaskan di sini hanya berlaku saat memperbarui dari satu versi Azure Stack HCI, versi 23H2 ke versi lain yang lebih tinggi. Untuk informasi tentang pembaruan untuk versi yang lebih lama, lihat Memperbarui kluster untuk Azure Stack HCI, versi 22H2.
Artikel ini menjelaskan cara menggunakan Manajer Pembaharuan Azure untuk menemukan dan menginstal pembaruan kluster yang tersedia pada kluster Azure Stack HCI yang dipilih. Selain itu, kami memberikan panduan tentang cara meninjau pembaruan kluster, melacak kemajuan, dan menelusuri riwayat pembaruan kluster.
Tentang Manajer Pembaharuan Azure
Manajer Pembaharuan Azure adalah layanan Azure yang memungkinkan Anda menerapkan, melihat, dan mengelola pembaruan untuk setiap simpul kluster Azure Stack HCI Anda. Anda dapat melihat kluster Azure Stack HCI di seluruh infrastruktur Anda, atau di kantor jarak jauh/cabang dan memperbarui dalam skala besar.
Berikut adalah beberapa manfaat dari Manajer Pembaharuan Azure:
- Agen pembaruan memeriksa kluster Azure Stack HCI untuk memperbarui kesehatan dan pembaruan yang tersedia setiap hari.
- Anda dapat melihat status pembaruan dan kesiapan untuk setiap kluster.
- Anda dapat memperbarui beberapa kluster secara bersamaan.
- Anda dapat melihat status pembaruan saat sedang berlangsung.
- Setelah selesai, Anda dapat melihat hasil dan riwayat pembaruan.
Prasyarat
- Kluster Azure Stack HCI versi 23H2 yang disebarkan dan terdaftar di Azure.
Untuk Azure Stack HCI, Manajer Pembaharuan Azure hanya didukung di wilayah tempat Azure Stack HCI didukung. Untuk informasi selengkapnya, lihat Daftar wilayah Azure Stack HCI yang didukung.
Telusuri pembaruan kluster
Untuk menelusuri pembaruan kluster yang tersedia menggunakan Manajer Pembaharuan Azure, ikuti langkah-langkah berikut:
Masuk ke portal Azure dan buka Manajer Pembaharuan Azure.
Di bawah Kelola Azure Stack HCI, pilih Azure Stack HCI.
- Filter menurut Langganan, Grup sumber daya, Lokasi, Status, Kesiapan pembaruan, Versi OS saat ini, dan/atau Tag untuk melihat daftar kluster.
Dalam daftar kluster, lihat status pembaruan kluster, kesiapan pembaruan, versi OS saat ini, serta tanggal dan waktu pembaruan terakhir yang berhasil.
Menginstal pembaruan kluster
Untuk menginstal pembaruan kluster menggunakan Manajer Pembaharuan Azure, ikuti langkah-langkah berikut:
Masuk ke portal Azure dan buka Manajer Pembaharuan Azure.
Di bawah Kelola Azure Stack HCI, pilih Azure Stack HCI.
Pilih satu atau beberapa kluster dari daftar, lalu pilih Pembaruan Satu Kali.
Pada halaman Periksa kesiapan , tinjau daftar pemeriksaan kesiapan dan hasilnya.
- Anda dapat memilih tautan di bawah Sistem yang terpengaruh untuk melihat detail selengkapnya dan hasil kluster individual.
Pilih Selanjutnya.
Pada halaman Pilih pembaruan , tentukan pembaruan yang ingin Anda sertakan dalam penyebaran.
- Pilih Sistem yang akan diperbarui untuk melihat pembaruan kluster untuk diinstal atau dihapus dari penginstalan pembaruan.
- Pilih tautan Versi untuk melihat komponen pembaruan, versi, dan catatan rilis pembaruan.
Pilih Selanjutnya.
Pada halaman Tinjau + instal , verifikasi opsi penyebaran pembaruan Anda, lalu pilih Instal.
Anda akan melihat pemberitahuan yang mengonfirmasi penginstalan pembaruan. Jika Anda tidak melihat pemberitahuan, pilih ikon pemberitahuan di taskbar kanan atas.
Melacak kemajuan pembaruan kluster
Ketika Anda menginstal pembaruan kluster melalui Manajer Pembaharuan Azure, Anda dapat memeriksa kemajuan pembaruan tersebut.
Catatan
Setelah Anda memicu pembaruan, diperlukan waktu hingga 5 menit agar pembaruan berjalan muncul di portal Azure.
Untuk melihat kemajuan kluster Anda, perbarui penginstalan, dan hasil penyelesaian, ikuti langkah-langkah berikut:
Masuk ke portal Azure dan buka Manajer Pembaharuan Azure.
Di bawah Kelola Azure Stack HCI, pilih Riwayat.
Pilih eksekusi pembaruan dari daftar dengan status Sedang Berlangsung.
Pada halaman Unduh pembaruan , tinjau kemajuan unduhan dan persiapan, lalu pilih Berikutnya.
Pada halaman Periksa kesiapan , tinjau kemajuan pemeriksaan, lalu pilih Berikutnya.
Pada halaman Instal , tinjau kemajuan penginstalan pembaruan.
Menelusuri riwayat pekerjaan pembaruan kluster
Untuk menelusuri riwayat pembaruan kluster Anda, ikuti langkah-langkah berikut:
Masuk ke portal Azure dan buka Manajer Pembaharuan Azure.
Di bawah Kelola Azure Stack HCI, pilih Riwayat.
Pilih eksekusi pembaruan dengan status "Gagal memperbarui" atau "Berhasil diperbarui".
Pada halaman Unduh pembaruan , tinjau hasil unduhan dan persiapan lalu pilih Berikutnya.
Pada halaman Periksa kesiapan , tinjau hasilnya lalu pilih Berikutnya.
- Di bawah kolom Sistem yang terpengaruh, jika Anda mengalami kesalahan, pilih Tampilkan Detail untuk informasi selengkapnya.
Pada halaman Instal , tinjau hasil penginstalan.
- Di bawah kolom Hasil, jika Anda mengalami kesalahan, pilih Tampilkan Detail untuk informasi selengkapnya.
Memperbarui kluster melalui halaman sumber daya kluster Azure Stack HCI
Selain menggunakan Manajer Pembaharuan Azure, Anda dapat memperbarui kluster Azure Stack HCI individual dari halaman sumber daya kluster Azure Stack HCI.
Untuk menginstal pembaruan pada satu kluster dari halaman sumber daya kluster Azure Stack HCI, ikuti langkah-langkah berikut:
Masuk ke portal Azure dan buka Manajer Pembaharuan Azure.
Di bawah Kelola Azure Stack HCI, pilih Azure Stack HCI.
Pilih nama kluster dari daftar.
Pilih pembaruan lalu pilih Pembaruan satu kali.
Pada halaman Periksa kesiapan , tinjau daftar pemeriksaan kesiapan dan hasilnya.
- Anda dapat memilih tautan di bawah Sistem yang terpengaruh untuk melihat detail selengkapnya dan hasil kluster individual.
Pilih Selanjutnya.
Pada halaman Pilih pembaruan , tentukan pembaruan yang ingin Anda sertakan dalam penyebaran.
- Pilih Sistem yang akan diperbarui untuk melihat pembaruan kluster untuk diinstal atau dihapus dari penginstalan pembaruan.
- Pilih tautan Versi untuk melihat komponen pembaruan dan versinya.
- Pilih tautan Detail, Lihat detail , untuk melihat catatan rilis pembaruan.
Pilih Selanjutnya.
Pada halaman Tinjau + instal , verifikasi opsi penyebaran pembaruan Anda, dan pilih Instal.
Anda akan melihat pemberitahuan yang mengonfirmasi penginstalan pembaruan. Jika Anda tidak melihat pemberitahuan, pilih ikon pemberitahuan di taskbar kanan atas.
Memperbarui perangkat keras Anda melalui Windows Admin Center
Selain pembaruan kluster menggunakan Manajer Pembaharuan Azure atau halaman sumber daya kluster Azure Stack HCI, Anda dapat menggunakan Windows Admin Center untuk memeriksa dan menginstal pembaruan perangkat keras (firmware dan driver) yang tersedia untuk sistem Azure Stack HCI Anda.
Berikut adalah contoh alat pembaruan Windows Admin Center untuk sistem yang menjalankan Azure Stack HCI, versi 23H2.
Memecahkan masalah pembaruan
Untuk melanjutkan eksekusi pembaruan yang gagal sebelumnya, telusuri ke pembaruan yang gagal dan pilih tombol Coba lagi . Fungsionalitas ini tersedia di tahap Unduh pembaruan, Periksa kesiapan, dan Instal pembaruan yang dijalankan.
Jika Anda tidak berhasil menjalankan ulang pembaruan yang gagal atau perlu memecahkan masalah kesalahan lebih lanjut, ikuti langkah-langkah berikut:
Pilih Tampilan detail kesalahan.
Saat kotak detail terbuka, Anda dapat mengunduh log kesalahan dengan memilih tombol Unduh log . Ini meminta pengunduhan file JSON.
Selain itu, Anda dapat memilih tombol Buka tiket dukungan , mengisi informasi yang sesuai, dan melampirkan log yang Anda unduh sehingga tersedia untuk Dukungan Microsoft.
Untuk informasi selengkapnya tentang membuat tiket dukungan, lihat Create permintaan dukungan.
Untuk memecahkan masalah eksekusi pembaruan lainnya, lihat Memecahkan masalah pembaruan.
Langkah berikutnya
Pelajari cara Memahami fase pembaruan.
Pelajari selengkapnya tentang cara Memecahkan masalah pembaruan.
Saran dan Komentar
Segera hadir: Sepanjang tahun 2024 kami akan menghentikan penggunaan GitHub Issues sebagai mekanisme umpan balik untuk konten dan menggantinya dengan sistem umpan balik baru. Untuk mengetahui informasi selengkapnya, lihat: https://aka.ms/ContentUserFeedback.
Kirim dan lihat umpan balik untuk