Cara melakukan migrasi pengguna dengan lisensi individual ke grup untuk lisensi
Di ID Microsoft Entra, bagian dari Microsoft Entra, Anda dapat memiliki lisensi yang disebarkan ke pengguna di organisasi penyewa Anda dengan penugasan langsung, menggunakan skrip PowerShell atau alat lain untuk menetapkan lisensi pengguna individual. Sebelum mulai menggunakan lisensi berbasis grup untuk mengelola lisensi di organisasi, Anda bisa menggunakan paket migrasi ini untuk mengganti solusi yang sudah ada dengan lisensi berbasis grup dengan mulus.
Hal terpenting yang perlu diingat adalah Anda harus menghindari situasi di mana migrasi ke lisensi berbasis grup mengakibatkan pengguna kehilangan lisensi yang saat ini ditetapkan untuk sementara waktu. Setiap proses yang dapat mengakibatkan penghapusan lisensi harus dihindari untuk menghapus risiko pengguna kehilangan akses ke layanan dan data mereka.
Proses migrasi yang direkomendasikan
Anda memiliki otomatisasi yang sudah ada (misalnya, PowerShell) yang mengelola penetapan lisensi dan penghapusan untuk pengguna. Biarkan berjalan apa adanya.
Buat grup lisensi baru (atau putuskan grup mana yang sudah ada untuk digunakan) dan pastikan bahwa semua pengguna yang diperlukan ditambahkan sebagai anggota.
Menetapkan lisensi yang diperlukan untuk grup tersebut; tujuan Anda harus mencerminkan status lisensi yang sama seperti otomatisasi yang sudah ada (misalnya, PowerShell) yang berlaku untuk pengguna tersebut.
Verifikasi bahwa lisensi telah diterapkan ke semua pengguna dalam grup tersebut. Aplikasi ini dapat dilakukan dengan memeriksa status pemrosesan pada setiap grup dan dengan memeriksa Log Audit.
Anda dapat memeriksa secara acak pengguna individual dengan melihat detail lisensi mereka. Anda akan melihat bahwa mereka memiliki lisensi yang sama yang ditetapkan "langsung" dan "diwariskan" dari grup.
Anda bisa menjalankan skrip PowerShell untuk memverifikasi bagaimana lisensi ditetapkan kepada pengguna.
Saat lisensi produk yang sama ditetapkan kepada pengguna baik secara langsung maupun melalui grup, hanya satu lisensi yang digunakan oleh pengguna. Oleh karena itu tidak ada lisensi lain yang diperlukan untuk melakukan migrasi.
Verifikasi bahwa tidak ada penetapan lisensi yang gagal dengan memeriksa setiap grup untuk pengguna dalam status kesalahan. Untuk mengetahui informasi selengkapnya, lihat Mengidentifikasi dan mengatasi masalah lisensi untuk grup.
Pertimbangkan untuk menghapus tugas langsung asli. Kami menyarankan agar Anda melakukannya secara bertahap, dan memantau hasilnya pada subset pengguna terlebih dahulu. Anda dapat meninggalkan penetapan langsung asli pada pengguna, tetapi ketika pengguna meninggalkan grup berlisensi mereka, mereka mempertahankan lisensi yang ditetapkan langsung, yang mungkin bukan yang Anda inginkan.
Contoh
Sebuah organisasi memiliki 1.000 pengguna. Semua pengguna memerlukan lisensi Office 365 Enterprise E3. Saat ini organisasi memiliki skrip PowerShell yang berjalan di tempat, menambahkan dan menghapus lisensi dari pengguna saat mereka datang dan pergi. Namun, organisasi ingin mengganti skrip dengan lisensi berbasis grup sehingga lisensi dapat dikelola secara otomatis oleh ID Microsoft Entra.
Seperti apa proses migrasinya:
Dengan menggunakan portal Azure, tetapkan lisensi Office 365 E3 ke grup Semua pengguna di ID Microsoft Entra.
Konfirmasikan bahwa penetapan lisensi telah selesai untuk semua pengguna. Buka halaman gambaran umum untuk grup, pilih Lisensi, dan periksa status pemrosesan di bagian atas bilah Lisensi.
Cari "Perubahan lisensi terbaru telah diterapkan ke semua pengguna" untuk mengonfirmasi bahwa pemrosesan telah selesai.
Cari pemberitahuan yang memanggil pengguna yang tidak berhasil menetapkan lisensi. Apakah kami kehabisan lisensi untuk beberapa pengguna? Apakah beberapa pengguna memiliki paket lisensi yang berkonflik yang mencegah mereka mewarisi lisensi grup?
Periksa secara acak beberapa pengguna untuk memverifikasi bahwa lisensi langsung dan grup diterapkan. Buka halaman profil untuk pengguna, pilih Lisensi, dan periksa status lisensi.
Gambar ini menunjukkan status pengguna yang diharapkan selama migrasi:
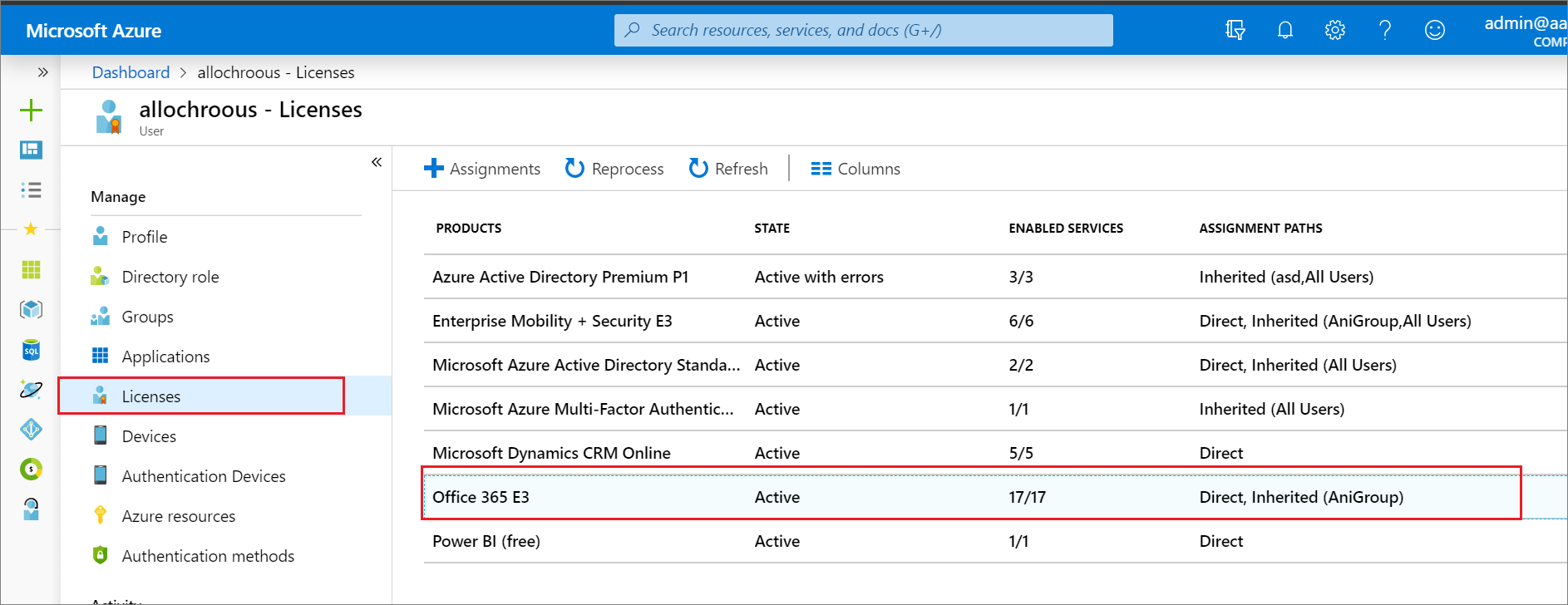
Ini mengonfirmasi bahwa pengguna memiliki lisensi langsung dan warisan. Kami melihat bahwa Office 365 E3 ditetapkan.
Pilih setiap lisensi untuk melihat layanan mana yang diaktifkan. Untuk memverifikasi bahwa lisensi langsung dan grup mengaktifkan layanan yang sama persis untuk pengguna, pilih Penetapan.
Setelah mengonfirmasi bahwa lisensi langsung dan grup sama, Anda bisa mulai menghapus lisensi langsung dari pengguna. Anda bisa menguji ini dengan menghapusnya untuk pengguna individual di portal lalu menjalankan skrip otomatisasi agar skrip dihapus secara massal. Berikut adalah contoh pengguna yang sama dengan lisensi langsung yang dihapus melalui portal. Perhatikan bahwa status lisensi tetap tidak berubah, tetapi kami tidak lagi melihat tugas langsung.
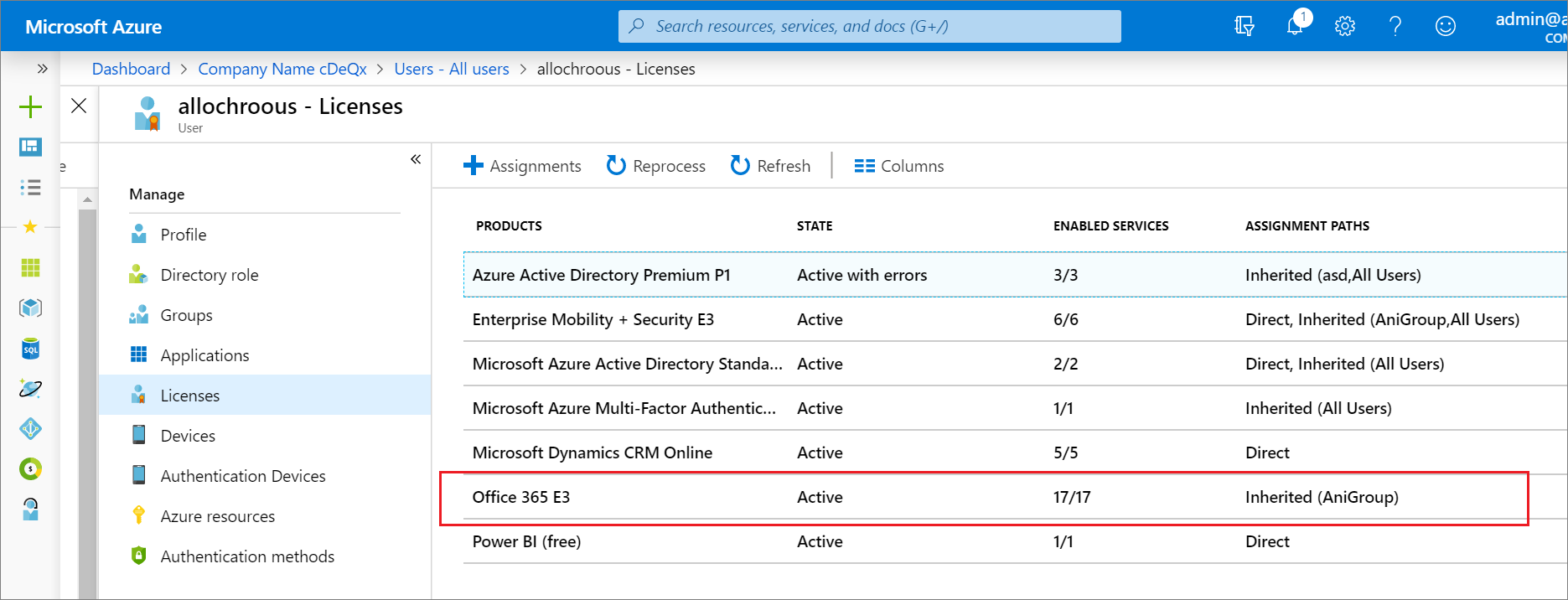
Langkah berikutnya
Pelajari lebih lanjut tentang skenario lain untuk pengelolaan lisensi grup:
- Apa itu lisensi berbasis grup di MICROSOFT Entra ID?
- Menetapkan lisensi ke grup di ID Microsoft Entra
- Mengidentifikasi dan mengatasi masalah lisensi untuk grup di ID Microsoft Entra
- Cara memigrasikan pengguna antar lisensi produk menggunakan lisensi berbasis grup di ID Microsoft Entra
- Skenario tambahan lisensi berbasis grup Microsoft Entra
- Contoh PowerShell untuk lisensi berbasis grup di ID Microsoft Entra