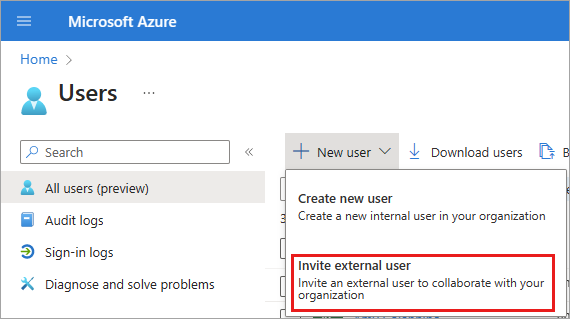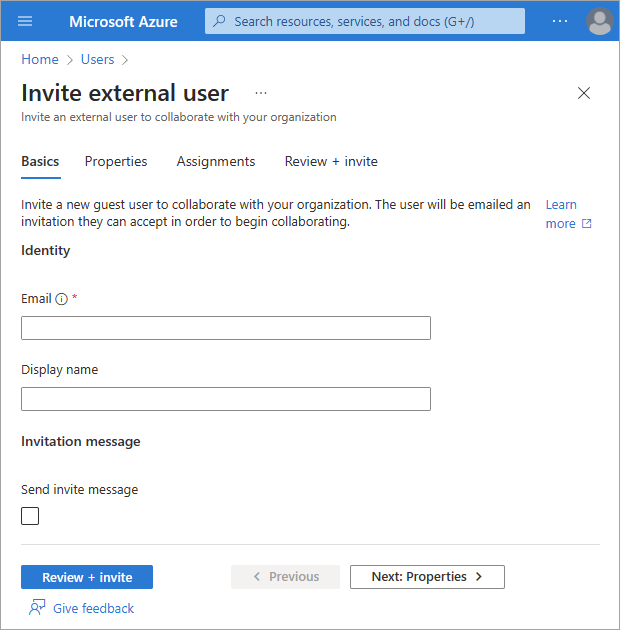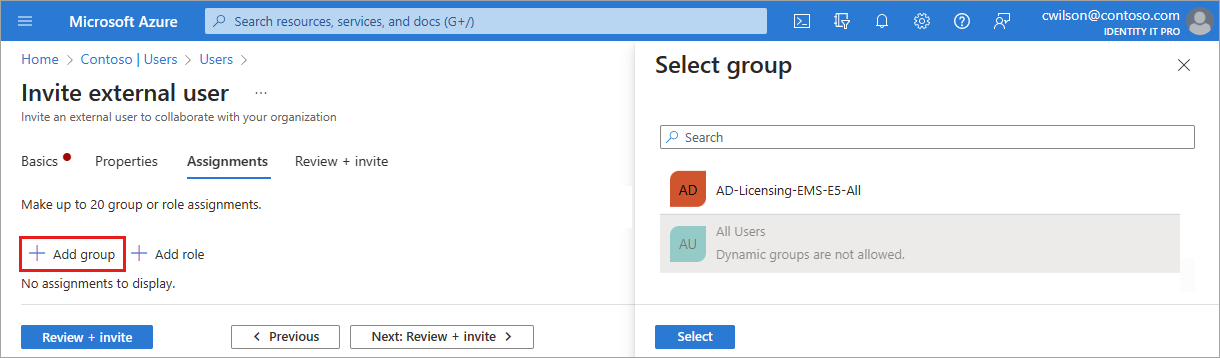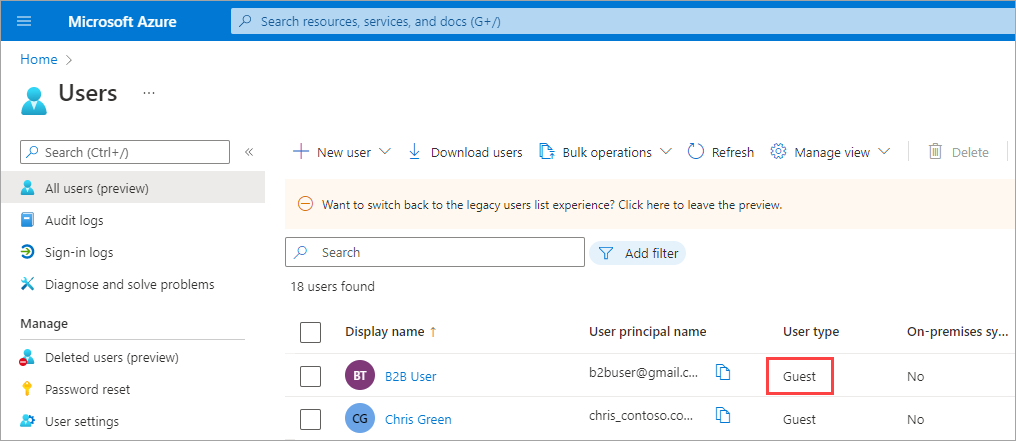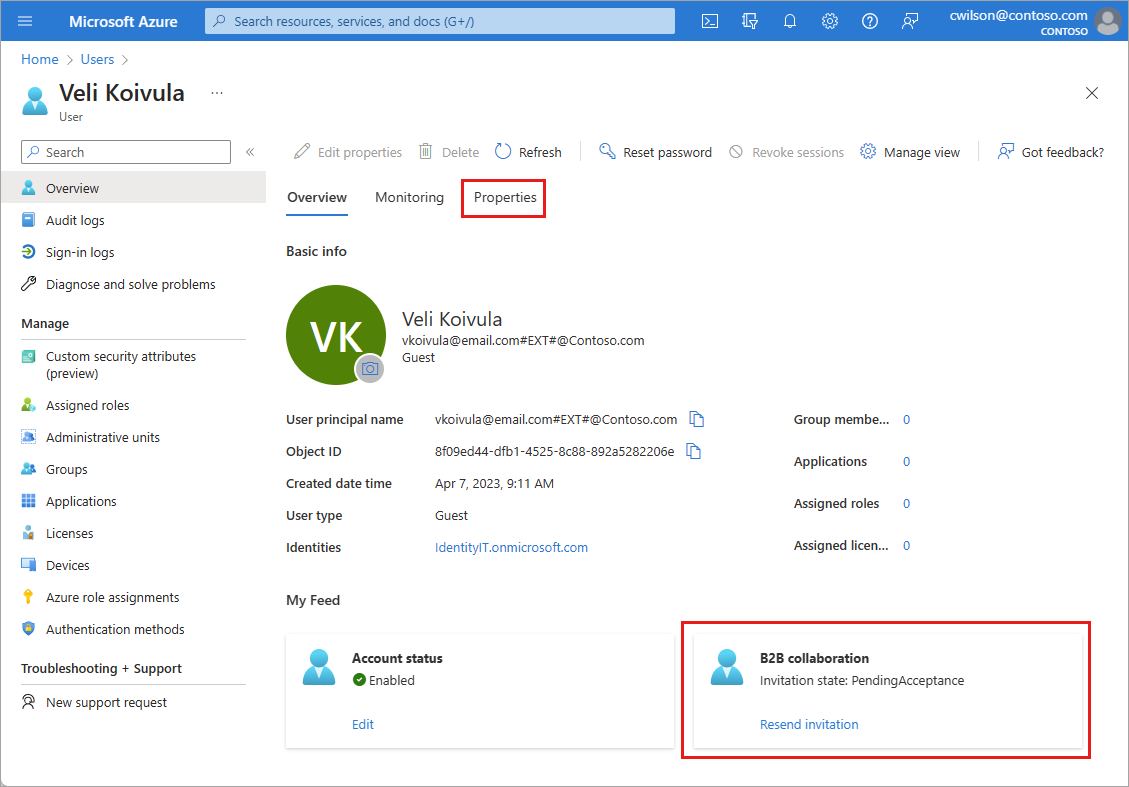Tip
Langkah-langkah dalam artikel ini mungkin sedikit berbeda berdasarkan portal tempat Anda memulai.
Untuk menambahkan pengguna kolaborasi B2B ke direktori, ikuti langkah berikut:
Masuk ke pusat admin Microsoft Entra sebagai setidaknya Administrator Pengguna.
Telusuri ke Pengguna>Identitas>Semua pengguna.

- Pilih Pengguna baru>Undang pengguna eksternal dari menu.
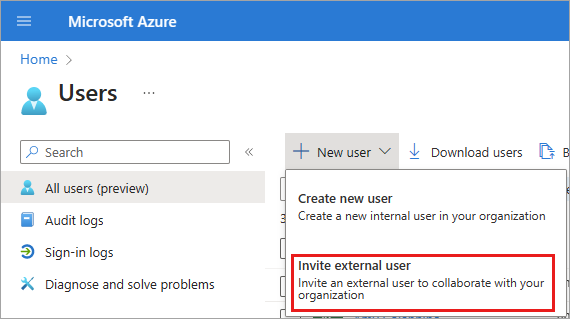
Dasar
Di bagian ini, Anda mengundang tamu ke penyewa Anda menggunakan alamat email mereka. Jika Anda perlu membuat pengguna tamu dengan akun domain, gunakan proses buat pengguna baru tetapi ubah Jenis pengguna menjadi Tamu.
Email: Masukkan alamat email untuk pengguna tamu yang Anda undang.
Nama tampilan: Berikan nama tampilan.
Pesan undangan: Pilih kotak centang Kirim pesan undangan untuk mengkustomisasi pesan singkat kepada tamu. Berikan penerima Cc, jika perlu.
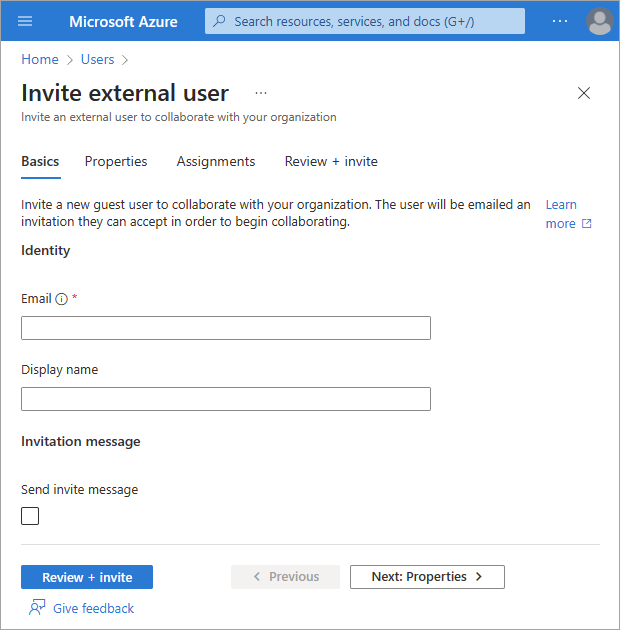
Pilih tombol Tinjau + undang untuk membuat pengguna baru atau Berikutnya: Properti untuk menyelesaikan bagian berikutnya.
Properti
Ada enam kategori properti pengguna yang dapat Anda sediakan. Properti ini dapat ditambahkan atau diperbarui setelah pengguna dibuat. Untuk mengelola detail ini, buka Pengguna>Identitas>Semua pengguna dan pilih pengguna untuk diperbarui.
Identitas: Masukkan nama depan dan belakang pengguna. Atur Jenis pengguna sebagai Anggota atau Tamu. Untuk informasi selengkapnya tentang perbedaan antara tamu dan anggota eksternal, lihat Properti pengguna kolaborasi B2B
Informasi pekerjaan: Tambahkan informasi terkait pekerjaan apa pun, seperti jabatan, departemen, atau manajer pengguna.
Informasi kontak: Tambahkan informasi kontak yang relevan untuk pengguna.
Kontrol orang tua: Untuk organisasi seperti distrik sekolah K-12, kelompok usia pengguna mungkin perlu disediakan. Anak di bawah umur 12 tahun ke bawah, Tidak dewasa berusia 13-18 tahun, dan orang dewasa berusia 18 tahun ke atas. Kombinasi kelompok usia dan persetujuan yang disediakan oleh opsi induk menentukan klasifikasi Kelompok usia legal. Klasifikasi grup usia legal dapat membatasi akses dan otoritas pengguna.
Pengaturan: Tentukan lokasi global pengguna.
Pilih tombol Tinjau + undang untuk membuat pengguna baru atau Berikutnya: Penugasan untuk menyelesaikan bagian berikutnya.
Penetapan
Anda dapat menetapkan pengguna eksternal ke grup, atau peran Microsoft Entra saat akun dibuat. Anda dapat menetapkan pengguna hingga 20 grup atau peran. Penetapan grup dan peran dapat ditambahkan setelah pengguna dibuat. Peran Administrator Peran Istimewa diperlukan untuk menetapkan peran Microsoft Entra.
Untuk menetapkan grup ke pengguna baru:
- Pilih + Tambahkan grup.
- Dari menu yang muncul, pilih hingga 20 grup dari daftar dan pilih tombol Pilih .
- Pilih tombol Tinjau + buat.
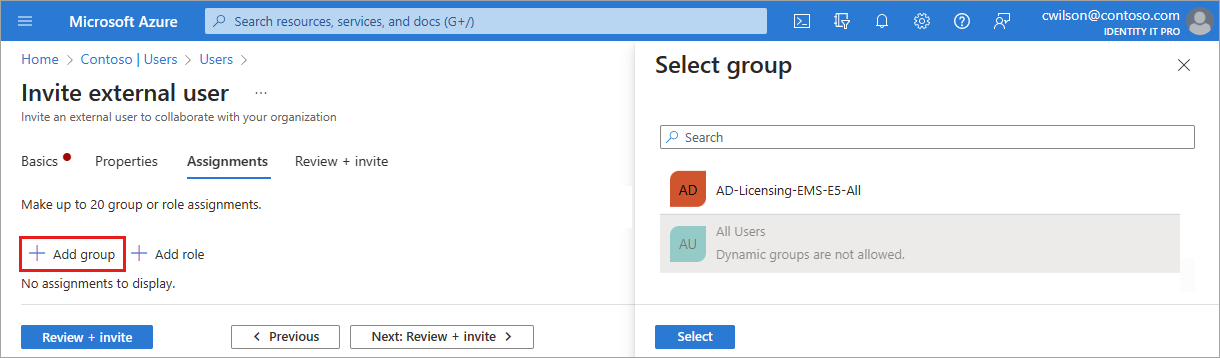
Untuk menetapkan peran kepada pengguna baru:
- Pilih + Tambahkan peran.
- Dari menu yang muncul, pilih hingga 20 peran dari daftar dan pilih tombol Pilih .
- Pilih tombol Tinjau + undang .
Tinjau dan buat
Tab akhir mengambil beberapa detail utama dari proses pembuatan pengguna. Tinjau detail dan pilih tombol Undang jika semuanya terlihat bagus. Undangan email dikirim secara otomatis kepada pengguna. Setelah Anda mengirim undangan, akun pengguna ditambahkan secara otomatis ke direktori sebagai tamu.
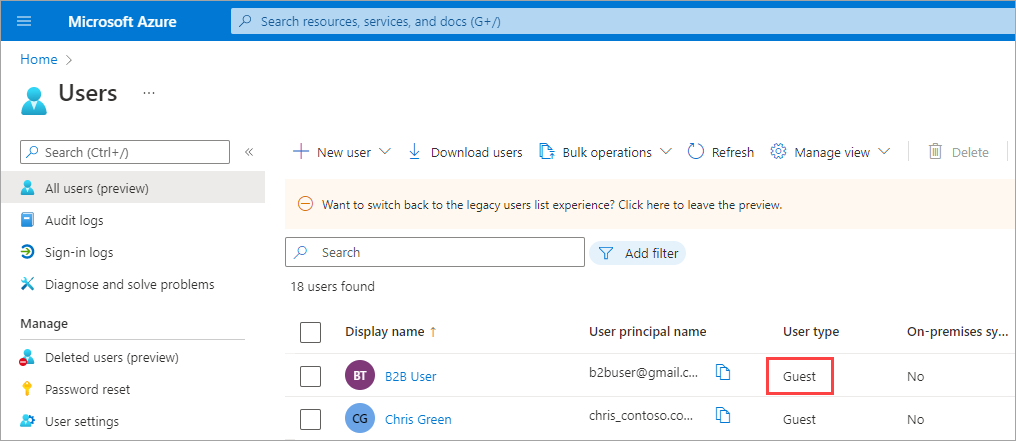
Undangan pengguna eksternal
Saat Mengundang pengguna tamu eksternal dengan mengirim undangan email, Anda dapat memeriksa status undangan dari detail pengguna. Jika mereka belum menukarkan undangan mereka, Anda dapat mengirim ulang email undangan.