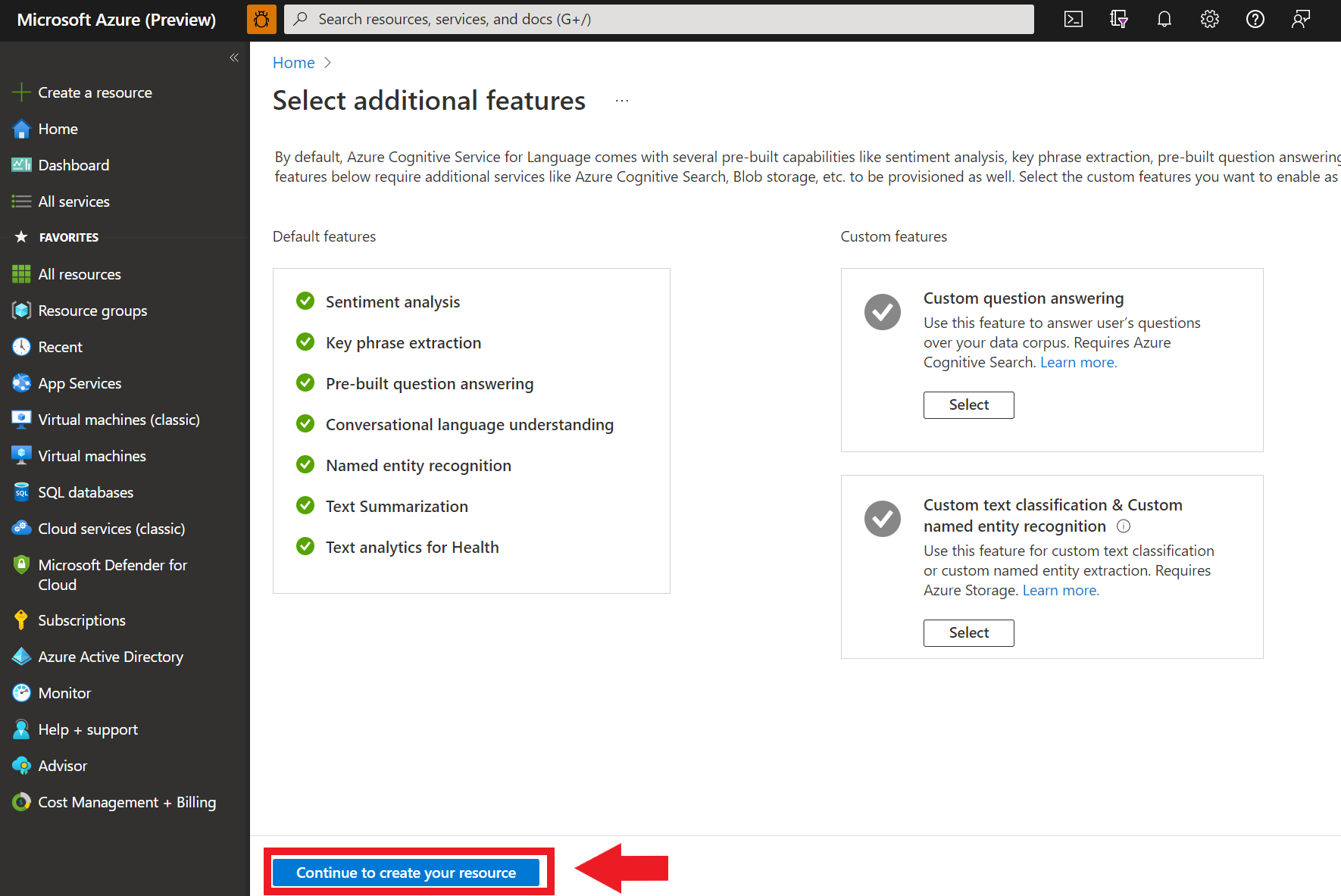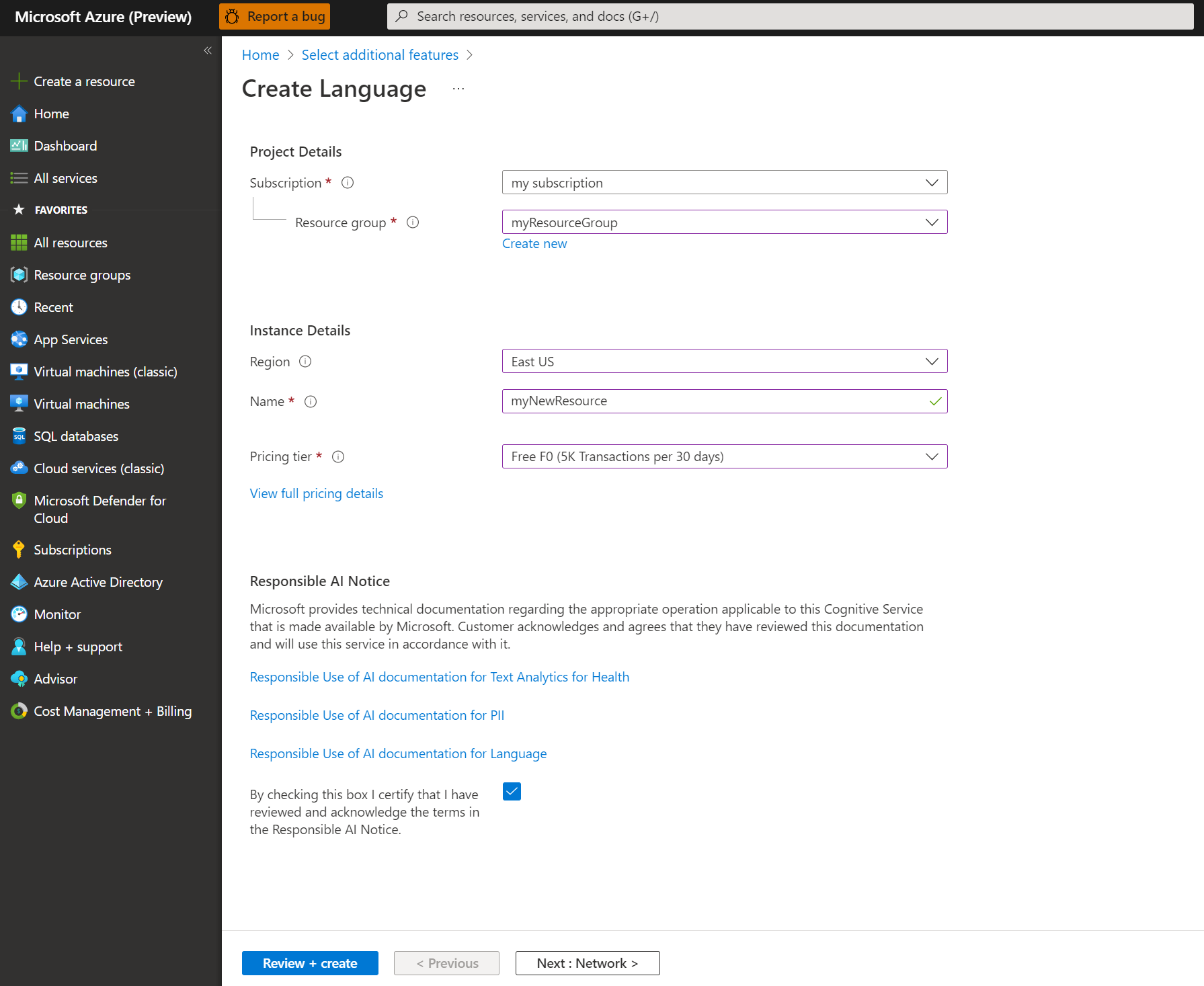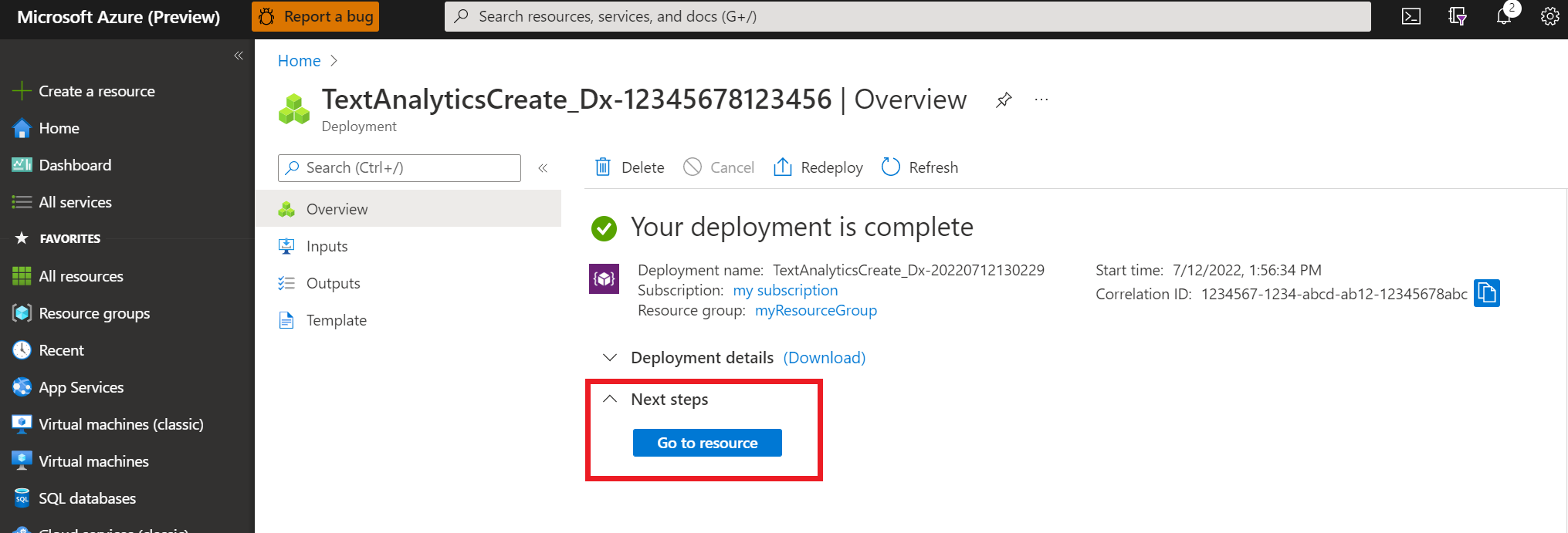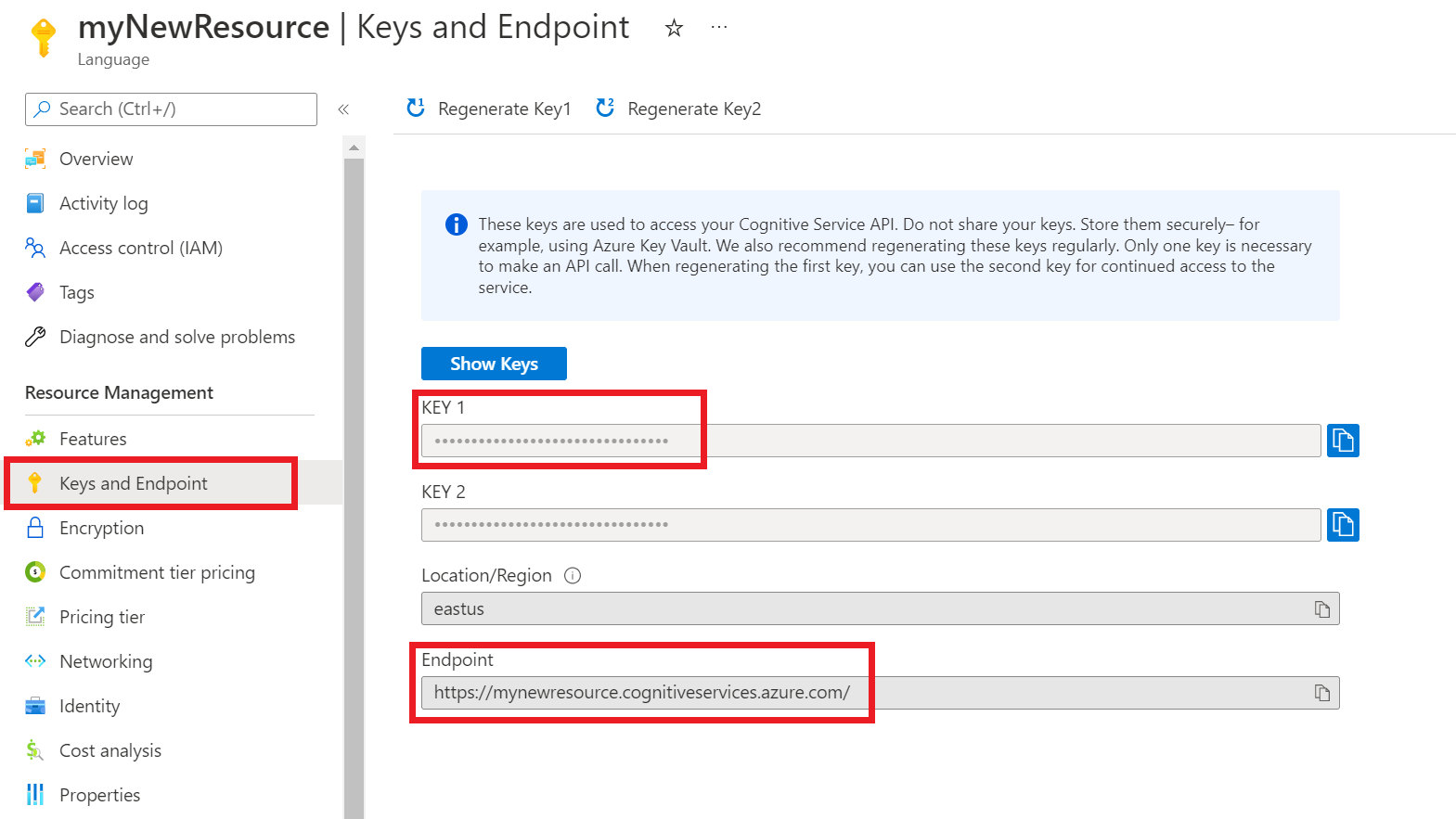Mulai Cepat: Mendeteksi entitas karakter (NER)
Dokumentasi | referensi Paket sampel | lainnya (NuGet) | Kode sumber pustaka
Gunakan mulai cepat ini untuk membuat aplikasi Named Entity Recognition (NER) dengan pustaka klien untuk .NET. Dalam contoh berikut, Anda akan membuat aplikasi C# yang dapat mengidentifikasi entitas yang dikenali dalam teks.
Tip
Anda dapat menggunakan Studio Bahasa untuk mencoba fitur layanan Bahasa tanpa perlu menulis kode.
Prasyarat
- Langganan Azure - Buat langganan secara gratis
- IDE Visual Studio
Menyiapkan
Membuat grup sumber daya Azure
Untuk menggunakan sampel kode di bawah ini, Anda harus menyebarkan sumber daya Azure. Sumber daya ini akan berisi kunci dan titik akhir yang akan Anda gunakan untuk mengautentikasi panggilan API yang Anda kirim ke layanan Bahasa.
Gunakan tautan berikut untuk membuat sumber daya bahasa menggunakan portal Azure. Anda harus masuk menggunakan langganan Azure Anda.
Pada layar Pilih fitur tambahan yang muncul, pilih Lanjutkan untuk membuat sumber daya Anda.
Di layar Buat bahasa, berikan informasi berikut ini:
Detail Deskripsi Langganan Akun langganan yang akan dikaitkan dengan sumber daya Anda. Pilih langganan Azure Anda dari menu drop-down. Grup sumber daya Grup sumber daya adalah kontainer yang menyimpan sumber daya yang Anda buat. Pilih Buat baru untuk membuat grup sumber daya baru. Wilayah Lokasi sumber daya Bahasa Anda. Wilayah yang berbeda dapat memperkenalkan latensi tergantung pada lokasi fisik Anda, tetapi tidak berdampak pada ketersediaan runtime sumber daya Anda. Untuk mulai cepat ini, pilih wilayah yang tersedia di dekat Anda, atau pilih US Timur. Nama Nama untuk sumber daya Bahasa Anda. Nama ini juga akan digunakan untuk membuat URL titik akhir yang akan digunakan aplikasi Anda untuk mengirim permintaan API. Tingkatan harga Tingkat harga untuk sumber daya Bahasa Anda. Anda dapat menggunakan tingkat F0 Gratis untuk mencoba layanan dan meningkatkannya nanti ke tingkat berbayar untuk produksi. Pastikan kotak centang Pemberitahuan AI Bertanggung Jawab dicentang.
Pilih Tinjau + Buat di bagian bawah halaman.
Di layar yang muncul, pastikan validasi telah berlalu, dan Anda memasukkan informasi dengan benar. Lalu pilih Buat.
Dapatkan kunci dan titik akhir Anda
Selanjutnya Anda akan memerlukan kunci dan titik akhir dari sumber daya untuk menghubungkan aplikasi Anda ke API. Anda akan menempelkan kunci dan titik akhir Anda ke dalam kode di mulai cepat nanti.
Setelah sumber daya Bahasa berhasil disebarkan, klik tombol Buka Sumber Daya di bawah Langkah Berikutnya.
Pada layar untuk sumber daya Anda, pilih Kunci dan titik akhir di menu navigasi kiri. Anda akan menggunakan salah satu kunci dan titik akhir Anda dalam langkah-langkah di bawah ini.
Membuat variabel lingkungan
Aplikasi Anda harus diautentikasi untuk mengirim permintaan API. Untuk produksi, gunakan cara yang aman dalam menyimpan dan mengakses info masuk Anda. Dalam contoh ini, Anda akan menulis kredensial Anda ke variabel lingkungan pada komputer lokal yang menjalankan aplikasi.
Tip
Jangan sertakan kunci langsung dalam kode Anda, dan jangan pernah mempostingnya secara publik. Lihat artikel keamanan layanan Azure AI untuk opsi autentikasi lainnya seperti Azure Key Vault.
Untuk mengatur variabel lingkungan untuk kunci sumber daya Bahasa Anda, buka jendela konsol, dan ikuti instruksi untuk sistem operasi dan lingkungan pengembangan Anda.
- Untuk mengatur
LANGUAGE_KEYvariabel lingkungan, gantiyour-keydengan salah satu kunci untuk sumber daya Anda. - Untuk mengatur
LANGUAGE_ENDPOINTvariabel lingkungan, gantiyour-endpointdengan titik akhir untuk sumber daya Anda.
setx LANGUAGE_KEY your-key
setx LANGUAGE_ENDPOINT your-endpoint
Catatan
Jika Anda hanya perlu mengakses variabel lingkungan di konsol yang sedang berjalan saat ini, Anda dapat mengatur variabel lingkungan dengan set alih-alih setx.
Setelah menambahkan variabel lingkungan, Anda mungkin perlu memulai ulang program yang sedang berjalan yang perlu membaca variabel lingkungan, termasuk jendela konsol. Misalnya, jika Anda menggunakan Visual Studio sebagai editor, hidupkan ulang Visual Studio sebelum menjalankan contoh.
Buat aplikasi .NET Core baru
Menggunakan Ide Visual Studio, buat aplikasi konsol .NET Core baru. Ini membuat proyek "Halo Dunia" dengan satu file sumber C#: program.cs.
Pasang pustaka klien dengan mengeklik kanan solusi proyek di Penjelajah Solusi, lalu pilih Kelola Paket NuGet. Di manajer paket yang terbuka pilih Telusuri dan cari Azure.AI.TextAnalytics. Pilih versi 5.2.0, lalu Pasang. Anda juga dapat menggunakan Package Manager Console.
Contoh kode
Salin kode berikut ke file program.cs Anda dan jalankan kode.
using Azure;
using System;
using Azure.AI.TextAnalytics;
namespace Example
{
class Program
{
// This example requires environment variables named "LANGUAGE_KEY" and "LANGUAGE_ENDPOINT"
static string languageKey = Environment.GetEnvironmentVariable("LANGUAGE_KEY");
static string languageEndpoint = Environment.GetEnvironmentVariable("LANGUAGE_ENDPOINT");
private static readonly AzureKeyCredential credentials = new AzureKeyCredential(languageKey);
private static readonly Uri endpoint = new Uri(languageEndpoint);
// Example method for extracting named entities from text
static void EntityRecognitionExample(TextAnalyticsClient client)
{
var response = client.RecognizeEntities("I had a wonderful trip to Seattle last week.");
Console.WriteLine("Named Entities:");
foreach (var entity in response.Value)
{
Console.WriteLine($"\tText: {entity.Text},\tCategory: {entity.Category},\tSub-Category: {entity.SubCategory}");
Console.WriteLine($"\t\tScore: {entity.ConfidenceScore:F2},\tLength: {entity.Length},\tOffset: {entity.Offset}\n");
}
}
static void Main(string[] args)
{
var client = new TextAnalyticsClient(endpoint, credentials);
EntityRecognitionExample(client);
Console.Write("Press any key to exit.");
Console.ReadKey();
}
}
}
Output
Named Entities:
Text: trip, Category: Event, Sub-Category:
Score: 0.74, Length: 4, Offset: 18
Text: Seattle, Category: Location, Sub-Category: GPE
Score: 1.00, Length: 7, Offset: 26
Text: last week, Category: DateTime, Sub-Category: DateRange
Score: 0.80, Length: 9, Offset: 34
Dokumentasi | referensi Paket sampel | lainnya (Maven) | Kode sumber pustaka
Gunakan mulai cepat ini untuk membuat aplikasi Named Entity Recognition (NER) dengan pustaka klien untuk Java. Dalam contoh berikut, Anda akan membuat aplikasi Java yang dapat mengidentifikasi entitas yang dikenali dalam teks.
Prasyarat
- Langganan Azure - Buat langganan secara gratis
- Java Development Kit (JDK) versi 8 atau lebih tinggi
Menyiapkan
Membuat grup sumber daya Azure
Untuk menggunakan sampel kode di bawah ini, Anda harus menyebarkan sumber daya Azure. Sumber daya ini akan berisi kunci dan titik akhir yang akan Anda gunakan untuk mengautentikasi panggilan API yang Anda kirim ke layanan Bahasa.
Gunakan tautan berikut untuk membuat sumber daya bahasa menggunakan portal Azure. Anda harus masuk menggunakan langganan Azure Anda.
Pada layar Pilih fitur tambahan yang muncul, pilih Lanjutkan untuk membuat sumber daya Anda.
Di layar Buat bahasa, berikan informasi berikut ini:
Detail Deskripsi Langganan Akun langganan yang akan dikaitkan dengan sumber daya Anda. Pilih langganan Azure Anda dari menu drop-down. Grup sumber daya Grup sumber daya adalah kontainer yang menyimpan sumber daya yang Anda buat. Pilih Buat baru untuk membuat grup sumber daya baru. Wilayah Lokasi sumber daya Bahasa Anda. Wilayah yang berbeda dapat memperkenalkan latensi tergantung pada lokasi fisik Anda, tetapi tidak berdampak pada ketersediaan runtime sumber daya Anda. Untuk mulai cepat ini, pilih wilayah yang tersedia di dekat Anda, atau pilih US Timur. Nama Nama untuk sumber daya Bahasa Anda. Nama ini juga akan digunakan untuk membuat URL titik akhir yang akan digunakan aplikasi Anda untuk mengirim permintaan API. Tingkatan harga Tingkat harga untuk sumber daya Bahasa Anda. Anda dapat menggunakan tingkat F0 Gratis untuk mencoba layanan dan meningkatkannya nanti ke tingkat berbayar untuk produksi. Pastikan kotak centang Pemberitahuan AI Bertanggung Jawab dicentang.
Pilih Tinjau + Buat di bagian bawah halaman.
Di layar yang muncul, pastikan validasi telah berlalu, dan Anda memasukkan informasi dengan benar. Lalu pilih Buat.
Dapatkan kunci dan titik akhir Anda
Selanjutnya Anda akan memerlukan kunci dan titik akhir dari sumber daya untuk menghubungkan aplikasi Anda ke API. Anda akan menempelkan kunci dan titik akhir Anda ke dalam kode di mulai cepat nanti.
Setelah sumber daya Bahasa berhasil disebarkan, klik tombol Buka Sumber Daya di bawah Langkah Berikutnya.
Pada layar untuk sumber daya Anda, pilih Kunci dan titik akhir di menu navigasi kiri. Anda akan menggunakan salah satu kunci dan titik akhir Anda dalam langkah-langkah di bawah ini.
Membuat variabel lingkungan
Aplikasi Anda harus diautentikasi untuk mengirim permintaan API. Untuk produksi, gunakan cara yang aman dalam menyimpan dan mengakses info masuk Anda. Dalam contoh ini, Anda akan menulis kredensial Anda ke variabel lingkungan pada komputer lokal yang menjalankan aplikasi.
Tip
Jangan sertakan kunci langsung dalam kode Anda, dan jangan pernah mempostingnya secara publik. Lihat artikel keamanan layanan Azure AI untuk opsi autentikasi lainnya seperti Azure Key Vault.
Untuk mengatur variabel lingkungan untuk kunci sumber daya Bahasa Anda, buka jendela konsol, dan ikuti instruksi untuk sistem operasi dan lingkungan pengembangan Anda.
- Untuk mengatur
LANGUAGE_KEYvariabel lingkungan, gantiyour-keydengan salah satu kunci untuk sumber daya Anda. - Untuk mengatur
LANGUAGE_ENDPOINTvariabel lingkungan, gantiyour-endpointdengan titik akhir untuk sumber daya Anda.
setx LANGUAGE_KEY your-key
setx LANGUAGE_ENDPOINT your-endpoint
Catatan
Jika Anda hanya perlu mengakses variabel lingkungan di konsol yang sedang berjalan saat ini, Anda dapat mengatur variabel lingkungan dengan set alih-alih setx.
Setelah menambahkan variabel lingkungan, Anda mungkin perlu memulai ulang program yang sedang berjalan yang perlu membaca variabel lingkungan, termasuk jendela konsol. Misalnya, jika Anda menggunakan Visual Studio sebagai editor, hidupkan ulang Visual Studio sebelum menjalankan contoh.
Tambahkan pustaka klien
Buat proyek Maven di IDE atau lingkungan pengembangan pilihan Anda. Kemudian, tambahkan dependensi berikut ke file pom.xml proyek Anda. Anda dapat menemukan sintaks implementasi untuk alat build online lainnya.
<dependencies>
<dependency>
<groupId>com.azure</groupId>
<artifactId>azure-ai-textanalytics</artifactId>
<version>5.2.0</version>
</dependency>
</dependencies>
Contoh kode
Buat file Java bernama Example.java. Buka file dan salin kode di bawah ini. Kemudian jalankan kode.
import com.azure.core.credential.AzureKeyCredential;
import com.azure.ai.textanalytics.models.*;
import com.azure.ai.textanalytics.TextAnalyticsClientBuilder;
import com.azure.ai.textanalytics.TextAnalyticsClient;
public class Example {
// This example requires environment variables named "LANGUAGE_KEY" and "LANGUAGE_ENDPOINT"
private static String languageKey = System.getenv("LANGUAGE_KEY");
private static String languageEndpoint = System.getenv("LANGUAGE_ENDPOINT");
public static void main(String[] args) {
TextAnalyticsClient client = authenticateClient(languageKey, languageEndpoint);
recognizeEntitiesExample(client);
}
// Method to authenticate the client object with your key and endpoint
static TextAnalyticsClient authenticateClient(String key, String endpoint) {
return new TextAnalyticsClientBuilder()
.credential(new AzureKeyCredential(key))
.endpoint(endpoint)
.buildClient();
}
// Example method for recognizing entities in text
static void recognizeEntitiesExample(TextAnalyticsClient client)
{
// The text that needs to be analyzed.
String text = "I had a wonderful trip to Seattle last week.";
for (CategorizedEntity entity : client.recognizeEntities(text)) {
System.out.printf(
"Recognized entity: %s, entity category: %s, entity sub-category: %s, score: %s, offset: %s, length: %s.%n",
entity.getText(),
entity.getCategory(),
entity.getSubcategory(),
entity.getConfidenceScore(),
entity.getOffset(),
entity.getLength());
}
}
}
Output
Recognized entity: trip, entity category: Event, entity sub-category: null, score: 0.74, offset: 18, length: 4.
Recognized entity: Seattle, entity category: Location, entity sub-category: GPE, score: 1.0, offset: 26, length: 7.
Recognized entity: last week, entity category: DateTime, entity sub-category: DateRange, score: 0.8, offset: 34, length: 9.
Dokumentasi | referensi Paket sampel | lainnya (npm) | Kode sumber pustaka
Gunakan mulai cepat ini untuk membuat aplikasi Named Entity Recognition (NER) dengan pustaka klien untuk Node.js. Dalam contoh berikut, Anda membuat aplikasi JavaScript yang dapat mengidentifikasi entitas yang dikenali dalam teks.
Prasyarat
- Langganan Azure - Buat langganan secara gratis
- Node.js v14 LTS atau yang lebih baru
Menyiapkan
Membuat grup sumber daya Azure
Untuk menggunakan sampel kode di bawah ini, Anda harus menyebarkan sumber daya Azure. Sumber daya ini akan berisi kunci dan titik akhir yang akan Anda gunakan untuk mengautentikasi panggilan API yang Anda kirim ke layanan Bahasa.
Gunakan tautan berikut untuk membuat sumber daya bahasa menggunakan portal Azure. Anda harus masuk menggunakan langganan Azure Anda.
Pada layar Pilih fitur tambahan yang muncul, pilih Lanjutkan untuk membuat sumber daya Anda.
Di layar Buat bahasa, berikan informasi berikut ini:
Detail Deskripsi Langganan Akun langganan yang akan dikaitkan dengan sumber daya Anda. Pilih langganan Azure Anda dari menu drop-down. Grup sumber daya Grup sumber daya adalah kontainer yang menyimpan sumber daya yang Anda buat. Pilih Buat baru untuk membuat grup sumber daya baru. Wilayah Lokasi sumber daya Bahasa Anda. Wilayah yang berbeda dapat memperkenalkan latensi tergantung pada lokasi fisik Anda, tetapi tidak berdampak pada ketersediaan runtime sumber daya Anda. Untuk mulai cepat ini, pilih wilayah yang tersedia di dekat Anda, atau pilih US Timur. Nama Nama untuk sumber daya Bahasa Anda. Nama ini juga akan digunakan untuk membuat URL titik akhir yang akan digunakan aplikasi Anda untuk mengirim permintaan API. Tingkatan harga Tingkat harga untuk sumber daya Bahasa Anda. Anda dapat menggunakan tingkat F0 Gratis untuk mencoba layanan dan meningkatkannya nanti ke tingkat berbayar untuk produksi. Pastikan kotak centang Pemberitahuan AI Bertanggung Jawab dicentang.
Pilih Tinjau + Buat di bagian bawah halaman.
Di layar yang muncul, pastikan validasi telah berlalu, dan Anda memasukkan informasi dengan benar. Lalu pilih Buat.
Dapatkan kunci dan titik akhir Anda
Selanjutnya Anda akan memerlukan kunci dan titik akhir dari sumber daya untuk menghubungkan aplikasi Anda ke API. Anda akan menempelkan kunci dan titik akhir Anda ke dalam kode di mulai cepat nanti.
Setelah sumber daya Bahasa berhasil disebarkan, klik tombol Buka Sumber Daya di bawah Langkah Berikutnya.
Pada layar untuk sumber daya Anda, pilih Kunci dan titik akhir di menu navigasi kiri. Anda akan menggunakan salah satu kunci dan titik akhir Anda dalam langkah-langkah di bawah ini.
Membuat variabel lingkungan
Aplikasi Anda harus diautentikasi untuk mengirim permintaan API. Untuk produksi, gunakan cara yang aman dalam menyimpan dan mengakses info masuk Anda. Dalam contoh ini, Anda akan menulis kredensial Anda ke variabel lingkungan pada komputer lokal yang menjalankan aplikasi.
Tip
Jangan sertakan kunci langsung dalam kode Anda, dan jangan pernah mempostingnya secara publik. Lihat artikel keamanan layanan Azure AI untuk opsi autentikasi lainnya seperti Azure Key Vault.
Untuk mengatur variabel lingkungan untuk kunci sumber daya Bahasa Anda, buka jendela konsol, dan ikuti instruksi untuk sistem operasi dan lingkungan pengembangan Anda.
- Untuk mengatur
LANGUAGE_KEYvariabel lingkungan, gantiyour-keydengan salah satu kunci untuk sumber daya Anda. - Untuk mengatur
LANGUAGE_ENDPOINTvariabel lingkungan, gantiyour-endpointdengan titik akhir untuk sumber daya Anda.
setx LANGUAGE_KEY your-key
setx LANGUAGE_ENDPOINT your-endpoint
Catatan
Jika Anda hanya perlu mengakses variabel lingkungan di konsol yang sedang berjalan saat ini, Anda dapat mengatur variabel lingkungan dengan set alih-alih setx.
Setelah menambahkan variabel lingkungan, Anda mungkin perlu memulai ulang program yang sedang berjalan yang perlu membaca variabel lingkungan, termasuk jendela konsol. Misalnya, jika Anda menggunakan Visual Studio sebagai editor, hidupkan ulang Visual Studio sebelum menjalankan contoh.
Membuat aplikasi Node.js baru
Di jendela konsol (seperti cmd, PowerShell, atau Bash), buat direktori baru untuk aplikasi Anda, dan buka direktori tersebut.
mkdir myapp
cd myapp
Jalankan perintah npm init untuk membuat aplikasi node dengan file package.json.
npm init
Memasang pustaka klien
Instal paket npm:
npm install @azure/ai-language-text
Contoh kode
Buka file dan salin kode di bawah ini. Kemudian jalankan kode.
"use strict";
const { TextAnalyticsClient, AzureKeyCredential } = require("@azure/ai-text-analytics");
// This example requires environment variables named "LANGUAGE_KEY" and "LANGUAGE_ENDPOINT"
const key = process.env.LANGUAGE_KEY;
const endpoint = process.env.LANGUAGE_ENDPOINT;
//an example document for entity recognition
const documents = [ "Microsoft was founded by Bill Gates and Paul Allen on April 4, 1975, to develop and sell BASIC interpreters for the Altair 8800"];
//example of how to use the client library to recognize entities in a document.
async function main() {
console.log("== NER sample ==");
const client = new TextAnalysisClient(endpoint, new AzureKeyCredential(key));
const results = await client.analyze("EntityRecognition", documents);
for (const result of results) {
console.log(`- Document ${result.id}`);
if (!result.error) {
console.log("\tRecognized Entities:");
for (const entity of result.entities) {
console.log(`\t- Entity ${entity.text} of type ${entity.category}`);
}
} else console.error("\tError:", result.error);
}
}
//call the main function
main().catch((err) => {
console.error("The sample encountered an error:", err);
});
Output
Document ID: 0
Name: Microsoft Category: Organization Subcategory: N/A
Score: 0.29
Name: Bill Gates Category: Person Subcategory: N/A
Score: 0.78
Name: Paul Allen Category: Person Subcategory: N/A
Score: 0.82
Name: April 4, 1975 Category: DateTime Subcategory: Date
Score: 0.8
Name: 8800 Category: Quantity Subcategory: Number
Score: 0.8
Document ID: 1
Name: 21 Category: Quantity Subcategory: Number
Score: 0.8
Name: Seattle Category: Location Subcategory: GPE
Score: 0.25
Dokumentasi | referensi Paket sampel | lainnya (PyPi) | Kode sumber pustaka
Gunakan mulai cepat ini untuk membuat aplikasi Named Entity Recognition (NER) dengan pustaka klien untuk Python. Dalam contoh berikut, Anda membuat aplikasi Python yang dapat mengidentifikasi entitas yang dikenali dalam teks.
Prasyarat
- Langganan Azure - Buat langganan secara gratis
- Python 3.8 atau yang lebih baru
Menyiapkan
Memasang pustaka klien
Setelah memasang Python, Anda dapat memasang pustaka klien dengan:
pip install azure-ai-textanalytics==5.2.0
Contoh kode
Buat file Python baru dan salin kode di bawah ini. Kemudian jalankan kode.
# This example requires environment variables named "LANGUAGE_KEY" and "LANGUAGE_ENDPOINT"
language_key = os.environ.get('LANGUAGE_KEY')
language_endpoint = os.environ.get('LANGUAGE_ENDPOINT')
from azure.ai.textanalytics import TextAnalyticsClient
from azure.core.credentials import AzureKeyCredential
# Authenticate the client using your key and endpoint
def authenticate_client():
ta_credential = AzureKeyCredential(language_key)
text_analytics_client = TextAnalyticsClient(
endpoint=language_endpoint,
credential=ta_credential)
return text_analytics_client
client = authenticate_client()
# Example function for recognizing entities from text
def entity_recognition_example(client):
try:
documents = ["I had a wonderful trip to Seattle last week."]
result = client.recognize_entities(documents = documents)[0]
print("Named Entities:\n")
for entity in result.entities:
print("\tText: \t", entity.text, "\tCategory: \t", entity.category, "\tSubCategory: \t", entity.subcategory,
"\n\tConfidence Score: \t", round(entity.confidence_score, 2), "\tLength: \t", entity.length, "\tOffset: \t", entity.offset, "\n")
except Exception as err:
print("Encountered exception. {}".format(err))
entity_recognition_example(client)
Output
Named Entities:
Text: trip Category: Event SubCategory: None
Confidence Score: 0.74 Length: 4 Offset: 18
Text: Seattle Category: Location SubCategory: GPE
Confidence Score: 1.0 Length: 7 Offset: 26
Text: last week Category: DateTime SubCategory: DateRange
Confidence Score: 0.8 Length: 9 Offset: 34
Gunakan mulai cepat ini untuk mengirim permintaan Named Entity Recognition (NER) menggunakan REST API. Dalam contoh berikut, Anda akan menggunakan cURL untuk mengidentifikasi entitas yang dikenali dalam teks.
Prasyarat
- Langganan Azure - Buat langganan secara gratis
Menyiapkan
Membuat grup sumber daya Azure
Untuk menggunakan sampel kode di bawah ini, Anda harus menyebarkan sumber daya Azure. Sumber daya ini akan berisi kunci dan titik akhir yang akan Anda gunakan untuk mengautentikasi panggilan API yang Anda kirim ke layanan Bahasa.
Gunakan tautan berikut untuk membuat sumber daya bahasa menggunakan portal Azure. Anda harus masuk menggunakan langganan Azure Anda.
Pada layar Pilih fitur tambahan yang muncul, pilih Lanjutkan untuk membuat sumber daya Anda.
Di layar Buat bahasa, berikan informasi berikut ini:
Detail Deskripsi Langganan Akun langganan yang akan dikaitkan dengan sumber daya Anda. Pilih langganan Azure Anda dari menu drop-down. Grup sumber daya Grup sumber daya adalah kontainer yang menyimpan sumber daya yang Anda buat. Pilih Buat baru untuk membuat grup sumber daya baru. Wilayah Lokasi sumber daya Bahasa Anda. Wilayah yang berbeda dapat memperkenalkan latensi tergantung pada lokasi fisik Anda, tetapi tidak berdampak pada ketersediaan runtime sumber daya Anda. Untuk mulai cepat ini, pilih wilayah yang tersedia di dekat Anda, atau pilih US Timur. Nama Nama untuk sumber daya Bahasa Anda. Nama ini juga akan digunakan untuk membuat URL titik akhir yang akan digunakan aplikasi Anda untuk mengirim permintaan API. Tingkatan harga Tingkat harga untuk sumber daya Bahasa Anda. Anda dapat menggunakan tingkat F0 Gratis untuk mencoba layanan dan meningkatkannya nanti ke tingkat berbayar untuk produksi. Pastikan kotak centang Pemberitahuan AI Bertanggung Jawab dicentang.
Pilih Tinjau + Buat di bagian bawah halaman.
Di layar yang muncul, pastikan validasi telah berlalu, dan Anda memasukkan informasi dengan benar. Lalu pilih Buat.
Dapatkan kunci dan titik akhir Anda
Selanjutnya Anda akan memerlukan kunci dan titik akhir dari sumber daya untuk menghubungkan aplikasi Anda ke API. Anda akan menempelkan kunci dan titik akhir Anda ke dalam kode di mulai cepat nanti.
Setelah sumber daya Bahasa berhasil disebarkan, klik tombol Buka Sumber Daya di bawah Langkah Berikutnya.
Pada layar untuk sumber daya Anda, pilih Kunci dan titik akhir di menu navigasi kiri. Anda akan menggunakan salah satu kunci dan titik akhir Anda dalam langkah-langkah di bawah ini.
Membuat variabel lingkungan
Aplikasi Anda harus diautentikasi untuk mengirim permintaan API. Untuk produksi, gunakan cara yang aman dalam menyimpan dan mengakses info masuk Anda. Dalam contoh ini, Anda akan menulis kredensial Anda ke variabel lingkungan pada komputer lokal yang menjalankan aplikasi.
Tip
Jangan sertakan kunci langsung dalam kode Anda, dan jangan pernah mempostingnya secara publik. Lihat artikel keamanan layanan Azure AI untuk opsi autentikasi lainnya seperti Azure Key Vault.
Untuk mengatur variabel lingkungan untuk kunci sumber daya Bahasa Anda, buka jendela konsol, dan ikuti instruksi untuk sistem operasi dan lingkungan pengembangan Anda.
- Untuk mengatur
LANGUAGE_KEYvariabel lingkungan, gantiyour-keydengan salah satu kunci untuk sumber daya Anda. - Untuk mengatur
LANGUAGE_ENDPOINTvariabel lingkungan, gantiyour-endpointdengan titik akhir untuk sumber daya Anda.
setx LANGUAGE_KEY your-key
setx LANGUAGE_ENDPOINT your-endpoint
Catatan
Jika Anda hanya perlu mengakses variabel lingkungan di konsol yang sedang berjalan saat ini, Anda dapat mengatur variabel lingkungan dengan set alih-alih setx.
Setelah menambahkan variabel lingkungan, Anda mungkin perlu memulai ulang program yang sedang berjalan yang perlu membaca variabel lingkungan, termasuk jendela konsol. Misalnya, jika Anda menggunakan Visual Studio sebagai editor, hidupkan ulang Visual Studio sebelum menjalankan contoh.
Membuat file JSON dengan contoh isi permintaan
Di editor kode, buat file baru bernama test_ner_payload.json dan salin contoh JSON berikut. Contoh permintaan ini akan dikirim ke API pada langkah berikutnya.
{
"kind": "EntityRecognition",
"parameters": {
"modelVersion": "latest"
},
"analysisInput":{
"documents":[
{
"id":"1",
"language": "en",
"text": "I had a wonderful trip to Seattle last week."
}
]
}
}
Simpan test_ner_payload.json di suatu tempat di komputer Anda. Misalnya, desktop Anda.
Mengirim permintaan API pengenalan entitas bernama
Gunakan perintah berikut untuk mengirim permintaan API menggunakan program yang Anda gunakan. Salin perintah ke terminal Anda, dan jalankan.
| parameter | Deskripsi |
|---|---|
-X POST <endpoint> |
Menentukan titik akhir Anda untuk mengakses API. |
-H Content-Type: application/json |
Jenis konten untuk mengirim data JSON. |
-H "Ocp-Apim-Subscription-Key:<key> |
Menentukan kunci untuk mengakses API. |
-d <documents> |
JSON berisi dokumen yang ingin Anda kirim. |
Ganti C:\Users\<myaccount>\Desktop\test_ner_payload.json dengan lokasi contoh file permintaan JSON yang Anda buat di langkah sebelumnya.
Perintah
curl -X POST "%LANGUAGE_ENDPOINT%/language/:analyze-text?api-version=2022-05-01" ^
-H "Content-Type: application/json" ^
-H "Ocp-Apim-Subscription-Key: %LANGUAGE_KEY%" ^
-d "@C:\Users\<myaccount>\Desktop\test_ner_payload.json"
PowerShell
curl.exe -X POST $env:LANGUAGE_ENDPOINT/language/:analyze-text?api-version=2022-05-01 `
-H "Content-Type: application/json" `
-H "Ocp-Apim-Subscription-Key: $env:LANGUAGE_KEY" `
-d "@C:\Users\<myaccount>\Desktop\test_ner_payload.json"
Respons JSON
Catatan
- API yang Tersedia Secara Umum dan API Pratinjau saat ini memiliki format respons yang berbeda, silakan lihat artikel pemetaan api pratinjau yang tersedia secara umum.
- API pratinjau tersedia mulai dari versi
2023-04-15-previewAPI .
{
"kind": "EntityRecognitionResults",
"results": {
"documents": [{
"id": "1",
"entities": [{
"text": "trip",
"category": "Event",
"offset": 18,
"length": 4,
"confidenceScore": 0.74
}, {
"text": "Seattle",
"category": "Location",
"subcategory": "GPE",
"offset": 26,
"length": 7,
"confidenceScore": 1.0
}, {
"text": "last week",
"category": "DateTime",
"subcategory": "DateRange",
"offset": 34,
"length": 9,
"confidenceScore": 0.8
}],
"warnings": []
}],
"errors": [],
"modelVersion": "2021-06-01"
}
}
Membersihkan sumber daya
Jika Anda ingin membersihkan dan menghapus langganan layanan Azure AI, Anda dapat menghapus sumber daya atau grup sumber daya. Menghapus grup sumber daya juga menghapus sumber daya apa pun yang terkait dengannya.
Langkah berikutnya
Saran dan Komentar
Segera hadir: Sepanjang tahun 2024 kami akan menghentikan penggunaan GitHub Issues sebagai mekanisme umpan balik untuk konten dan menggantinya dengan sistem umpan balik baru. Untuk mengetahui informasi selengkapnya, lihat: https://aka.ms/ContentUserFeedback.
Kirim dan lihat umpan balik untuk