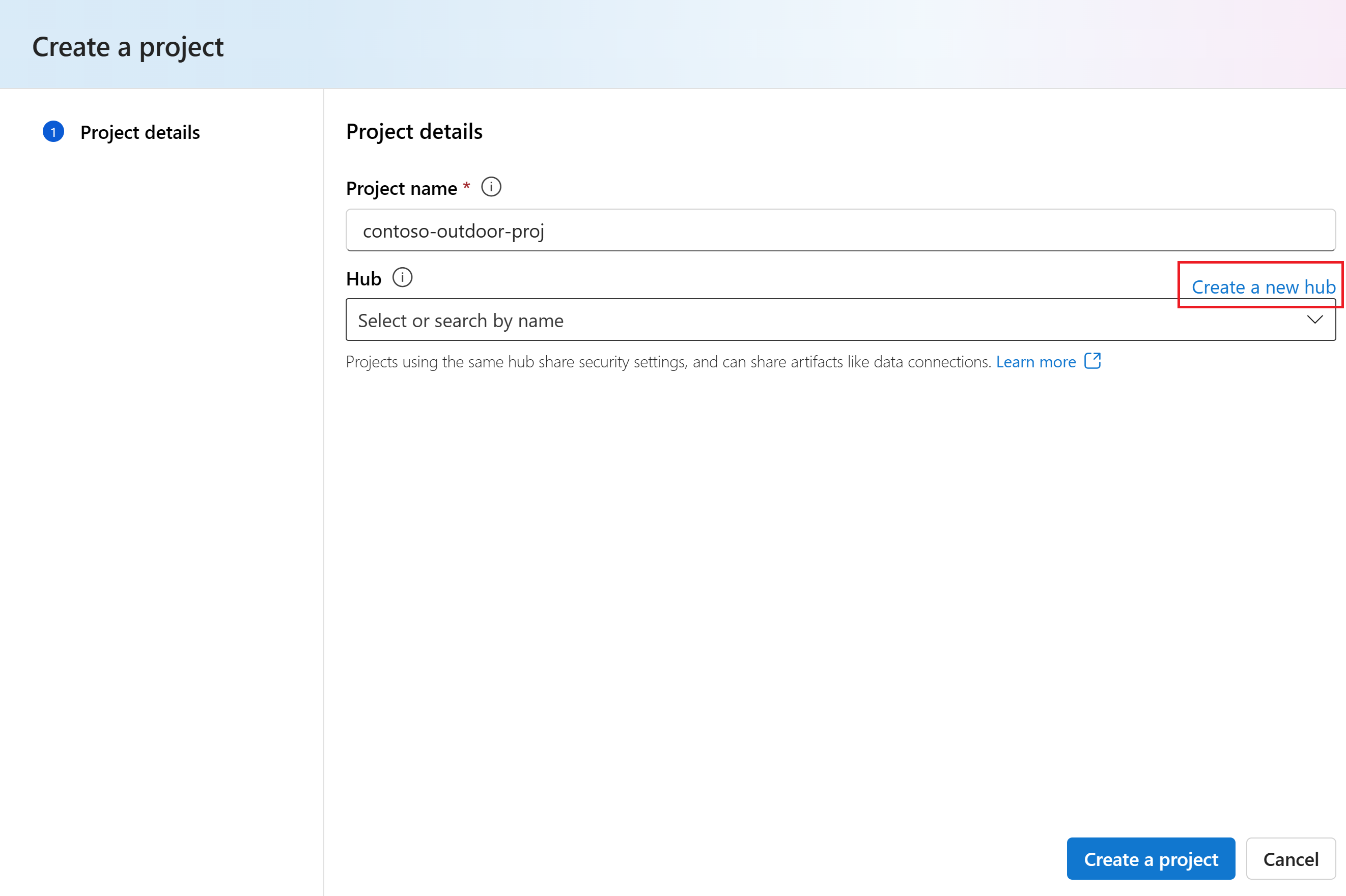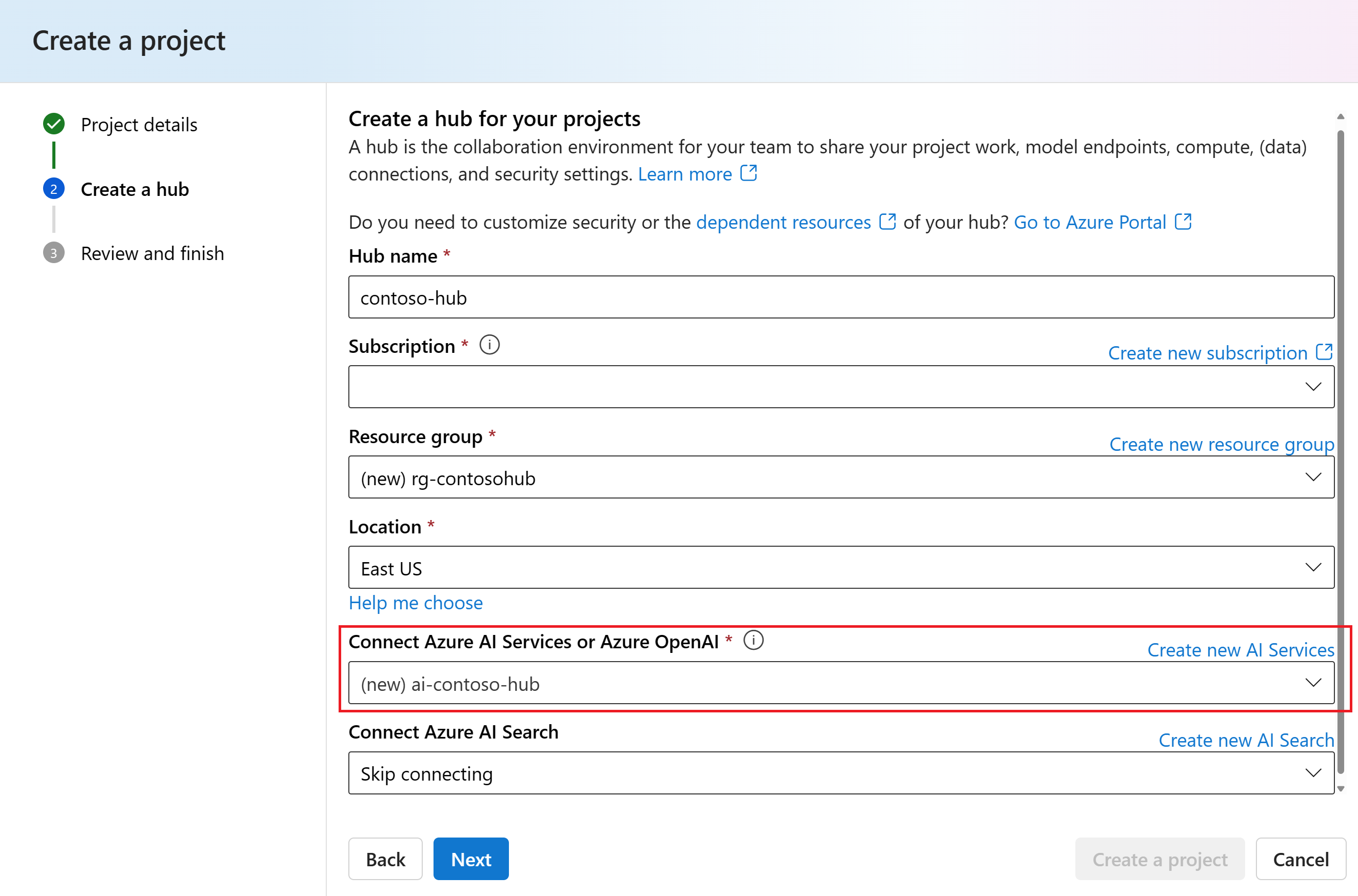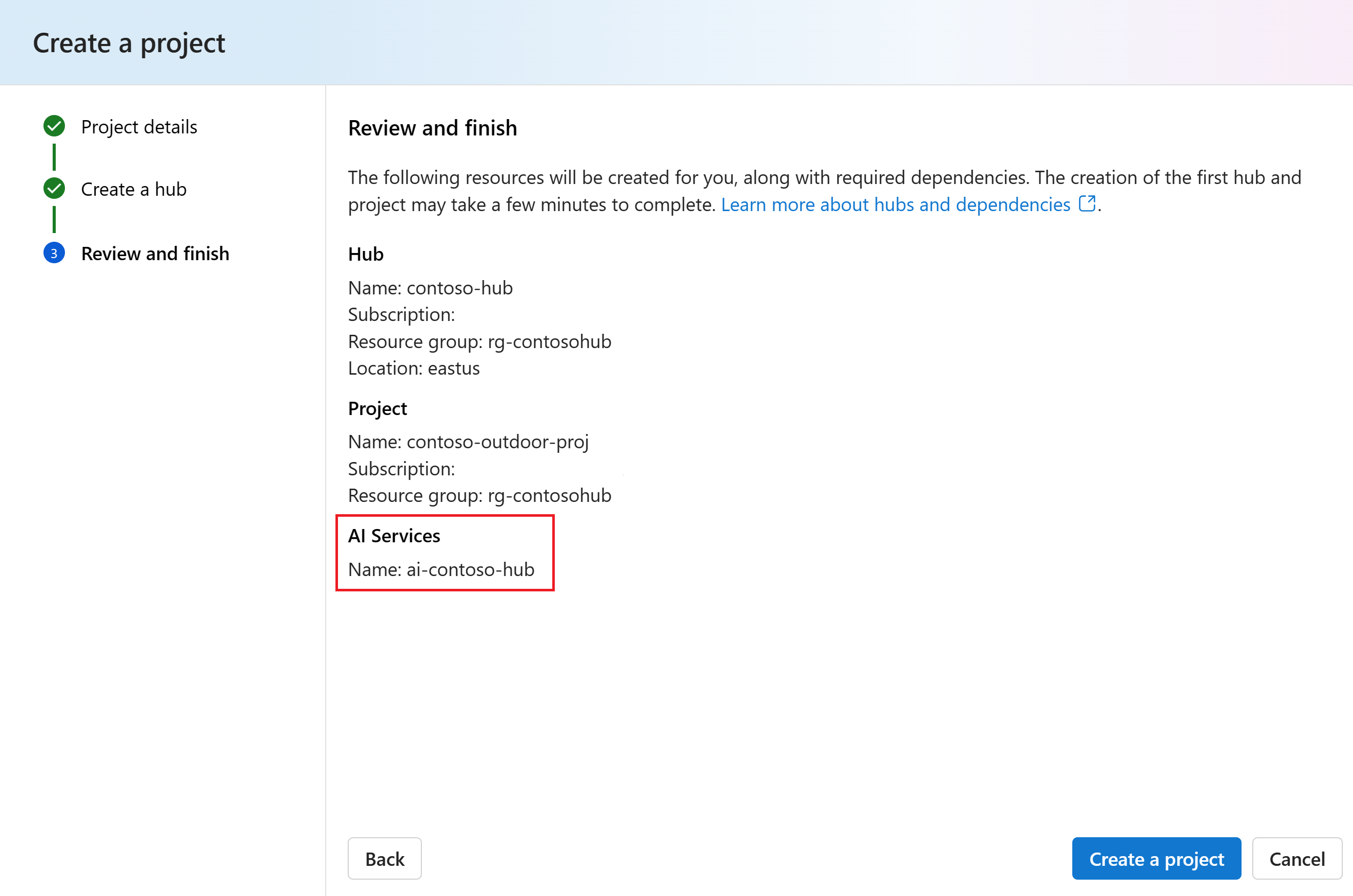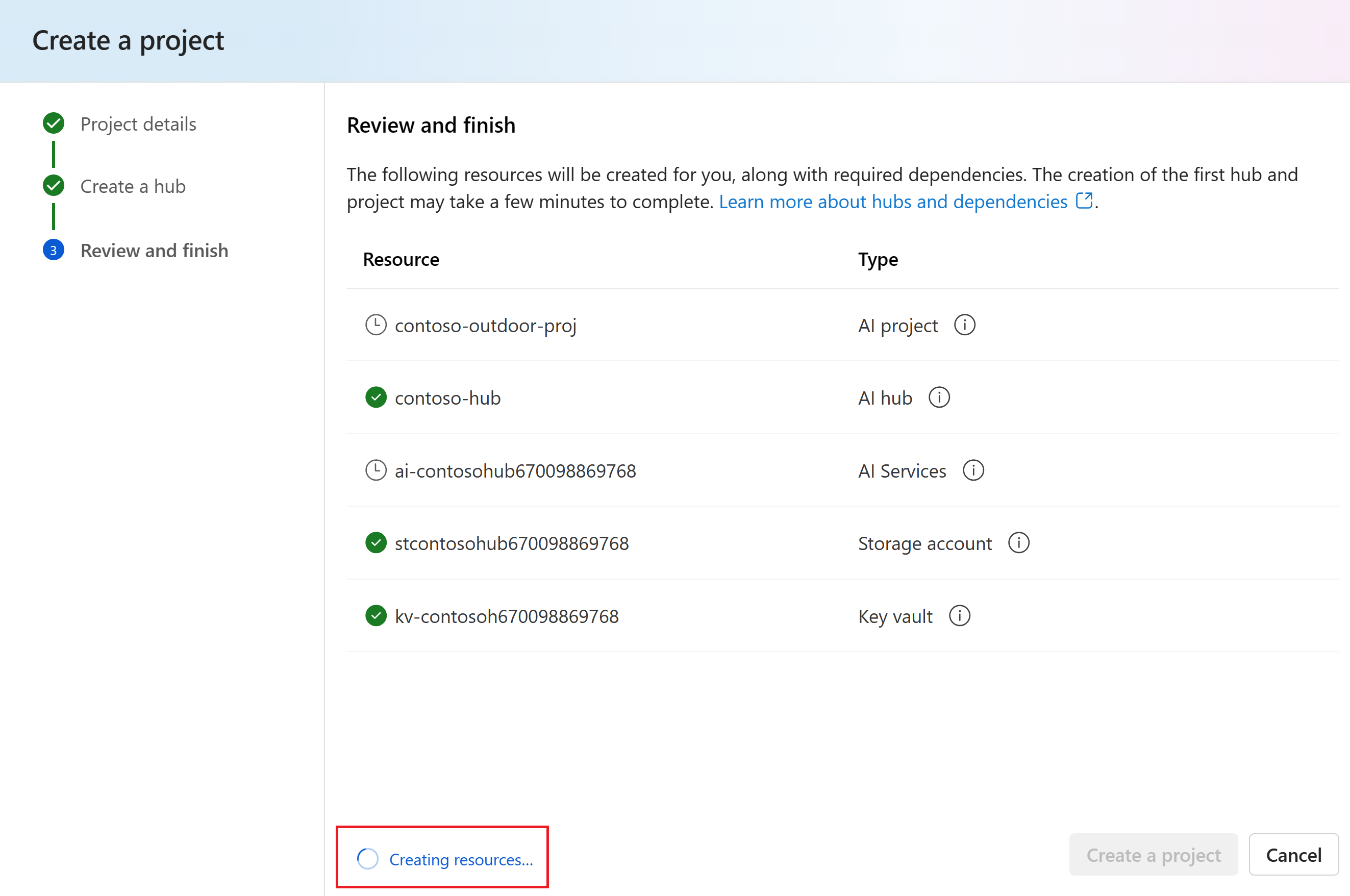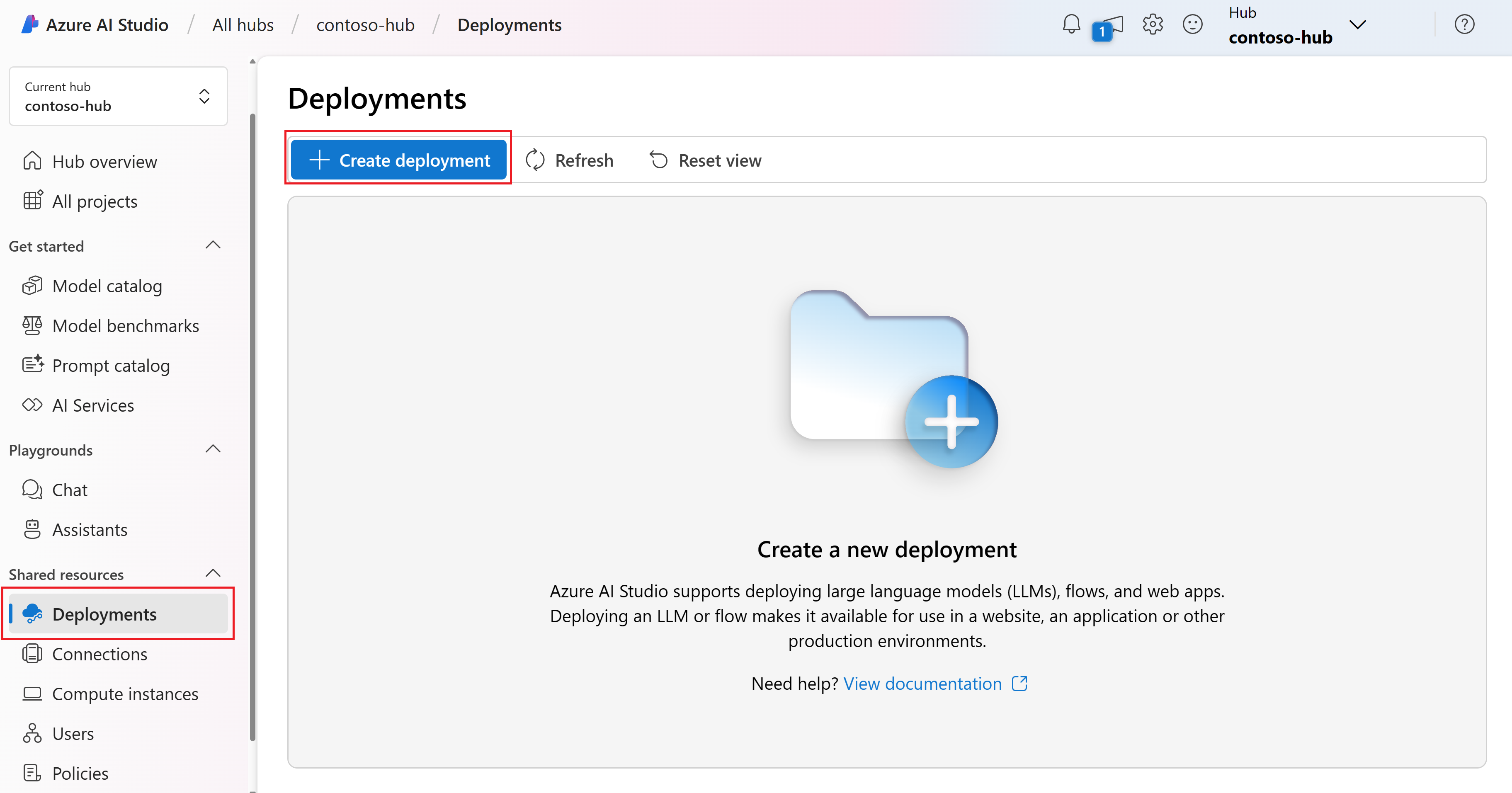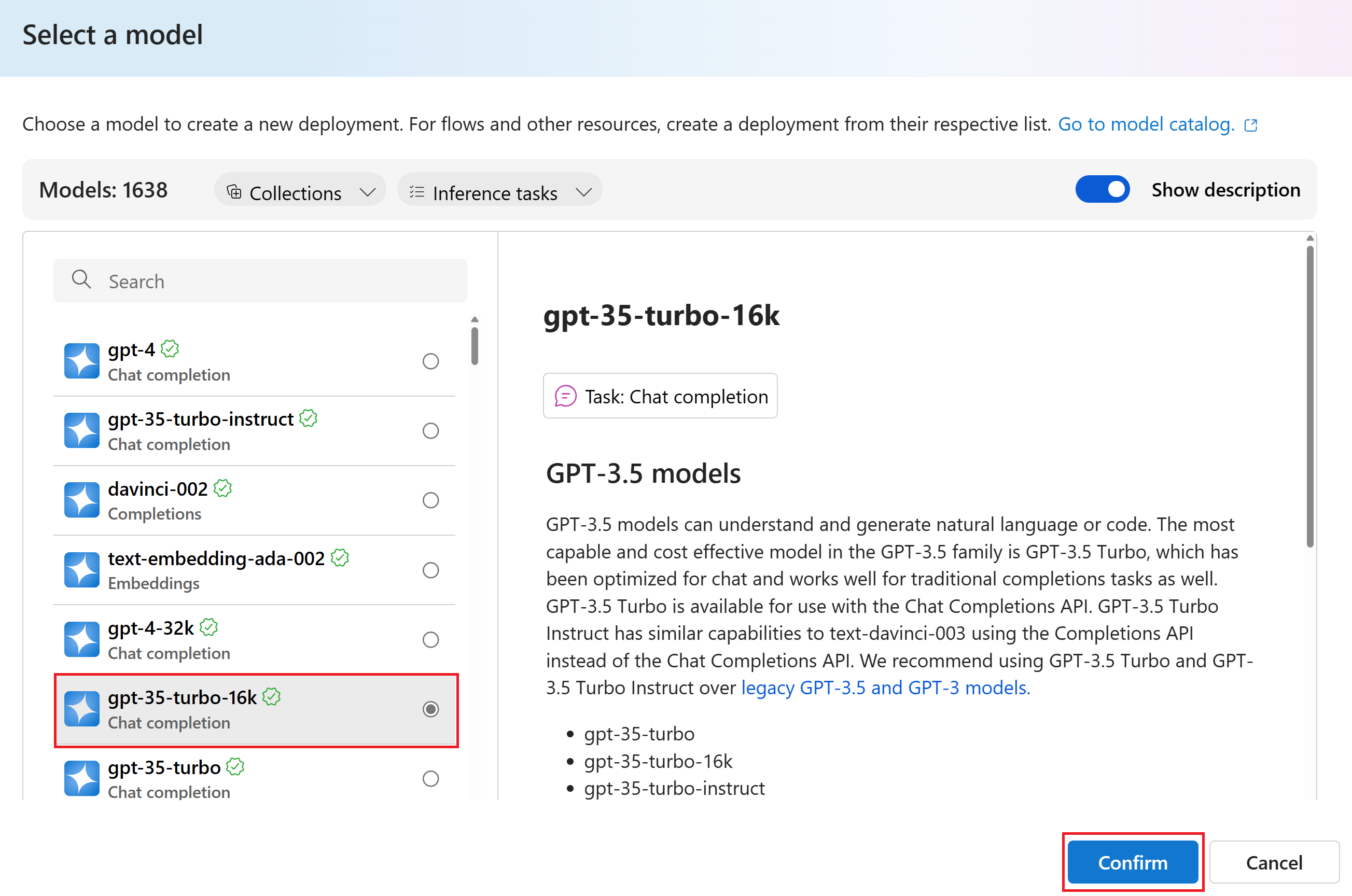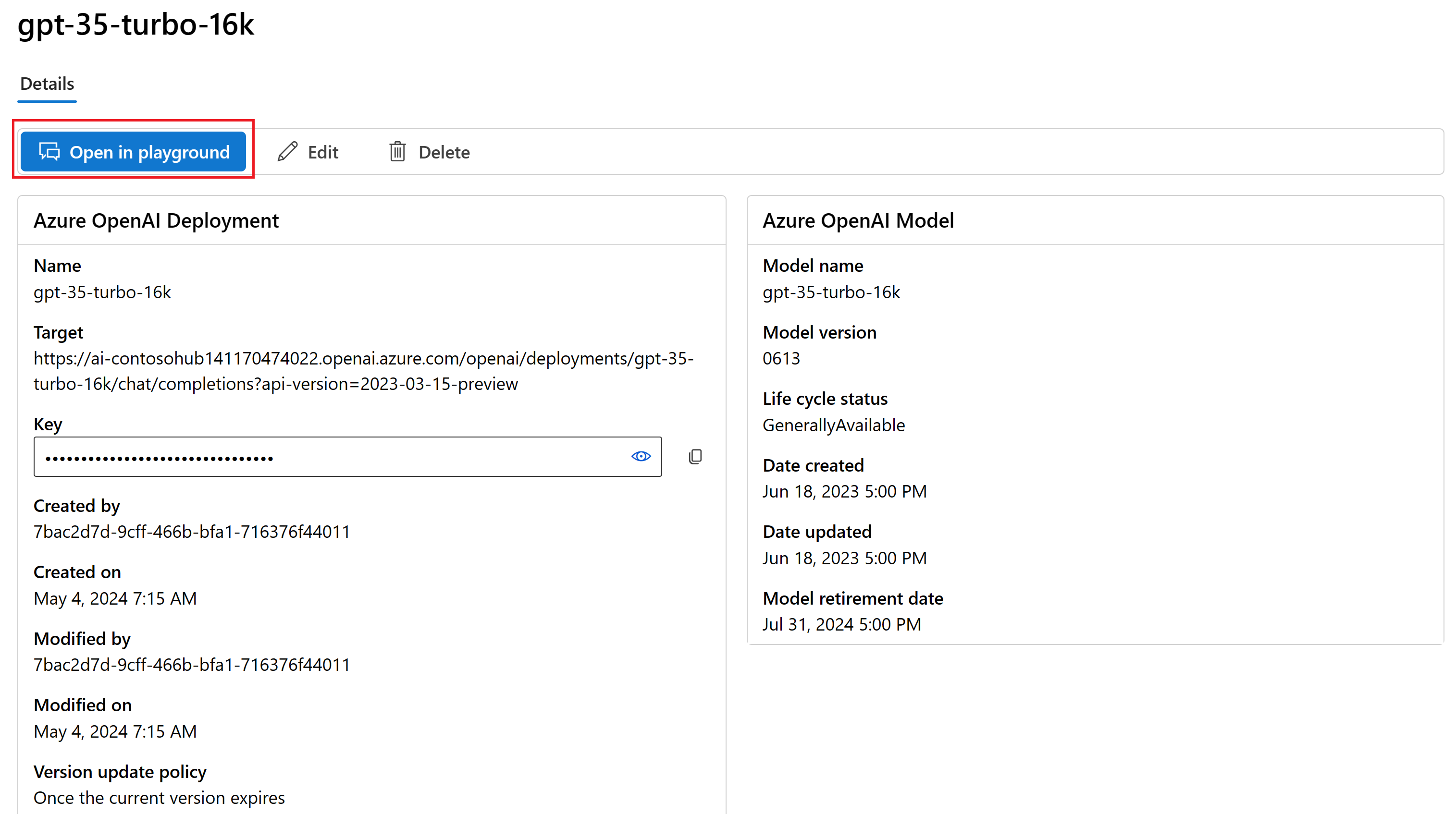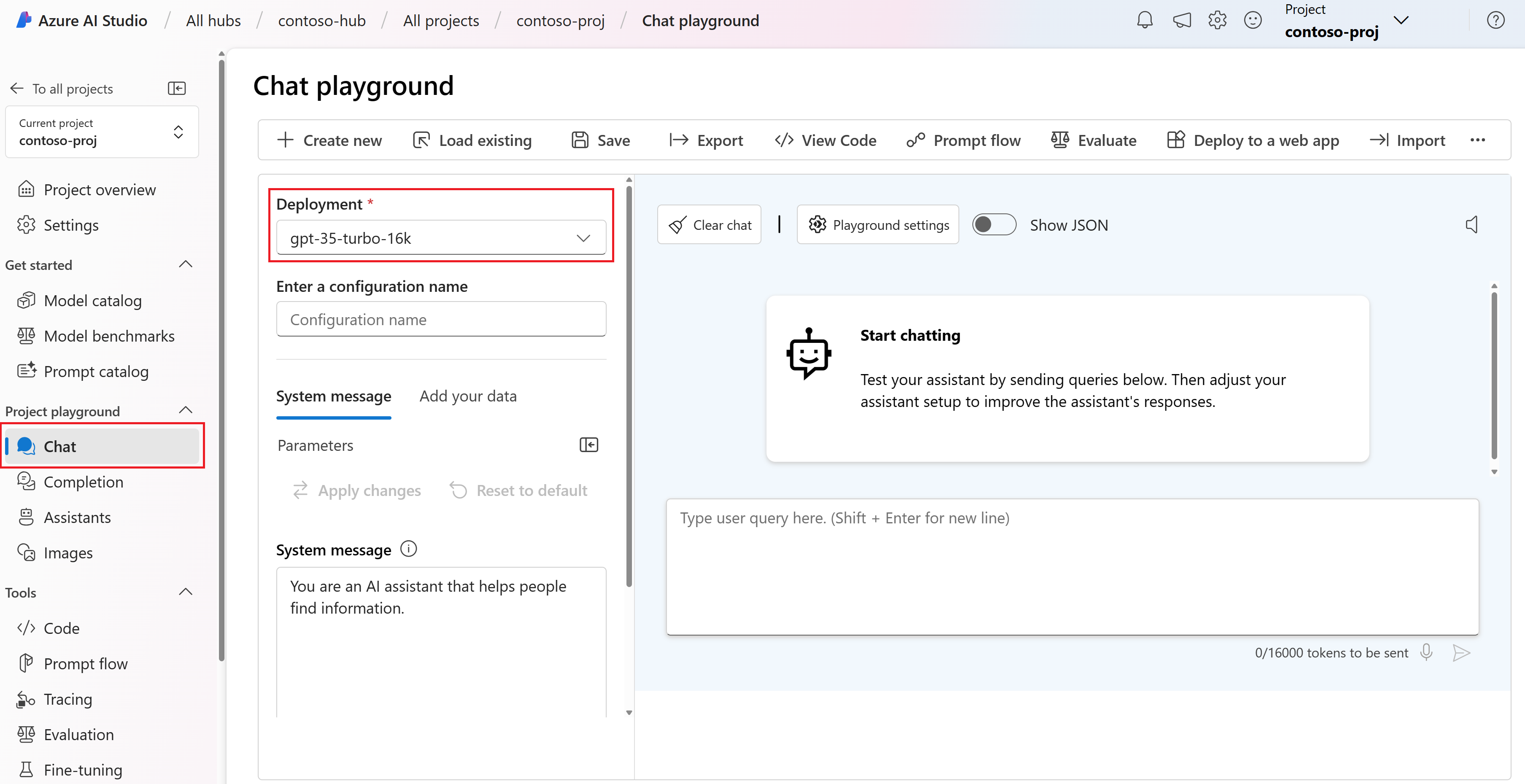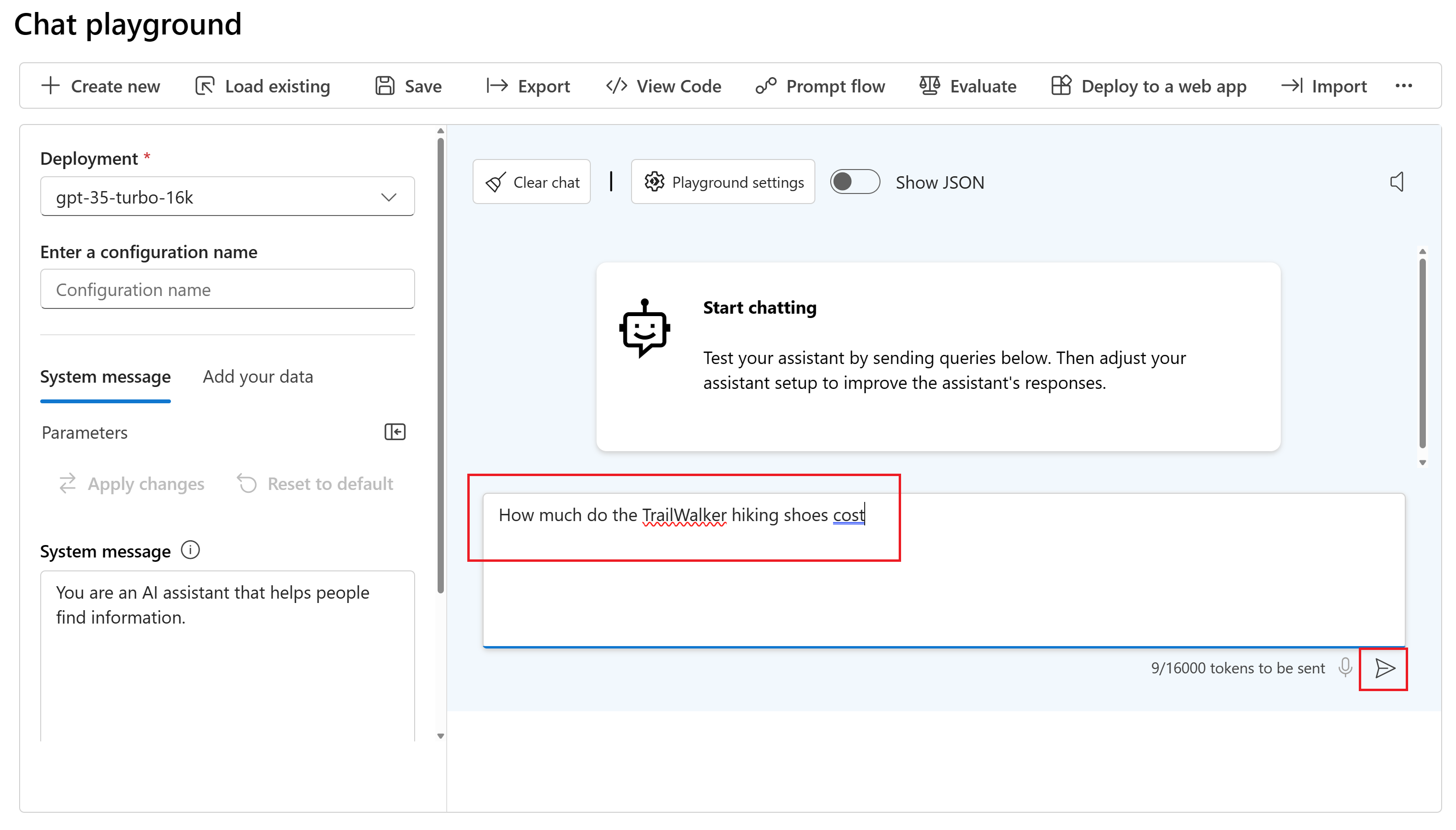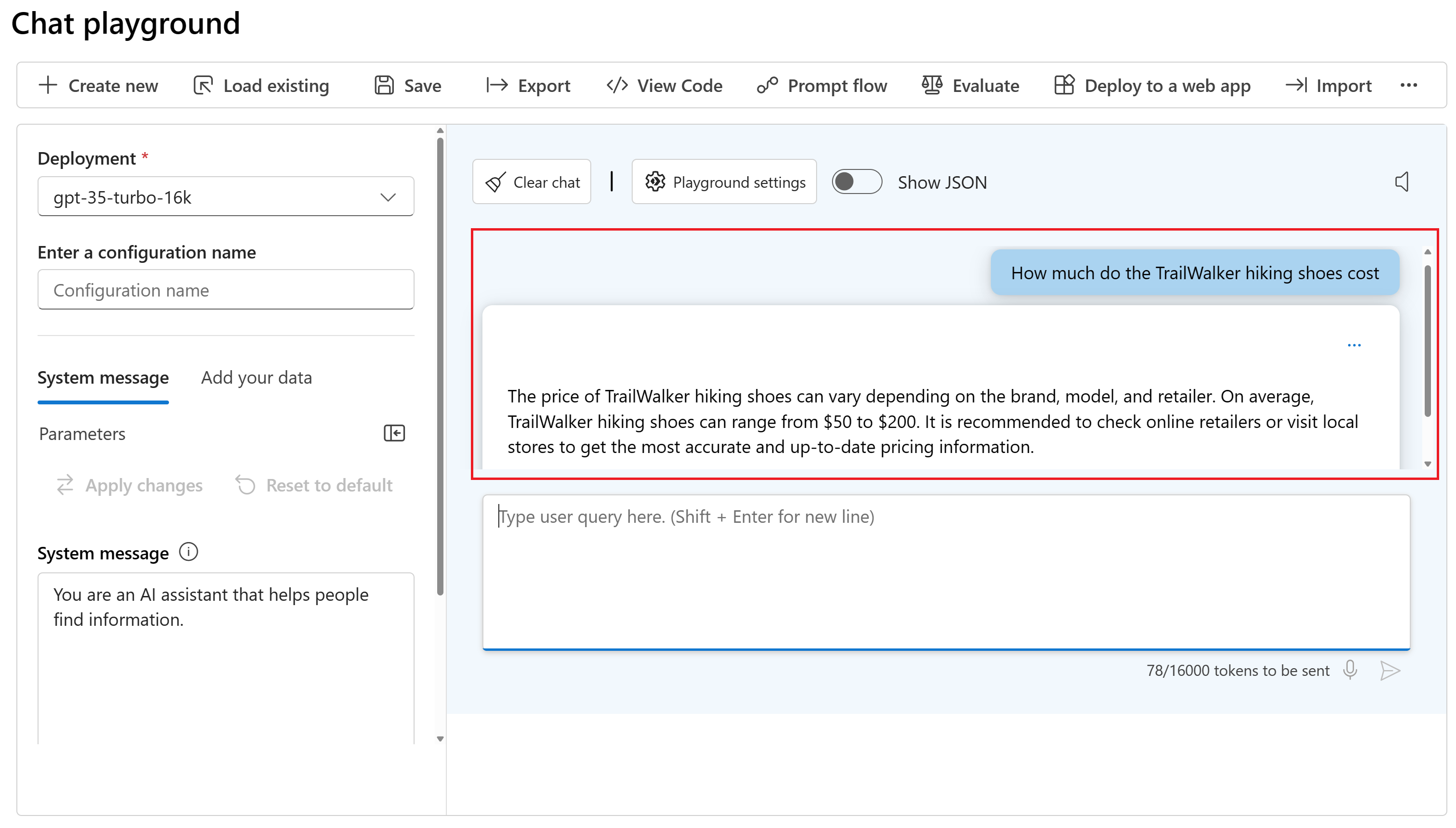Mulai cepat: Membuat proyek dan menggunakan taman bermain obrolan di Azure AI Studio
Penting
Beberapa fitur yang dijelaskan dalam artikel ini mungkin hanya tersedia dalam pratinjau. Pratinjau ini disediakan tanpa perjanjian tingkat layanan, dan kami tidak merekomendasikannya untuk beban kerja produksi. Fitur tertentu mungkin tidak didukung atau mungkin memiliki kemampuan terbatas. Untuk mengetahui informasi selengkapnya, lihat Ketentuan Penggunaan Tambahan untuk Pratinjau Microsoft Azure.
Dalam mulai cepat Azure AI Studio ini, Anda membuat proyek, menyebarkan model obrolan, dan menggunakannya di taman bermain obrolan di Azure AI Studio.
Langkah-langkah dalam mulai cepat ini meliputi:
- Buat proyek Azure AI Studio.
- Menyebarkan model Azure OpenAI.
- Mengobrol di taman bermain tanpa data Anda.
Prasyarat
Langganan Azure - Buat langganan gratis.
Akses yang diberikan ke Azure OpenAI dalam langganan Azure yang diinginkan.
Saat ini, akses ke layanan ini hanya diberikan oleh aplikasi. Anda dapat mengajukan permohonan akses ke Azure OpenAI dengan melengkapi formulir di https://aka.ms/oai/access. Buka masalah pada repositori ini untuk menghubungi kami jika Anda mengalami masalah.
Anda memerlukan hub atau izin Azure AI Studio untuk membuatnya. Peran pengguna Anda harus Pengembang, Kontributor, atau Pemilik Azure AI di hub. Untuk informasi selengkapnya, lihat hub dan peran Azure AI.
- Jika peran Anda adalah Kontributor atau Pemilik, Anda dapat membuat hub dalam tutorial ini.
- Jika peran Anda adalah Pengembang Azure AI, hub harus sudah dibuat.
Langganan Anda harus berada di bawah batas kuota Anda untuk menyebarkan model baru dalam tutorial ini. Jika tidak, Anda sudah perlu memiliki model obrolan yang disebarkan.
Membuat proyek di Azure AI Studio
Proyek Anda digunakan untuk mengatur pekerjaan Anda dan menyimpan status.
Untuk membuat proyek di Azure AI Studio, ikuti langkah-langkah berikut:
Buka halaman Beranda Azure AI Studio.
Pilih + Proyek baru.
Masukkan nama untuk proyek tersebut.
Pilih hub dari menu dropdown untuk menghosting proyek Anda. Jika Anda belum memiliki akses ke hub, pilih Buat hub baru.
Catatan
Untuk membuat hub, Anda harus memiliki izin Pemilik atau Kontributor pada grup sumber daya yang dipilih. Disarankan untuk berbagi hub dengan tim Anda. Ini memungkinkan Anda berbagi konfigurasi seperti koneksi data dengan semua proyek, dan mengelola pengaturan dan pengeluaran keamanan secara terpusat. Untuk opsi lainnya untuk membuat hub, lihat cara membuat dan mengelola hub Azure AI Studio. Nama proyek harus unik di antara proyek yang memiliki hub yang sama.
Jika Anda membuat hub baru, masukkan nama.
Pilih langganan Azure Anda dari menu dropdown Langganan . Pilih langganan Azure tertentu untuk proyek Anda untuk alasan penagihan, akses, atau administratif. Misalnya, ini memberi pengguna dan perwakilan layanan dengan akses tingkat langganan ke proyek Anda.
Biarkan Grup sumber daya sebagai default untuk membuat grup sumber daya baru. Atau, Anda dapat memilih grup sumber daya yang ada dari menu dropdown.
Tip
Terutama untuk memulai, disarankan untuk membuat grup sumber daya baru untuk proyek Anda. Ini memungkinkan Anda untuk dengan mudah mengelola proyek dan semua sumber dayanya bersama-sama. Saat Anda membuat proyek, beberapa sumber daya dibuat di grup sumber daya, termasuk hub, registri kontainer, dan akun penyimpanan.
Masukkan Lokasi untuk hub lalu pilih Berikutnya. Lokasi adalah wilayah tempat hub dihosting. Lokasi hub juga merupakan lokasi proyek. Ketersediaan layanan Azure AI berbeda per wilayah. Misalnya, model tertentu mungkin tidak tersedia di wilayah tertentu.
Pilih sumber daya layanan Azure AI yang sudah ada (termasuk Azure OpenAI) dari menu dropdown atau buat yang baru.
Pada halaman Tinjau dan selesai , Anda akan melihat nama sumber daya layanan Azure AI dan pengaturan lain untuk ditinjau.
Tinjau detail proyek lalu pilih Buat proyek. Anda melihat kemajuan pembuatan sumber daya dan proyek dibuat saat proses selesai.
Setelah proyek dibuat, Anda dapat mengakses taman bermain, alat, dan aset lainnya di panel navigasi kiri.
Menyebarkan model obrolan
Ikuti langkah-langkah ini untuk menyebarkan model obrolan Azure OpenAI untuk salinan Anda.
Masuk ke Azure AI Studio dan buka Halaman beranda.
Buka hub Anda dengan memilihnya dari daftar hub melalui Hub Beranda>Semua. Jika Anda tidak memiliki hub, buat hub. Untuk informasi selengkapnya, lihat cara membuat hub.
Dari panel kiri, pilih Penyebaran>+ Buat penyebaran.
Pada halaman Pilih model , pilih model yang ingin Anda sebarkan dari daftar model. Misalnya, pilih gpt-35-turbo-16k. Lalu pilih Konfirmasi.
Pada halaman Sebarkan model , masukkan nama untuk penyebaran Anda, lalu pilih Sebarkan. Setelah penyebaran dibuat, Anda akan melihat halaman detail penyebaran. Detailnya termasuk tanggal Anda membuat penyebaran dan tanggal dan versi model yang Anda sebarkan.
Pada halaman detail penyebaran dari langkah sebelumnya, pilih Buka di playground.
Untuk informasi selengkapnya tentang menyebarkan model, lihat cara menyebarkan model.
Mengobrol di taman bermain tanpa data Anda
Di taman bermain Azure AI Studio, Anda dapat mengamati bagaimana model Anda merespons dengan dan tanpa data Anda. Dalam mulai cepat ini, Anda menguji model tanpa data Anda.
Untuk mengobrol dengan model GPT yang disebarkan di taman bermain obrolan, ikuti langkah-langkah berikut:
Buka proyek Anda di Azure AI Studio.
Pilih Obrolan Playgrounds>dari panel kiri.
Pilih model obrolan yang Anda sebarkan dari menu dropdown Penyebaran .
Dalam kotak teks Pesan sistem, berikan perintah ini untuk memandu asisten: "Anda adalah asisten AI yang membantu orang menemukan informasi." Anda dapat menyesuaikan permintaan untuk skenario Anda. Untuk informasi selengkapnya, lihat katalog perintah.
Secara opsional, tambahkan pesan sistem keamanan dengan memilih tombol Tambahkan bagian, lalu Brankas pesan sistem. Pilih dari pesan bawaan, lalu edit sesuai kebutuhan Anda.
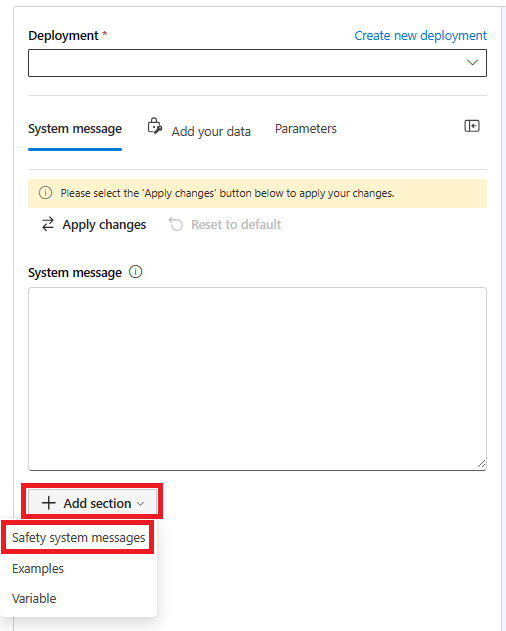
Pilih Terapkan perubahan untuk menyimpan perubahan Anda, dan ketika diminta untuk melihat apakah Anda ingin memperbarui pesan sistem, pilih Lanjutkan.
Di panel sesi obrolan, masukkan pertanyaan berikut: "Berapa biaya sepatu pendakian TrailWalker", lalu pilih ikon panah kanan untuk dikirim.
Asisten membalas bahwa ia tidak tahu jawabannya atau memberikan respons generik. Misalnya, asisten mungkin mengatakan, "Harga sepatu hiking TrailWalker dapat bervariasi tergantung pada merek, model, dan tempat Anda membelinya." Model ini tidak memiliki akses ke informasi produk saat ini tentang sepatu pendakian TrailWalker.
Selanjutnya, Anda dapat menambahkan data Anda ke model untuk membantunya menjawab pertanyaan tentang produk Anda. Coba terapkan aplikasi web obrolan perusahaan dan Bangun dan sebarkan salinan pertanyaan dan jawaban dengan alur perintah di tutorial Azure AI Studio untuk mempelajari lebih lanjut.
Konten terkait
- Buat aplikasi obrolan kustom di Python menggunakan SDK alur perintah.
- Menyebarkan aplikasi web obrolan perusahaan.
- Buat dan sebarkan salinan pertanyaan dan jawaban dengan alur perintah di Azure AI Studio.
Saran dan Komentar
Segera hadir: Sepanjang tahun 2024 kami akan menghentikan penggunaan GitHub Issues sebagai mekanisme umpan balik untuk konten dan menggantinya dengan sistem umpan balik baru. Untuk mengetahui informasi selengkapnya, lihat: https://aka.ms/ContentUserFeedback.
Kirim dan lihat umpan balik untuk