Tutorial: Mengonfigurasi peran administrator server dan pengguna
Dalam tutorial ini, Anda menggunakan SQL Server Management Studio (SSMS) untuk menyambungkan ke server Anda di Azure untuk mengonfigurasi peran administrator server dan database model. Anda juga diperkenalkan dengan Tabular Model Scripting Language (TMSL). TMSL adalah bahasa skrip berbasis JSON untuk model tabular di tingkat kompatibilitas 1200 dan lebih tinggi. Ini dapat digunakan untuk mengotomatiskan banyak tugas pemodelan tabular. TMSL sering digunakan dengan PowerShell, tetapi dalam tutorial ini, Anda menggunakan editor kueri XMLA di SSMS. Dalam tutorial ini, Anda akan menyelesaikan tugas-tugas ini:
- Mendapatkan nama server Anda dari portal
- Menyambungkan ke server Anda dengan menggunakan SSMS
- Menambahkan pengguna atau grup ke peran administrator server
- Menambahkan pengguna atau grup ke peran administrator
- Menambahkan peran database model baru dan menambahkan pengguna atau grup
Untuk mempelajari selengkapnya tentang keamanan pengguna di Azure Analysis Services, lihat Autentikasi dan izin pengguna.
Prasyarat
- ID Microsoft Entra di langganan Anda.
- Membuat server Azure Analysis Services di langganan Anda.
- Memiliki izin administrator server.
- Menambahkan database model sampel adventureworks ke server Anda.
- Mengunduh versi terbaru SQL Server Management Studio (SSMS).
Masuk ke portal Azure
Masuk ke portal.
Mendapatkan nama server
Untuk menyambungkan ke server dari SSMS, Anda memerlukan nama server terlebih dahulu. Anda dapat memperoleh nama server dari portal.
Di nama Server Gambaran Umum>server> portal Azure>, salin nama server.
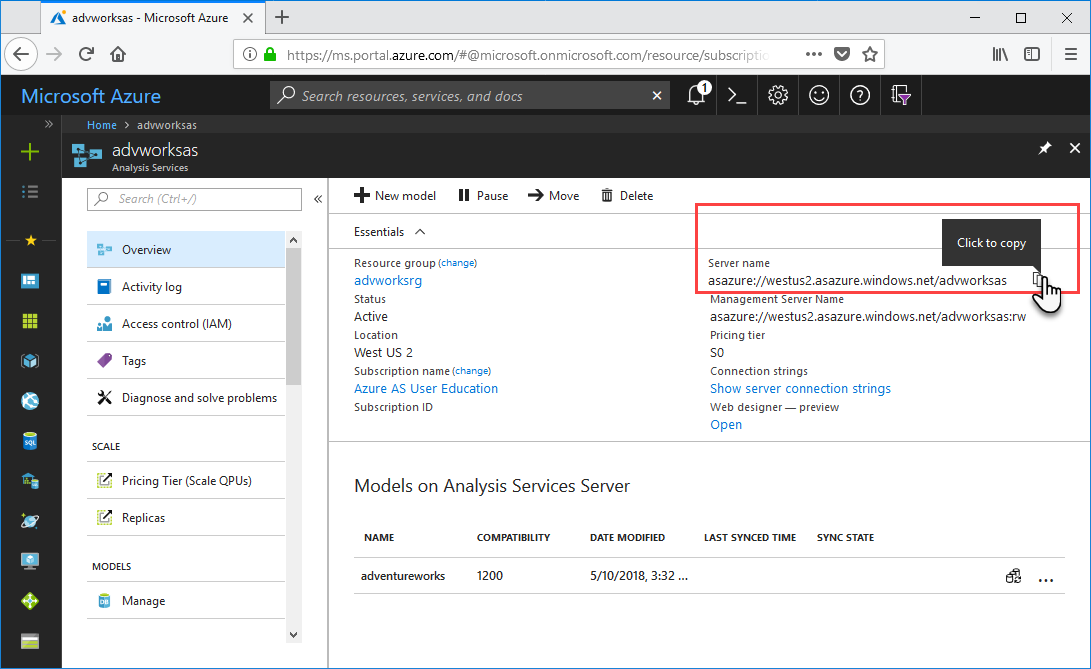
Menyambungkan dalam SSMS
Untuk tugas yang tersisa, Anda menggunakan SSMS untuk menyambungkan dan mengelola server Anda.
Di SSMS >Object Explorer, klik Koneksi> Nalysis Services.
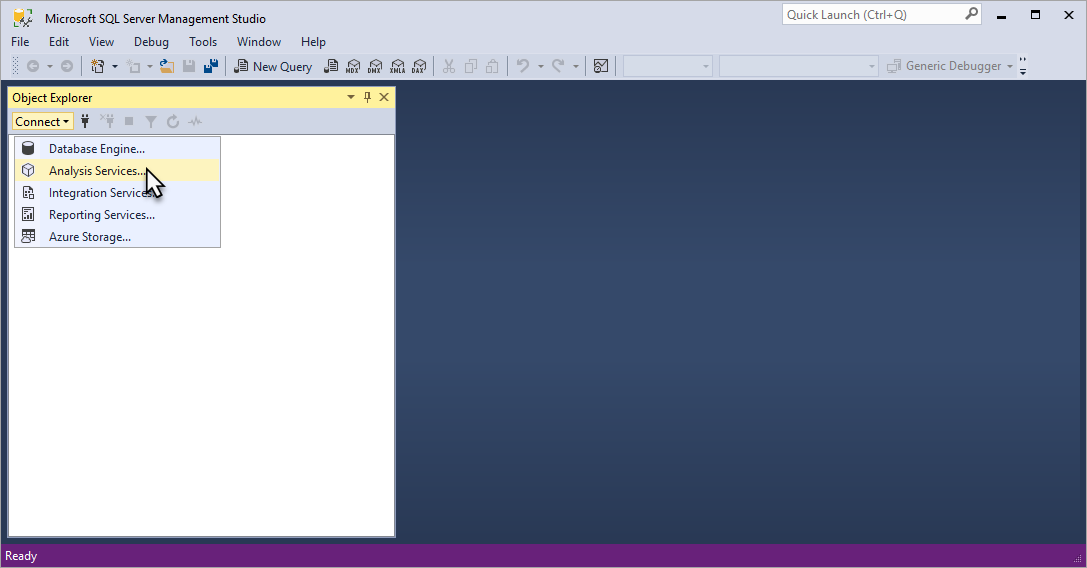
Dalam kotak dialog Sambungkan ke Server, di Nama server, tempelkan nama server yang Anda salin dari portal. Di Autentikasi, pilih Direktori Aktif Universal dengan Dukungan MFA, lalu masukkan akun pengguna Anda, lalu tekan Sambungkan.
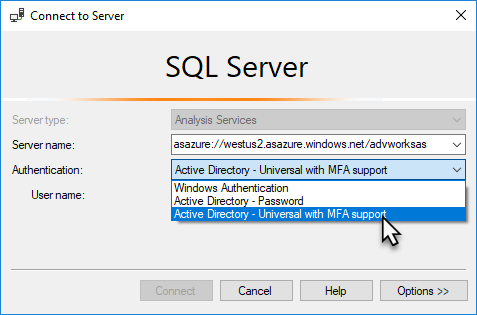
Tip
Disarankan memilih Direktori Aktif Universal dengan Dukungan MFA. Tipe autentikasi ini mendukung autentikasi non-interaktif dan multi-faktor.
Di Object Explorer, perluas untuk melihat objek server. Klik kanan untuk melihat properti server.
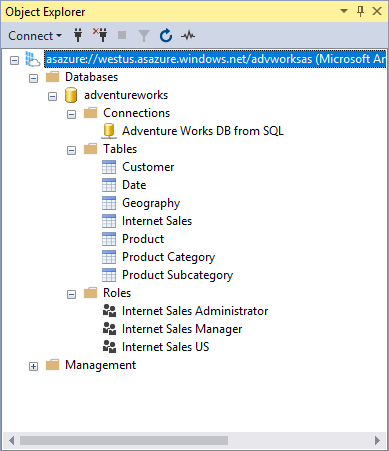
Menambahkan akun pengguna ke peran administrator server
Dalam tugas ini, Anda menambahkan akun pengguna atau grup dari ID Microsoft Entra Anda ke peran administrator server. Jika menentukan kelompok keamanan, gunakan obj:groupid@tenantid.
Di Object Explorer,klik kanan nama server Anda, lalu klik Properti.
Di jendela Properti Server Analisis, klik Tambahkan > Keamanan.
Di jendela Pilih Pengguna atau Grup , masukkan akun pengguna atau grup di ID Microsoft Entra Anda, lalu klik Tambahkan.
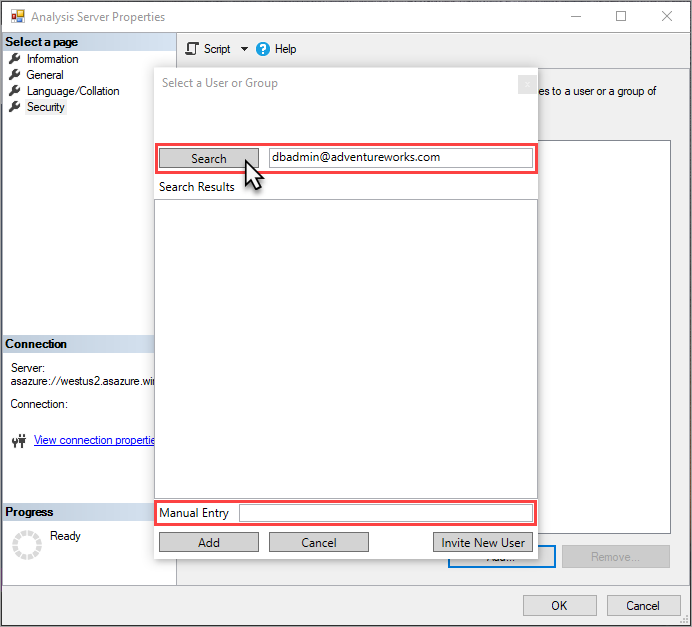
Klik OK, untuk menutup Properti Server Analisis.
Tip
Anda juga dapat menambahkan administrator server dengan menggunakan Admin Analysis Services di portal.
Menambahkan pengguna atau grup ke peran administrator database
Dalam tugas ini, Anda menambahkan akun pengguna atau grup ke peran Administrator Penjualan Internet yang sudah ada dalam model. Peran ini memiliki izin Kontrol Penuh (Administrator) untuk database model sampel adventureworks. Tugas ini menggunakan perintah CreateOrReplace TMSL dalam skrip yang dibuat untuk Anda.
Di Object Explorer, luaskan Databases>adventureworks>Roles.
Klik kanan Administrator Penjualan Internet, lalu klik Peran Skrip sebagaiBUAT ATAU REPLACE Ke > JendelaEditor > Kueri Baru.
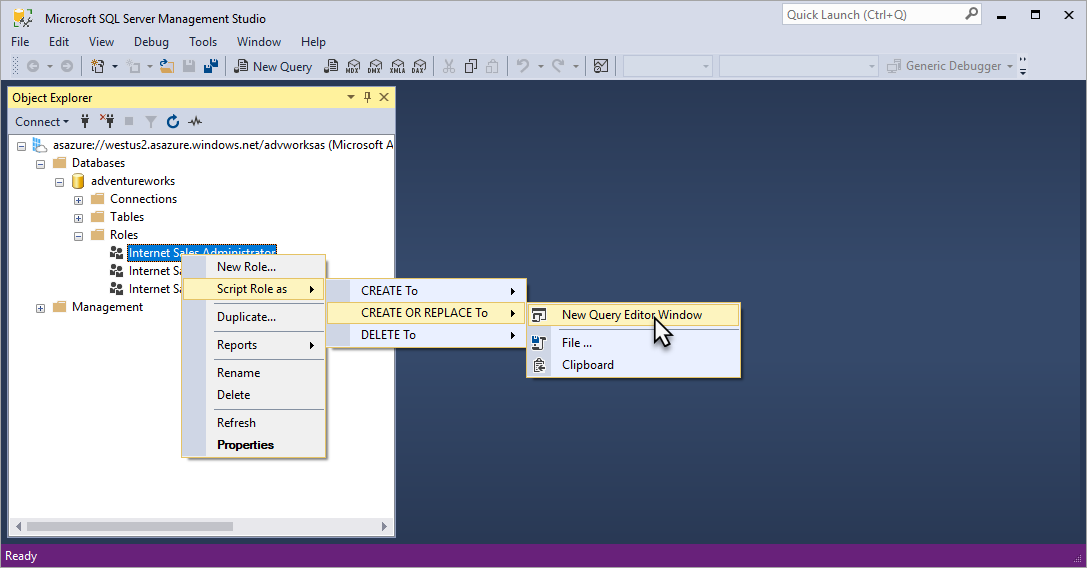
Di XMLAQuery, ubah nilai untuk "memberName": ke akun pengguna atau grup di ID Microsoft Entra Anda. Secara default, akun yang Anda tangani disertakan; namun, Anda tidak perlu menambahkan akun Anda sendiri karena Anda sudah menjadi administrator server.
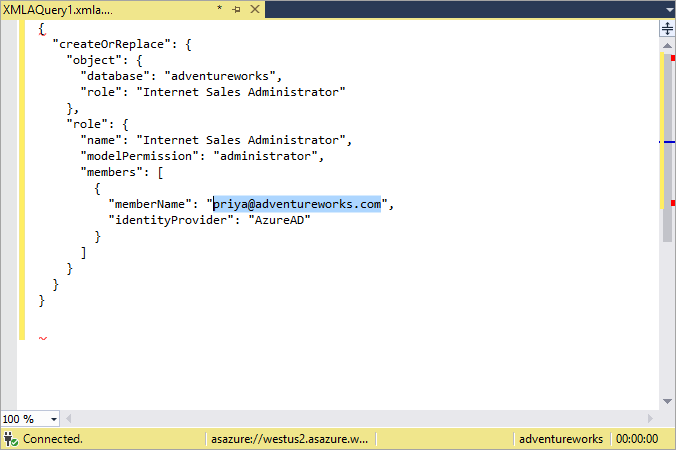
Tekan F5 untuk menjalankan skrip.
Menambahkan peran database model baru dan menambahkan pengguna atau grup
Dalam tugas ini, Anda menggunakan perintah Buat dalam skrip TMSL untuk membuat peran Internet Sales Global baru, menentukan izin baca untuk peran tersebut, dan menambahkan akun pengguna atau grup dari ID Microsoft Entra Anda.
Di Object Explorer,klik kanan adventureworks, lalu klik XMLA > Kueri Baru.
Salin dan tempel skrip TMSL berikut ke editor kueri:
{ "create": { "parentObject": { "database": "adventureworks", }, "role": { "name": "Internet Sales Global", "description": "All users can query model data", "modelPermission": "read", "members": [ { "memberName": "globalsales@adventureworks.com", "identityProvider": "AzureAD" } ] } } }Ubah
"memberName": "globalsales@adventureworks.com"nilai objek menjadi akun pengguna atau grup di ID Microsoft Entra Anda.Tekan F5 untuk menjalankan skrip.
Memverifikasi perubahan Anda
Di Object Explorer,klik nama server Anda, lalu klik Refresh atau tekan F5.
Luaskan Databases>adventureworks>Roles. Verifikasi akun pengguna dan perubahan peran baru yang Anda tambahkan di tugas sebelumnya muncul.
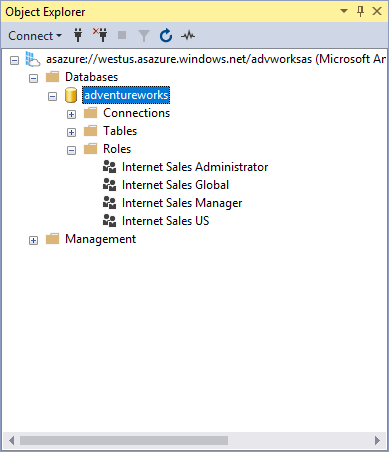
Membersihkan sumber daya
Saat tidak lagi diperlukan, hapus akun dan peran pengguna atau grup. Untuk melakukannya, gunakan Keanggotaan > Properti Peran untuk menghapus akun pengguna, atau klik kanan peran lalu klik Hapus.
Langkah berikutnya
Dalam tutorial ini, Anda mempelajari cara terhubung ke server Microsoft Azure AS Anda dan menjelajahi database dan properti model sampel adventureworks di SSMS. Anda juga mempelajari cara menggunakan skrip SSMS dan TMSL untuk menambahkan pengguna atau grup ke peran yang sudah ada dan baru. Sekarang setelah Anda memiliki izin pengguna yang dikonfigurasi untuk server dan contoh database model Anda, Anda dan pengguna lain bisa menyambungkannya dengan menggunakan aplikasi klien seperti Power BI. Untuk mempelajari selengkapnya, lanjutkan ke tutorial berikutnya.