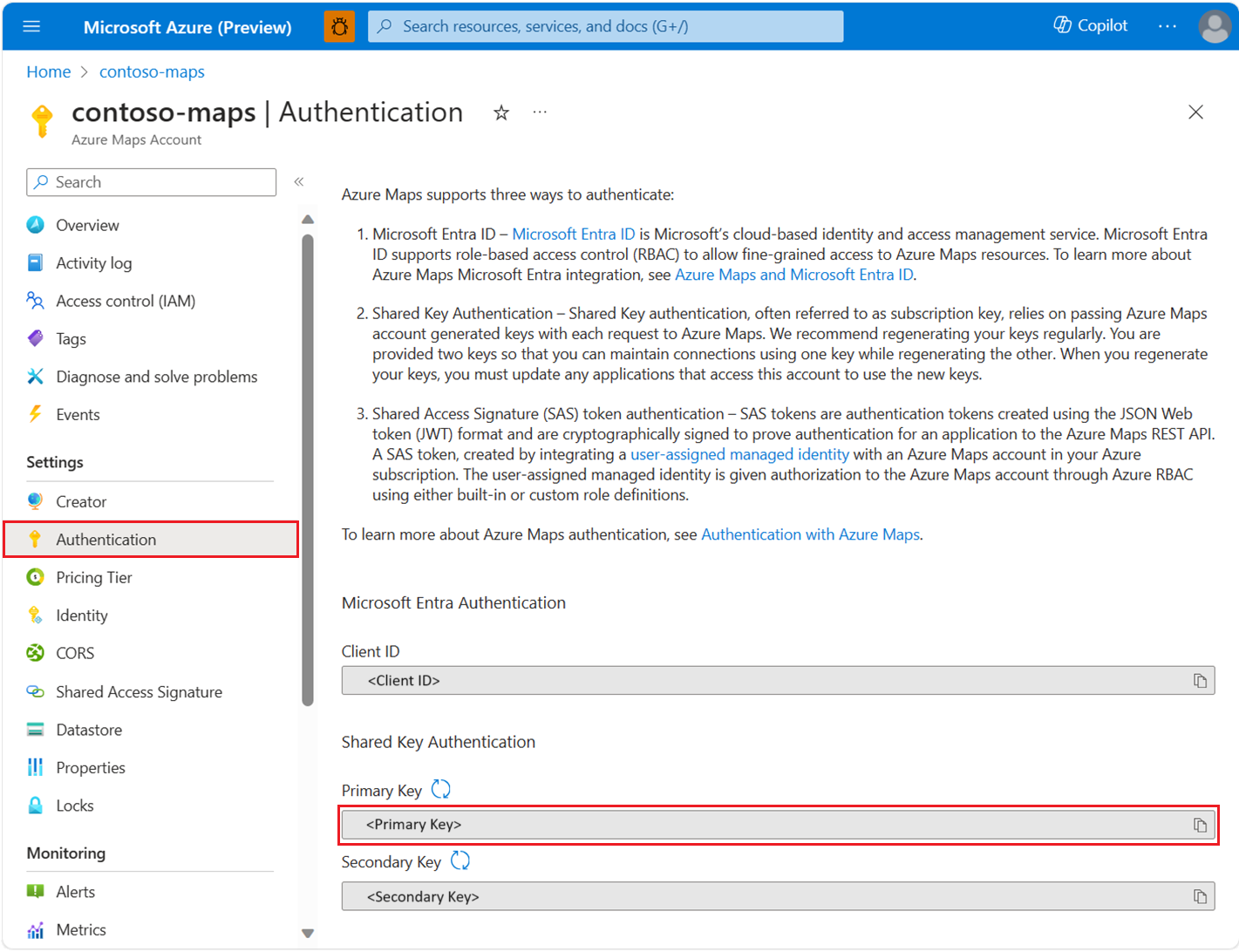Membuat aplikasi iOS (Pratinjau)
Artikel ini menunjukkan cara menambahkan Azure Maps ke aplikasi iOS. Berikut panduan langkah-langkah dasar:
- Menyiapkan lingkungan pengembangan Anda.
- Buat akun Azure Maps Anda.
- Dapatkan kunci primer Azure Maps Anda untuk digunakan dalam aplikasi.
- Referensikan pustaka Azure Maps dari proyek.
- Tambahkan kontrol Azure Maps ke aplikasi.
Catatan
Penghentian Azure Peta iOS SDK
Azure Peta Native SDK untuk iOS sekarang tidak digunakan lagi dan akan dihentikan pada 31/3/3/25. Untuk menghindari gangguan layanan, migrasikan ke Azure Peta Web SDK dengan 3/31/25. Untuk informasi selengkapnya, lihat Panduan migrasi Azure Peta iOS SDK.
Prasyarat
Jika Anda tidak memiliki langganan Azure, buat akun gratis sebelum Anda memulai.
- Akun Azure Peta
- Kunci langganan
- Xcode
Catatan
Untuk informasi selengkapnya tentang autentikasi di Azure Maps, lihat mengelola autentikasi di Azure Maps.
Membuat akun Azure Maps
Buat akun Azure Maps baru dengan langkah-langkah berikut:
Di sudut kiri atas portal Microsoft Azure, pilih Buat sumber daya.
Dalam kotak Cari di Marketplace, ketik Azure Maps.
Dari Hasil, pilih Azure Maps, lalu pilih tombol Buat yang muncul di bawah peta.
Pada halaman Buat Akun Maps, masukkan nilai berikut ini:
- Langganan yang ingin Anda gunakan untuk akun ini.
- Nama Grup sumber daya untuk akun ini. Pilih Buat baru atau Gunakan grup sumber daya yang sudah ada.
- Nama akun baru Anda.
- Tingkat harga untuk akun ini.
- Baca Lisensi dan Pernyataan Privasi, dan centang pada kotak untuk menyetujui persyaratan.
- Pilih tombol Buat.
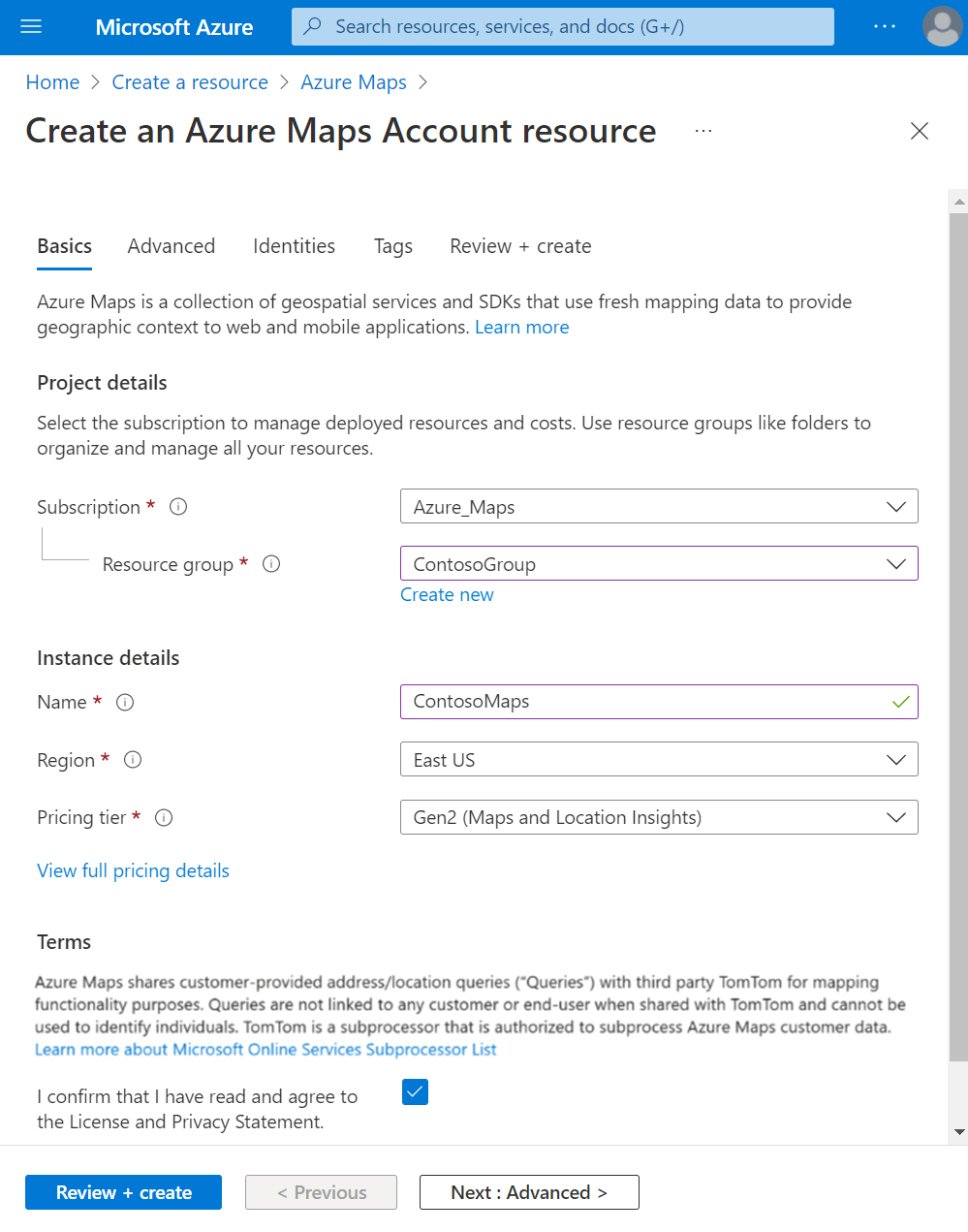
Mendapatkan kunci langganan untuk akun Anda
Setelah akun Maps Anda berhasil dibuat, ambil kunci primer yang memungkinkan Anda untuk mengkueri Maps API.
Buka akun Maps Anda di portal.
Di bagian pengaturan, pilih Autentikasi.
Salin Kunci Primer ke clipboard Anda. Simpan secara lokal untuk digunakan nanti dalam tutorial ini.
Catatan
Mulai cepat ini menggunakan autentikasi Kunci Bersama untuk tujuan demonstrasi, tetapi pendekatan yang disukai untuk lingkungan produksi apa pun adalah menggunakan autentikasi Microsoft Entra.
Membuat proyek di Xcode
Pertama, buat proyek Aplikasi iOS baru. Selesaikan langkah-langkah berikut untuk membuat project Xcode:
Di bawah File, pilih Baru ->Proyek.
Pada tab iOS, pilih Aplikasi, lalu pilih Berikutnya.
Masukkan nama aplikasi, ID paket dan pilih Berikutnya.
Lihat membuat Proyek Xcode untuk Aplikasi untuk bantuan lebih lanjut dalam membuat proyek baru.

Pasang SDK iOS Azure Maps
Langkah selanjutnya dalam membangun aplikasi Anda adalah memasang SDK iOS Azure Maps. Selesaikan langkah-langkah ini untuk menginstal SDK:
Dengan proyek Xcode iOS yang diinginkan dipilih di navigator Proyek, pilih tombol + untuk Menambahkan dependensi paket.
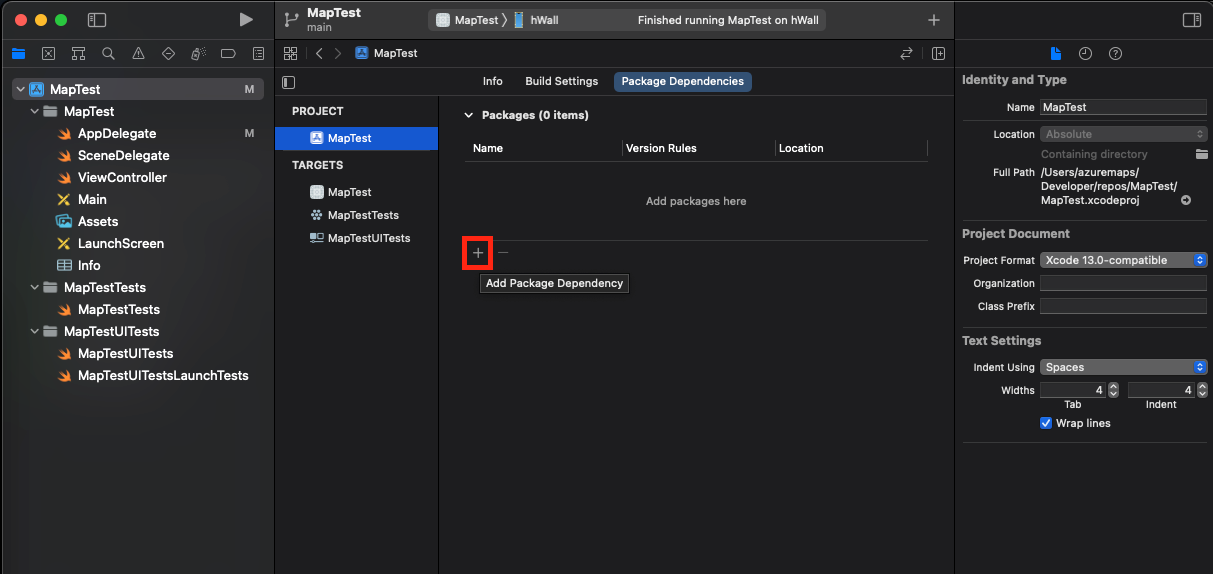
Masukkan nilai berikut dalam dialog yang dihasilkan:
- Masukkan
https://github.com/Azure/azure-maps-ios-sdk-distribution.gitpada bilah pencarian yang muncul di bagian pojok kanan atas. - Pilih
Up to Next Major Versiondi bidang Aturan Dependensi. - Masukkan
1.0.0-pre.3ke dalam bidang versi Aturan Dependensi.

- Masukkan
Setelah paket beserta dependensinya teratasi, pilih tombol Tambahkan Paket untuk menyelesaikan penyiapan dependensi.

Menambahkan tampilan MapControl
Tambahkan
UIViewkhusus untuk menampilkan pengontrolPilih kelas
MapControldari modulAzureMapsControl
Dalam file AppDelegate.swift:
- Menambahkan impor untuk SDK Azure Maps
- mengatur informasi autentikasi Azure Maps Anda
Dengan mengatur informasi autentikasi di kelas Azure Peta secara global menggunakan AzureMaps.configure(subscriptionKey:) atau AzureMaps.configure(aadClient:aadAppId:aadTenant:), Anda tidak perlu menambahkan informasi autentikasi Anda di setiap tampilan.
Pilih tombol jalankan, seperti yang ditunjukkan pada grafik berikut (atau tekan
CMD+R), untuk membangun aplikasi Anda.
Xcode membutuhkan waktu beberapa detik untuk membangun aplikasi. Setelah proses pembangunan aplikasi selesai, Anda dapat menguji aplikasi di perangkat iOS yang disimulasikan. Anda akan melihat peta seperti ini:
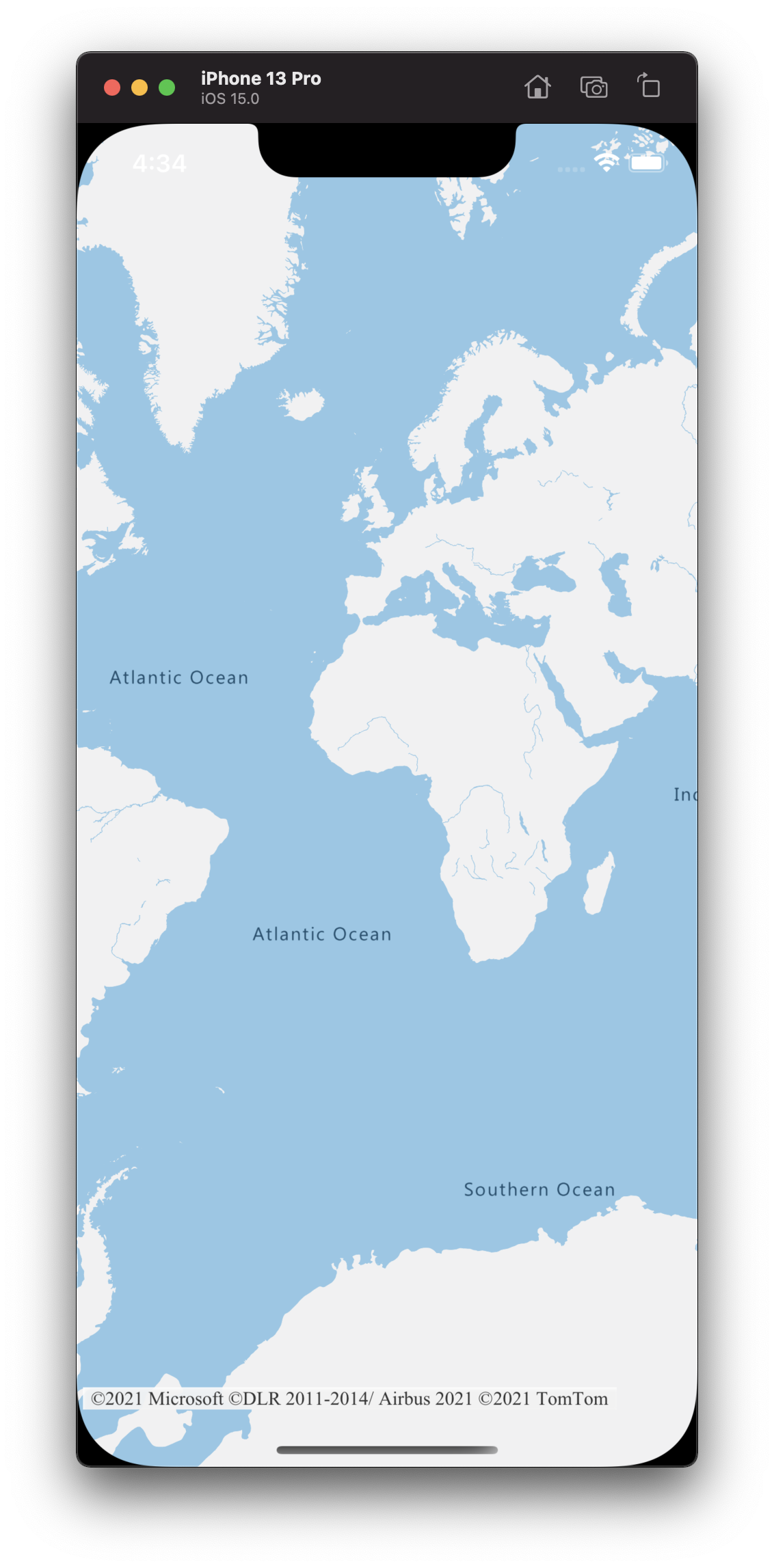
Mengakses fungsionalitas peta
Anda dapat mulai menyesuaikan fungsionalitas peta dengan menahan AzureMap instans di mapView.onReady handler. MapControl Setelah tampilan ditambahkan, sampel ViewController Anda akan terlihat mirip dengan kode berikut:
class ViewController: UIViewController {
override func viewDidLoad() {
super.viewDidLoad()
let mapView = self.view.subviews.first as? MapControl;
mapView?.onReady({ map in
// customize your map here
// map.sources.add()
// map.layers.insertLayer()
})
}
}
Lanjutkan ke Tambahkan lapisan poligon ke peta di iOS SDK untuk salah satu contoh tersebut.
Membersihkan sumber daya
Lakukan langkah-langkah berikut untuk membersihkan sumber daya yang dibuat dalam mulai cepat ini:
Tutup Xcode dan hapus proyek yang Anda buat.
Jika Anda menguji aplikasi di perangkat eksternal, hapus instalan aplikasi dari perangkat tersebut.
Jika Anda tidak berencana untuk terus mengembangkan aplikasi dengan SDK iOS Azure Maps:
Buka halaman portal Microsoft Azure. Pilih Semua sumber daya dari halaman portal utama. Atau pilih ikon menu di bagian pojok kiri atas, lalu pilih Semua sumber daya.
Pilih akun Azure Maps Anda. Di bagian atas halaman, pilih Hapus.
Atau, jika Anda tidak berencana untuk terus mengembangkan aplikasi iOS, hapus pemasangan Xcode.
Informasi Tambahan
Lihat artikel berikut untuk contoh kode lainnya:
Saran dan Komentar
Segera hadir: Sepanjang tahun 2024 kami akan menghentikan penggunaan GitHub Issues sebagai mekanisme umpan balik untuk konten dan menggantinya dengan sistem umpan balik baru. Untuk mengetahui informasi selengkapnya, lihat: https://aka.ms/ContentUserFeedback.
Kirim dan lihat umpan balik untuk