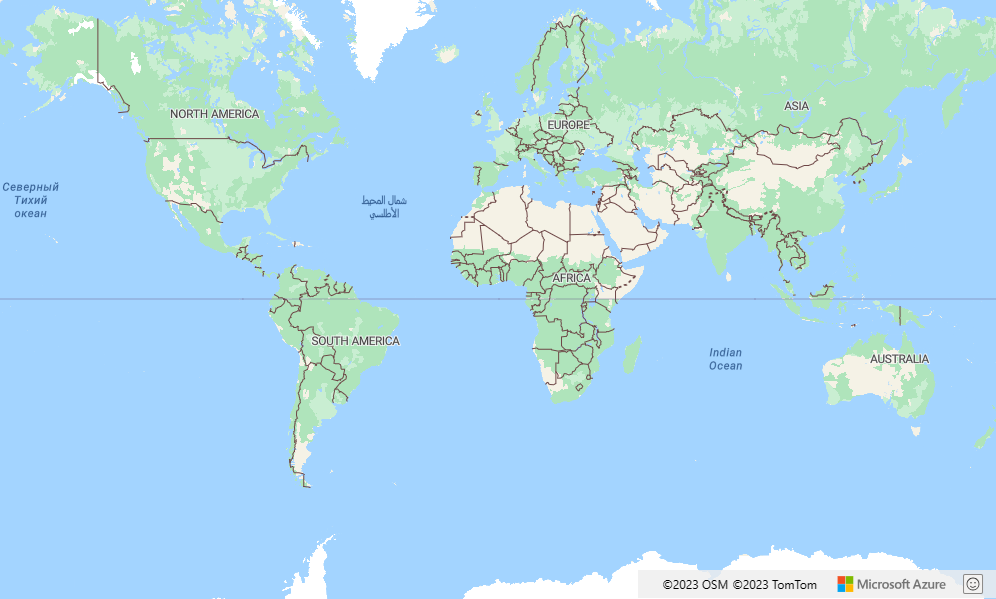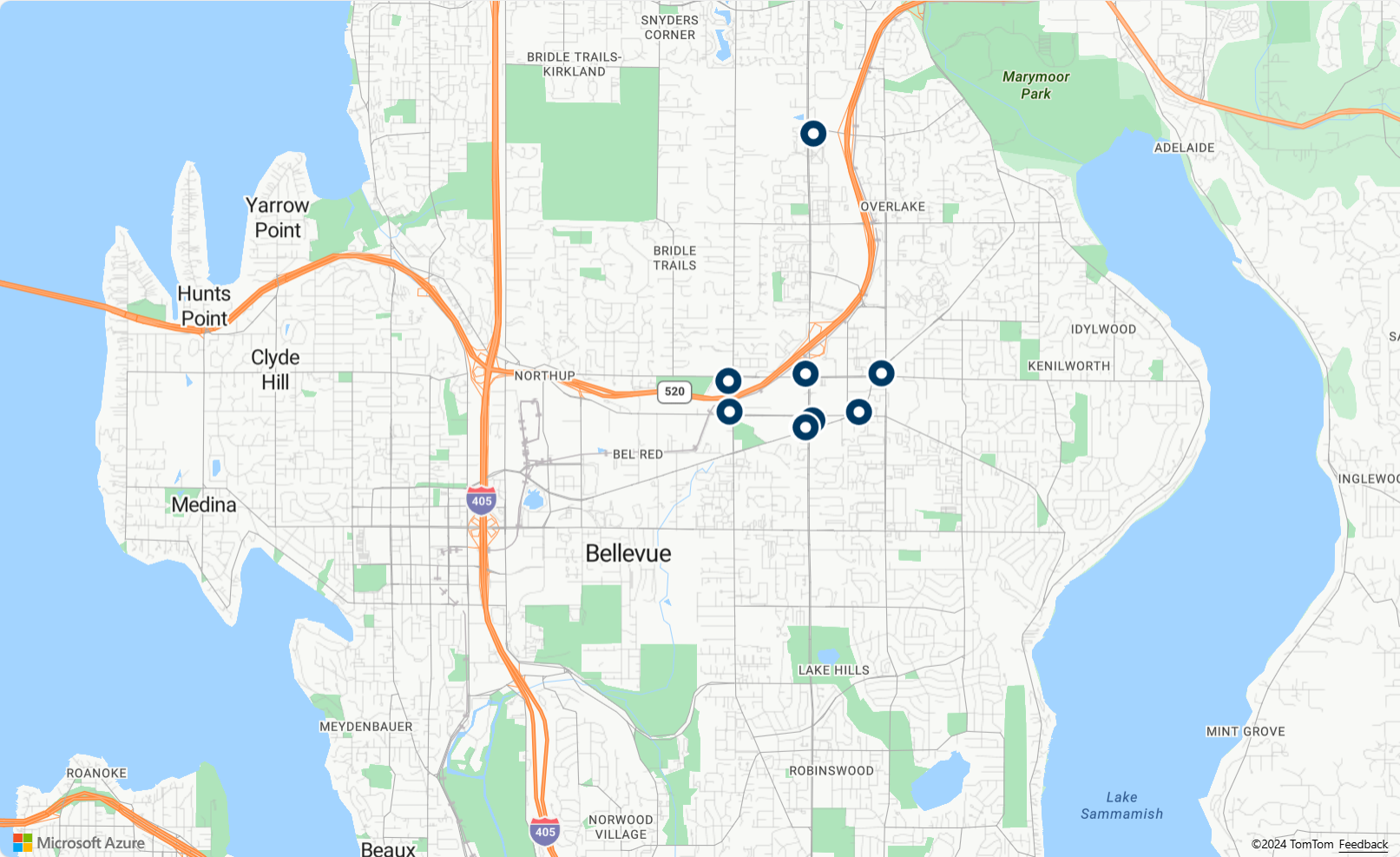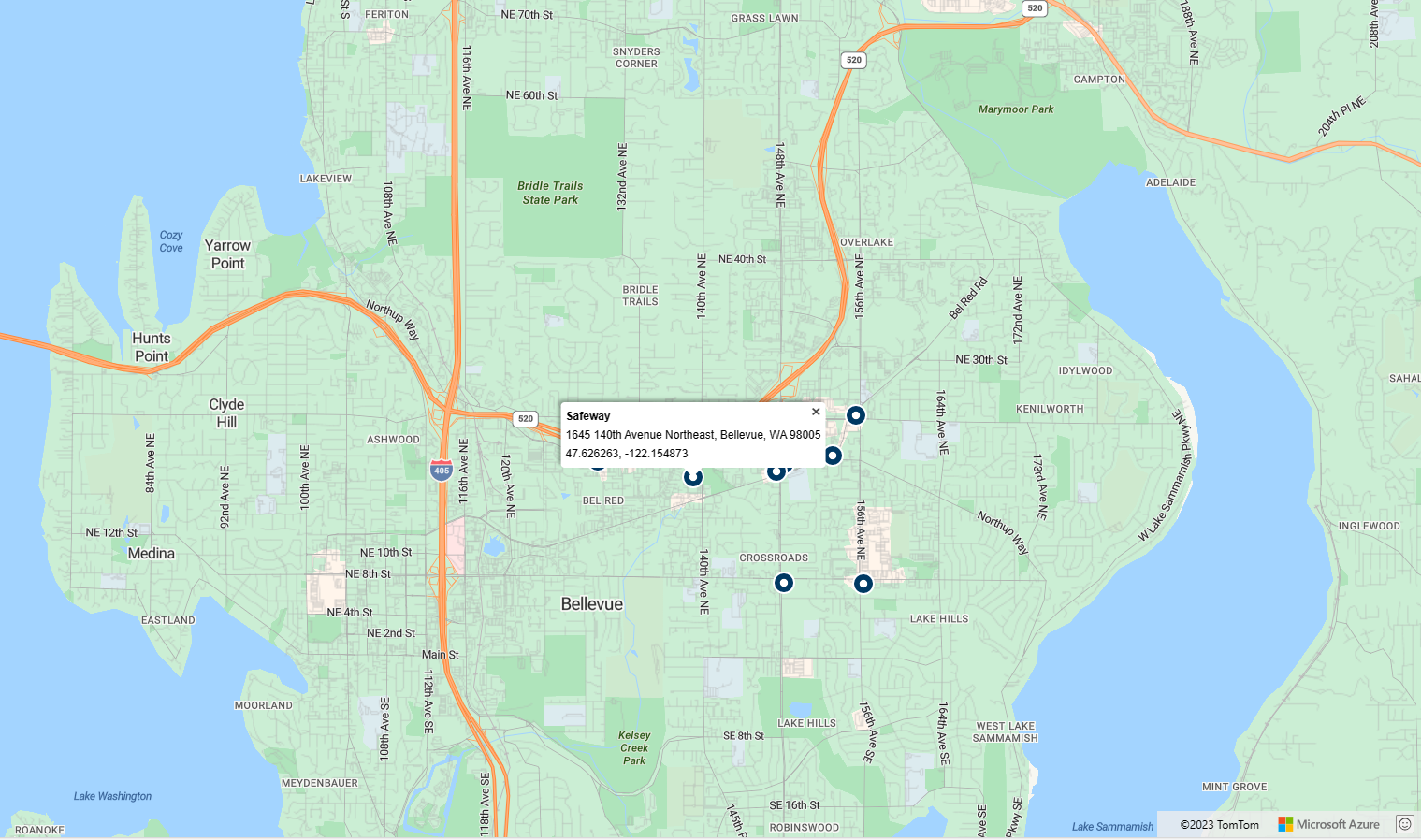Catatan
Akses ke halaman ini memerlukan otorisasi. Anda dapat mencoba masuk atau mengubah direktori.
Akses ke halaman ini memerlukan otorisasi. Anda dapat mencoba mengubah direktori.
Tutorial ini menunjukkan cara menyiapkan akun dengan Azure Maps, lalu menggunakan API Azure Maps untuk mencari tempat yang menarik. Dalam tutorial ini, Anda akan mempelajari cara:
- Membuat akun Azure Maps
- Mengambil kunci langganan untuk akun Maps Anda
- Membuat halaman web baru menggunakan API kontrol peta
- Menggunakan layanan pencarian Azure Maps untuk menemukan tempat menarik terdekat
Prasyarat
Jika Anda tidak memiliki langganan Azure, buat akun gratis sebelum Anda memulai.
- Akun Azure Maps
- Kunci langganan
Catatan
Untuk informasi selengkapnya tentang autentikasi di Azure Maps, lihat mengelola autentikasi di Azure Maps.
Membuat peta baru
API Kontrol Peta adalah pustaka klien yang nyaman. API ini memungkinkan Anda mudah mengintegrasikan Azure Maps ke dalam aplikasi web Anda. Hal ini menyembunyikan kompleksitas panggilan layanan REST dan meningkatkan produktivitas Anda dengan komponen yang dapat disesuaikan. Langkah-langkah berikut menunjukkan cara membuat halaman HTML statis yang disematkan dengan API Kontrol Peta.
Pada komputer lokal Anda, buat file baru dan beri nama MapSearch.html.
Tambah komponen HTML berikut ke file:
<!DOCTYPE html> <html> <head> <title>Map Search</title> <meta charset="utf-8" /> <!-- Add references to the Azure Maps Map control JavaScript and CSS files. --> <link rel="stylesheet" href="https://atlas.microsoft.com/sdk/javascript/mapcontrol/3/atlas.min.css" type="text/css" /> <script src="https://atlas.microsoft.com/sdk/javascript/mapcontrol/3/atlas.min.js"></script> <script> function GetMap(){ //Add Map Control JavaScript code here. } </script> <style> html, body { width: 100%; height: 100%; padding: 0; margin: 0; } #myMap { width: 100%; height: 100%; } </style> </head> <body onload="GetMap()"> <div id="myMap"></div> </body> </html>Beberapa hal yang perlu diketahui mengenai HTML di atas:
- Header HTML menyertakan file sumber daya CSS dan JavaScript yang dihosting oleh pustaka Kontrol Azure Map.
- Peristiwa
onloaddi isi halaman akan memanggil fungsiGetMapsaat isi halaman telah dimuat. - Fungsi ini
GetMapberisi kode JavaScript sebaris yang digunakan untuk mengakses API Azure Maps. Ini ditambahkan di langkah berikutnya.
Tambah kode JavaScript berikut ke fungsi
GetMapfile HTML. Ganti string<Your Azure Maps Subscription Key>dengan kunci langganan yang Anda salin dari akun Azure Maps Anda.//Instantiate a map object var map = new atlas.Map("myMap", { view: 'Auto', // Add your Azure Maps subscription key. https://aka.ms/am-primaryKey authOptions: { authType: 'subscriptionKey', subscriptionKey: '<Your Azure Maps Subscription Key>' } });Beberapa hal yang perlu diketahui mengenai JavaScript ini:
- Inti fungsi
GetMap, yang menginisialisasi API Kontrol Peta untuk kunci akun Azure Maps Anda. atlasadalah namespace layanan yang terdiri atas API dan komponen visual terkait.atlas.Mapmenyediakan kontrol untuk peta web visual dan interaktif.
- Inti fungsi
Simpan perubahan Anda ke file dan buka halaman HTML di browser. Peta yang ditampilkan adalah peta paling mendasar yang dapat dibuat dengan memanggil
atlas.Mapmenggunakan kunci akun Anda.Dalam fungsi
GetMap, setelah menginisialisasi peta, tambah kode JavaScript berikut.//Wait until the map resources are ready. map.events.add('ready', function() { //Create a data source and add it to the map. datasource = new atlas.source.DataSource(); map.sources.add(datasource); //Add a layer for rendering point data. var resultLayer = new atlas.layer.SymbolLayer(datasource, null, { iconOptions: { image: 'pin-round-darkblue', anchor: 'center', allowOverlap: true }, textOptions: { anchor: "top" } }); map.layers.add(resultLayer); });Tentang kode ini:
- Peristiwa
readyditambahkan ke peta, yang diaktifkan saat sumber daya peta selesai dimuat dan peta siap diakses. - Dalam penanganan aktivitas
readypeta, sumber data dibuat untuk menyimpan data hasil. - Lapisan simbol dibuat dan dilampirkan ke sumber data. Lapisan ini menentukan cara data hasil dalam sumber data harus dirender. Dalam hal ini, hasilnya dirender dengan ikon pin bulat biru tua, berpusat di atas koordinat hasil yang memungkinkan ikon lain tumpang tindih.
- Lapisan hasil ditambahkan ke lapisan peta.
- Peristiwa
Menambah kapabilitas pencarian
Bagian ini menunjukkan cara menggunakan Search API Azure Maps untuk menemukan tempat menarik di peta. Ini adalah API RESTful yang dirancang untuk pengembang agar mencari alamat, tempat menarik, dan informasi geografis lainnya. Layanan Pencarian menetapkan informasi garis lintang dan bujur ke alamat tertentu.
Tip
Azure Maps menawarkan serangkaian modul npm untuk Azure Maps JavaScript REST SDK. Modul ini mencakup pustaka klien yang menyederhanakan penggunaan layanan REST Azure Maps dalam aplikasi Node.js. Untuk daftar lengkap modul yang tersedia, lihat Panduan Pengembang JavaScript/TypeScript REST SDK (pratinjau).
Layanan Pencarian
Tambahkan blok skrip berikut di penanganan aktivitas peta
ready. Ini adalah kode untuk membangun permintaan pencarian. Ini menggunakan Fuzzy layanan Pencarian, API pencarian dasar dari Layanan Pencarian. Fuzzy layanan Pencarian menangani sebagian besar input fuzzy seperti alamat, tempat, dan tempat menarik (POI). Kode ini mencari stasiun pengisian bahan bakar terdekat dalam radius yang ditentukan dari garis lintang dan bujur yang disediakan. Koleksi fitur GeoJSON kemudian diekstrak dan ditambahkan ke sumber data, yang secara otomatis menghasilkan data yang dirender pada lapisan simbol peta. Bagian terakhir dari skrip mengatur tampilan kamera peta menggunakan kotak pembatas hasil menggunakan properti setCamera Peta.var query = 'gasoline-station'; var radius = 9000; var lat = 47.64452336193245; var lon = -122.13687658309935; var url = `https://atlas.microsoft.com/search/poi/json?api-version=1.0&query=${query}&lat=${lat}&lon=${lon}&radius=${radius}`; fetch(url, { headers: { "Subscription-Key": map.authentication.getToken() } }) .then((response) => response.json()) .then((response) => { var bounds = []; //Extract GeoJSON feature collection from the response and add it to the datasource var data = response.results.map((result) => { var position = [result.position.lon, result.position.lat]; bounds.push(position); return new atlas.data.Feature(new atlas.data.Point(position), { ...result }); }); datasource.add(data); //Set camera to bounds to show the results map.setCamera({ bounds: new atlas.data.BoundingBox.fromLatLngs(bounds), zoom: 10, padding: 15 }); });Simpan file MapSearch.htm dan refresh browser Anda. Anda akan melihat peta yang berpusat di Seattle dengan pin biru bulat untuk lokasi stasiun pengisian bahan bakar di daerah tersebut.
Anda dapat melihat data mentah yang dirender peta dengan memasukkan HTTPRequest berikut di browser Anda. Ganti
<Your Azure Maps Subscription Key>dengan kunci langganan Anda.https://atlas.microsoft.com/search/poi/json?api-version=1.0&query=gasoline%20station&subscription-key={Your-Azure-Maps-Subscription-key}&lat=47.6292&lon=-122.2337&radius=100000
Pada titik ini, halaman MapSearch dapat menampilkan lokasi tempat menarik yang dikembalikan dari kueri pencarian fuzzy. Ayo tambahkan beberapa kemampuan interaktif dan informasi selengkapnya tentang lokasi.
Menambah data interaktif
Peta sejauh ini hanya melihat data bujur/lintang untuk hasil pencarian. Namun, JSON mentah yang dikembalikan layanan Maps Search terdiri atas informasi tambahan tentang setiap SPBU. Termasuk nama dan alamat jalan. Anda dapat memasukkan data tersebut ke dalam peta dengan kotak popup interaktif.
Tambah baris kode berikut di penanganan aktivitas
readypeta setelah kode untuk meminta layanan pencarian fuzzy. Kode ini membuat instans Popup dan menambahkan peristiwa mouseover ke lapisan simbol.// Create a popup but leave it closed so we can update it and display it later. popup = new atlas.Popup(); //Add a mouse over event to the result layer and display a popup when this event fires. map.events.add('mouseover', resultLayer, showPopup);API
atlas.Popupmenyediakan jendela informasi yang berjangkar pada posisi yang diperlukan di peta.Tambahkan baris kode berikut di
readypeta event handler setelah kode untuk membuat instans Popup dan menambahkan peristiwa mouseover ke lapisan simbol. Kode ini menunjukkan jendela popup dengan hasil ketika Anda mengarahkan mouse ke suatu titik yang menarik.function showPopup(e) { //Get the properties and coordinates of the first shape that the event occurred on. var p = e.shapes[0].getProperties(); var position = e.shapes[0].getCoordinates(); //Create HTML from properties of the selected result. var html = ` <div style="padding:5px"> <div><b>${p.poi.name}</b></div> <div>${p.address.freeformAddress}</div> <div>${position[1]}, ${position[0]}</div> </div>`; //Update the content and position of the popup. popup.setPopupOptions({ content: html, position: position }); //Open the popup. popup.open(map); }Simpan file dan refresh browser Anda. Sekarang peta di browser menampilkan popup informasi saat Anda mengarahkan kursor ke salah satu pin pencarian.
- Untuk kode lengkap yang digunakan dalam tutorial ini, lihat tutorial search di GitHub.
- Untuk melihat sampel ini secara langsung, lihat Mencari tempat menarik di situs Azure Maps Code Samples.
Langkah berikutnya
Tutorial berikutnya menunjukkan cara menampilkan rute antara dua lokasi.