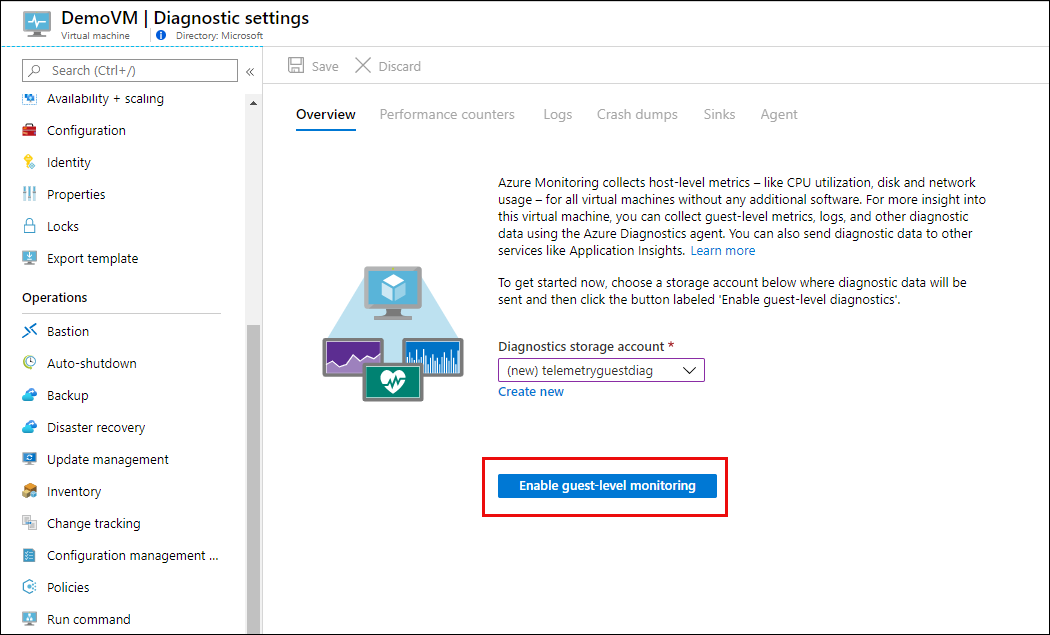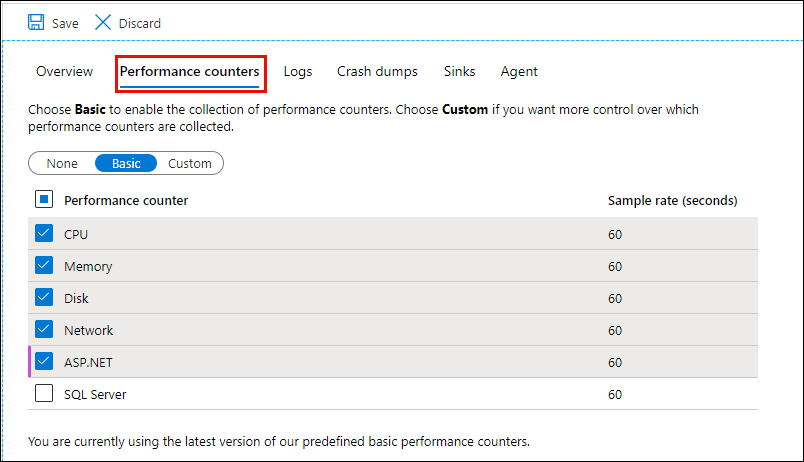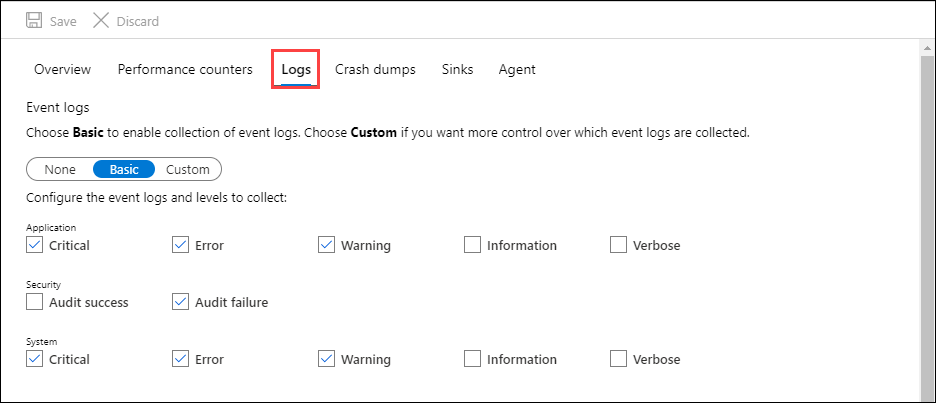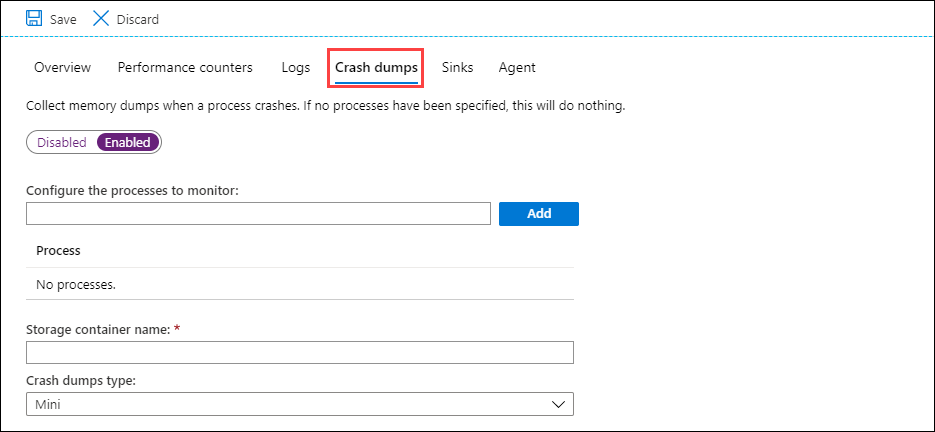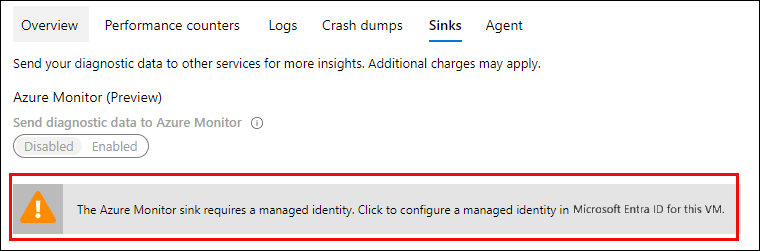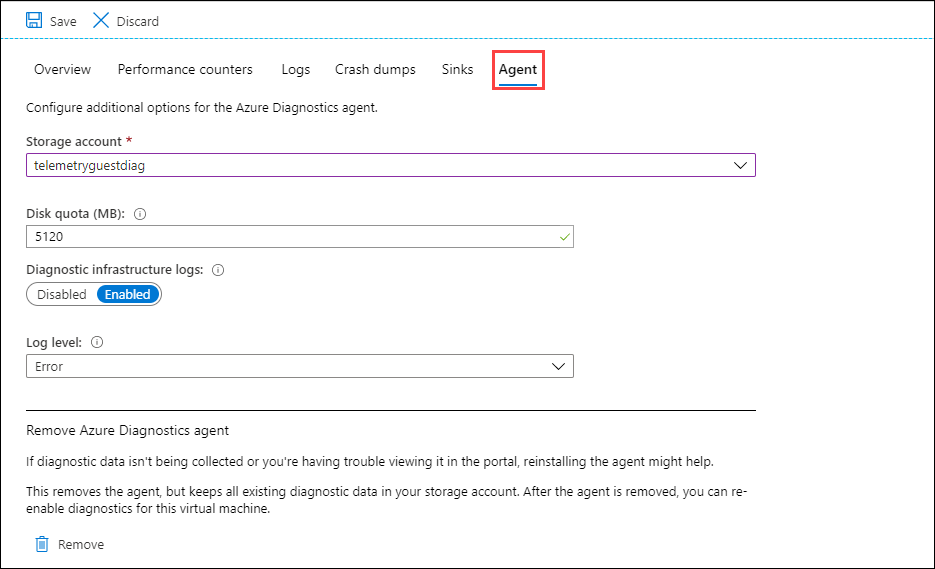Catatan
Akses ke halaman ini memerlukan otorisasi. Anda dapat mencoba masuk atau mengubah direktori.
Akses ke halaman ini memerlukan otorisasi. Anda dapat mencoba mengubah direktori.
Ekstensi Azure Diagnostics adalah agen di Azure Monitor yang mengumpulkan data pemantauan dari sistem operasi tamu dan beban kerja komputer virtual Azure dan sumber daya komputasi lainnya. Artikel ini menyediakan informasi tentang cara menginstal dan mengonfigurasi ekstensi Azure Diagnostics untuk Windows dan menjelaskan bagaimana data disimpan di akun Azure Storage.
Ekstensi diagnostik diimplementasikan sebagai ekstensi komputer virtual di Azure. Ini mendukung opsi penginstalan yang sama dengan menggunakan templat Azure Resource Manager, PowerShell, dan Azure CLI. Untuk informasi tentang cara menginstal dan memelihara ekstensi komputer virtual, lihat Ekstensi dan fitur komputer virtual untuk Windows.
Gambaran Umum
Saat mengonfigurasi ekstensi Azure Diagnostics untuk Windows, Anda harus menentukan akun penyimpanan tempat semua data yang ditentukan akan dikirim. Anda dapat secara opsional menambahkan satu atau beberapa sink data untuk mengirim data ke lokasi yang berbeda:
- Azure Monitor sink: Mengirim data performa tamu ke Metrik Azure Monitor.
- Sink Azure Event Hub: Kirim data performa tamu dan log ke hub peristiwa untuk diteruskan ke luar Azure. Sink ini tidak dapat dikonfigurasi di portal Azure.
Menginstal menggunakan portal Microsoft Azure
Anda dapat menginstal dan mengonfigurasi ekstensi diagnostik pada komputer virtual individual di portal Azure. Anda akan bekerja dengan antarmuka dibandingkan dengan bekerja langsung dengan konfigurasi. Saat Anda mengaktifkan ekstensi diagnostik, ekstensi ini akan secara otomatis menggunakan konfigurasi default dengan penghitung dan peristiwa performa yang paling umum. Anda dapat mengubah konfigurasi default ini sesuai dengan kebutuhan spesifik Anda.
Catatan
Langkah-langkah berikut menjelaskan pengaturan yang paling umum untuk ekstensi diagnostik. Untuk informasi selengkapnya tentang semua opsi konfigurasi, lihat Skema ekstensi diagnostik Windows.
Buka menu untuk komputer virtual di portal Microsoft Azure.
Pilih Pengaturan diagnostik di bagian Pemantauan pada menu VM.
Pilih Aktifkan pemantauan tingkat tamu jika ekstensi diagnostik belum diaktifkan.
Akun Azure Storage baru akan dibuat untuk VM. Nama akan didasarkan pada nama grup sumber daya untuk VM. Sekumpulan penghitung kinerja tamu dan log default akan dipilih.
Pada tab Penghitung kinerja, pilih metrik tamu yang ingin Anda kumpulkan dari komputer virtual ini. Gunakan pengaturan Kustom untuk pilihan tingkat lanjut lainnya.
Pada tab Log , pilih log yang akan dikumpulkan dari komputer virtual. Log dapat dikirim ke penyimpanan atau event hubs, tetapi tidak ke Azure Monitor. Gunakan agen Log Analytics untuk mengumpulkan log tamu ke Azure Monitor.
Pada tab Crash dump, tentukan proses apa pun untuk mengumpulkan cadangan memori setelah crash. Data akan ditulis ke akun penyimpanan untuk pengaturan diagnostik. Anda dapat secara opsional menentukan kontainer blob.
Pada tab Sink , tentukan apakah akan mengirim data ke lokasi selain penyimpanan Azure. Jika Anda memilih Azure Monitor, data performa tamu akan dikirim ke Azure Monitor Metrics. Anda tidak dapat mengonfigurasi sink event hubs dengan menggunakan portal Azure.
Jika Anda belum mengaktifkan identitas yang ditetapkan oleh sistem yang sudah dikonfigurasi untuk mesin virtual Anda, Anda mungkin melihat peringatan seperti berikut saat menyimpan konfigurasi dengan sink Azure Monitor. Pilih banner untuk mengaktifkan identitas yang ditetapkan sistem.
Pada tab Agen , Anda dapat mengubah akun penyimpanan, mengatur kuota disk, dan menentukan apakah akan mengumpulkan log infrastruktur diagnostik.
Pilih Simpan untuk menyimpan konfigurasi.
Catatan
Konfigurasi untuk ekstensi diagnostik dapat diformat di JSON atau XML, tetapi konfigurasi apa pun yang dilakukan dalam portal Azure akan selalu disimpan sebagai JSON. Jika Anda menggunakan XML dengan metode konfigurasi lain lalu mengubah konfigurasi Anda dengan portal Microsoft Azure, pengaturan akan diubah menjadi JSON. Selain itu, tidak ada opsi untuk menyiapkan periode retensi untuk log ini.
Templat Pengelola Sumber Daya
Untuk informasi tentang cara menyebarkan ekstensi diagnostik dengan templat Azure Resource Manager, lihat Menggunakan pemantauan dan diagnostik dengan templat Windows VM dan Azure Resource Manager.
Penyebaran Azure CLI
Azure CLI dapat digunakan untuk menyebarkan ekstensi Azure Diagnostics ke komputer virtual yang ada dengan menggunakan az vm extension set seperti dalam contoh berikut:
az vm extension set \
--resource-group myResourceGroup \
--vm-name myVM \
--name IaaSDiagnostics \
--publisher Microsoft.Azure.Diagnostics \
--protected-settings protected-settings.json \
--settings public-settings.json
Pengaturan yang dilindungi didefinisikan dalam elemen PrivateConfig dari skema konfigurasi. Contoh minimal file pengaturan yang dilindungi berikut menentukan akun penyimpanan. Untuk detail lengkap pengaturan privat, lihat Contoh konfigurasi.
{
"storageAccountName": "mystorageaccount",
"storageAccountKey": "xxxxxxxxxxxxxxxxxxxxxxxxxxxxxxxxxxx",
"storageAccountEndPoint": "https://core.windows.net"
}
Pengaturan publik ditentukan dalam elemen Publik dari skema konfigurasi. Contoh minimal file pengaturan publik berikut memungkinkan pengumpulan log infrastruktur diagnostik, penghitung kinerja tunggal, dan satu log peristiwa. Untuk detail lengkap pengaturan publik, lihat Contoh konfigurasi.
{
"StorageAccount": "mystorageaccount",
"WadCfg": {
"DiagnosticMonitorConfiguration": {
"overallQuotaInMB": 5120,
"PerformanceCounters": {
"scheduledTransferPeriod": "PT1M",
"PerformanceCounterConfiguration": [
{
"counterSpecifier": "\\Processor Information(_Total)\\% Processor Time",
"unit": "Percent",
"sampleRate": "PT60S"
}
]
},
"WindowsEventLog": {
"scheduledTransferPeriod": "PT1M",
"DataSource": [
{
"name": "Application!*[System[(Level=1 or Level=2 or Level=3)]]"
}
]
}
}
}
}
Penyebaran PowerShell
PowerShell dapat digunakan untuk menyebarkan ekstensi Azure Diagnostics ke komputer virtual yang ada dengan menggunakan Set-AzVMDiagnosticsExtension, seperti dalam contoh berikut:
Set-AzVMDiagnosticsExtension -ResourceGroupName "myvmresourcegroup" `
-VMName "myvm" `
-DiagnosticsConfigurationPath "DiagnosticsConfiguration.json"
Pengaturan privat ditentukan dalam elemen PrivateConfig. Pengaturan publik ditentukan dalam elemen Publik dari skema konfigurasi. Anda juga dapat memilih untuk menentukan detail akun penyimpanan sebagai parameter Set-AzVMDiagnosticsExtension cmdlet daripada menyertakannya dalam pengaturan privat.
Contoh minimal file konfigurasi berikut memungkinkan pengumpulan log infrastruktur diagnostik, penghitung kinerja tunggal, dan satu log peristiwa. Untuk detail lengkap pengaturan privat dan publik, lihat Contoh konfigurasi.
{
"PublicConfig": {
"WadCfg": {
"DiagnosticMonitorConfiguration": {
"overallQuotaInMB": 10000,
"DiagnosticInfrastructureLogs": {
"scheduledTransferLogLevelFilter": "Error"
},
"PerformanceCounters": {
"scheduledTransferPeriod": "PT1M",
"PerformanceCounterConfiguration": [
{
"counterSpecifier": "\\Processor(_Total)\\% Processor Time",
"sampleRate": "PT3M",
"unit": "percent"
}
]
},
"WindowsEventLog": {
"scheduledTransferPeriod": "PT1M",
"DataSource": [
{
"name": "Application!*[System[(Level=1 or Level=2 or Level=3)]]"
}
]
}
}
},
"StorageAccount": "mystorageaccount",
"StorageType": "TableAndBlob"
},
"PrivateConfig": {
"storageAccountName": "mystorageaccount",
"storageAccountKey": "xxxxxxxxxxxxxxxxxxxxxxxxxxxxxxxxxxx",
"storageAccountEndPoint": "https://core.windows.net"
}
}
Lihat juga Menggunakan PowerShell untuk mengaktifkan Azure Diagnostics di komputer virtual yang menjalankan Windows.
Penyimpanan data
Tabel berikut ini mencantumkan berbagai tipe data yang dikumpulkan dari ekstensi diagnostik dan apakah data tersebut disimpan sebagai tabel atau blob. Data yang disimpan dalam tabel juga dapat disimpan dalam blob tergantung pada pengaturan StorageType di konfigurasi publik Anda.
| Data Informasi | Jenis penyimpanan | Deskripsi |
|---|---|---|
| WADDiagnosticInfrastructureLogsTable | Tabel | Monitor diagnostik dan perubahan konfigurasi. |
| WADDirectoriesTable | Tabel | Direktori yang sedang dipantau oleh monitor diagnostik. Grup ini mencakup log IIS, log permintaan gagal IIS, dan direktori kustom. Lokasi file log blob ditentukan di bidang Kontainer dan nama blob berada di bidang RelativePath. Bidang AbsolutePath menunjukkan lokasi dan nama file seperti yang ada di komputer virtual Azure. |
| WadLogsTable | Tabel | Log yang ditulis dalam kode dengan menggunakan pendengar jejak. |
| WADPerformanceCountersTable | Tabel | Penghitung kinerja. |
| WADWindowsEventLogsTable | Tabel | Log Peristiwa Windows. |
| wad-iis-failedreqlogfiles | Gumpalan | Berisi informasi dari log Permintaan Gagal IIS. |
| wad-iis-logfiles | Gumpalan | Berisi informasi tentang log IIS. |
| "kustom" | Gumpalan | Kontainer kustom yang didasarkan pada konfigurasi direktori yang dipantau oleh monitor diagnostik. Nama kontainer blob ini akan ditentukan dalam WADDirectoriesTable. |
Alat untuk melihat data diagnostik
Beberapa alat tersedia untuk melihat data setelah ditransfer ke penyimpanan. Contohnya:
- Penjelajah Server di Visual Studio: Jika Anda telah menginstal Azure Tools for Microsoft Visual Studio, Anda dapat menggunakan simpul Azure Storage di Server Explorer untuk melihat data blob dan tabel baca-saja dari akun Azure Storage Anda. Anda dapat menampilkan data dari akun emulator penyimpanan lokal dan dari akun penyimpanan yang telah Anda buat untuk Azure. Untuk informasi selengkapnya, lihat Menelusuri dan mengelola sumber daya penyimpanan dengan Server Explorer.
- Microsoft Azure Storage Explorer: Aplikasi mandiri ini memungkinkan Anda untuk dengan mudah bekerja dengan data Azure Storage di Windows, OSX, dan Linux.
- Azure Management Studio: Alat ini mencakup Azure Diagnostics Manager. Gunakan untuk melihat, mengunduh, dan mengelola data diagnostik yang dikumpulkan oleh aplikasi yang berjalan di Azure.
Langkah berikutnya
Untuk informasi tentang meneruskan data pemantauan ke Azure Event Hubs, lihat Mengirim data dari ekstensi Azure Diagnostics ke Azure Event Hubs.