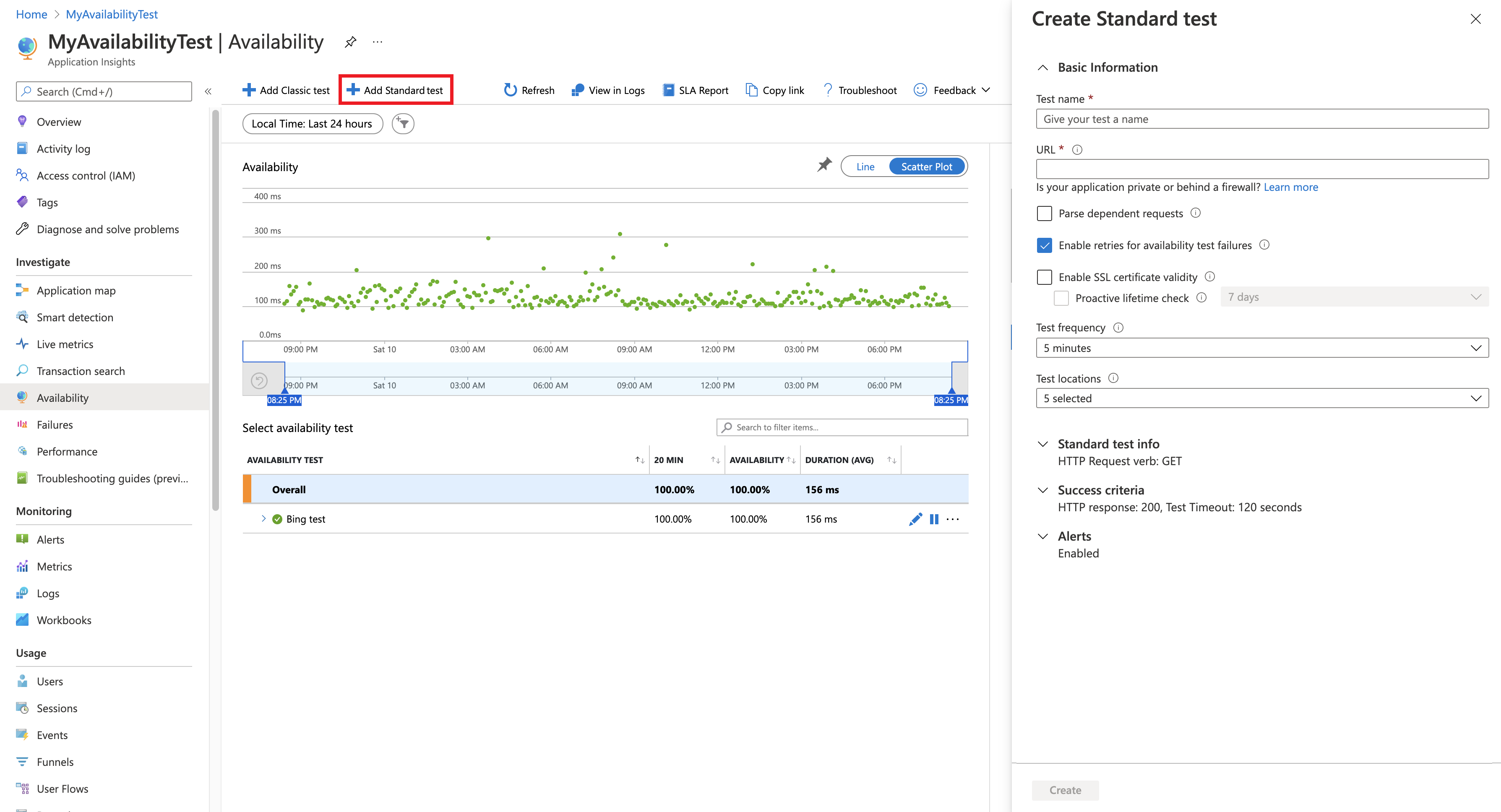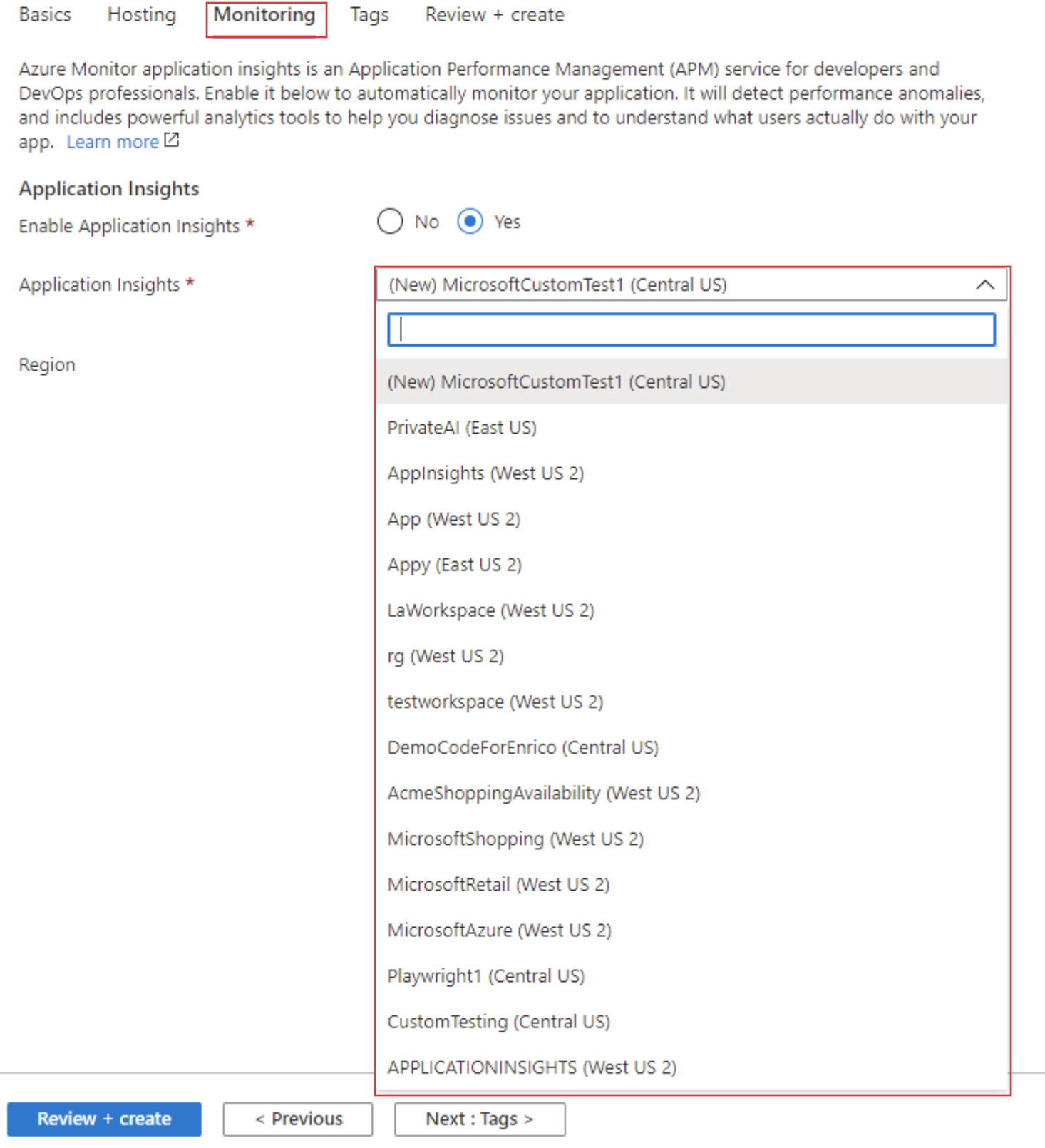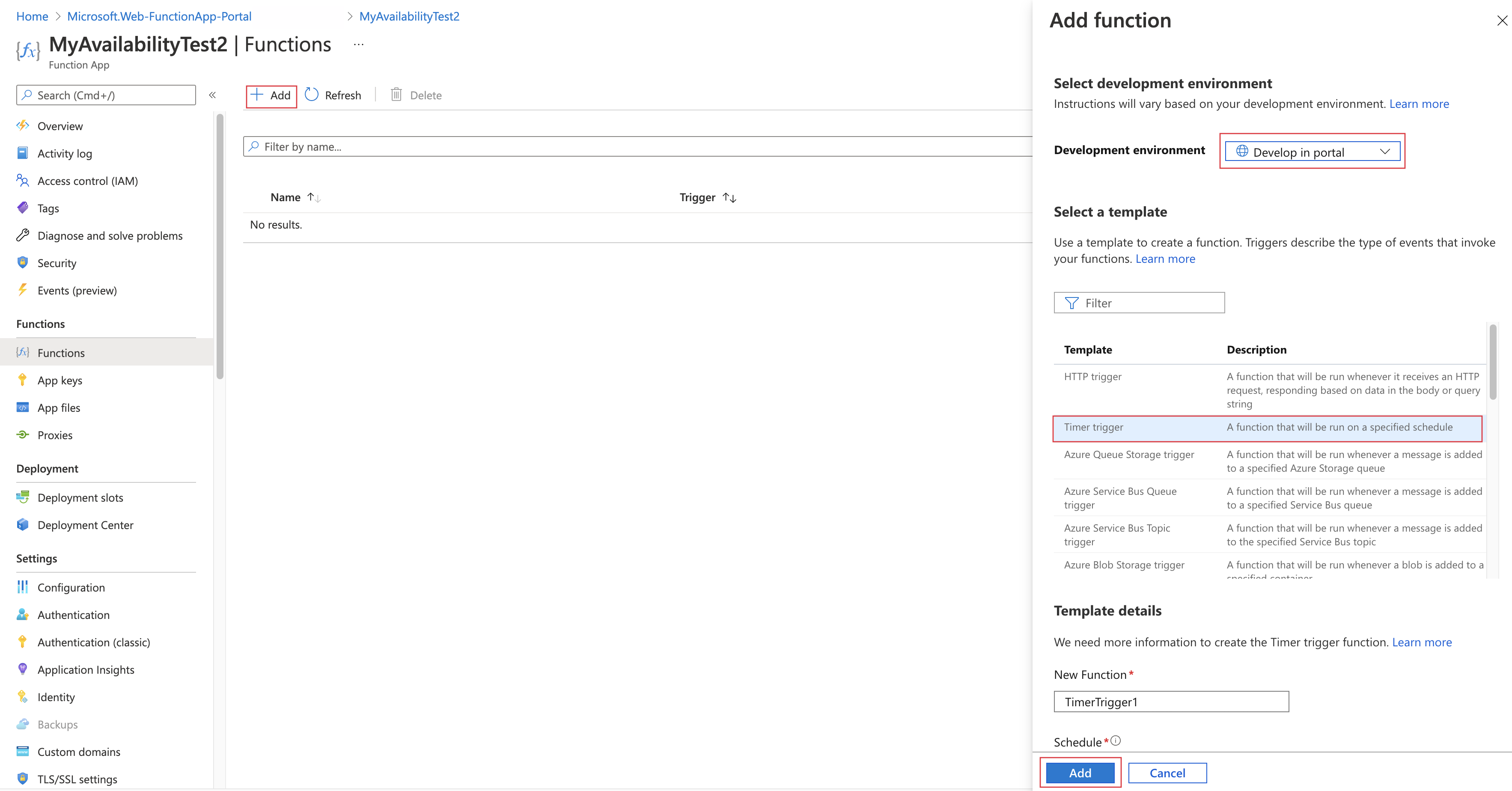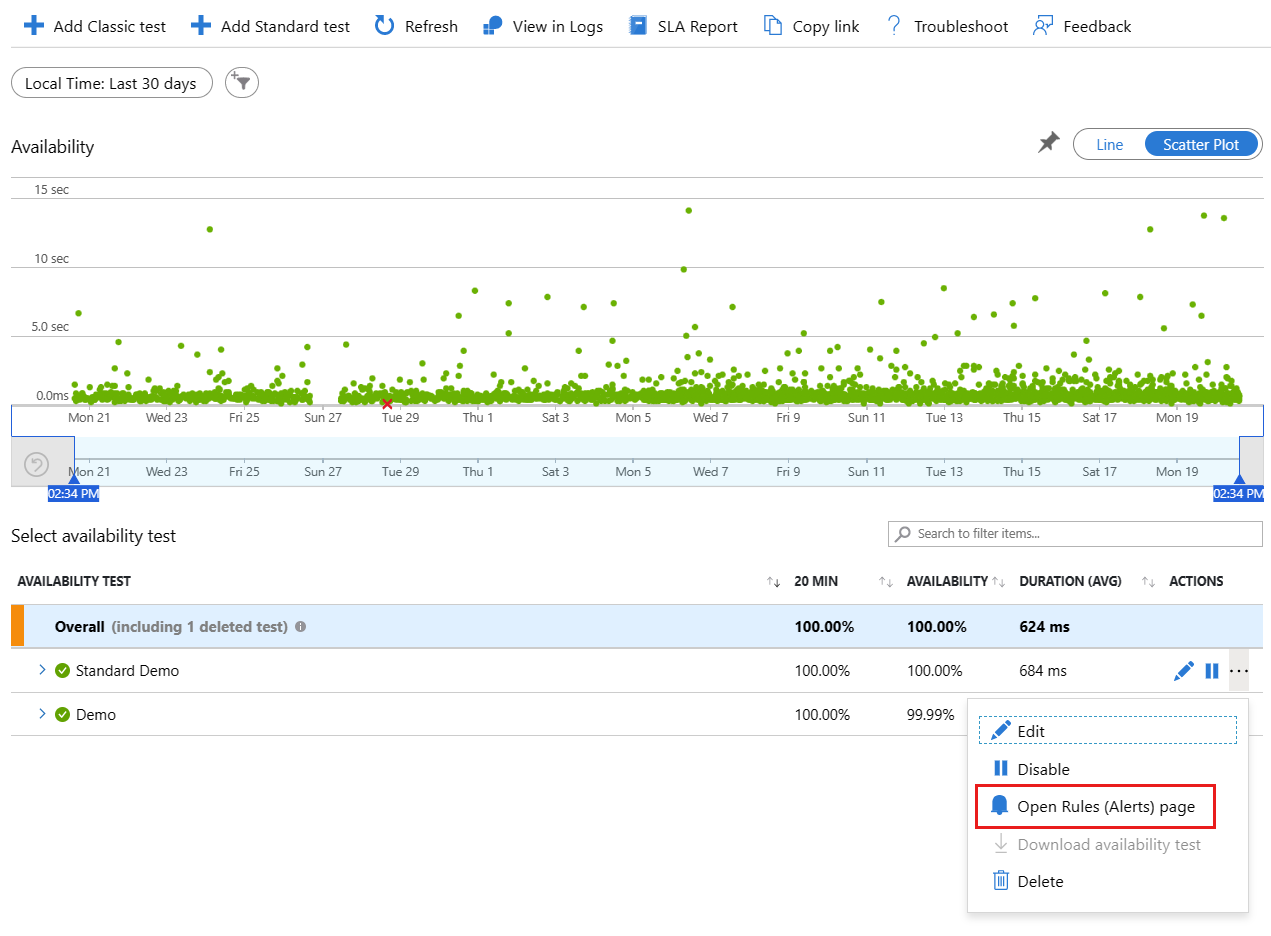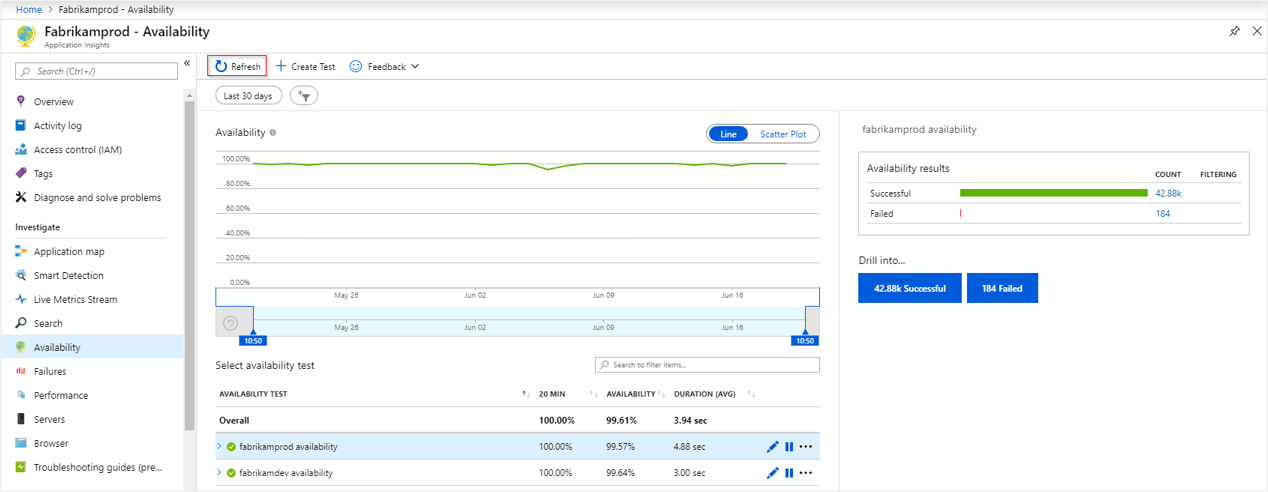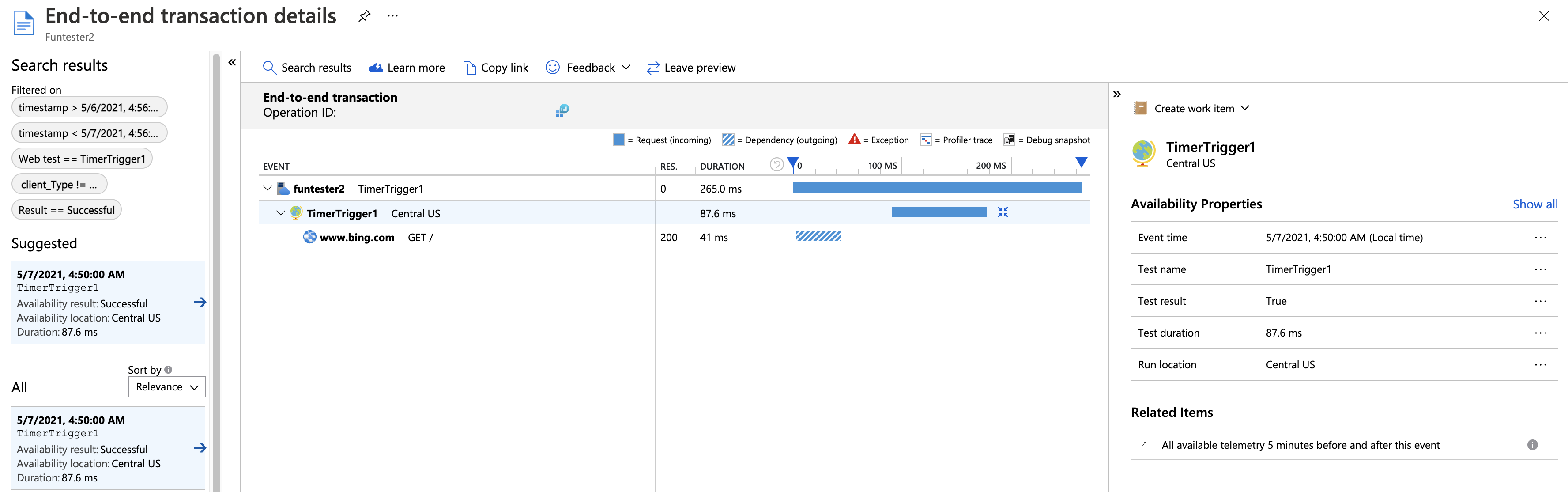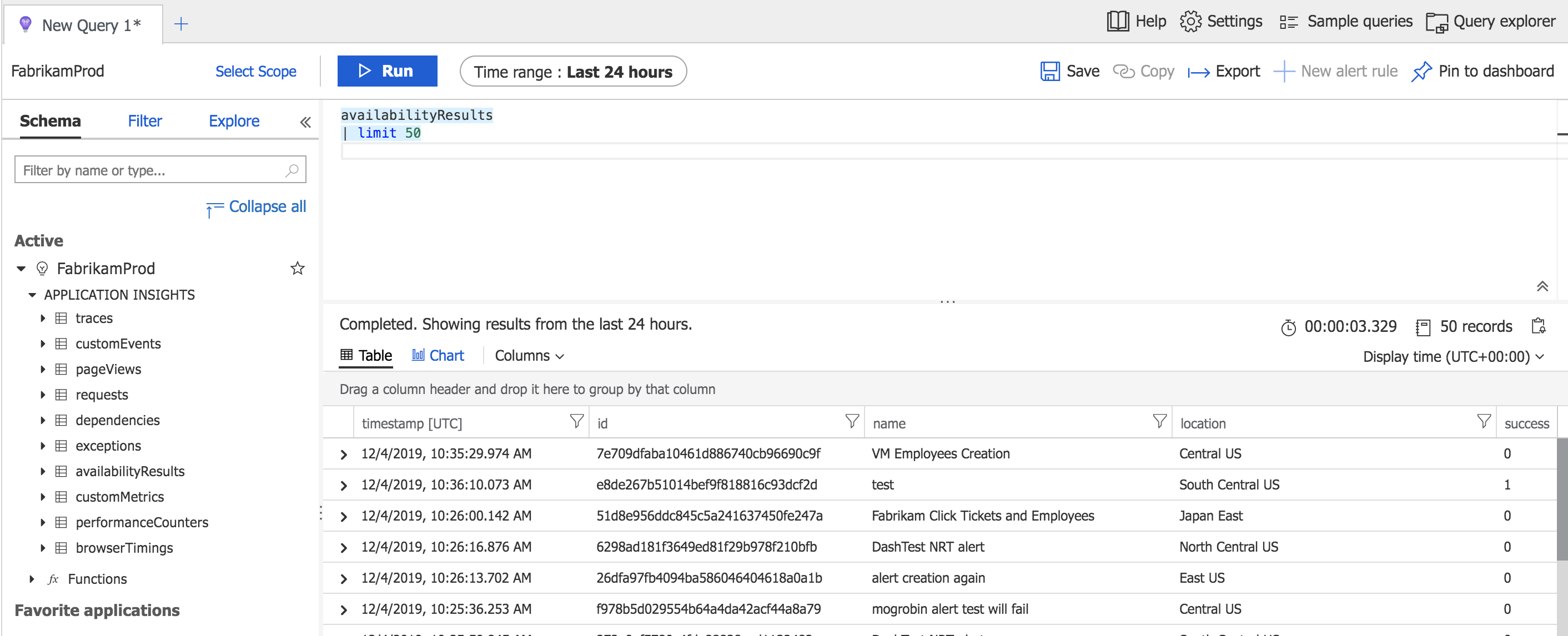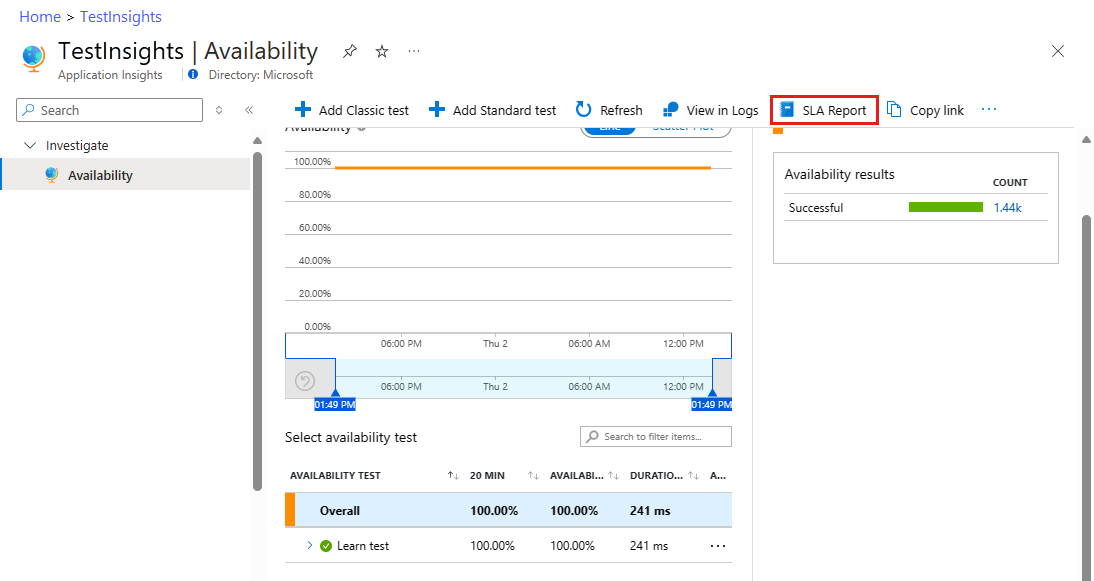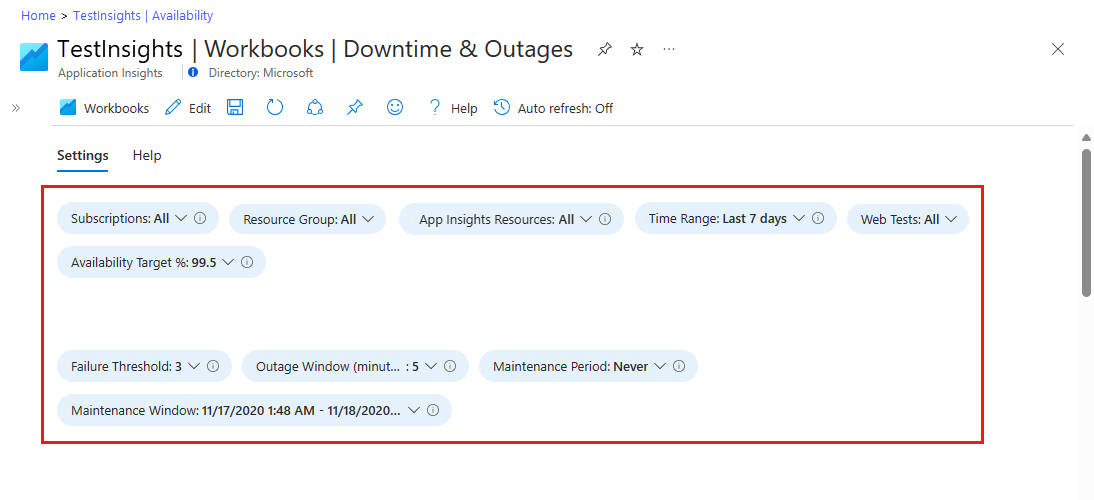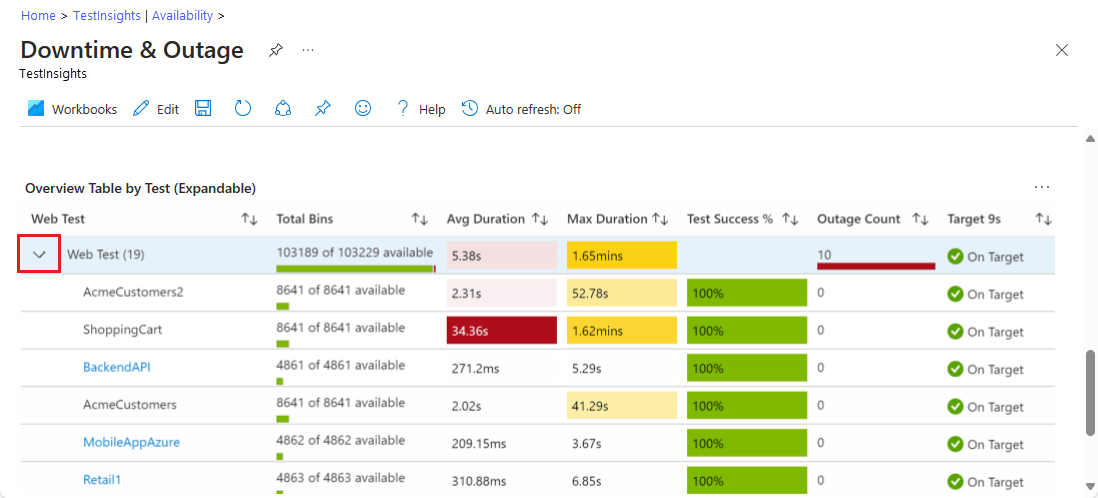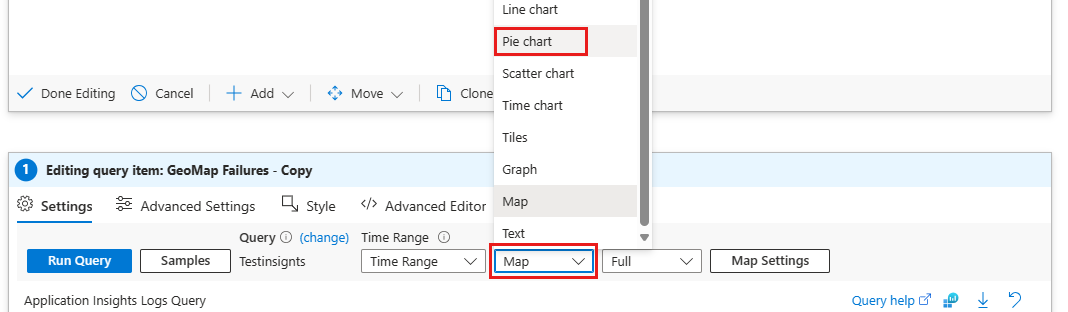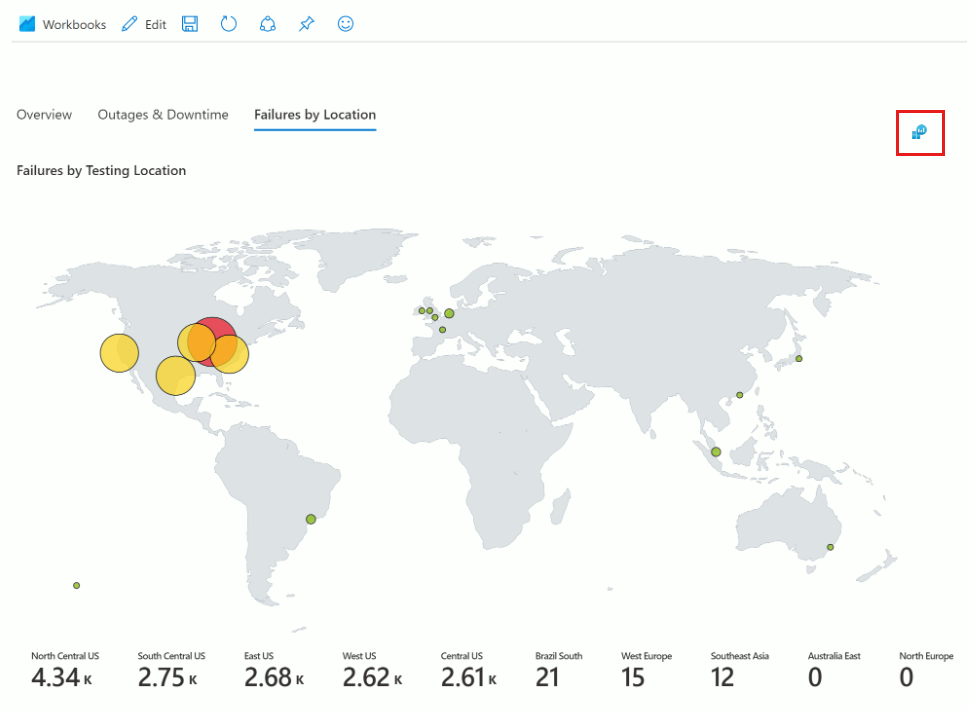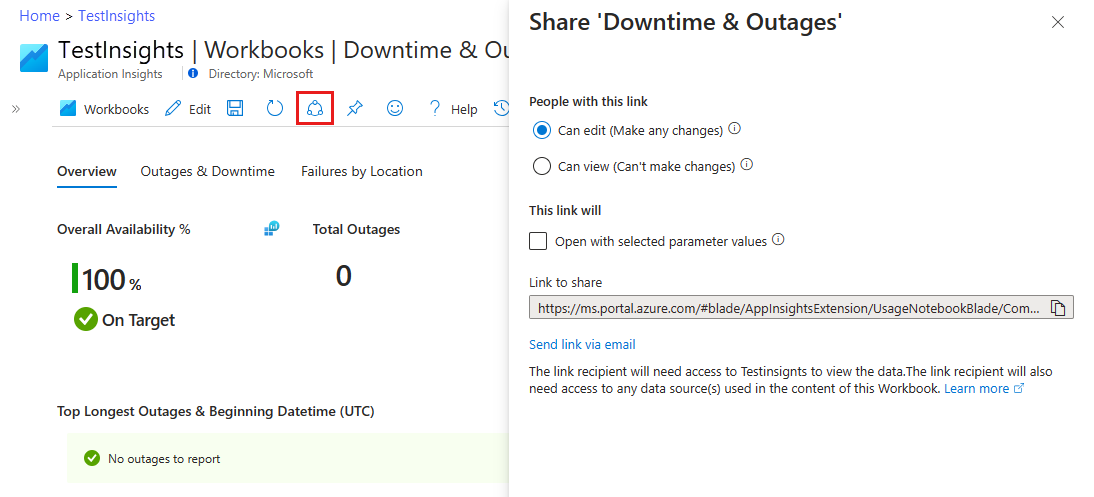Uji ketersediaan Application Insights
Setelah menyebarkan aplikasi web atau situs web, Anda dapat menyiapkan pengujian berulang untuk memantau ketersediaan dan responsivitas. Application Insights mengirimkan permintaan web ke aplikasi Anda secara berkala dari titik-titik di seluruh dunia. Ini dapat memberi tahu Anda jika aplikasi Anda tidak merespons, atau merespons terlalu lambat. Anda dapat membuat hingga 100 pengujian ketersediaan per sumber daya Application Insights.
Pengujian ketersediaan tidak memerlukan perubahan apa pun pada situs web yang Anda uji dan bekerja untuk titik akhir HTTP atau HTTPS apa pun yang dapat diakses dari internet publik. Anda juga dapat menguji ketersediaan REST API yang bergantung pada layanan Anda.
Catatan
Pengujian ketersediaan disimpan dienkripsi, sesuai dengan kebijakan enkripsi data Azure saat tidak aktif .
Jenis pengujian ketersediaan
Ada empat jenis pengujian ketersediaan:
Pengujian standar: Ini adalah jenis uji ketersediaan yang memeriksa ketersediaan situs web dengan mengirim satu permintaan, mirip dengan pengujian ping URL yang tidak digunakan lagi. Selain memvalidasi apakah titik akhir merespons dan mengukur performa, pengujian Standar juga mencakup validitas sertifikat TLS/SSL, pemeriksaan masa pakai proaktif, kata kerja permintaan HTTP (misalnya, ,
HEAD,GETdanPOST), header kustom, dan data kustom yang terkait dengan permintaan HTTP Anda.Pengujian TrackAvailability Kustom: Jika Anda memutuskan untuk membuat aplikasi kustom untuk menjalankan pengujian ketersediaan, Anda dapat menggunakan metode TrackAvailability() untuk mengirim hasil ke Application Insights.
(Tidak digunakan lagi) Pengujian web multi-langkah: Anda dapat memutar kembali rekaman ini dari urutan permintaan web untuk menguji skenario yang lebih kompleks. Pengujian web multi-langkah dibuat di Visual Studio Enterprise dan diunggah ke portal, saat Anda menjalankannya.
(Tidak digunakan lagi) Pengujian ping URL: Anda dapat membuat pengujian ini melalui portal Azure untuk memvalidasi apakah titik akhir merespons dan mengukur performa yang terkait dengan respons tersebut. Anda juga dapat menetapkan kriteria keberhasilan khusus yang digabungkan dengan fitur yang lebih canggih, seperti menguraikan permintaan yang bergantung dan memungkinkan percobaan ulang.
Penting
Ada dua penghentian pengujian ketersediaan yang akan datang:
Pengujian web multi-langkah: Pada 31 Agustus 2024, pengujian web multi-langkah di Application Insights akan dihentikan. Kami menyarankan pengguna tes ini untuk beralih ke pengujian ketersediaan alternatif sebelum tanggal pensiun. Setelah tanggal ini, kami akan menurunkan infrastruktur yang mendasar yang akan memecah sisa pengujian multi-langkah.
Pengujian ping URL: Pada 30 September 2026, pengujian ping URL di Application Insights akan dihentikan. Pengujian ping URL yang ada akan dihapus dari sumber daya Anda. Tinjau harga untuk pengujian standar dan transisi untuk menggunakannya sebelum 30 September 2026 untuk memastikan Anda dapat terus menjalankan pengujian ketersediaan satu langkah di sumber daya Application Insights Anda.
Membuat pengujian ketersediaan
Tip
Jika saat ini Anda menggunakan pengujian ketersediaan lain, seperti pengujian ping URL, Anda mungkin menambahkan pengujian Standar bersama yang lain. Jika Anda ingin menggunakan pengujian Standar alih-alih salah satu pengujian Anda yang lain, tambahkan pengujian Standar dan hapus pengujian lama Anda.
Prasyarat
Memulai
Buka sumber daya Application Insights Anda dan pilih panel Ketersediaan.
Pilih Tambahkan pengujian Standar.
Masukkan nama pengujian, URL, dan pengaturan lain yang dijelaskan dalam tabel berikut. Lalu, pilih Buat.
Pengaturan Deskripsi URL URL dapat berupa halaman web apa pun yang ingin Anda uji, tetapi harus terlihat dari internet publik. URL dapat menyertakan string kueri. Sehingga, misalkan, Anda dapat menjalankan database Anda sedikit. Jika URL diselesaikan ke pengalihan, kami menindaklanjutinya hingga 10 pengalihan. Mengurai permintaan dependen Menguji permintaan gambar, skrip, file gaya, dan file lain yang merupakan bagian dari halaman web di bawah pengujian. Waktu respons yang direkam mencakup waktu yang diperlukan untuk mendapatkan file-file ini. Pengujian gagal jika salah satu sumber daya ini tidak dapat berhasil diunduh dalam batas waktu untuk seluruh pengujian. Jika opsi tidak dipilih, pengujian hanya meminta file di URL yang Anda tentukan. Pengaktifan opsi ini menyebabkan pemeriksaan yang lebih ketat. Pengujian dapat gagal untuk kasus, yang mungkin tidak terlihat ketika Anda menelusuri situs secara manual. Harap dicatat, kami hanya mengurai hingga 15 permintaan dependen. Mengaktifkan percobaan kembali Jika pengujian gagal, dapat dicoba kembali setelah beberapa saat. Kegagalan hanya dilaporkan jika terjadi kegagalan dalam tiga upaya berturut-turut. Pengujian berikutnya kemudian dilakukan pada frekuensi pengujian biasa. Percobaan kembali untuk sementara dihentikan hingga keberhasilan berikutnya. Aturan ini diterapkan secara independen di setiap lokasi pengujian. Kami merekomendasikan opsi ini. Rata-rata, sekitar 80% kegagalan hilang saat percobaan kembali. Pengujian validasi sertifikat SSL Anda dapat memverifikasi sertifikat SSL di situs web Anda untuk memastikannya dipasang dengan benar, valid, tepercaya, dan tidak memberikan kesalahan apa pun kepada pengguna Anda. Pemeriksaan masa hidup proaktif Pengaturan ini memungkinkan Anda untuk menentukan periode waktu tertentu sebelum sertifikat SSL Anda berakhir. Setelah kedaluwarsa, pengujian Anda akan gagal. Frekuensi pengujian Atur seberapa sering pengujian dijalankan dari setiap lokasi pengujian. Dengan frekuensi default lima menit dan lima lokasi pengujian, situs Anda diuji rata-rata setiap menit. Lokasi pengujian Server kami mengirim permintaan web ke URL Anda dari lokasi ini. Jumlah minimum lokasi pengujian yang kami rekomendasikan adalah lima untuk memastikan bahwa Anda dapat membedakan masalah di situs web Anda dari masalah jaringan. Anda dapat memilih hingga 16 lokasi. Header kustom Pasangan nilai kunci yang menentukan parameter operasi. Kata kerja permintaan HTTP Tunjukkan tindakan apa yang ingin Anda ambil dengan permintaan Anda. Badan permintaan Data kustom yang terkait dengan permintaan HTTP Anda. Anda dapat mengunggah file Anda sendiri, memasukkan konten Anda, atau menonaktifkan fitur ini.
Kriteria keberhasilan
| Pengaturan | Deskripsi |
|---|---|
| Waktu uji coba | Kurangi nilai ini untuk mendapatkan pemberitahuan tentang respons lambat. Pengujian terhitung sebagai kegagalan jika respons dari situs Anda belum diterima dalam periode ini. Jika Anda memilih Uraikan permintaan dependen, semua gambar, file gaya, skrip, dan sumber daya dependen lainnya harus diterima dalam periode ini. |
| Respons HTTP | Kode status yang ditampilkan yang dianggap berhasil. Angka 200 adalah kode yang menunjukkan bahwa halaman web normal telah dikembalikan. |
| Kecocokan konten | String, seperti "Selamat datang!" Kami menguji bahwa kecocokan peka huruf besar/kecil yang tepat muncul di setiap respons. Ini harus berupa string polos, tanpa kartubebas. Ingatlah jika konten halaman berubah, Anda mungkin perlu memperbaruinya. Hanya karakter bahasa Inggris yang didukung dengan kecocokan konten. |
Pemberitahuan ketersediaan
| Pengaturan | Deskripsi |
|---|---|
| Mendekati real time | Sebaiknya gunakan pemberitahuan hampir real time. Mengonfigurasi jenis pemberitahuan ini dilakukan setelah pengujian ketersediaan Anda dibuat. |
| Ambang lokasi pemberitahuan | Kami merekomendasikan minimal 3/5 lokasi. Hubungan optimal antara ambang lokasi pemberitahuan dan jumlah lokasi pengujian adalah ambang lokasi pemberitahuan = jumlah lokasi pengujian - 2, dengan minimal lima lokasi pengujian. |
Tag populasi lokasi
Anda dapat menggunakan tag populasi berikut untuk atribut lokasi geografis saat Anda menyebarkan pengujian ping URL ketersediaan dengan menggunakan Azure Resource Manager.
Azure
| Nama tampilan | Nama populasi |
|---|---|
| Australia Timur | emea-au-syd-edge |
| Brasil Selatan | latam-br-gru-edge |
| AS Tengah | us-fl-mia-edge |
| Asia Timur | apac-hk-hkn-azr |
| AS Timur | us-va-ash-azr |
| Prancis Selatan (Dulu Prancis Tengah) | emea-ch-zrh-edge |
| Prancis Tengah | emea-fr-pra-edge |
| Jepang Timur | apac-jp-kaw-edge |
| Eropa Utara | emea-gb-db3-azr |
| AS Tengah Bagian Utara | us-il-ch1-azr |
| US Tengah Selatan | us-tx-sn1-azr |
| Asia Tenggara | apac-sg-sin-azr |
| UK Barat | emea-se-sto-edge |
| Eropa Barat | emea-nl-ams-azr |
| US Barat | us-ca-sjc-azr |
| UK Selatan | emea-ru-msa-edge |
Azure Government
| Nama tampilan | Nama populasi |
|---|---|
| Virginia Gov (US) | usgov-va-azr |
| Gov (US) Arizona | usgov-phx-azr |
| Gov (US) Texas | usgov-tx-azr |
| USDoD Timur | usgov-ddeast-azr |
| USDoD Pusat | usgov-ddcentral-azr |
Microsoft Azure dioperasikan oleh 21Vianet
| Nama tampilan | Nama populasi |
|---|---|
| Tiongkok Timur | mc-cne-azr |
| Tiongkok Timur 2 | mc-cne2-azr |
| Tiongkok Utara | mc-cnn-azr |
| Tiongkok Utara 2 | mc-cnn2-azr |
Fungsikan pemberitahuan
Pemberitahuan sekarang diaktifkan secara otomatis secara default, tetapi untuk mengonfigurasi pemberitahuan sepenuhnya, Anda awalnya harus membuat pengujian ketersediaan Anda.
Catatan
Dengan peringatan terpadu yang baru, keparahan aturan peringatan dan preferensi pemberitahuan dengan grup tindakanharus dikonfigurasi dalam pengalaman peringatan. Tanpa langkah-langkah berikut, Anda hanya akan menerima pemberitahuan di portal.
Setelah Anda menyimpan pengujian ketersediaan, pada tab Detail , pilih elipsis berdasarkan pengujian yang Anda buat. Pilih halaman Buka Aturan (Pemberitahuan).
Atur tingkat keparahan, deskripsi aturan, dan grup tindakan yang memiliki preferensi pemberitahuan yang ingin Anda gunakan untuk aturan pemberitahuan ini.
Kriteria pemberitahuan
Pemberitahuan ketersediaan yang diaktifkan secara otomatis memicu email saat titik akhir yang telah Anda tentukan tidak tersedia dan saat tersedia lagi. Pemberitahuan ketersediaan yang dibuat melalui pengalaman ini berbasis status. Ketika kriteria pemberitahuan terpenuhi, satu pemberitahuan akan dihasilkan ketika situs web terdeteksi tidak tersedia. Jika situs web masih tidak berfungsi saat kriteria pemberitahuan dievaluasi, situs web tersebut tidak akan menghasilkan pemberitahuan baru.
Misalnya, situs web Anda tidak berfungsi selama satu jam dan Anda telah menyiapkan pemberitahuan email dengan frekuensi evaluasi 15 menit. Anda hanya akan menerima email saat situs web tidak berfungsi dan email lain saat kembali online. Anda tidak akan menerima pemberitahuan berkelanjutan setiap 15 menit untuk mengingatkan Anda bahwa situs web masih tidak tersedia.
Anda mungkin tidak ingin menerima pemberitahuan ketika situs web Anda tidak berfungsi hanya untuk waktu yang singkat, misalnya, selama pemeliharaan. Anda dapat mengubah frekuensi evaluasi ke nilai yang lebih tinggi dari waktu henti yang diharapkan, hingga 15 menit. Anda juga dapat meningkatkan ambang lokasi pemberitahuan sehingga hanya memicu pemberitahuan jika situs web tidak berfungsi untuk sejumlah wilayah tertentu. Untuk waktu henti terjadwal yang lebih lama, nonaktifkan aturan pemberitahuan untuk sementara waktu atau buat aturan kustom. Ini memberi Anda lebih banyak opsi untuk memperhitungkan waktu henti.
Mengubah kriteria pemberitahuan
Untuk membuat perubahan pada ambang lokasi, periode agregasi, dan frekuensi pengujian, pilih kondisi pada halaman edit aturan pemberitahuan untuk membuka jendela "Konfigurasi logika sinyal".
Membuat aturan pemberitahuan kustom
Jika Anda memerlukan kapabilitas tingkat lanjut, Anda dapat membuat aturan pemberitahuan kustom pada tab Pemberitahuan . Pilih Buat>aturan Pemberitahuan. Pilih Metrik untuk Jenis sinyal untuk menampilkan semua sinyal yang tersedia dan pilih Ketersediaan.
Aturan pemberitahuan kustom menawarkan nilai yang lebih tinggi untuk periode agregasi (hingga 24 jam, bukan 6 jam) dan frekuensi pengujian (hingga 1 jam, bukan 15 menit). Ini juga menambahkan opsi untuk menentukan logika lebih lanjut dengan memilih operator, jenis agregasi, dan nilai ambang yang berbeda.
Pemberitahuan tentang X dari lokasi Y yang melaporkan kegagalan: Aturan pemberitahuan X di luar lokasi Y diaktifkan secara default dalam pengalaman pemberitahuan terpadu baru saat Anda membuat pengujian ketersediaan baru. Anda dapat memilih keluar dengan memilih opsi "klasik" atau dengan memilih untuk menonaktifkan aturan pemberitahuan. Konfigurasikan grup tindakan untuk menerima pemberitahuan saat pemberitahuan memicu dengan mengikuti langkah-langkah sebelumnya. Tanpa langkah ini, Anda hanya akan menerima pemberitahuan di portal saat aturan memicu.
Pemberitahuan tentang metrik ketersediaan: Dengan menggunakan pemberitahuan terpadu baru, Anda juga dapat memberi tahu tentang ketersediaan agregat tersegmentasi dan metrik durasi pengujian:
Pilih sumber daya Application Insights dalam pengalaman Metrik , dan pilih metrik Ketersediaan .
Opsi Konfigurasi pemberitahuan dari menu akan membawa Anda ke pengalaman baru tempat Anda dapat memilih pengujian atau lokasi tertentu untuk menyiapkan aturan pemberitahuan. Anda juga dapat mengonfigurasi grup tindakan untuk aturan pemberitahuan ini di sini.
Pemberitahuan tentang kueri analitik kustom: Dengan menggunakan pemberitahuan terpadu baru, Anda dapat memberi tahu kueri log kustom. Dengan kueri kustom, Anda dapat memberi tahu syarat arbitrer apa pun yang membantu Anda mendapatkan sinyal masalah ketersediaan yang paling dapat diandalkan. Ini juga berlaku jika Anda mengirim hasil ketersediaan kustom dengan menggunakan TrackAvailability SDK.
Metrik pada data ketersediaan mencakup hasil ketersediaan kustom apa pun yang mungkin Anda kirimkan dengan memanggil TrackAvailability SDK. Anda dapat menggunakan pemberitahuan tentang dukungan metrik untuk memberi tahu hasil ketersediaan kustom.
Mengotomatiskan pemberitahuan
Untuk mengotomatiskan proses ini dengan templat Azure Resource Manager, lihat Membuat pemberitahuan metrik dengan templat Azure Resource Manager.
Melihat hasil uji ketersediaan Anda
Bagian ini menjelaskan cara meninjau hasil pengujian ketersediaan di portal Azure dan mengkueri data menggunakan Analitik Log. Hasil pengujian ketersediaan dapat divisualisasikan dengan tampilan Plot Garis dan Sebar.
Memeriksa ketersediaan
Mulailah dengan meninjau grafik pada tab Ketersediaan sumber daya Application Insights Anda.
Tampilan Plot Sebar menunjukkan sampel hasil pengujian yang memiliki detail langkah pengujian diagnostik di dalamnya. Mesin pengujian menyimpan detail diagnostik untuk pengujian yang mengalami kegagalan. Untuk pengujian yang berhasil, detail diagnostik disimpan untuk subset eksekusi. Arahkan kursor ke salah satu titik hijau/merah untuk melihat pengujian, nama pengujian, dan lokasi.
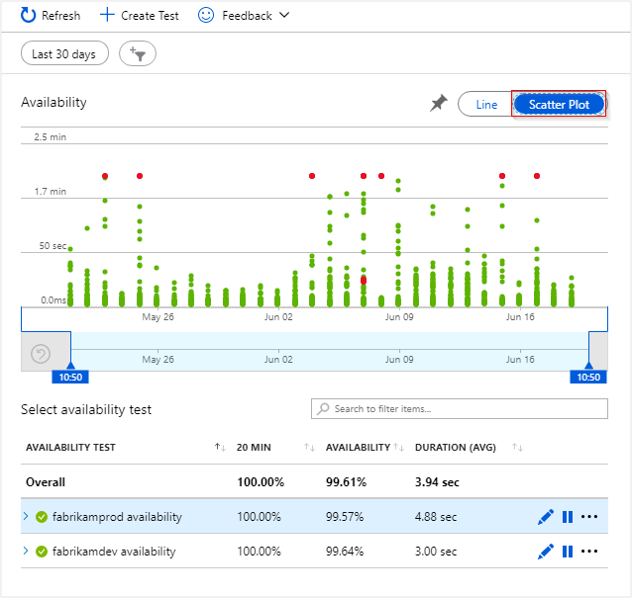
Pilih pengujian atau lokasi tertentu. Atau Anda dapat mengurangi periode waktu untuk melihat lebih banyak hasil sekeliling periode waktu yang diinginkan. Gunakan Search Explorer untuk melihat hasil dari semua eksekusi. Atau Anda dapat menggunakan kueri Analitik Log untuk menjalankan laporan kustom pada data ini.
Untuk melihat detail transaksi end-to-end, di bawah Telusuri, pilih Berhasil atau Gagal. Kemudian pilih sampel. Anda juga dapat sampai ke detail transaksi ujung ke ujung dengan memilih poin data pada grafik.
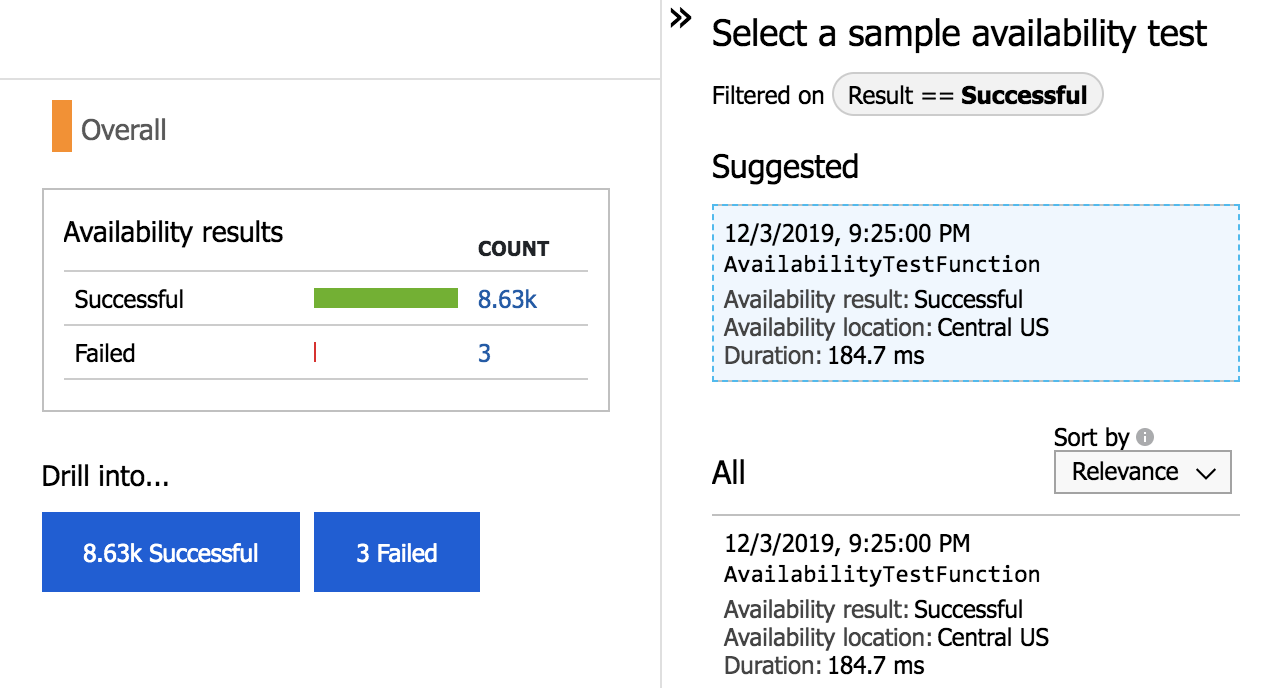
Memeriksa dan mengedit pengujian
Untuk mengedit, nonaktifkan sementara, atau hapus pengujian, pilih elipsis di samping nama pengujian. Mungkin perlu waktu hingga 20 menit agar perubahan konfigurasi disebarluaskan ke semua agen pengujian setelah perubahan dilakukan.
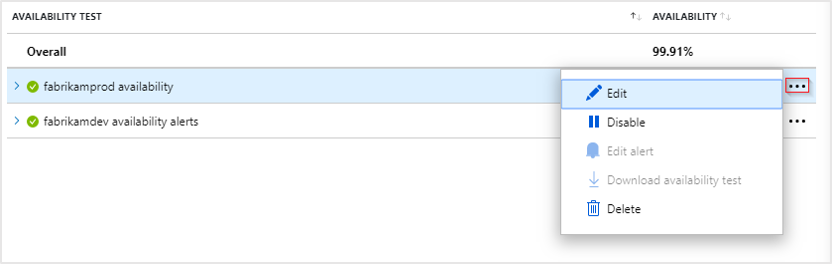
Anda mungkin ingin menonaktifkan pengujian ketersediaan atau aturan pemberitahuan yang terkait dengannya saat melakukan pemeliharaan pada layanan Anda.
Jika Anda melihat kegagalan
Pilih titik merah.
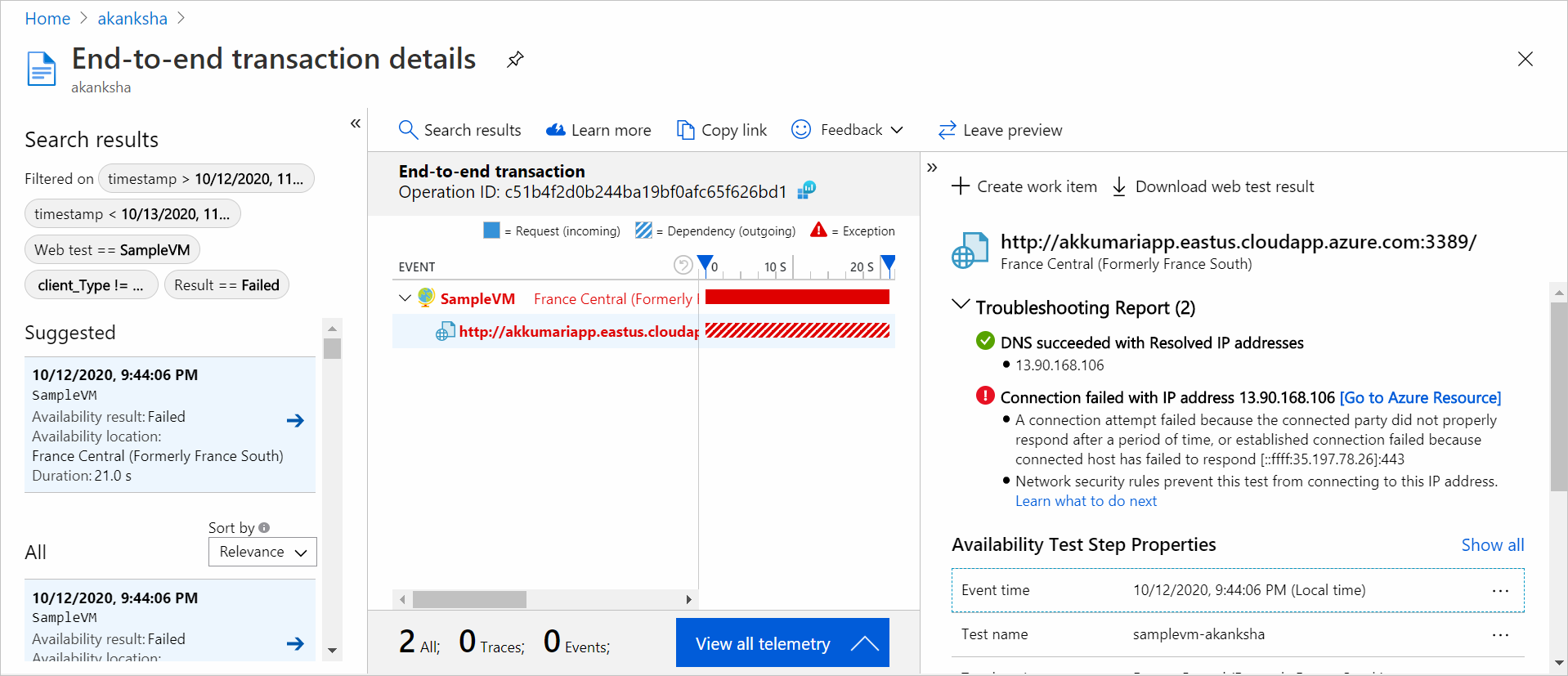
Dari hasil uji ketersediaan, Anda dapat melihat detail transaksi di semua komponen. Di sini Anda dapat:
- Tinjau laporan pemecahan masalah untuk menentukan apa yang mungkin menyebabkan pengujian Anda gagal tetapi aplikasi Anda masih tersedia.
- Memeriksa respons yang diterima dari server Anda.
- Mendiagnosis kegagalan dengan telemetri pihak server terkait yang dikumpulkan saat memproses uji ketersediaan yang gagal.
- Mencatat masalah atau item kerja di Git atau Azure Boards untuk melacak masalah. Bug akan menyertakan tautan ke peristiwa ini.
- Membuka hasil pengujian web di Visual Studio.
Untuk mempelajari selengkapnya tentang pengalaman diagnostik transaksi end-to-end, lihat dokumentasi diagnostik transaksi.
Pilih baris pengecualian untuk melihat detail pengecualian sisi server yang menyebabkan pengujian ketersediaan sintetis gagal. Anda juga bisa mendapatkan rekam jepret debug untuk diagnostik tingkat kode yang lebih lengkap.
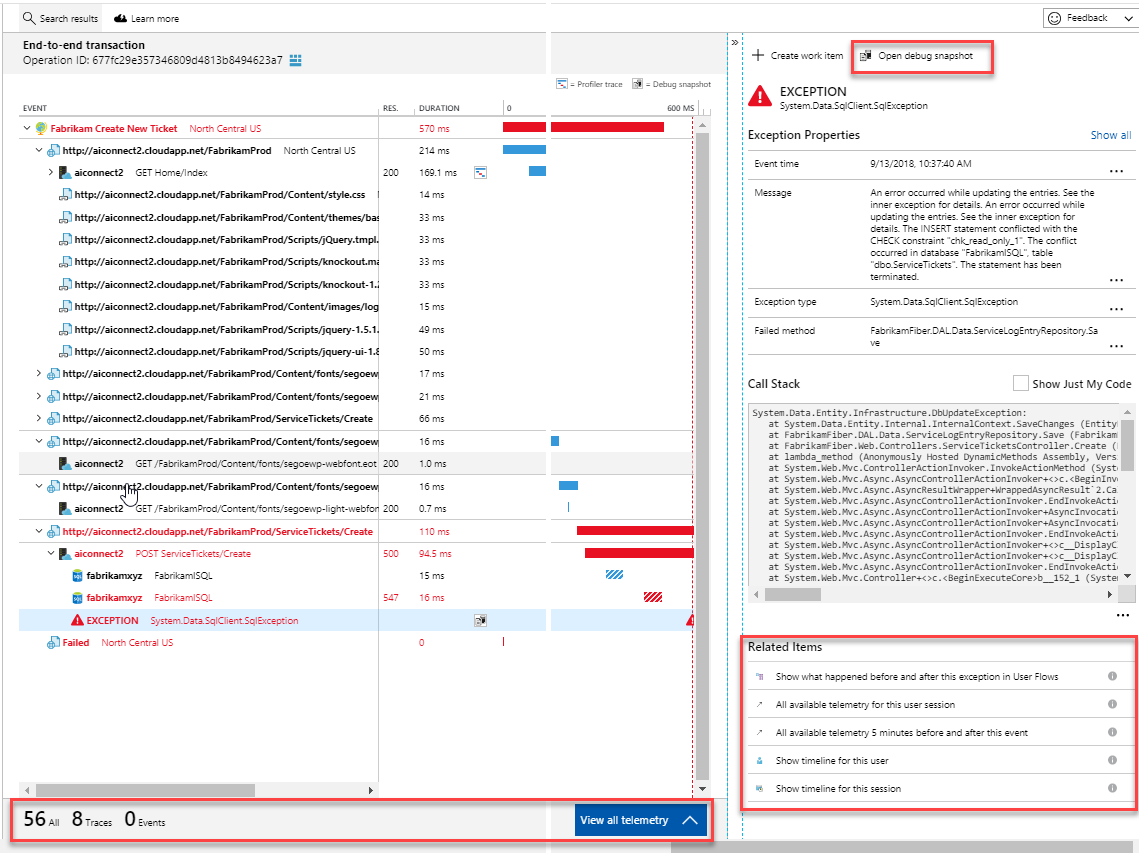
Selain hasil mentah, Anda juga dapat melihat dua metrik ketersediaan utama di penjelajah metrik:
- Ketersediaan: Persentase pengujian yang berhasil, di semua eksekusi pengujian.
- Durasi Pengujian: Durasi pengujian rata-rata di semua eksekusi pengujian.
Kueri di Analitik Log
Anda dapat menggunakan Analitik Log untuk melihat hasil ketersediaan, dependensi, dan lainnya. Untuk mempelajari selengkapnya tentang Analitik Log, lihat Gambaran umum kueri log.
Memigrasikan pengujian ketersediaan
Dalam artikel ini, kami memandu Anda melalui proses migrasi dari pengujian ping URL klasik ke pengujian standar modern dan efisien.
Kami menyederhanakan proses ini dengan memberikan instruksi langkah demi langkah yang jelas untuk memastikan transisi yang mulus dan melengkapi aplikasi Anda dengan kemampuan pemantauan terbaru.
Memigrasikan pengujian ping URL klasik ke pengujian standar
Langkah-langkah berikut memandu Anda melalui proses pembuatan pengujian standar yang mereplikasi fungsionalitas pengujian ping URL Anda. Ini memungkinkan Anda untuk lebih mudah mulai menggunakan fitur lanjutan pengujian standar menggunakan pengujian ping URL yang dibuat sebelumnya.
Penting
Biaya dikaitkan dengan menjalankan pengujian standar. Setelah membuat pengujian standar, Anda akan dikenakan biaya untuk eksekusi pengujian. Lihat harga Azure Monitor sebelum memulai proses ini.
Prasyarat
- Pengujian ping URL apa pun dalam Application Insights
- Akses Azure PowerShell
Memulai
Sambungkan ke langganan Anda dengan Azure PowerShell (Connect-AzAccount + Set-AzContext).
Cantumkan semua pengujian ping URL dalam langganan saat ini:
Get-AzApplicationInsightsWebTest | ` Where-Object { $_.WebTestKind -eq "ping" } | ` Format-Table -Property ResourceGroupName,Name,WebTestKind,Enabled;Temukan PENGUJIAN Ping URL yang ingin Anda migrasikan dan rekam grup dan nama sumber dayanya.
Perintah berikut membuat pengujian standar dengan logika yang sama dengan pengujian ping URL.
Catatan
Perintah berikut berfungsi untuk titik akhir HTTP dan HTTPS, yang digunakan dalam Pengujian ping URL Anda.
$resourceGroup = "pingTestResourceGroup"; $appInsightsComponent = "componentName"; $pingTestName = "pingTestName"; $newStandardTestName = "newStandardTestName"; $componentId = (Get-AzApplicationInsights -ResourceGroupName $resourceGroup -Name $appInsightsComponent).Id; $pingTest = Get-AzApplicationInsightsWebTest -ResourceGroupName $resourceGroup -Name $pingTestName; $pingTestRequest = ([xml]$pingTest.ConfigurationWebTest).WebTest.Items.Request; $pingTestValidationRule = ([xml]$pingTest.ConfigurationWebTest).WebTest.ValidationRules.ValidationRule; $dynamicParameters = @{}; if ($pingTestRequest.IgnoreHttpStatusCode -eq [bool]::FalseString) { $dynamicParameters["RuleExpectedHttpStatusCode"] = [convert]::ToInt32($pingTestRequest.ExpectedHttpStatusCode, 10); } if ($pingTestValidationRule -and $pingTestValidationRule.DisplayName -eq "Find Text" ` -and $pingTestValidationRule.RuleParameters.RuleParameter[0].Name -eq "FindText" ` -and $pingTestValidationRule.RuleParameters.RuleParameter[0].Value) { $dynamicParameters["ContentMatch"] = $pingTestValidationRule.RuleParameters.RuleParameter[0].Value; $dynamicParameters["ContentPassIfTextFound"] = $true; } New-AzApplicationInsightsWebTest @dynamicParameters -ResourceGroupName $resourceGroup -Name $newStandardTestName ` -Location $pingTest.Location -Kind 'standard' -Tag @{ "hidden-link:$componentId" = "Resource" } -TestName $newStandardTestName ` -RequestUrl $pingTestRequest.Url -RequestHttpVerb "GET" -GeoLocation $pingTest.PropertiesLocations -Frequency $pingTest.Frequency ` -Timeout $pingTest.Timeout -RetryEnabled:$pingTest.RetryEnabled -Enabled:$pingTest.Enabled ` -RequestParseDependent:($pingTestRequest.ParseDependentRequests -eq [bool]::TrueString);Pengujian standar baru tidak memiliki aturan pemberitahuan secara default, sehingga tidak membuat pemberitahuan yang bising. Tidak ada perubahan yang dilakukan pada pengujian ping URL Anda sehingga Anda dapat terus mengandalkannya untuk pemberitahuan.
Setelah Anda memvalidasi fungsionalitas pengujian standar baru, perbarui aturan pemberitahuan Anda yang mereferensikan pengujian ping URL untuk mereferensikan pengujian standar sebagai gantinya. Kemudian Anda menonaktifkan atau menghapus pengujian ping URL.
Untuk menghapus pengujian ping URL dengan Azure PowerShell, Anda bisa menggunakan perintah ini:
Remove-AzApplicationInsightsWebTest -ResourceGroupName $resourceGroup -Name $pingTestName;
Menguji di balik firewall
Untuk memastikan ketersediaan titik akhir di balik firewall, aktifkan pengujian ketersediaan publik atau jalankan pengujian ketersediaan dalam skenario yang terputus atau tidak ada ingress.
Pengaktifan uji ketersediaan publik
Pastikan situs web internal Anda memiliki catatan Sistem Nama Domain (DNS) publik. Pengujian ketersediaan gagal jika DNS tidak dapat diselesaikan. Untuk informasi selengkapnya, lihat Membuat nama domain kustom untuk aplikasi internal.
Peringatan
Alamat IP yang digunakan oleh layanan pengujian ketersediaan dibagikan dan dapat mengekspos titik akhir layanan yang dilindungi firewall Anda ke pengujian lain. Pemfilteran alamat IP saja tidak mengamankan lalu lintas layanan Anda, jadi disarankan untuk menambahkan header kustom tambahan untuk memverifikasi asal permintaan web. Untuk informasi selengkapnya, lihat Tag layanan jaringan virtual.
Mengautentikasi lalu lintas
Atur header kustom dalam pengujian ketersediaan standar untuk memvalidasi lalu lintas.
Buat token atau GUID untuk mengidentifikasi lalu lintas dari pengujian ketersediaan Anda.
Tambahkan header kustom "X-Customer-InstanceId" dengan nilai
ApplicationInsightsAvailability:<GUID generated in step 1>di bawah bagian "Info pengujian standar" saat membuat atau memperbarui pengujian ketersediaan Anda.Pastikan layanan Anda memeriksa apakah lalu lintas masuk menyertakan header dan nilai yang ditentukan dalam langkah-langkah sebelumnya.
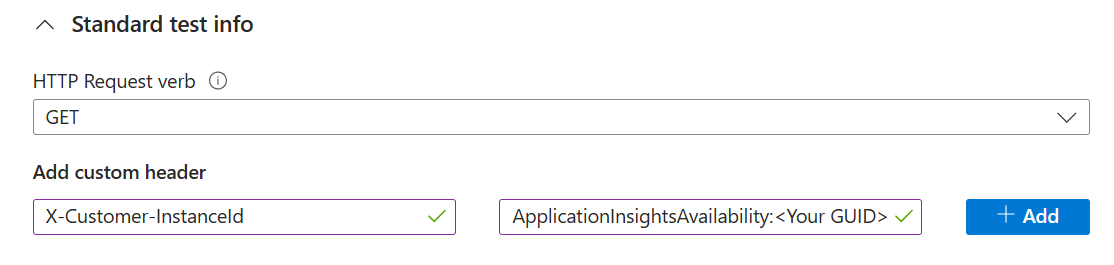
Atau, atur token sebagai parameter kueri. Contohnya,https://yourtestendpoint/?x-customer-instanceid=applicationinsightsavailability:<your guid>.
Mengonfigurasi firewall Anda untuk mengizinkan permintaan masuk dari pengujian ketersediaan
Catatan
Contoh ini khusus untuk penggunaan tag layanan kelompok keamanan jaringan. Banyak layanan Azure menerima tag layanan, masing-masing memerlukan langkah-langkah konfigurasi yang berbeda.
Untuk menyederhanakan pengaktifan layanan Azure tanpa mengotorisasi IP individual atau mempertahankan daftar IP terbaru, gunakan Tag layanan. Terapkan tag ini di seluruh Azure Firewall dan grup keamanan jaringan, memungkinkan akses layanan uji ketersediaan ke titik akhir Anda. Tag
ApplicationInsightsAvailabilitylayanan berlaku untuk semua pengujian ketersediaan.Jika Anda menggunakan grup keamanan jaringan Azure, buka sumber daya grup keamanan jaringan Anda dan di bawah Pengaturan, pilih aturan keamanan masuk. Kemudian pilih Tambahkan.
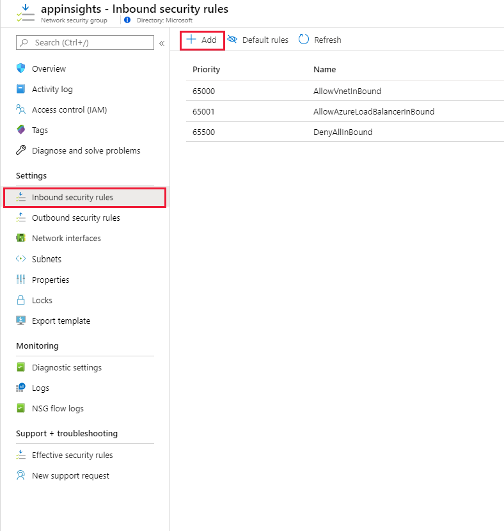
Selanjutnya, pilih Tag Layanan sebagai sumber dan pilih ApplicationInsightsAvailability sebagai tag layanan sumber. Gunakan port terbuka 80 (http) dan 443 (https) untuk lalu lintas masuk dari tag layanan.
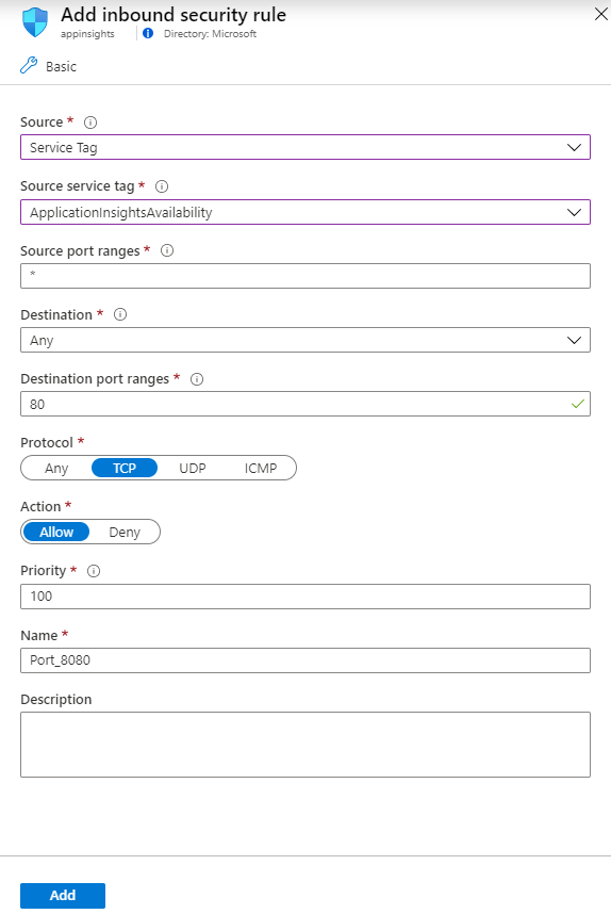
Untuk mengelola akses saat titik akhir Anda berada di luar Azure atau saat tag layanan bukan opsi, izinkan alamat IP agen pengujian web kami. Anda dapat mengkueri rentang IP menggunakan PowerShell, Azure CLI, atau panggilan REST dengan API Tag Layanan. Untuk daftar komprehensif tag layanan saat ini dan detail IP-nya, unduh file JSON.
Di sumber daya grup keamanan jaringan Anda, di bawah Pengaturan, pilih aturan keamanan masuk. Kemudian pilih Tambahkan.
Selanjutnya, pilih Alamat IP sebagai sumber Anda. Kemudian tambahkan alamat IP Anda dalam daftar yang dibatasi koma di alamat IP sumber/rentang CIRD.
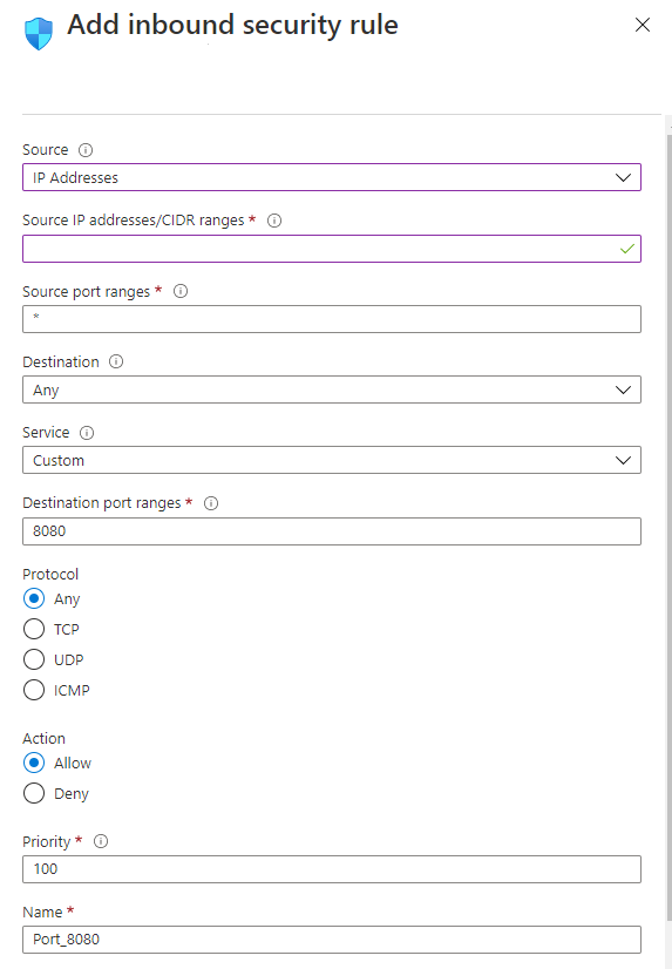
Skenario pemutusan atau tanpa ingress
Sambungkan sumber daya Application Insights Anda ke titik akhir layanan internal Anda menggunakan Azure Private Link.
Tulis kode kustom untuk menguji server internal atau titik akhir Anda secara berkala. Kirim hasilnya ke Application Insights menggunakan API TrackAvailability() dalam paket SDK inti.
Konfigurasi TLS yang didukung
Untuk memberikan enkripsi terbaik di kelasnya, semua pengujian ketersediaan menggunakan Transport Layer Security (TLS) 1.2 dan 1.3 sebagai mekanisme enkripsi pilihan. Selain itu, suite Cipher dan kurva Elips berikut juga didukung dalam setiap versi.
Catatan
TLS 1.3 saat ini hanya tersedia di wilayah uji ketersediaan NorthCentralUS, CentralUS, EastUS, SouthCentralUS, dan WestUS.
TLS 1.2
Suite sandi
- TLS_ECDHE_ECDSA_WITH_AES_256_GCM_SHA384
- TLS_ECDHE_ECDSA_WITH_AES_128_GCM_SHA256
- TLS_ECDHE_RSA_WITH_AES_256_GCM_SHA384
- TLS_ECDHE_RSA_WITH_AES_128_GCM_SHA256
- TLS_ECDHE_ECDSA_WITH_AES_256_CBC_SHA384
- TLS_ECDHE_ECDSA_WITH_AES_128_CBC_SHA256
- TLS_ECDHE_RSA_WITH_AES_256_CBC_SHA384
- TLS_ECDHE_RSA_WITH_AES_128_CBC_SHA256
Kurva elips
- NistP384
- NistP256
TLS 1.3
Suite sandi
- TLS_AES_256_GCM_SHA384
- TLS_AES_128_GCM_SHA256
Kurva elips:
- NistP384
- NistP256
Menghentikan konfigurasi TLS
Peringatan
Pada 31 Oktober 2024, selaras dengan penghentian TLS warisan luas Azure, versi protokol TLS 1.0/1.1 dan versi protokol warisan TLS 1.2/1.3 yang tercantum di bawah ini dan kurva Elips akan dihentikan untuk pengujian ketersediaan Application Insights.
TLS 1.0 dan TLS 1.1
Versi protokol tidak akan lagi didukung.
TLS 1.2
Suite sandi
- TLS_ECDHE_ECDSA_WITH_AES_256_CBC_SHA
- TLS_ECDHE_ECDSA_WITH_AES_128_CBC_SHA
- TLS_ECDHE_RSA_WITH_AES_256_CBC_SHA
- TLS_ECDHE_RSA_WITH_AES_128_CBC_SHA
- TLS_RSA_WITH_AES_256_GCM_SHA384
- TLS_RSA_WITH_AES_128_GCM_SHA256
- TLS_RSA_WITH_AES_256_CBC_SHA256
- TLS_RSA_WITH_AES_128_CBC_SHA256
- TLS_RSA_WITH_AES_256_CBC_SHA
- TLS_RSA_WITH_AES_128_CBC_SHA
Kurva elips:
- kurva25519
TLS 1.3
Kurva elips
- kurva25519
Pemecahan Masalah
Peringatan
Kami baru-baru ini mengaktifkan TLS 1.3 dalam pengujian ketersediaan. Jika Anda melihat pesan kesalahan baru sebagai hasilnya, pastikan bahwa klien yang berjalan di Windows Server 2022 dengan TLS 1.3 diaktifkan dapat tersambung ke titik akhir Anda. Jika Anda tidak dapat melakukan ini, Anda dapat mempertimbangkan untuk menonaktifkan TLS 1.3 untuk sementara pada titik akhir Anda sehingga pengujian ketersediaan akan kembali ke versi TLS yang lebih lama.
Untuk informasi tambahan, silakan periksa artikel pemecahan masalah.
Lihat artikel pemecahan masalah khusus.
Buku kerja downtime, SLA, dan pemadaman
Artikel ini memperkenalkan cara sederhana untuk menghitung dan melaporkan perjanjian tingkat layanan (SLA) untuk pengujian web melalui satu panel kaca di seluruh sumber daya Application Insights dan langganan Azure Anda. Laporan pemadaman dan waktu henti menyediakan kueri dan visualisasi data bawaan yang dapat diandalkan untuk meningkatkan pemahaman Anda tentang konektivitas pelanggan, waktu respons aplikasi yang khas, dan waktu henti yang sering terjadi.
Templat buku kerja SLA dapat diakses dari sumber daya Application Insights Anda dengan dua cara:
Buka panel Ketersediaan , lalu pilih Laporan SLA di bagian atas layar.
Buka panel Buku Kerja , lalu pilih Waktu Henti & Pemadaman.
Fleksibilitas parameter
Parameter yang diatur dalam buku kerja memengaruhi sisa laporan.
Subscriptions,App Insights Resources, danWeb Test: Parameter ini menentukan opsi sumber daya tingkat tinggi Anda. Mereka didasarkan pada kueri Analitik Log dan digunakan dalam setiap kueri laporan.Failure ThresholddanOutage Window: Anda dapat menggunakan parameter ini untuk menentukan kriteria Anda sendiri untuk pemadaman layanan. Contohnya adalah kriteria pemberitahuan ketersediaan Application Insights berdasarkan penghitung lokasi yang gagal selama periode yang dipilih. Ambang batas khas adalah tiga lokasi selama lima menit.Maintenance Period: Anda dapat menggunakan parameter ini untuk memilih frekuensi pemeliharaan umum Anda.Maintenance Windowadalah pemilih tanggalwaktu untuk contoh periode pemeliharaan. Semua data yang terjadi selama periode yang diidentifikasi akan diabaikan dalam hasil Anda.Availability Target %: Parameter ini menentukan tujuan target Anda dan mengambil nilai kustom.
Halaman gambaran umum
Halaman gambaran umum berisi informasi tingkat tinggi tentang Anda:
- Total SLA (tidak termasuk periode pemeliharaan, jika ditentukan)
- Instans pemadaman end-to-end
- Waktu henti aplikasi
Instans pemadaman ditentukan oleh ketika pengujian mulai gagal hingga berhasil, berdasarkan parameter pemadaman Anda. Jika pengujian mulai gagal pada pukul 08.00 dan berhasil lagi pada pukul 10.00, seluruh periode data tersebut dianggap sebagai pemadaman yang sama.
Anda juga dapat menyelidiki pemadaman terpanjang yang terjadi selama periode pelaporan Anda.
Beberapa pengujian dapat ditautkan kembali ke sumber daya Application Insights mereka untuk penyelidikan lebih lanjut. Tetapi itu hanya mungkin di sumber daya Application Insights berbasis ruang kerja.
Waktu henti, pemadaman, dan kegagalan
Tab Pemadaman & Waktu Henti memiliki informasi tentang total instans pemadaman dan total waktu henti yang dipecah berdasarkan pengujian.
Tab Kegagalan berdasarkan Lokasi memiliki peta geografis lokasi pengujian yang gagal untuk membantu mengidentifikasi area koneksi potensial masalah.
Mengedit laporan
Anda dapat mengedit laporan seperti buku kerja Azure Monitor lainnya.
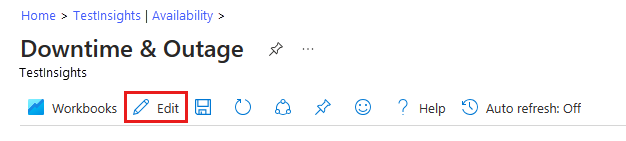
Anda dapat menyesuaikan kueri atau visualisasi berdasarkan kebutuhan tim.
Log Analytics
Semua kueri dapat dijalankan di Log Analytics dan digunakan di laporan atau dasbor lain.
Hapus pembatasan parameter dan gunakan kembali kueri inti.
Akses dan berbagi
Laporan dapat dibagikan dengan tim dan kepemimpinan Anda atau disematkan ke dasbor untuk digunakan lebih lanjut. Pengguna harus memiliki izin/akses baca ke sumber daya Application Insights tempat buku kerja aktual disimpan.
Tanya jawab umum
Bagian ini menyediakan jawaban atas pertanyaan umum.
Umum
Dapatkah saya menjalankan pengujian ketersediaan pada server intranet?
Pengujian web kami berjalan pada titik-titik kehadiran yang didistribusikan di seluruh dunia. Ada dua solusi:
- Pintu firewall: Izinkan permintaan ke server Anda dari daftar agen pengujian web yang panjang dan dapat diubah.
- Kode kustom: Tulis kode Anda sendiri untuk mengirim permintaan berkala ke server Anda dari dalam intranet Anda. Anda dapat menjalankan pengujian web Visual Studio untuk tujuan ini. Penguji dapat mengirim hasilnya ke Application Insights dengan menggunakan
TrackAvailability()API.
Apa string agen pengguna untuk pengujian ketersediaan?
String agen pengguna adalah Mozilla/5.0 (kompatibel; MSIE 9.0; Windows NT 6.1; Trident/5.0; AppInsights)
Dukungan TLS
Bagaimana penghentian ini memengaruhi perilaku pengujian web saya?
Pengujian ketersediaan bertindak sebagai klien terdistribusi di setiap lokasi pengujian web yang didukung. Setiap kali pengujian web dijalankan, layanan uji ketersediaan mencoba menjangkau titik akhir jarak jauh yang ditentukan dalam konfigurasi pengujian web. Pesan Halo Klien TLS dikirim yang berisi semua konfigurasi TLS yang saat ini didukung. Jika titik akhir jarak jauh berbagi konfigurasi TLS umum dengan klien uji ketersediaan, maka jabat tangan TLS berhasil. Jika tidak, pengujian web gagal dengan kegagalan jabat tangan TLS.
Bagaimana cara memastikan pengujian web saya tidak terpengaruh?
Untuk menghindari dampak apa pun, setiap titik akhir jarak jauh (termasuk permintaan dependen) pengujian web Anda berinteraksi dengan kebutuhan untuk mendukung setidaknya satu kombinasi Versi Protokol, Cipher Suite, dan Kurva Elips yang sama dengan yang dilakukan pengujian ketersediaan. Jika titik akhir jarak jauh tidak mendukung konfigurasi TLS yang diperlukan, titik akhir perlu diperbarui dengan dukungan untuk beberapa kombinasi konfigurasi TLS pasca-penghentian yang disebutkan di atas. Titik akhir ini dapat ditemukan melalui melihat Detail Transaksi pengujian web Anda (idealnya untuk eksekusi pengujian web yang berhasil).
Bagaimana cara memvalidasi konfigurasi TLS apa yang didukung titik akhir jarak jauh?
Ada beberapa alat yang tersedia untuk menguji konfigurasi TLS apa yang didukung titik akhir. Salah satu caranya adalah dengan mengikuti contoh yang dirinci di halaman ini. Jika titik akhir jarak jauh Anda tidak tersedia melalui internet Publik, Anda perlu memastikan Anda memvalidasi konfigurasi TLS yang didukung pada titik akhir jarak jauh dari komputer yang memiliki akses untuk memanggil titik akhir Anda.
Catatan
Untuk langkah-langkah untuk mengaktifkan konfigurasi TLS yang diperlukan di server web Anda, yang terbaik adalah menjangkau tim yang memiliki platform hosting tempat server web Anda berjalan jika prosesnya tidak diketahui.
Setelah 31 Oktober 2024, apa perilaku pengujian web untuk tes yang terkena dampak?
Tidak ada satu jenis pengecualian bahwa semua kegagalan jabat tangan TLS yang terpengaruh oleh penghentian ini akan hadir dengan diri mereka sendiri. Namun, pengecualian paling umum yang akan gagal dengan pengujian web Anda adalah The request was aborted: Couldn't create SSL/TLS secure channel. Anda juga akan dapat melihat kegagalan terkait TLS di Langkah Pemecahan Masalah Transportasi TLS untuk hasil pengujian web yang berpotensi terpengaruh.
Dapatkah saya melihat konfigurasi TLS apa yang saat ini digunakan oleh pengujian web saya?
Konfigurasi TLS yang dinegosiasikan selama eksekusi pengujian web tidak dapat dilihat. Selama titik akhir jarak jauh mendukung konfigurasi TLS umum dengan pengujian ketersediaan, tidak ada dampak yang harus dilihat pasca-penghentian.
Komponen mana yang memengaruhi penghentian dalam layanan uji ketersediaan?
Penghentian TLS yang dirinci dalam dokumen ini hanya boleh memengaruhi perilaku eksekusi pengujian web uji ketersediaan setelah 31 Oktober 2024. Untuk informasi selengkapnya tentang berinteraksi dengan layanan uji ketersediaan untuk operasi CRUD, lihat Dukungan TLS Azure Resource Manager. Sumber daya ini memberikan detail selengkapnya tentang dukungan TLS dan garis waktu penghentian.
Di mana saya bisa mendapatkan dukungan TLS?
Untuk pertanyaan umum sekeliling masalah TLS warisan, lihat Memecahkan masalah TLS.
Langkah berikutnya
Saran dan Komentar
Segera hadir: Sepanjang tahun 2024 kami akan menghentikan penggunaan GitHub Issues sebagai mekanisme umpan balik untuk konten dan menggantinya dengan sistem umpan balik baru. Untuk mengetahui informasi selengkapnya, lihat: https://aka.ms/ContentUserFeedback.
Kirim dan lihat umpan balik untuk