Mengintegrasikan Log Analytics dan Excel
Anda dapat mengintegrasikan Azure Monitor Log Analytics dan Microsoft Excel menggunakan kueri M dan API Log Analytics. Integrasi ini memungkinkan Anda mengirimkan sejumlah rekaman dan data dalam MB. Batas ini didokumentasikan dalam batas ruang kerja Log Analytics Azure Monitor di bagian portal Azure.
Catatan
Karena Excel adalah aplikasi klien lokal, batasan perangkat keras dan perangkat lunak lokal memengaruhi performa dan kemampuannya untuk memproses sekumpulan besar data.
Prasyarat
Untuk mengintegrasikan Log Analytics dan Excel, Anda memerlukan:
- Aplikasi klien lokal Excel .
- Ruang kerja Analitik Log yang memiliki beberapa data. Jika diperlukan, buat pengaturan diagnostik untuk mengirim data ke ruang kerja Analitik Log.
Izin yang diperlukan
Anda harus memiliki Microsoft.OperationalInsights/workspaces/query/*/read izin ke ruang kerja Analitik Log yang Anda kueri, seperti yang disediakan oleh peran bawaan Pembaca Analitik Log, misalnya.
Membuat kueri M Anda di Log Analytics
Buat dan jalankan kueri Anda di Log Analytics seperti biasa. Jangan khawatir jika Anda mencapai jumlah batas rekaman dalam antarmuka pengguna. Kami sarankan Anda menggunakan tanggal relatif - seperti fungsi 'ago' atau pemilih waktu UI - sehingga Excel me-refresh kumpulan data yang tepat.
Ekspor Kueri - Setelah Anda puas dengan kueri dan hasilnya, ekspor kueri ke M menggunakan pilihan menu Ekspor ke Power BI (kueri M) Log Analytics pada menu Ekspor:
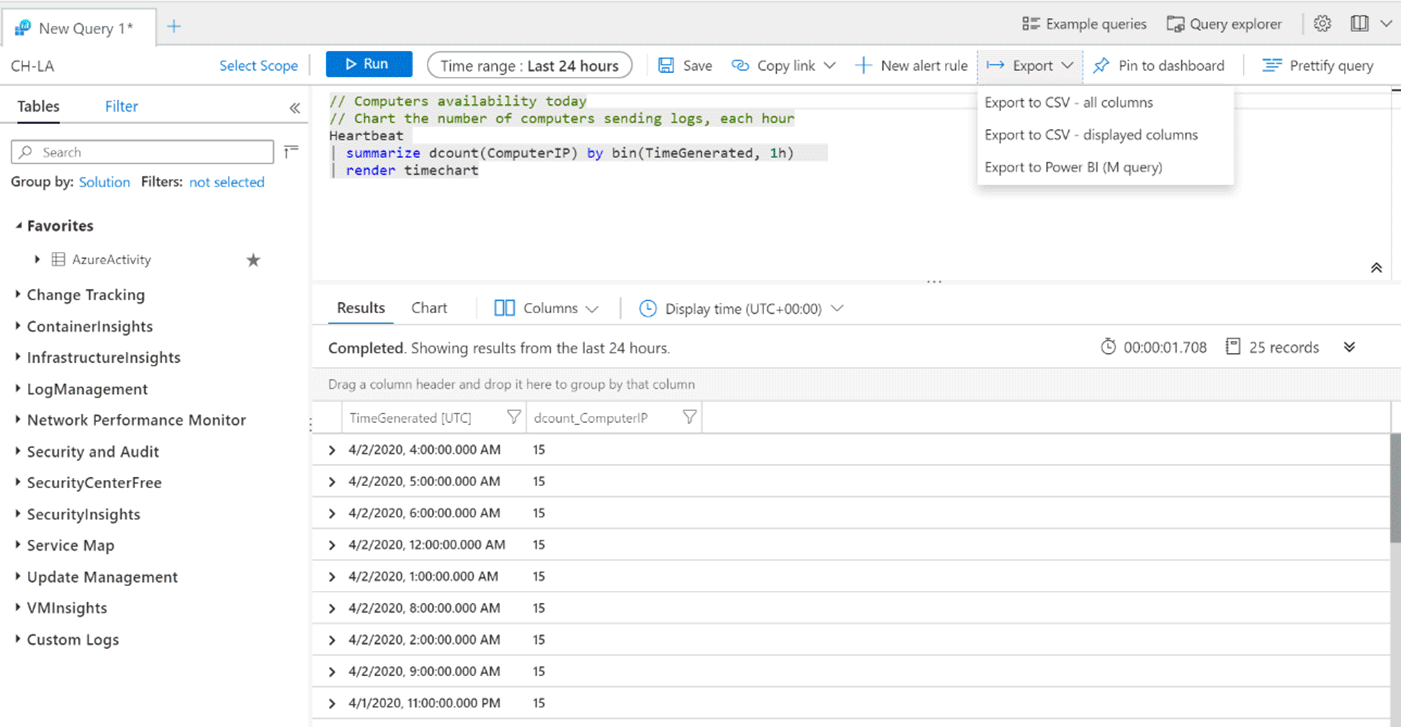
Memilih opsi ini mengunduh file.txt yang berisi kode M yang bisa Anda gunakan di Excel.
Kueri yang diperlihatkan di atas mengekspor kode M berikut. Berikut ini contoh kode M yang diekspor untuk kueri dalam contoh kita:
/*
The exported Power Query Formula Language (M Language ) can be used with Power Query in Excel
and Power BI Desktop.
For Power BI Desktop follow the instructions below:
1) Download Power BI Desktop from https://powerbi.microsoft.com/desktop/
2) In Power BI Desktop select: 'Get Data' -> 'Blank Query'->'Advanced Query Editor'
3) Paste the M Language script into the Advanced Query Editor and select 'Done'
*/
let AnalyticsQuery =
let Source = Json.Document(Web.Contents("https://api.loganalytics.io/v1/workspaces/ddcfc599-cae0-48ee-9026-fffffffffffff/query",
[Query=[#"query"="
Heartbeat
| summarize dcount(ComputerIP) by bin(TimeGenerated, 1h)
| render timechart
",#"x-ms-app"="OmsAnalyticsPBI",#"timespan"="P1D",#"prefer"="ai.response-thinning=true"],Timeout=#duration(0,0,4,0)])),
TypeMap = #table(
{ "AnalyticsTypes", "Type" },
{
{ "string", Text.Type },
{ "int", Int32.Type },
{ "long", Int64.Type },
{ "real", Double.Type },
{ "timespan", Duration.Type },
{ "datetime", DateTimeZone.Type },
{ "bool", Logical.Type },
{ "guid", Text.Type },
{ "dynamic", Text.Type }
}),
DataTable = Source[tables]{0},
Columns = Table.FromRecords(DataTable[columns]),
ColumnsWithType = Table.Join(Columns, {"type"}, TypeMap , {"AnalyticsTypes"}),
Rows = Table.FromRows(DataTable[rows], Columns[name]),
Table = Table.TransformColumnTypes(Rows, Table.ToList(ColumnsWithType, (c) => { c{0}, c{3}}))
in
Table
in AnalyticsQuery
Menyambungkan Kueri ke Excel
Untuk mengimpor kueri.
Buka Microsoft Excel.
Pada pita, masuk ke menu Data. Pilih dapatkan data. Dari sumber lain, pilih kueri kosong:
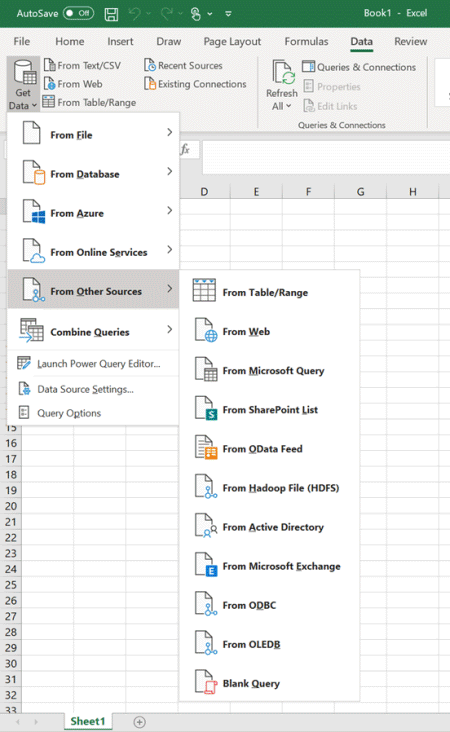
Di jendela Power query, pilih Editor tingkat lanjut:
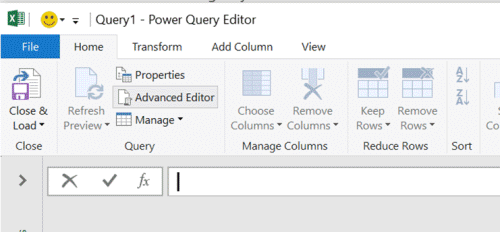
Ganti teks di editor tingkat lanjut dengan kueri yang diekspor dari Log Analytics:
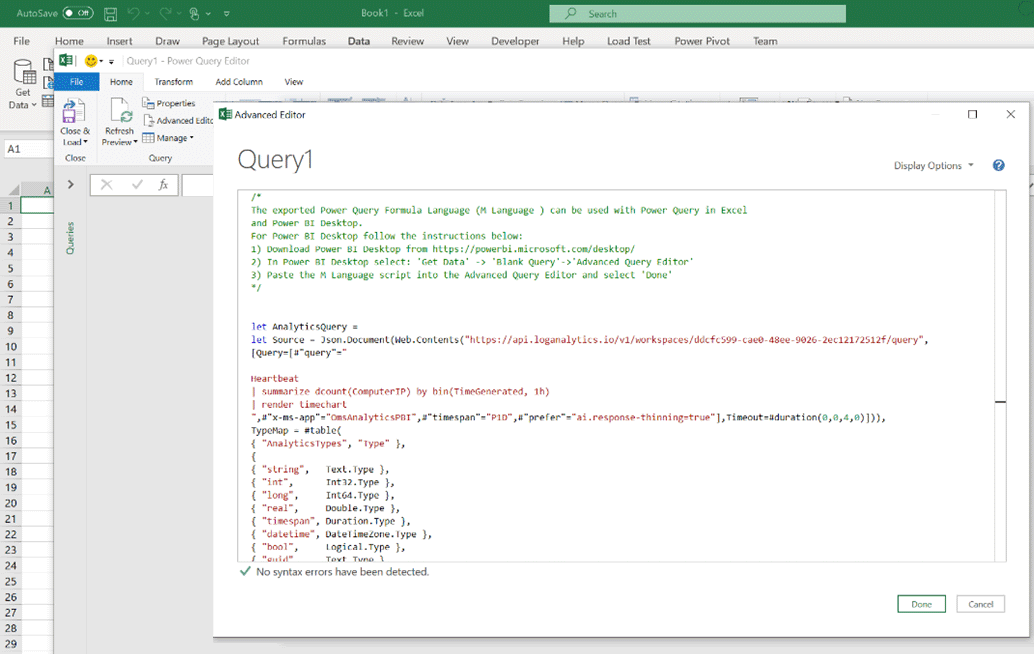
Pilih Selesai, lalu Muat dan tutup. Excel menjalankan kueri menggunakan API Log Analytics dan kumpulan hasil kemudian ditampilkan.
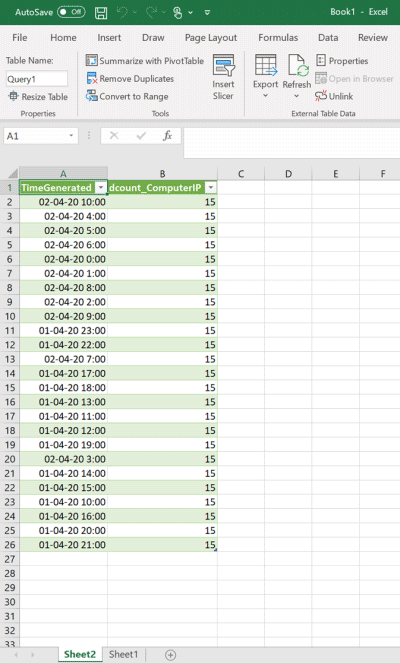
Catatan
Jika jumlah rekaman kurang dari yang diharapkan, volume hasil mungkin melebihi batas 61 MiB. Coba gunakan project atau project-away dalam kueri Anda untuk membatasi kolom ke jumlah yang Anda butuhkan.
Me-refresh data
Anda bisa me-refresh data Anda langsung dari Excel. Dalam grup menu Data di pita Excel, pilih tombol Refresh.
Langkah berikutnya
Untuk informasi selengkapnya tentang integrasi Excel dengan sumber data eksternal, lihat Mengimpor data dari sumber data eksternal (Power Query)