Buat tampilan kustom dengan menggunakan View Designer di Azure Monitor
Dengan menggunakan View Designer di Azure Monitor, Anda dapat membuat berbagai tampilan kustom di portal Microsoft Azure yang dapat membantu Anda memvisualisasikan data di ruang kerja Log Analytics Anda. Artikel ini berisi gambaran umum tentang View Designer dan menyajikan prosedur untuk membuat dan mengedit tampilan kustom.
Penting
Tampilan di Azure Monitor dihentikan dan ditransisikan ke buku kerja yang memberikan fungsi tambahan.
Untuk informasi selengkapnya tentang View Designer, lihat:
- Referensi petak: Menyediakan panduan referensi untuk pengaturan setiap petak yang tersedia dalam tampilan kustom Anda.
- Referensi komponen visualisasi:Menyediakan panduan referensi untuk pengaturan bagian visualisasi yang tersedia dalam tampilan kustom Anda.
Konsep
Tampilan ditampilkan di halaman Gambaran Umum Azure Monitordi portal Microsoft Azure. Buka halaman ini dari menu Azure Monitor dengan mengklik Lainnya di bawah bagian Insight. Petak di setiap tampilan kustom ditampilkan sesuai abjad, dan petak untuk solusi pemantauan diinstal ruang kerja yang sama.
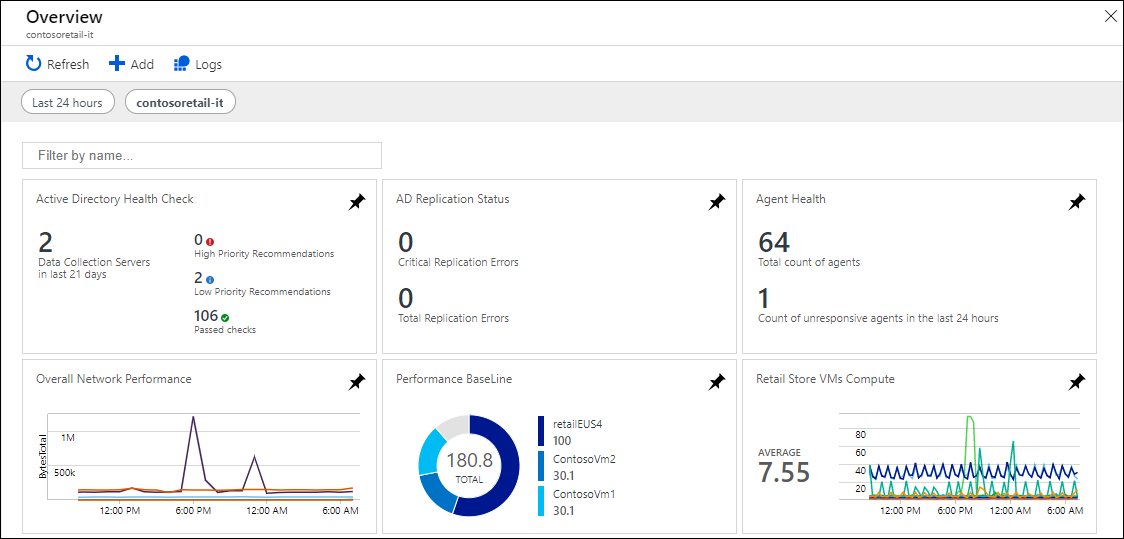
Tampilan yang Anda buat dengan View Designer berisi elemen yang diuraikan dalam tabel berikut ini:
| Bagian | Deskripsi |
|---|---|
| Petak peta | Ditampilkan di halaman Gambaran Umum Azure Monitor Anda. Setiap petak menampilkan ringkasan visual tampilan kustom yang diwakilinya. Setiap tipe petak menyediakan visualisasi rekaman Anda yang berbeda. Anda memilih petak untuk menampilkan tampilan kustom. |
| Tampilan kustom | Ditampilkan saat Anda memilih petak. Setiap tampilan berisi satu atau beberapa bagian visualisasi. |
| Panel Visualisasi | Menyajikan visualisasi data di ruang kerja Log Analytics berdasarkan satu atau beberapa kueri log. Sebagian besar bagian menyertakan header, yang menyediakan visualisasi tingkat tinggi, dan daftar, yang menampilkan hasil teratas. Setiap jenis bagian menyediakan visualisasi rekaman yang berbeda di ruang kerja Log Analytics. Anda memilih elemen di bagian untuk melakukan kueri log yang menyediakan rekaman mendetail. |
Memerlukan izin
Anda setidaknya memerlukan izin tingkat kontributor di ruang kerja Log Analytics untuk membuat atau mengubah tampilan. Jika Anda tidak memiliki izin ini, maka opsi View Designer tidak akan ditampilkan di menu.
Bekerja dengan tampilan yang sudah ada
Tampilan yang dibuat dengan View Designer menampilkan opsi berikut:
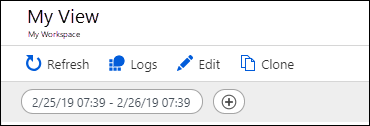
Fitur ini dijelaskan pada tabel berikut:
| Opsi | Deskripsi |
|---|---|
| Refresh | Merefresh tampilan dengan data terbaru. |
| Log | Membuka Log Analytics untuk menganalisis data dengan kueri log. |
| Edit | Membuka tampilan di View Designer untuk mengedit konten dan konfigurasinya. |
| Kloning | Membuat tampilan baru dan membukanya di View Designer. Nama tampilan baru sama dengan nama aslinya, tetapi dengan Salin ditambahkan ke tampilan tersebut. |
| Rentang tanggal | Atur filter rentang tanggal dan waktu untuk data yang disertakan dalam tampilan. Rentang tanggal ini diterapkan sebelum rentang tanggal apa pun diatur dalam kueri dalam tampilan. |
| + | Tentukan filter kustom yang ditentukan untuk tampilan. |
Buat tampilan baru
Anda dapat membuat tampilan baru di View Designer dengan memilih View Designer di menu ruang kerja Log Analytics Anda.
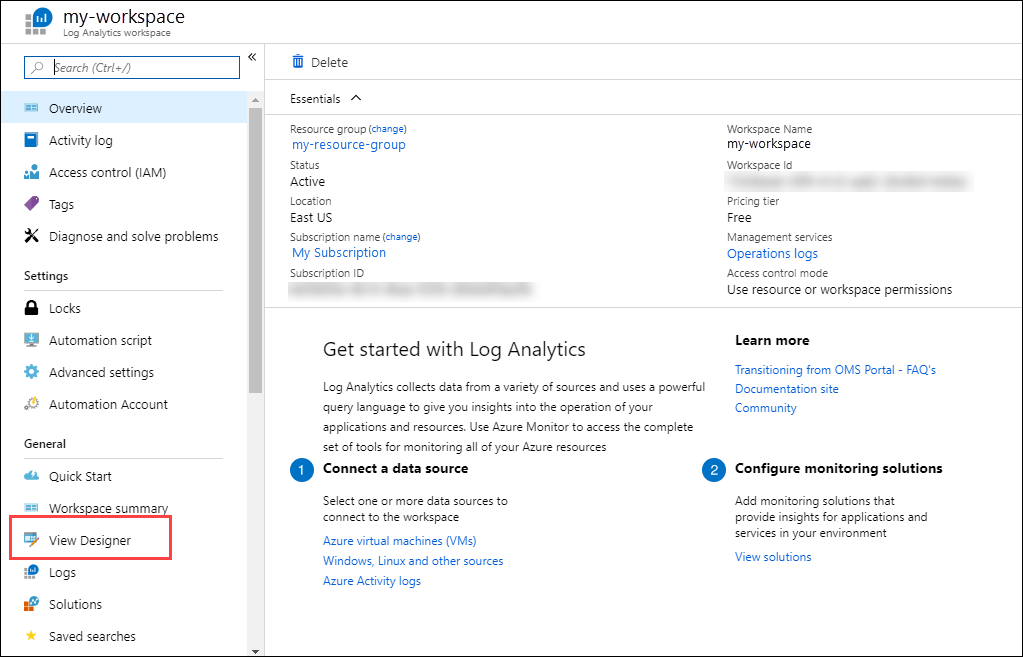
Bekerja dengan View Designer
Anda menggunakan View Designer untuk membuat tampilan baru atau mengedit tampilan yang sudah ada.
View Designer memiliki tiga panel:
- Desain: Berisi tampilan kustom yang sedang Anda buat atau edit.
- Kontrol: Berisi petak dan bagian yang Anda tambahkan ke panel Desain.
- Properti: Menampilkan properti petak atau bagian yang dipilih.
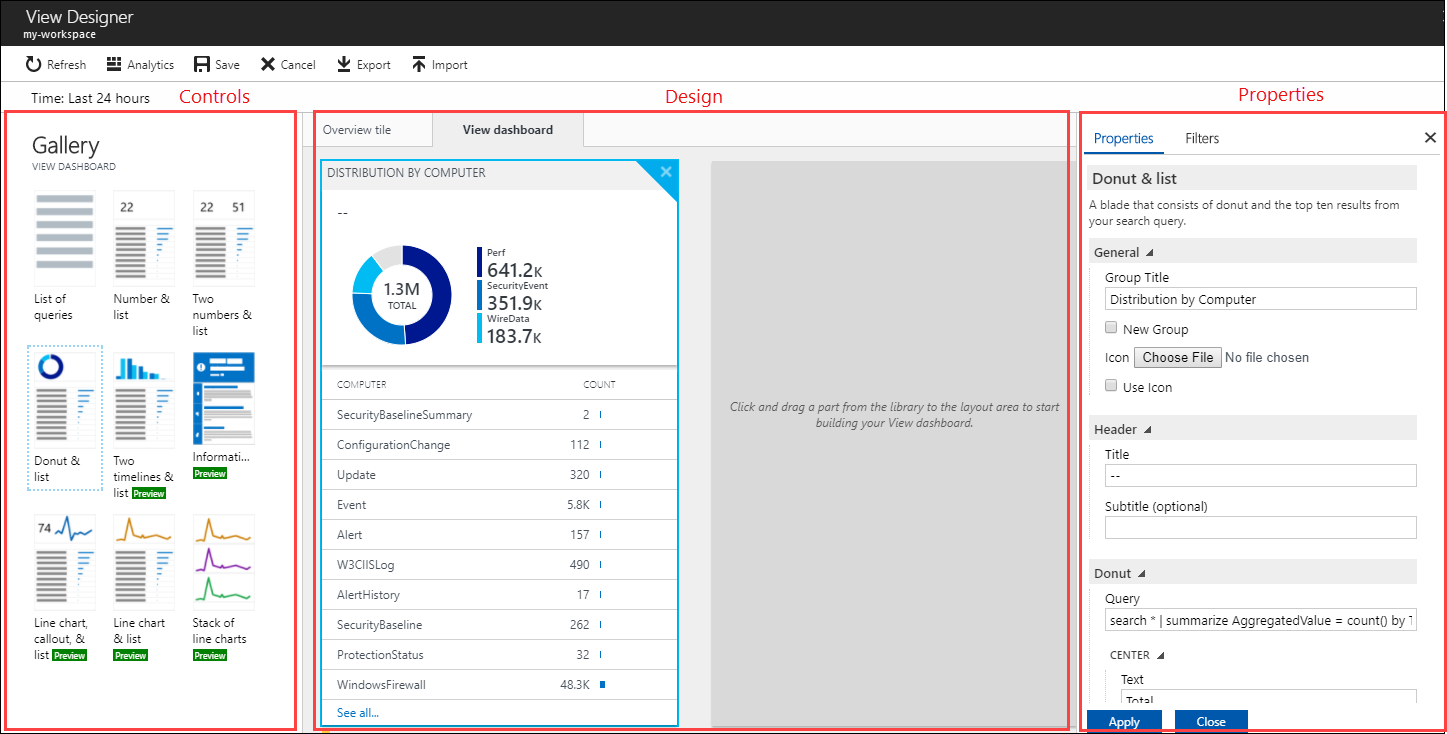
Mengonfigurasi petak tampilan
Tampilan kustom hanya bisa memiliki satu petak. Untuk menampilkan petak saat ini atau memilih alternatif, pilih tab Petak di panel Kontrol. Panel Properti menampilkan properti petak saat ini.
Anda bisa mengonfigurasi properti petak sesuai dengan informasi dalam referensi Petak lalu klik Terapkan untuk menyimpan perubahan.
Mengonfigurasi komponen visualisasi
Tampilan dapat menyertakan sejumlah bagian visualisasi. Untuk menambahkan komponen ke tampilan, pilih tab Tampilan, lalu pilih bagian visualisasi. Panel Properti menampilkan properti petak saat ini.
Anda bisa mengonfigurasi properti petak sesuai dengan informasi dalam referensi Petak lalu klik Terapkan untuk menyimpan perubahan.
Tampilan hanya memiliki satu baris bagian visualisasi. Anda bisa menyusun ulang bagian yang ada dengan menyeretnya ke lokasi baru.
Anda bisa menghapus bagian visualisasi dari tampilan dengan memilih X di kanan atas bagian.
Opsi menu
Opsi untuk bekerja dengan tampilan dalam mode edit dijelaskan dalam tabel berikut ini.

| Opsi | Deskripsi |
|---|---|
| Simpan | Menyimpan perubahan Anda dan menutup tampilan. |
| Batalkan | Mengabaikan perubahan Anda dan menutup tampilan. |
| Hapus Tampilan | Menghapus tampilan. |
| Ekspor | Mengekspor tampilan ke templat Azure Resource Manager yang bisa Anda impor ke ruang kerja lain. Nama file adalah nama tampilan, dan memiliki ekstensi omsview. |
| Impor | Mengimpor file omsview yang Anda ekspor dari ruang kerja lain. Tindakan ini menimpa konfigurasi tampilan yang ada. |
| Kloning | Membuat tampilan baru dan membukanya di View Designer. Nama tampilan baru sama dengan nama aslinya, tetapi dengan Salin ditambahkan ke tampilan tersebut. |
Langkah berikutnya
- Tambahkan Petak ke tampilan kustom Anda.
- Tambahkan komponen Visualisasi ke tampilan kustom Anda.