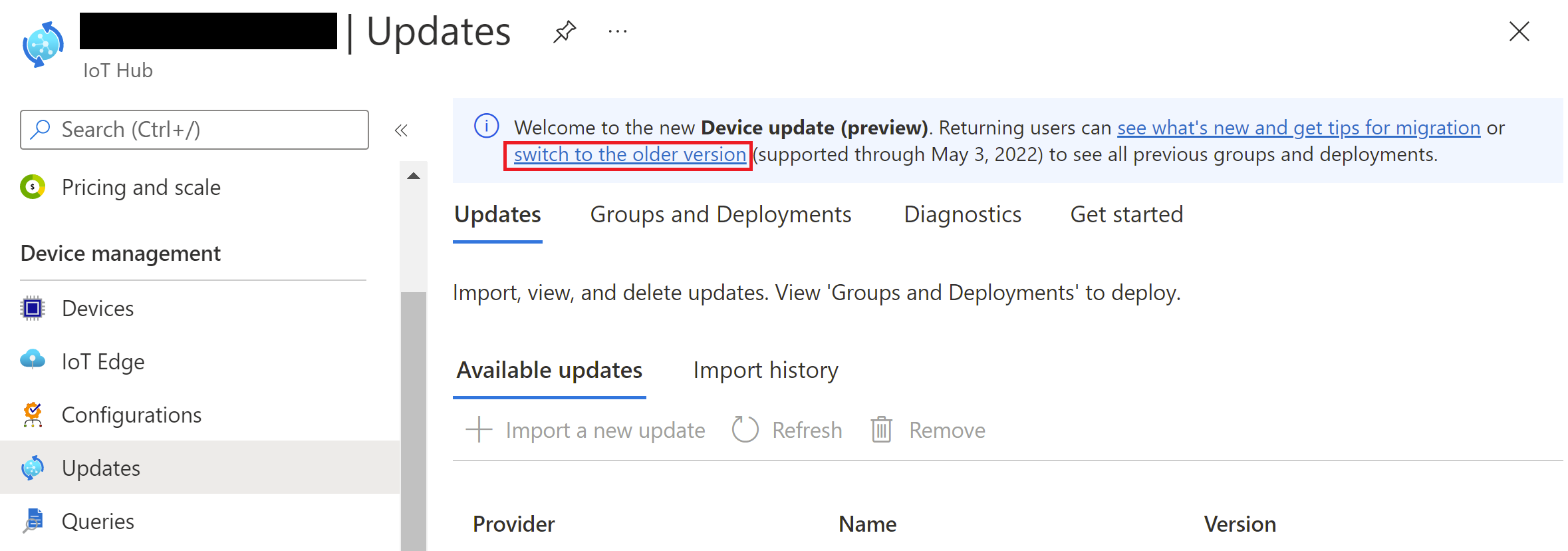Memperbarui DK Azure Percept over-the-air
Penting
Penghentian Azure Percept DK:
Pembaruan 22 Februari 2023: Pembaruan firmware untuk komponen aksesori Percept DK Vision dan Audio (juga dikenal sebagai Vision dan Audio SOM) sekarang tersedia di sini, dan akan memungkinkan komponen aksesori untuk terus berfungsi di luar tanggal penghentian.
Pratinjau publik Azure Percept akan berkembang untuk mendukung platform perangkat edge baru dan pengalaman pengembang. Sebagai bagian dari evolusi ini, Azure Percept DK dan Aksesori Audio serta layanan Azure pendukung terkait untuk Percept DK akan dihentikan pada 30 Maret 2023.
Efektif 30 Maret 2023, Azure Percept DK dan Aksesori Audio tidak akan lagi didukung oleh layanan Azure apa pun termasuk Azure Percept Studio, pembaruan OS, pembaruan kontainer, melihat aliran web, dan integrasi Custom Vision. Microsoft tidak akan lagi memberikan dukungan keberhasilan pelanggan dan layanan pendukung terkait. Untuk informasi lebih lanjut, silakan kunjungi Posting Blog Pemberitahuan Penghentian.
Perhatian
Pembaruan OTA di Azure Percept DK tidak lagi didukung. Untuk informasi tentang cara melanjutkan, silakan kunjungi Memperbarui Azure Percept DK melalui koneksi kabel USB-C.
Ikuti panduan ini untuk mempelajari cara memperbarui OS dan firmware papan operator Azure Percept DK over-the-air (OTA) Anda dengan Pembaruan Perangkat untuk Hub IoT.
Prasyarat
Azure Percept DK (devkit)
Pengalaman penyiapan Azure Percept DK: Anda menghubungkan devkit ke jaringan Wi-Fi, membuat IoT Hub, dan menghubungkan devkit ke IoT Hub
Pembaruan Perangkat untuk Hub IoT telah berhasil dikonfigurasi
Pastikan Anda menggunakan versi lama Pembaruan Perangkat untuk IoT Hub. Untuk melakukannya, buka Manajemen perangkat>Updates di IoT Hub Anda, pilih tombol ke tautan versi yang lebih lama di banner.
Perhatian
Devkit saat ini tidak kompatibel dengan perubahan terbaru dalam layanan Device Update for IoT Hub. Oleh karena itu, penting untuk beralih ke versi lama Pembaruan Perangkat Iot Hub seperti yang diinstruksikan di atas sebelum bergerak maju.
Mengimpor file pembaruan dan file manifes Anda
Catatan
Jika Anda telah mengimpor pembaruan, Anda dapat langsung melompat ke Membuat grup pembaruan perangkat.
Tentukan manifes dan paket pembaruan mana yang sesuai untuk kit dev Anda.
Navigasi ke Hub Azure IoT yang Anda gunakan untuk perangkat Azure Percept Anda. Di sisi kiri halaman, pilih Pembaruan Perangkat dalam Manajemen Perangkat Otomatis.
Anda akan melihat beberapa tab di bagian atas layar. Pilih tab Pembaruan.
Pilih + Impor Pembaruan Baru di bawah header Siap Disebarkan.
Pilih pada kotak di bawah Pilih Impor File Manifesdan Pilih Perbarui File untuk memilih file manifes Anda (.json) dan perbarui file (.swu).
Pilih ikon folder atau kotak teks di bawah Pilih wadah penyimpanan dan pilih akun penyimpanan yang sesuai. Jika Anda sudah membuat kontainer penyimpanan, Anda dapat menggunakannya kembali. Jika tidak, pilih + Kontainer untuk membuat kontainer penyimpanan baru untuk pembaruan. Pilih kontainer yang ingin Anda gunakan, lalu klik Pilih.
Pilih Kirim untuk memulai proses impor. Karena ukuran gambar, proses pengiriman mungkin memakan waktu hingga 5 menit.
Catatan
Anda mungkin diminta untuk menambahkan aturan Cross Origin Request (CORS) untuk mengakses kontainer penyimpanan yang dipilih. Pilih Tambahkan aturan dan coba lagi untuk melanjutkan.
Ketika proses impor dimulai, Anda akan diarahkan ke tab Riwayat Impor dari halaman Pembaruan Perangkat. Klik Refresh untuk memantau kemajuan saat proses impor selesai. Tergantung pada ukuran pembaruan, ini mungkin memakan waktu beberapa menit atau lebih lama (selama waktu sibuk, layanan impor mungkin memakan waktu hingga 1 jam).
Saat kolom Status menunjukkan bahwa impor telah berhasil, pilih tab Siap Disebarkan lalu klik Refresh. Sekarang Anda akan melihat pembaruan yang diimpor dalam daftar.
Membuat akun pembaruan perangkat
Pembaruan Perangkat untuk IoT Hub memungkinkan Anda menargetkan pembaruan ke grup tertentu dari Azure Percept DKs. Untuk membuat grup, Anda harus menambahkan tag ke set perangkat target Anda di Azure IoT Hub.
Catatan
Jika Anda telah membuat grup, Anda bisa melompat ke bagian berikutnya.
Persyaratan Tag Grup:
- Anda dapat menambahkan nilai apa pun ke tag Anda kecuali 'Tidak Dikategorikan' yang merupakan nilai yang dicadangkan.
- Nilai tag tidak boleh melebihi 255 karakter.
- Nilai tag hanya dapat berisi karakter khusus ini: “.”,”-“,”_”,”~”.
- Nama Tag dan Grup peka huruf besar/kecil.
- Perangkat hanya dapat memiliki satu tag. Tag berikutnya yang ditambahkan ke perangkat akan menggantikan tag sebelumnya.
- Perangkat hanya bisa menjadi milik satu grup.
Menambahkan Tag ke perangkat Anda:
Dari IoT Edge di panel navigasi kiri, temukan DK Azure Percept Anda dan navigasi ke Device Twin-nya.
Tambahkan nilai tag Pembaruan Perangkat baru untuk Hub IoT seperti yang ditunjukkan di bawah ini
<CustomTagValue>(mengacu pada nilai/nama tag Anda, misalnya, AzurePerceptGroup1). Pelajari selengkapnya tentang tag dokumen JSON kembar perangkat."tags": { "ADUGroup": "<CustomTagValue>" },
Klik Simpan dan atasi masalah pemformatan apa pun.
Buat grup dengan memilih tag Hub Azure IoT lama:
- Navigasi kembali ke halaman Hub Azure IoT Anda.
- Pilih Pembaruan Perangkat dalam Automatic Device Management di sisi kiri halaman.
- Pilih tab Grup. Halaman ini akan menampilkan jumlah peranti yang tak terpecahkan yang tersambung ke Pemutakhiran Peranti.
- Pilih + Tambahkan untuk membuat set skala baru.
- Pilih tag Hub IoT dari daftar lalu klik Kirim.
- Setelah grup dibuat, bagan kepatuhan pembaruan dan daftar grup akan diperbarui. Bagan kepatuhan pembaruan memperlihatkan jumlah perangkat di berbagai status kepatuhan: Pada pembaruan terbaru, Pembaruan baru tersedia, Pembaruan sedang berlangsung, dan Belum dikelompokkan.
Menyebarkan pembaruan
Anda akan melihat grup yang baru dibuat dengan pembaruan baru yang tercantum di bawah Pembaruan yang tersedia (Anda mungkin perlu melakukan refresh sekali). Pilih pembaruan.
Pastikan bahwa grup perangkat yang benar dipilih sebagai grup perangkat target. Pilih Tanggal mulai danWaktu mulai penyebaran Anda, lalu klik Buat penyebaran.
Perhatian
Mengatur waktu mulai di masa lalu akan segera memicu penyebaran.
Periksa bagan kepatuhan. Anda kini akan melihat bahwa pembaruan sedang berlangsung.
Setelah pembaruan selesai, bagan kepatuhan Anda akan mencerminkan status pembaruan baru Anda.
Pilih tab Penyebaran di bagian atas halaman Pembaruan perangkat.
Pilih penyebaran Anda untuk melihat detail penyebaran. Anda mungkin perlu mengeklik Refresh hingga Status berubah menjadi Berhasil.
Langkah berikutnya
Dev kit Anda kini berhasil diperbarui. Anda dapat melanjutkan pengembangan dan pengoperasian dengan kit dev Anda.