Mulai Cepat: Membuat templat ARM dengan Visual Studio Code
Azure Resource Manager Tools for Visual Studio Code menyediakan dukungan bahasa, cuplikan sumber daya, dan melengkapi sumber daya secara otomatis. Alat-alat ini membantu membuat dan memvalidasi template Azure Resource Manager (template ARM). Oleh karena itu, alat ini merupakan metode pembuatan dan konfigurasi template ARM yang direkomendasikan. Dalam mulai cepat ini, Anda menggunakan ekstensi untuk membuat templat ARM dari awal. Saat melakukannya, Anda mengalami kemampuan ekstensi seperti cuplikan templat ARM, validasi, penyelesaian, dan dukungan file parameter.
Mulai cepat ini berfokus pada penggunaan ekstensi Visual Studio Code untuk membangun templat ARM. Untuk tutorial yang lebih berfokus pada sintaks, lihat Tutorial: Membuat dan menyebarkan templat ARM pertama Anda.
Untuk menyelesaikan mulai cepat ini, Anda memerlukan Visual Studio Code dengan ekstensi alat Azure Resource Manager yang terpasang. Anda juga memerlukan Azure CLI atau modul Azure PowerShell yang dipasang dan diautentikasi.
Jika Anda tidak memiliki langganan Azure, buat akun gratis sebelum Anda memulai.
Tip
Kami merekomendasikan Bicep karena menawarkan kemampuan yang sama dengan templat ARM dan sintaksnya lebih mudah digunakan. Untuk mempelajari selengkapnya, lihat Mulai Cepat: Membuat file Bicep dengan Visual Studio Code.
Catatan
Rilis ekstensi Alat Azure Resource Manager saat ini untuk Visual Studio Code tidak mengenali penyempurnaan yang dibuat dalam languageVersion 2.0.
Membuat templat ARM
Buat dan buka file baru bernama azuredeploy.json dengan Visual Studio Code. Masukkan arm ke editor kode, yang memulai cuplikan Azure Resource Manager untuk merancah templat ARM.
Pilih arm! untuk membuat templat yang dicakup untuk penyebaran grup sumber daya Azure.
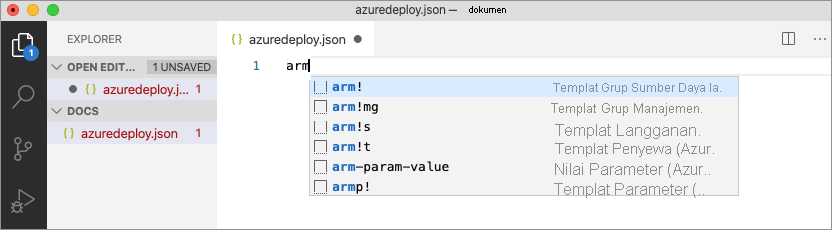
Cuplikan ini membuat blok penyusun dasar untuk templat ARM.
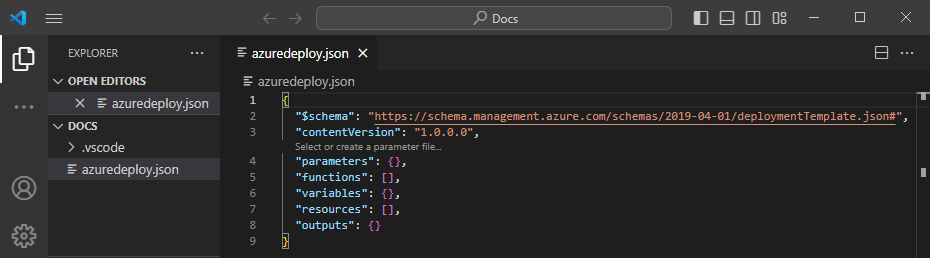
Perhatikan bahwa mode bahasa Visual Studio Code berubah dari JSON ke Templat Azure Resource Manager. Ekstensi ini mencakup server bahasa khusus untuk templat ARM yang menyediakan validasi khusus templat, penyelesaian, dan layanan bahasa lainnya.

Menambahkan sumber daya Azure
Ekstensi ini mencakup cuplikan untuk banyak sumber daya Azure. Cuplikan ini dapat digunakan untuk dengan mudah menambahkan sumber daya ke penyebaran templat Anda.
Letakkan kursor di blok sumber daya, ketik storage, dan pilih cuplikan penyimpanan lengan.
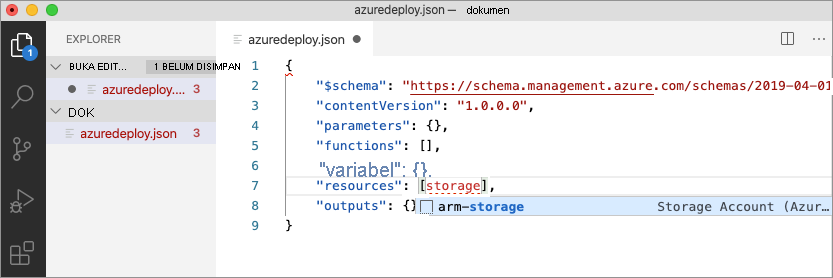
Tindakan ini menambahkan sumber daya penyimpanan ke templat.
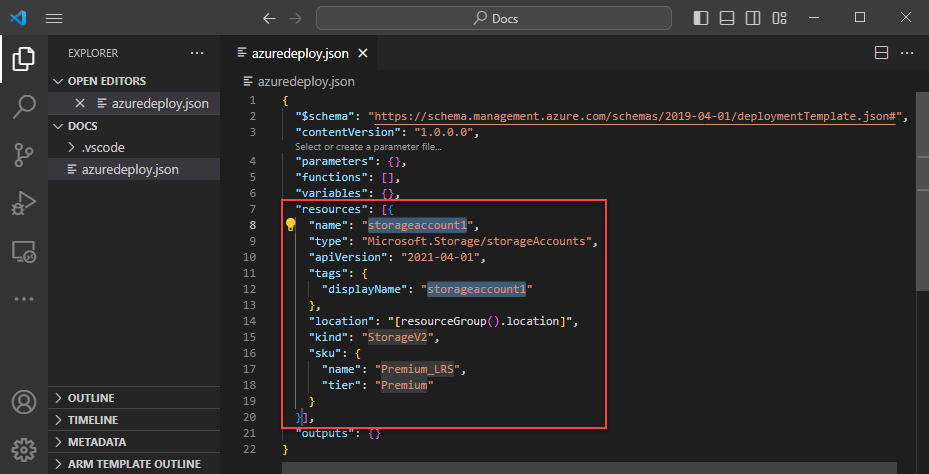
Tombol tab dapat digunakan untuk tab melalui properti yang dapat dikonfigurasi pada akun penyimpanan.
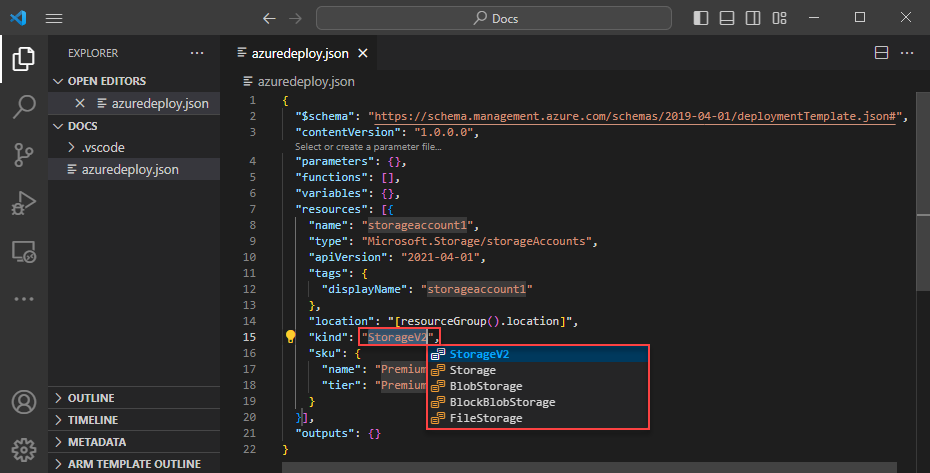
Penyelesaian dan validasi
Salah satu kemampuan ekstensi yang paling canggih adalah integrasinya dengan skema Azure. Skema Azure memberikan ekstensi dengan kemampuan validasi dan penyelesaian yang mengetahui sumber daya. Mari kita ubah akun penyimpanan untuk melihat cara kerja validasi dan penyelesaian.
Pertama, perbarui jenis akun penyimpanan ke nilai yang tidak valid seperti megaStorage. Perhatikan bahwa tindakan ini menghasilkan peringatan yang menunjukkan bahwa megaStorage bukan nilai yang valid.
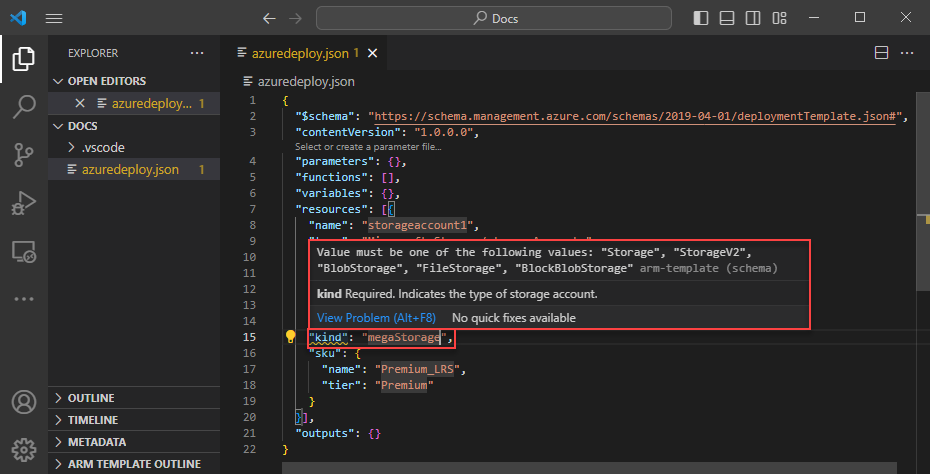
Untuk menggunakan kemampuan penyelesaian, hapus megaStorage, letakkan kursor di dalam tanda kutip ganda, lalu tekan ctrl + space. Tindakan ini menampilkan daftar penyelesaian nilai yang valid.
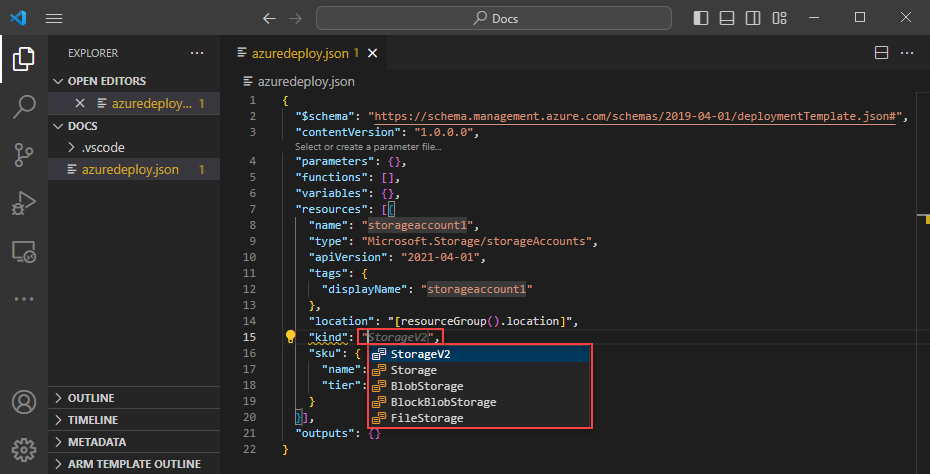
Tambahkan parameter templat
Sekarang, buat dan gunakan parameter untuk menentukan nama akun penyimpanan.
Letakkan kursor Anda di blok parameter, tambahkan pengembalian pengangkutan, ketik ", lalu pilih cuplikan new-parameter. Tindakan ini menambahkan parameter generik ke templat.
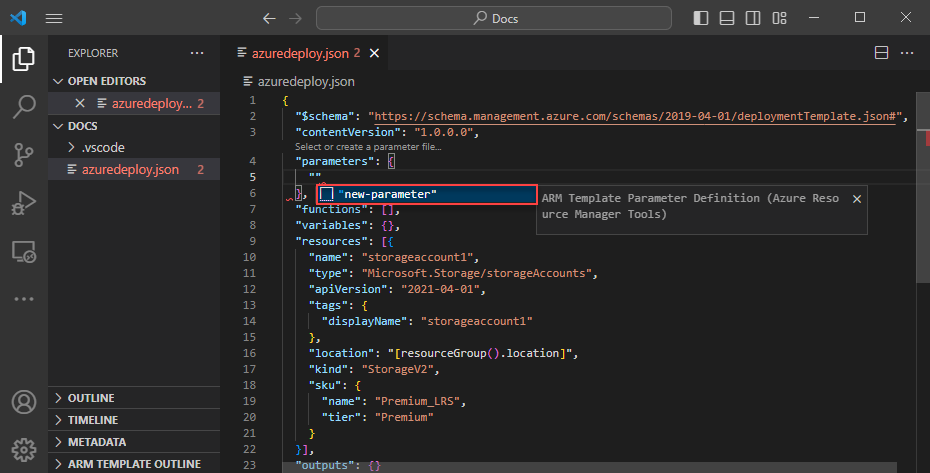
Perbarui nama parameter ke storageAccountName dan deskripsi ke Storage account name.
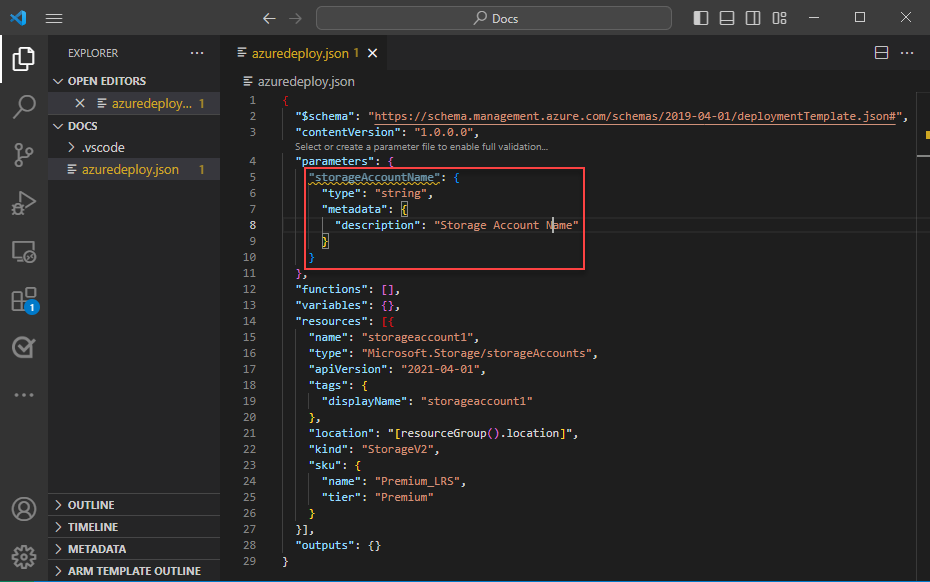
Nama akun penyimpanan Azure memiliki panjang minimum 3 karakter dan maksimum 24 karakter. Tambahkan minLength dan maxLength ke parameter dan berikan nilai yang sesuai.
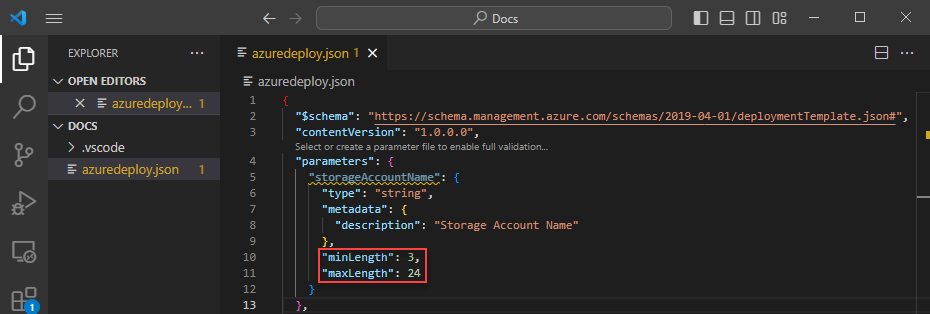
Sekarang, pada sumber daya penyimpanan, perbarui properti nama untuk menggunakan parameter. Untuk melakukannya, hapus nama saat ini. Masukkan tanda kutip ganda dan kurung siku pembuka [, yang menghasilkan daftar fungsi templat ARM. Pilih parameter dari daftar.
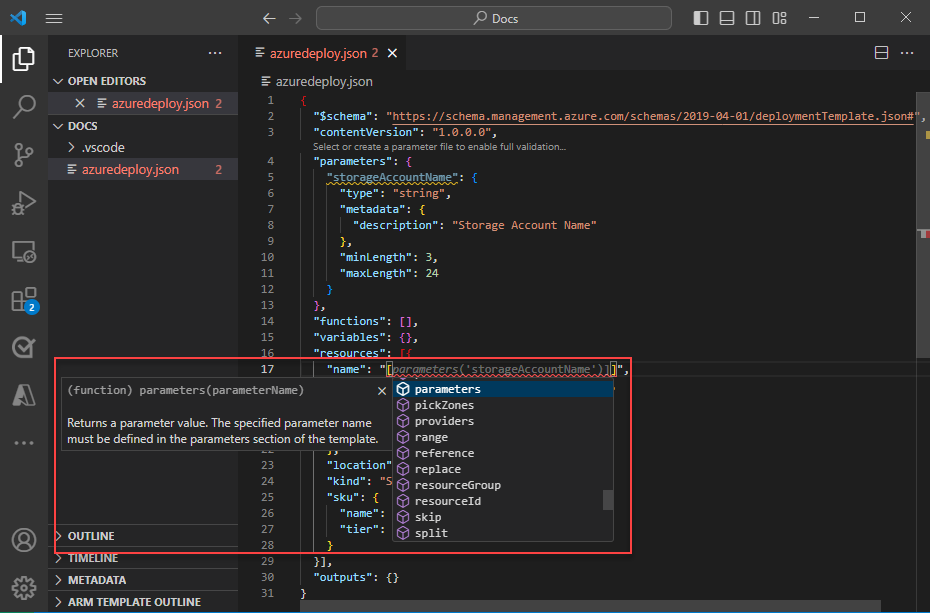
Memasukkan satu kutipan ' di dalam braket bulat menghasilkan daftar semua parameter yang ditentukan dalam templat, dalam hal ini, storageAccountName. Pilih parameter .
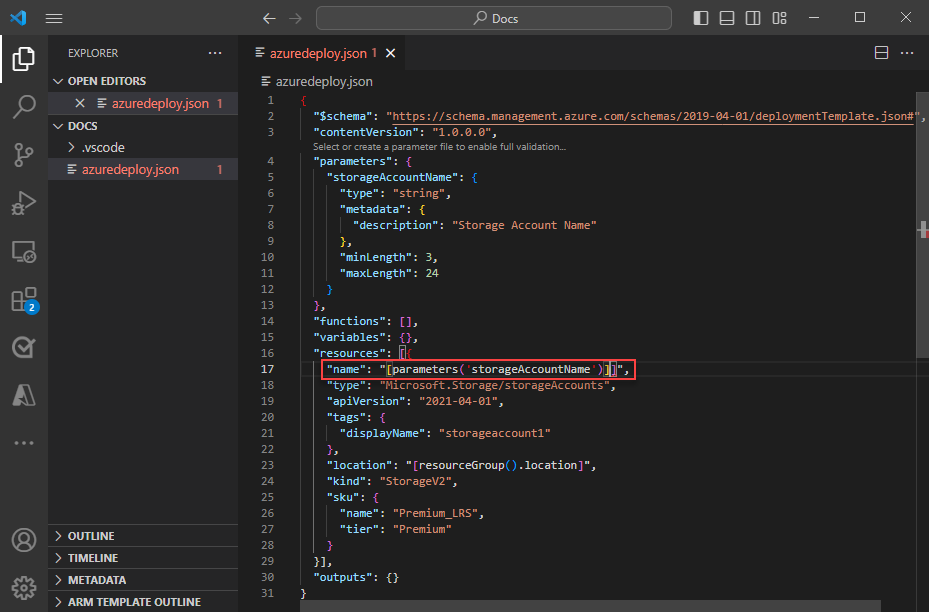
Membuat file parameter
File parameter template ARM memungkinkan Anda untuk menyimpan nilai parameter lingkungan tertentu dan meneruskan nilai-nilai ini sebagai grup pada waktu penyebaran. Misalnya, Anda dapat memiliki file parameter dengan nilai khusus untuk lingkungan pengujian dan yang lain untuk lingkungan produksi.
Ekstensi ini memudahkan untuk membuat file parameter dari templat yang ada. Untuk melakukannya, klik kanan pada templat di editor kode dan pilih Select/Create Parameter File.
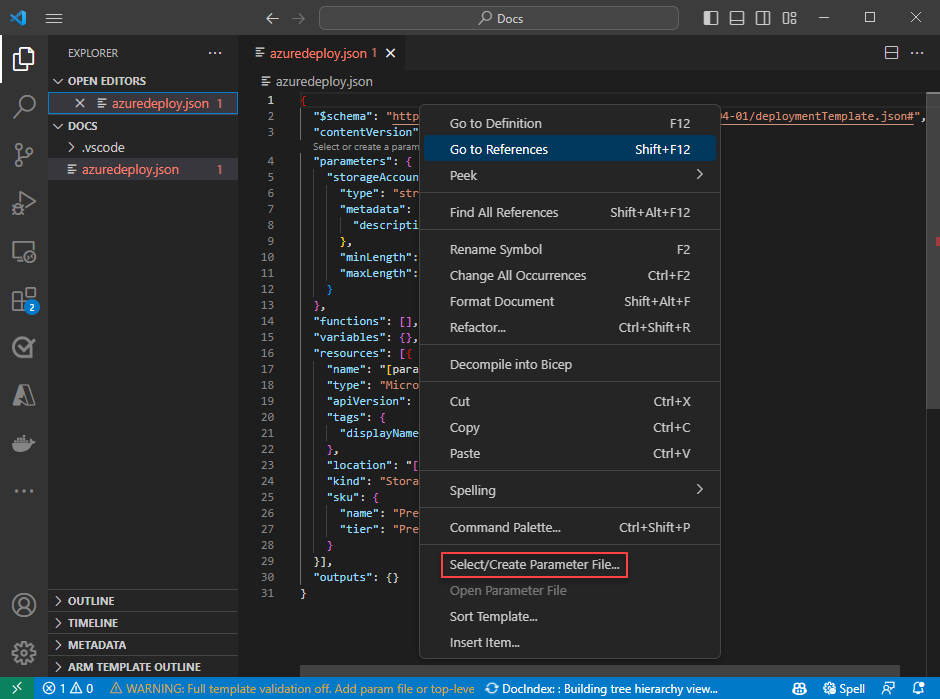
Pilih New>All Parameters> Pilih nama dan lokasi untuk file parameter.
Tindakan ini membuat file parameter baru dan memetakannya dengan template tempat ia dibuat. Anda dapat melihat dan mengubah pemetaan file templat/parameter saat ini di bilah status Visual Studio Code saat templat dipilih.

Sekarang setelah file parameter dipetakan ke templat, ekstensi memvalidasi file templat dan parameter bersama-sama. Untuk melihat validasi ini dalam praktiknya, tambahkan nilai dua karakter ke parameter storageAccountName dalam file parameter dan simpan file.
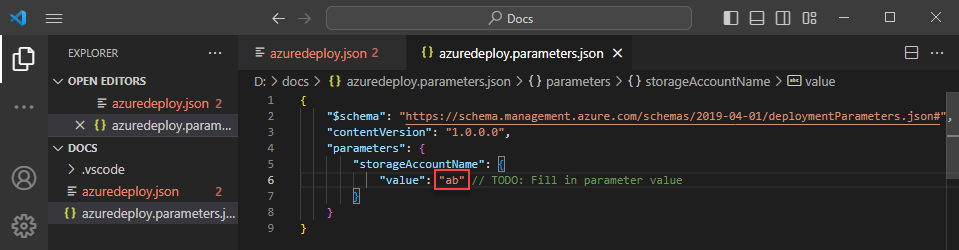
Navigasikan kembali ke templat ARM dan perhatikan kesalahan yang menunjukkan bahwa nilai tidak memenuhi kriteria parameter.
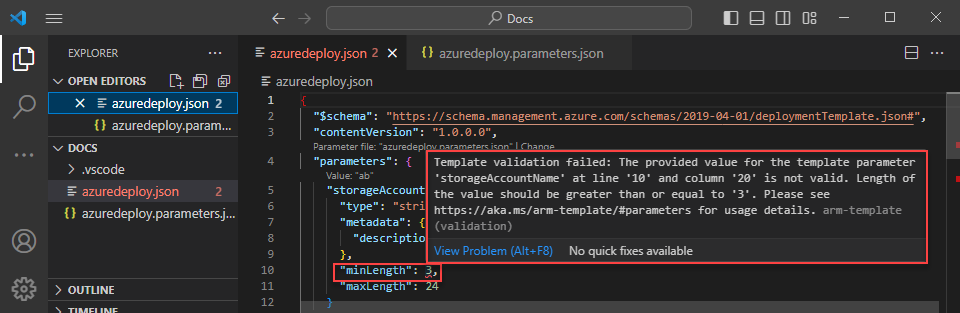
Perbarui nilai ke sesuatu yang sesuai, simpan file, dan navigasi kembali ke templat. Perhatikan bahwa kesalahan pada parameter diselesaikan.
Menyebarkan templat
Buka terminal Visual Studio Code terintegrasi menggunakan kombinasi tombol ctrl + ` dan gunakan modul CLI Azure atau Azure PowerShell untuk menyebarkan templat.
az group create --name arm-vscode --location eastus
az deployment group create --resource-group arm-vscode --template-file azuredeploy.json --parameters azuredeploy.parameters.json
Membersihkan sumber daya
Saat sumber daya Azure tidak lagi diperlukan, gunakan modul Azure CLI atau Azure PowerShell untuk menghapus grup sumber daya mulai cepat.
az group delete --name arm-vscode
Langkah berikutnya
Saran dan Komentar
Segera hadir: Sepanjang tahun 2024 kami akan menghentikan penggunaan GitHub Issues sebagai mekanisme umpan balik untuk konten dan menggantinya dengan sistem umpan balik baru. Untuk mengetahui informasi selengkapnya, lihat: https://aka.ms/ContentUserFeedback.
Kirim dan lihat umpan balik untuk