Gunakan portal Azure untuk mengonfigurasi grup ketersediaan beberapa subnet untuk SQL Server di Azure VM
Berlaku untuk: SQL Server di Azure VM
Tip
Ada banyak metode untuk menyebarkan grup ketersediaan. Sederhanakan penyebaran Anda dan hilangkan kebutuhan akan Azure Load Balancer atau nama jaringan terdistribusi (DNN) untuk grup ketersediaan AlwaysOn Anda dengan membuat komputer virtual (VM) SQL Server Anda di beberapa subnet dalam jaringan virtual Azure yang sama. Jika Anda telah membuat grup ketersediaan dalam satu subnet, Anda dapat memigrasikannya ke lingkungan multi-subnet.
Artikel ini menjelaskan cara menggunakan portal Azure untuk mengonfigurasi grup ketersediaan untuk SQL Server di Azure VM di beberapa subnet dengan membuat:
- Komputer virtual baru dengan SQL Server.
- Kluster failover Windows.
- Grup ketersediaan.
- Pendengar.
Catatan
Metode penyebaran ini mendukung SQL Server 2016 dan yang lebih baru pada Windows Server 2016 dan yang lebih baru.
Menyebarkan grup ketersediaan beberapa subnet melalui portal memberikan pengalaman end-to-end yang mudah bagi pengguna. Ini mengonfigurasi komputer virtual dengan mengikuti praktik terbaik untuk ketersediaan tinggi dan pemulihan bencana (HADR).
Meskipun artikel ini menggunakan portal Azure untuk mengonfigurasi lingkungan grup ketersediaan, Anda juga dapat melakukannya secara manual.
Catatan
Dimungkinkan untuk mengangkat dan mengalihkan solusi grup ketersediaan Anda ke SQL Server di Azure VM dengan menggunakan Azure Migrate. Untuk mempelajari selengkapnya, lihat Memigrasikan grup ketersediaan.
Prasyarat
Untuk mengonfigurasi grup ketersediaan AlwaysOn dengan menggunakan portal Azure, Anda harus memiliki prasyarat berikut:
Grup sumber daya
Jaringan virtual dengan alamat IP server DNS kustom dikonfigurasi
VM pengendali domain di jaringan virtual yang sama
Izin akun berikut:
Akun pengguna domain yang memiliki izin Buat Objek Komputer di domain. Pengguna ini akan membuat kluster dan grup ketersediaan, dan akan menginstal SQL Server.
Misalnya, akun pengguna domain (
account@domain.com) biasanya memiliki izin yang memadai. Akun ini juga harus menjadi bagian dari grup administrator lokal pada setiap VM untuk membuat kluster.Akun layanan SQL Server domain untuk mengontrol SQL Server. Ini harus menjadi akun yang sama untuk setiap komputer virtual SQL Server yang ingin Anda tambahkan ke grup ketersediaan.
Catatan
Tutorial ini mengasumsikan bahwa Server DNS dan pengontrol domain berada di komputer virtual yang sama. Jika Server DNS dikonfigurasi pada VM yang berbeda dari VM pengendali domain, latensi saat menyinkronkan objek dapat mengakibatkan masalah penyebaran otomatis.
Pilih gambar Marketplace Azure
Gunakan Marketplace Azure untuk memilih salah satu dari beberapa gambar yang telah dikonfigurasi sebelumnya dari galeri. Ada dua titik masuk untuk memulai penyebaran grup ketersediaan di portal Azure:
Opsi pertama adalah mencari Marketplace Azure untuk "Ketersediaan Tinggi SQL Server" dan menemukan SQL Server dengan petak peta Ketersediaan Tinggi:
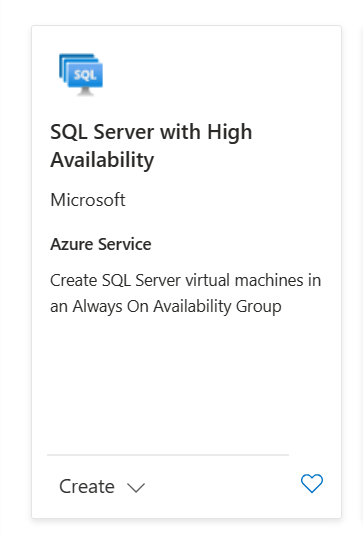
Pilih Buat pada petak untuk melanjutkan.
Opsi kedua adalah masuk ke Azure SQL di portal Azure. Jika Azure SQL belum ada di daftar menu Anda, pilih Semua layanan, ketik Azure SQL di kotak pencarian, dan pilih hasilnya.
Pilih + Buat untuk membuka panel opsi Pilih penyebaran SQL.
Di bawah Komputer virtual SQL, pilih kotak centang Ketersediaan tinggi. Dalam kotak Gambar , ketik versi SQL Server yang Anda minati (seperti 2019), lalu pilih gambar SQL Server (seperti Lisensi SQL Server Gratis: Pengembang SQL 2019 di Windows Server 2019).
Setelah Anda memilih kotak centang Ketersediaan tinggi, portal menampilkan versi SQL Server yang didukung, dimulai dengan SQL Server 2016.
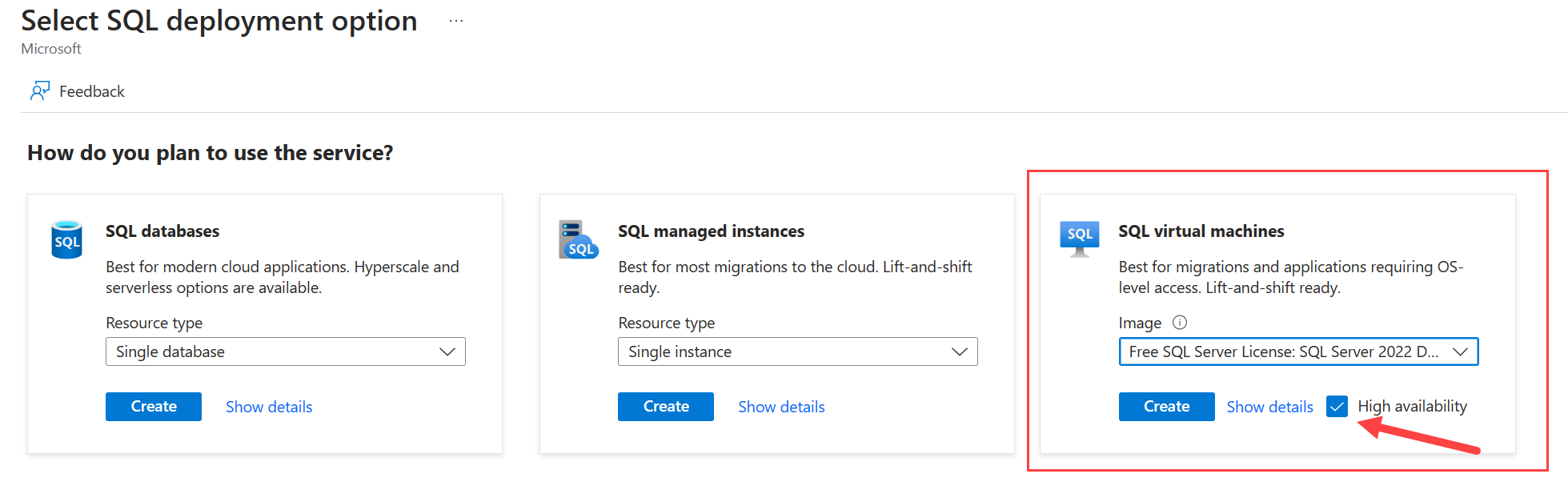
Pilih Buat.
Pilih pengaturan dasar
Pada tab Dasar , pilih grup langganan dan sumber daya. Selain itu, berikan detail untuk instans SQL Server yang Anda buat untuk grup ketersediaan Anda.
Dari daftar dropdown, pilih grup langganan dan sumber daya yang berisi pengendali domain Anda dan tempat Anda ingin menyebarkan grup ketersediaan Anda.
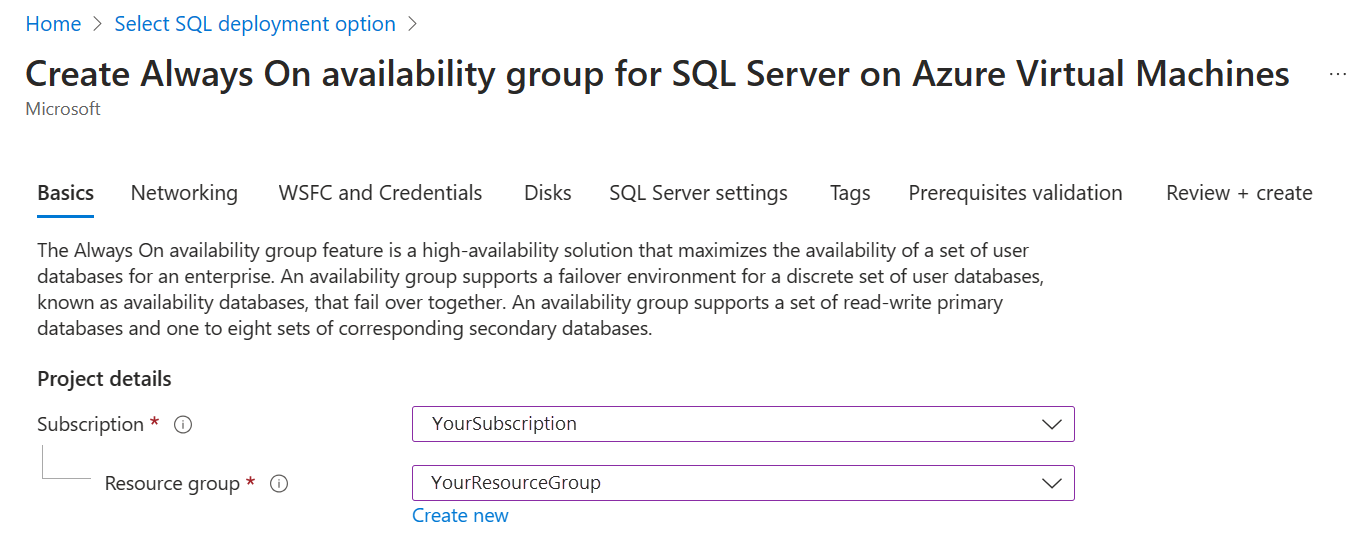
Gunakan slider untuk memilih jumlah komputer virtual yang ingin Anda buat untuk grup ketersediaan. Minimumnya adalah 2, dan maksimum adalah 9. Nama komputer virtual telah diisi sebelumnya, tetapi Anda dapat mengeditnya dengan memilih Edit nama.
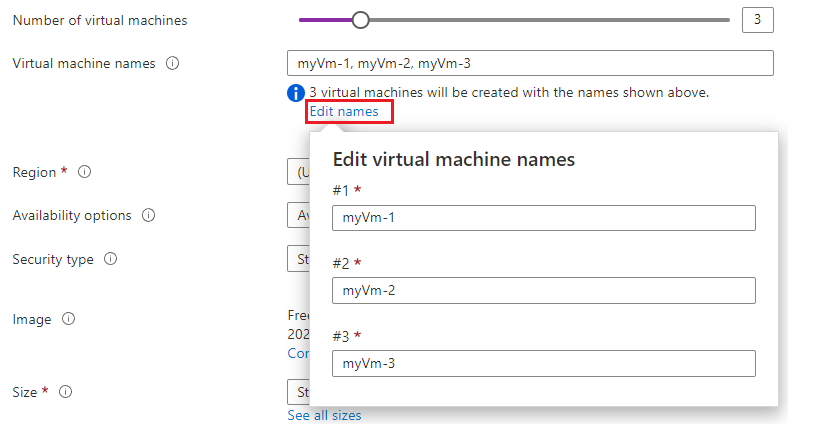
Untuk Wilayah, pilih wilayah. Semua VM akan disebarkan ke wilayah yang sama.
Untuk Opsi ketersediaan, pilih Zona Ketersediaan atau Set Ketersediaan. Untuk informasi selengkapnya tentang opsi ketersediaan, lihat Ketersediaan. Saat memilih Zona Ketersediaan, setiap VM akan ditetapkan ke zona di wilayah tersebut, tetapi ini dapat disesuaikan nanti di bawah opsi Jaringan .
Untuk Jenis keamanan, pilih peluncuran Standar atau Tepercaya.
Di daftar Gambar, pilih gambar dengan versi SQL Server dan sistem operasi yang Anda inginkan. Gunakan menu dropdown untuk mengubah gambar yang akan disebarkan. Pilih Konfigurasikan pembuatan VM untuk memilih generasi VM. Jika Anda memilih Peluncuran tepercaya untuk Jenis keamanan, pembuatan VM harus Gen 2.
Pilih Lihat semua ukuran untuk ukuran komputer virtual. Semua VM yang dibuat akan berukuran sama. Untuk beban kerja produksi, lihat ukuran dan konfigurasi komputer yang direkomendasikan dalam Praktik terbaik performa untuk SQL Server di Azure VM.
Di bawah Akun administrator komputer virtual, berikan nama pengguna dan kata sandi. Kata sandi harus setidaknya 12 karakter dan memenuhi persyaratan kompleksitas yang ditentukan. Akun ini akan menjadi administrator VM.
Di bawah Lisensi, Anda memiliki opsi untuk mengaktifkan Azure Hybrid Benefit untuk membawa lisensi Windows Server yang ada ke Azure. Opsi ini hanya tersedia jika Anda adalah pelanggan Jaminan Perangkat Lunak.
Pilih Ya jika Anda ingin mengaktifkan Azure Hybrid Benefit, lalu konfirmasikan bahwa Anda memiliki Jaminan Perangkat Lunak dengan memilih kotak centang. Opsi ini tidak tersedia jika Anda memilih salah satu gambar SQL Server gratis, seperti edisi Pengembang.
Di bawah Lisensi SQL Server, Anda memiliki opsi untuk mengaktifkan Azure Hybrid Benefit untuk membawa lisensi SQL Server Anda sendiri dan menghemat biaya lisensi. Opsi ini hanya tersedia jika Anda adalah pelanggan Jaminan Perangkat Lunak.
Pilih Ya jika Anda ingin mengaktifkan Azure Hybrid Benefit, lalu konfirmasikan bahwa Anda memiliki Jaminan Perangkat Lunak dengan memilih kotak centang. Opsi ini tidak tersedia jika Anda memilih salah satu gambar SQL Server gratis, seperti edisi pengembang.
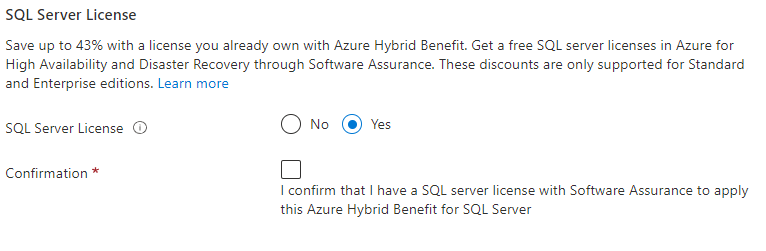
Pilih Next: Networking.
Pilih pengaturan jaringan
Pada tab Jaringan, konfigurasikan opsi jaringan Anda:
Pilih jaringan virtual dari daftar dropdown. Daftar telah diisi sebelumnya berdasarkan wilayah dan grup sumber daya yang sebelumnya Anda pilih pada tab Dasar . Jaringan virtual yang dipilih harus berisi VM pengendali domain.
Perhatian
Jika pengendali domain tidak ada di jaringan virtual yang dipilih, penyebaran akan gagal.
Di bawah grup keamanan jaringan NIC, pilih grup keamanan dasar atau grup keamanan tingkat lanjut. Memilih opsi dasar memungkinkan Anda memilih port masuk untuk komputer virtual SQL Server. Memilih opsi tingkat lanjut memungkinkan Anda memilih grup keamanan jaringan yang sudah ada, atau membuat yang baru.
Konfigurasikan Port masuk publik, jika diperlukan, dengan memilih Izinkan port yang dipilih. Kemudian gunakan daftar dropdown untuk memilih port umum yang diizinkan.
Pilih jenis SKU IP Publik. Semua komputer akan menggunakan jenis IP publik ini.
Setiap komputer virtual yang Anda buat harus berada di subnetnya sendiri.
Di bawah Buat subnet, pilih Kelola konfigurasi subnet untuk membuka panel Subnet untuk jaringan virtual. Kemudian, buat subnet (+Subnet) untuk setiap komputer virtual atau validasi bahwa subnet tersedia untuk setiap komputer virtual yang ingin Anda buat untuk grup ketersediaan.
Setelah selesai, gunakan X untuk menutup panel manajemen subnet dan kembali ke halaman untuk penyebaran grup ketersediaan.
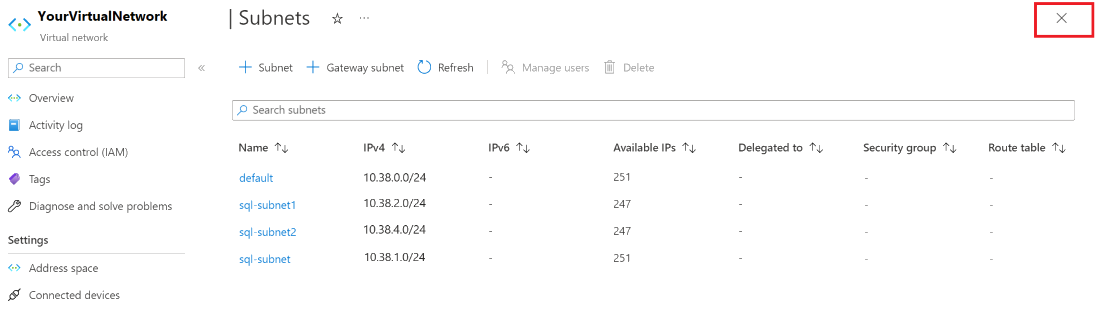
Gunakan daftar dropdown untuk menetapkan subnet, alamat IP publik, dan alamat IP pendengar ke setiap VM yang Anda buat. Jika Anda menggunakan gambar Windows Server 2016, Anda juga perlu menetapkan alamat IP kluster. Jika Anda memilih Zona Ketersediaan di bawah tab Dasar sebagai opsi ketersediaan Anda, maka setiap VM telah ditetapkan ke zona yang berbeda. Jika diperlukan, tentukan ulang setiap VM ke zona, tetapi perhatikan bahwa VM tidak dapat ditempatkan di zona ketersediaan yang sama.
Saat Anda menetapkan subnet ke komputer virtual, kotak pendengar dan kluster telah diisi sebelumnya dengan alamat IP yang tersedia. Tempatkan kursor Anda dalam kotak jika Anda ingin mengedit alamat IP. Pilih Buat baru jika Anda perlu membuat alamat IP baru.
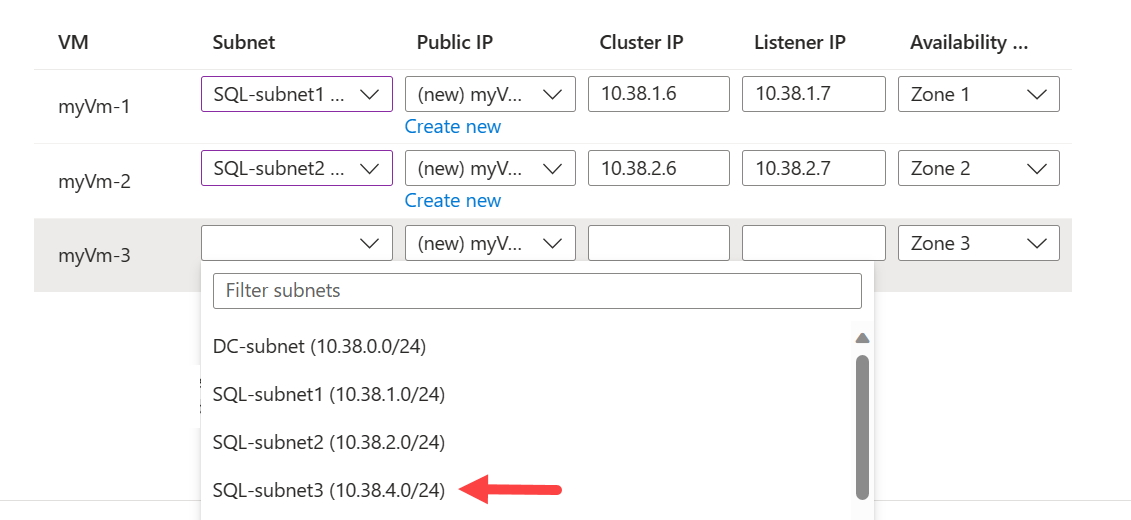
Jika Anda ingin menghapus alamat IP publik dan NIC yang baru dibuat saat menghapus VM, pilih kotak centang.
Pilih Berikutnya: WSFC dan Kredensial.
Pilih pengaturan kluster failover
Pada tab WSFC dan Kredensial , berikan informasi akun untuk mengonfigurasi dan mengelola kluster failover Windows Server dan SQL Server.
Perhatian
Agar penyebaran berfungsi, semua akun harus sudah ada di Direktori Aktif untuk VM pengendali domain. Proses penyebaran ini tidak membuat akun apa pun dan akan gagal jika Anda menyediakan akun yang tidak valid. Untuk informasi selengkapnya tentang izin yang diperlukan, tinjau Mengonfigurasi akun kluster di Direktori Aktif.
Di bawah detail Kluster Failover Windows Server, berikan nama yang ingin Anda gunakan untuk kluster failover.
Dari daftar dropdown, pilih akun penyimpanan yang ingin Anda gunakan untuk bukti cloud. Jika tidak ada, pilih Buat akun penyimpanan baru.
Di bawah Detail Domain Direktori Aktif Windows:
Untuk Nama pengguna gabungan domain dan kata sandi gabungan Domain, masukkan kredensial untuk akun yang membuat nama kluster failover Windows Server di Direktori Aktif dan bergabung dengan VM ke domain. Akun ini harus memiliki izin Buat Objek Komputer.
Untuk Domain FQDN, masukkan nama domain yang sepenuhnya memenuhi syarat, seperti contoso.com.

Di bawah detail SQL Server, berikan detail akun untuk layanan SQL Server. Ada beberapa opsi yang tersedia untuk dipilih:
a. Gunakan akun yang bergabung dengan domain yang sama yang membuat kluster dan menggabungkan VM ke domain dengan memilih Sama seperti akun gabungan domain. Ini adalah akun yang sama seperti di atas.
b. Dengan memilih Akun Layanan Terkelola Grup (GMSA), kami akan menginstal semua alat dan layanan yang diperlukan pada VM yang dibuat, termasuk menginstal alat ADDS, menggabungkan VM ke grup Keamanan GMSA, dan menginstal layanan GMSA. Agar penyebaran GMSA berhasil, pengguna yang bergabung dengan domain harus memiliki izin tulis pada grup GMSA AD.
c. Atau Anda dapat memilih Kustom dan memberikan detail akun yang berbeda untuk digunakan dengan akun layanan SQL Server.
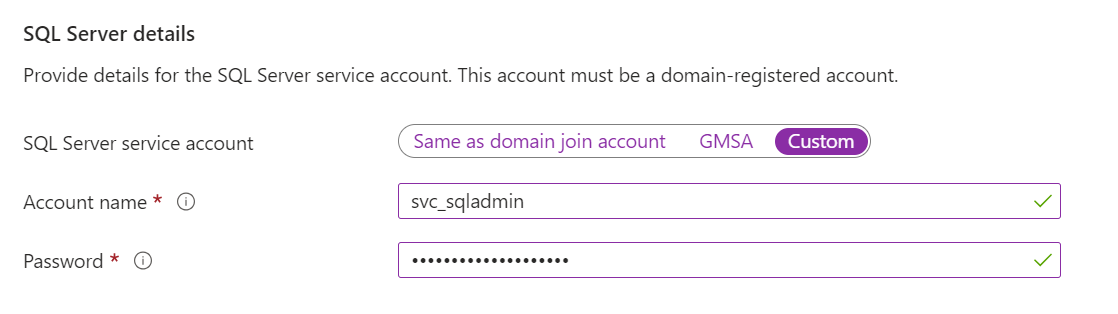
Pilih Selanjutnya:Disk.
Pilih pengaturan disk
Pada tab Disk , konfigurasikan opsi disk Anda untuk komputer virtual dan konfigurasi penyimpanan SQL Server:
Di bawah Jenis disk OS, pilih jenis disk yang Anda inginkan untuk sistem operasi Anda. Kami merekomendasikan Premium untuk sistem produksi, tetapi tidak tersedia untuk VM Dasar. Untuk menggunakan SSD Premium, ubah ukuran mesin virtual.
Pilih nilai Jenis enkripsi untuk disk.
Di bawah Konfigurasi penyimpanan, pilih Ubah konfigurasi untuk membuka panel Konfigurasi penyimpanan dan tentukan persyaratan penyimpanan. Anda dapat memilih untuk meninggalkan nilai default, atau Anda dapat mengubah topologi penyimpanan secara manual agar sesuai dengan kebutuhan Anda untuk operasi input/output per detik (IOPS). Untuk informasi selengkapnya, lihat Mengonfigurasi penyimpanan untuk komputer virtual SQL Server.
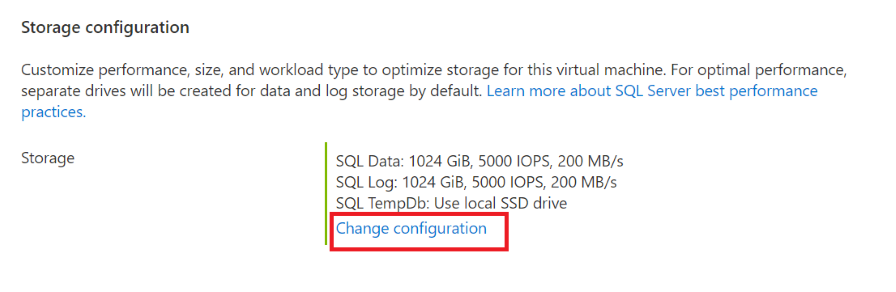
Di bawah Penyimpanan data, pilih lokasi untuk drive data, jenis disk, dan jumlah disk. Anda juga dapat memilih kotak centang untuk menyimpan database sistem Anda di drive data Anda alih-alih drive C lokal.
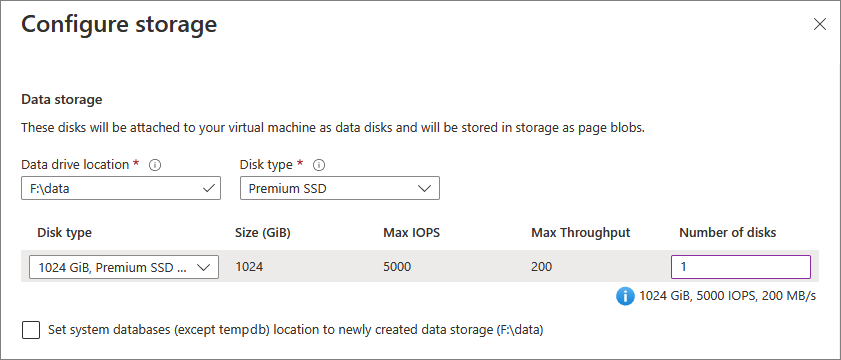
Di bawah Penyimpanan log, Anda dapat memilih untuk menggunakan drive yang sama dengan drive data untuk file log transaksi Anda, atau Anda dapat memilih drive terpisah dari daftar dropdown. Anda juga bisa memilih nama drive, jenis disk, dan jumlah disk.
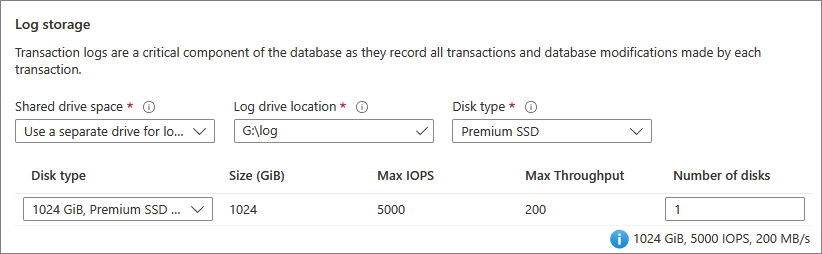
Di bawah penyimpanan TempDb, konfigurasikan pengaturan database Anda
tempdb. Pilihan termasuk lokasi file database, jumlah file, ukuran awal, dan ukuran pertumbuhan otomatis dalam megabyte.Saat ini, selama penyebaran, jumlah
tempdbmaksimum file adalah delapan. Tetapi Anda dapat menambahkan lebih banyak file setelah komputer virtual SQL Server disebarkan.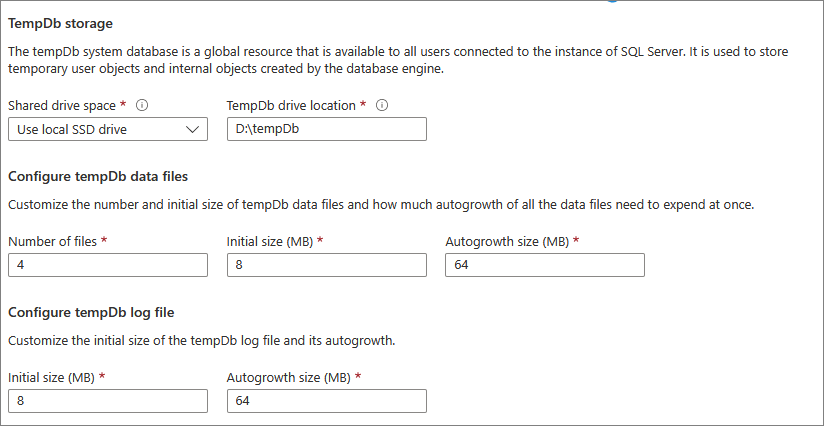
Pilih OK untuk menyimpan pengaturan konfigurasi penyimpanan Anda.
Pilih Berikutnya: Pengaturan SQL Server.
Pilih pengaturan SQL Server
Pada tab pengaturan SQL Server, konfigurasikan pengaturan dan pengoptimalan tertentu untuk SQL Server dan grup ketersediaan:
Di bawah Detail grup ketersediaan:
Berikan nama grup ketersediaan dan pendengar.
Pilih peran, baik Primer atau Sekunder, untuk setiap komputer virtual yang akan dibuat.
Pilih pengaturan grup ketersediaan yang paling sesuai dengan kebutuhan bisnis Anda.

Di bawah Keamanan & Jaringan, pilih konektivitas SQL untuk mengakses instans SQL Server pada VM. Untuk informasi selengkapnya tentang opsi konektivitas, lihat Konektivitas.
Jika Anda memerlukan autentikasi SQL Server, pilih Aktifkan di bawah Autentikasi SQL Server dan berikan nama login dan kata sandi. Kredensial ini akan digunakan di semua VM yang Anda sebarkan. Untuk informasi selengkapnya tentang opsi autentikasi, lihat Autentikasi.
Untuk integrasi Azure Key Vault, pilih Aktifkan jika Anda ingin menggunakan Azure Key Vault untuk menyimpan rahasia keamanan untuk enkripsi. Kemudian, isi informasi yang diminta. Untuk mempelajari selengkapnya, lihat Integrasi Azure Key Vault.
Pilih Ubah pengaturan instans SQL untuk mengubah opsi konfigurasi SQL Server. Opsi ini termasuk kolatasi server, tingkat paralelisme maksimum (MAXDOP), memori minimum dan maksimum, dan apakah Anda ingin mengoptimalkan beban kerja ad hoc.
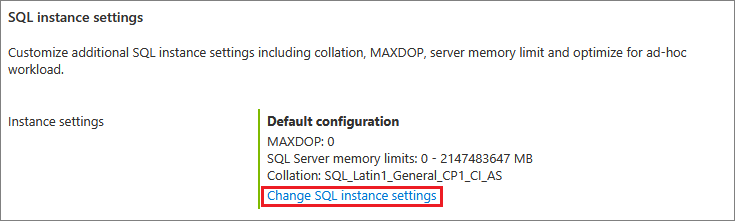
Pilih Validasi Prasyarat
Agar penyebaran berhasil, ada beberapa prasyarat yang harus diberlakukan. Untuk mempermudah validasi bahwa semua izin dan persyaratan sudah benar, gunakan skrip prasyarat PowerShell yang tersedia untuk diunduh pada tab ini.
Skrip akan diisi sebelumnya dengan nilai yang disediakan di langkah-langkah sebelumnya. Jalankan skrip PowerShell sebagai pengguna domain di komputer virtual Pengendali Domain atau pada komputer virtual Windows Server yang bergabung dengan domain.
Setelah skrip dijalankan dan prasyarat telah divalidasi, lalu pilih kotak centang konfirmasi.
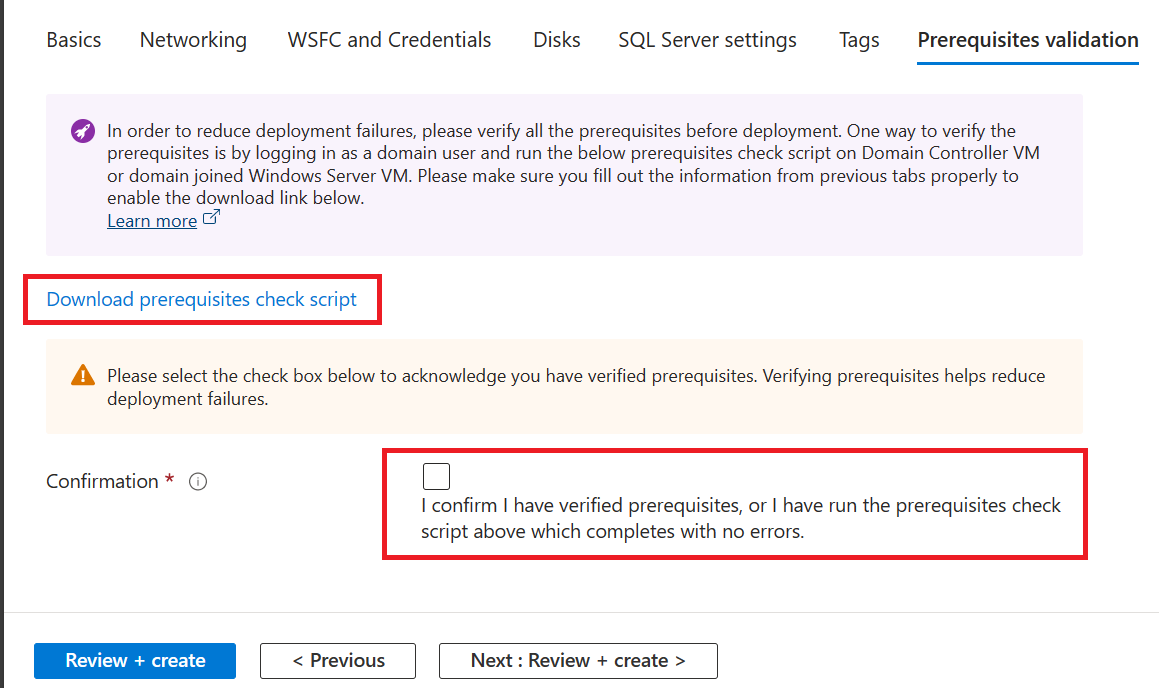
Pilih Tinjau + Buat.
Pada tab Tinjau + Buat , tinjau ringkasan. Lalu pilih Buat untuk membuat SQL Server, kluster failover, grup ketersediaan, dan pendengar.
Jika diperlukan, Anda dapat memilih Unduh templat untuk otomatisasi.
Anda dapat memantau penyebaran dari portal Azure. Tombol Pemberitahuan di bagian atas layar menunjukkan status dasar penyebaran.
Setelah penyebaran selesai, Anda dapat menelusuri ke sumber daya komputer virtual SQL di portal. Di bawah Pengaturan, pilih Ketersediaan Tinggi untuk memantau kesehatan grup ketersediaan. Pilih panah di samping nama grup ketersediaan Anda untuk melihat daftar semua replika.
Catatan
Kesehatan Sinkronisasi pada halaman Ketersediaan Tinggi portal Azure memperlihatkan Tidak Sehat hingga Anda menambahkan database ke grup ketersediaan Anda.
Menambahkan database ke grup ketersediaan
Tambahkan database ke grup ketersediaan Anda setelah penyebaran selesai. Langkah-langkah berikut menggunakan SQL Server Management Studio, tetapi Anda juga dapat menggunakan Transact-SQL atau PowerShell.
Sambungkan ke salah satu komputer virtual SQL Server Anda dengan menggunakan metode pilihan Anda, seperti koneksi desktop jarak jauh (RDP). Gunakan akun domain yang merupakan anggota peran server tetap sysadmin pada semua instans SQL Server.
Buka SQL Server Management Studio.
Sambungkan ke instans SQL Server Anda.
Di Object Explorer, perluas Ketersediaan Tinggi AlwaysOn.
Perluas Grup Ketersediaan, klik kanan grup ketersediaan Anda, lalu pilih Tambahkan Database.
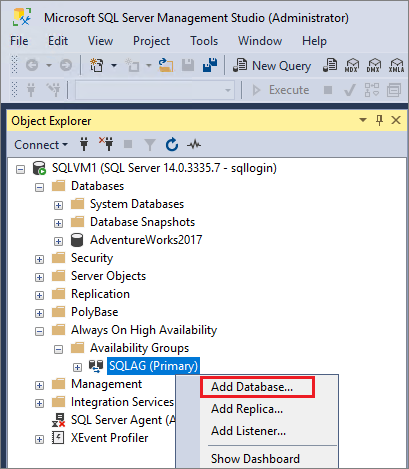
Ikuti perintah untuk memilih database yang ingin Anda tambahkan ke grup ketersediaan Anda.
Pilih OK untuk menyimpan pengaturan Anda dan menambahkan database.
Refresh Object Explorer untuk mengonfirmasi status database Anda sebagai
synchronized.
Setelah menambahkan database, Anda dapat memeriksa grup ketersediaan di portal Azure dan mengonfirmasi bahwa statusnya Sehat.
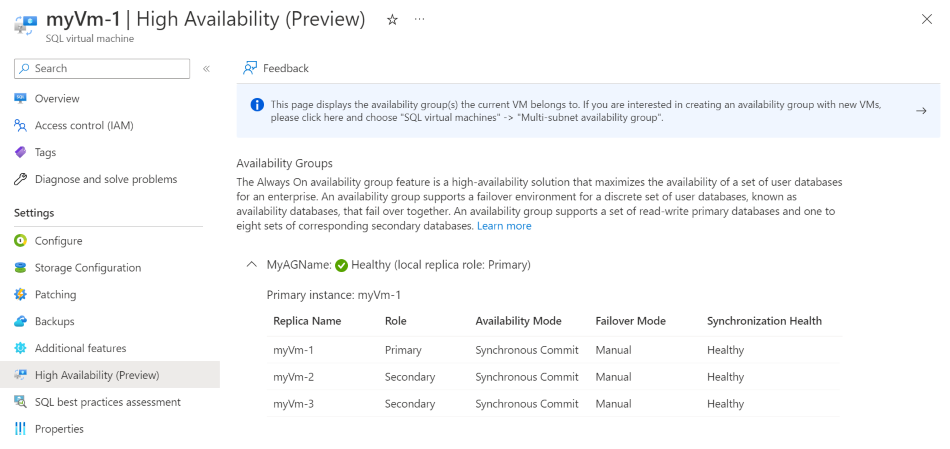
Mengubah grup ketersediaan
Setelah Anda menyebarkan grup ketersediaan melalui portal, semua perubahan pada grup ketersediaan perlu dilakukan secara manual. Jika Anda ingin menghapus replika, Anda dapat melakukannya melalui SQL Server Management Studio atau Transact-SQL, lalu menghapus VM melalui portal Azure. Jika Anda ingin menambahkan replika, Anda harus menyebarkan komputer virtual secara manual ke grup sumber daya, menggabungkannya ke domain, dan menambahkan replika seperti biasanya di lingkungan lokal tradisional.
Menghapus kluster
Anda dapat menghapus kluster dengan menggunakan versi terbaru Azure CLI atau PowerShell.
Pertama, hapus semua VM SQL Server dari kluster:
# Remove the VM from the cluster metadata
# example: az sql vm remove-from-group --name SQLVM2 --resource-group SQLVM-RG
az sql vm remove-from-group --name <VM1 name> --resource-group <resource group name>
az sql vm remove-from-group --name <VM2 name> --resource-group <resource group name>
Jika komputer virtual SQL Server yang Anda hapus adalah satu-satunya VM dalam kluster, maka kluster akan dihancurkan. Jika ada VM lain yang tetap berada di kluster, VM tersebut tidak akan dihapus dan kluster tidak akan dihancurkan.
Selanjutnya, hapus metadata kluster dari ekstensi Agen SQL IaaS:
# Remove the cluster from the SQL VM RP metadata
# example: az sql vm group delete --name Cluster --resource-group SQLVM-RG
az sql vm group delete --name <cluster name> --resource-group <resource group name>
Pecahkan masalah
Jika mengalami masalah, Anda dapat memeriksa riwayat penyebaran lalu meninjau kesalahan umum dan resolusinya.
Perubahan pada kluster dan grup ketersediaan melalui portal terjadi melalui penyebaran. Riwayat penyebaran dapat memberikan detail lebih lanjut jika ada masalah dengan membuat atau onboarding kluster, atau dengan membuat grup ketersediaan.
Untuk melihat log penyebaran dan memeriksa riwayat penyebaran:
Masuk ke portal Azure.
Buka grup sumber daya.
Di bawah Pengaturan, pilih Penyebaran.
Pilih penyebaran yang menarik untuk mempelajari lebih lanjut tentang hal itu.
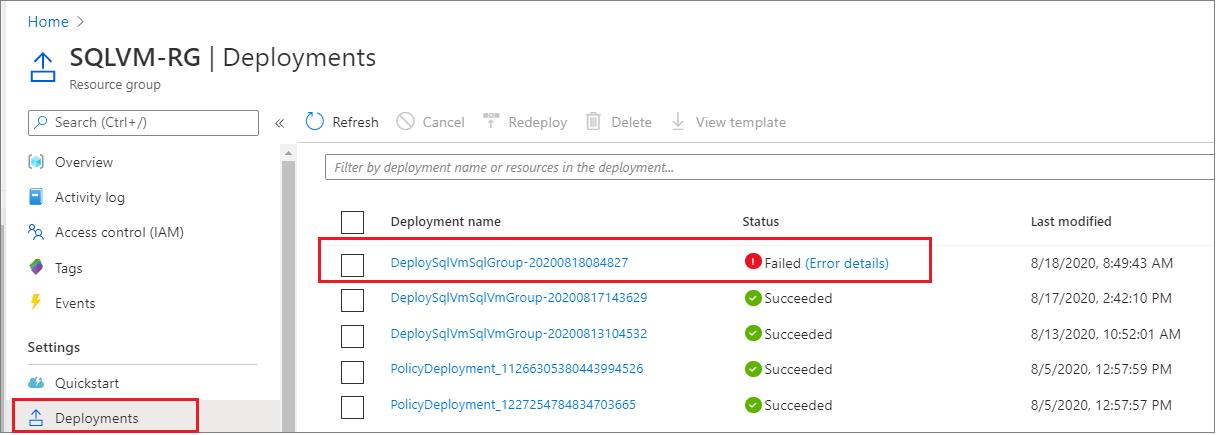
Jika penyebaran gagal dan Anda ingin menyebarkan ulang dengan menggunakan portal, Anda perlu membersihkan sumber daya secara manual karena penyebaran melalui portal tidak idempoten (dapat diulang). Tugas pembersihan ini termasuk menghapus VM dan menghapus entri di Direktori Aktif dan/atau DNS. Namun, jika Anda menggunakan portal Azure untuk membuat templat untuk menyebarkan grup ketersediaan Anda, lalu menggunakan templat untuk otomatisasi, pembersihan sumber daya tidak diperlukan karena templatnya idempoten.
Langkah berikutnya
Setelah grup ketersediaan disebarkan, pertimbangkan untuk mengoptimalkan pengaturan HADR untuk SQL Server di Azure VM.
Untuk mempelajari selengkapnya, lihat:
Saran dan Komentar
Segera hadir: Sepanjang tahun 2024 kami akan menghentikan penggunaan GitHub Issues sebagai mekanisme umpan balik untuk konten dan menggantinya dengan sistem umpan balik baru. Untuk mengetahui informasi selengkapnya, lihat: https://aka.ms/ContentUserFeedback.
Kirim dan lihat umpan balik untuk
