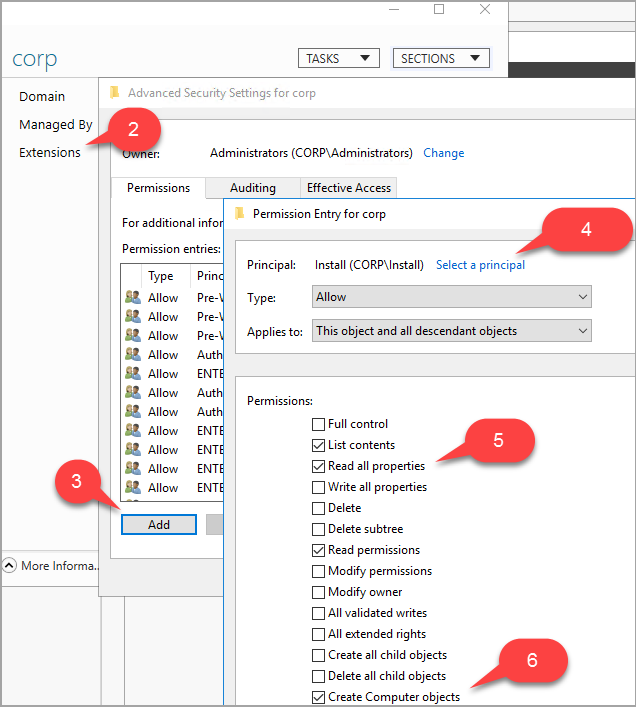Catatan
Akses ke halaman ini memerlukan otorisasi. Anda dapat mencoba masuk atau mengubah direktori.
Akses ke halaman ini memerlukan otorisasi. Anda dapat mencoba mengubah direktori.
Berlaku untuk: SQL Server di Azure VM
Tip
Ada banyak metode untuk menyebarkan grup ketersediaan. Sederhanakan penyebaran Anda dan hilangkan kebutuhan akan Azure Load Balancer atau nama jaringan terdistribusi (DNN) untuk grup ketersediaan AlwaysOn Anda dengan membuat komputer virtual (VM) SQL Server Anda di beberapa subnet dalam jaringan virtual Azure yang sama. Jika Anda telah membuat grup ketersediaan dalam satu subnet, Anda dapat memigrasikannya ke lingkungan multi-subnet.
Tutorial ini menunjukkan cara menyelesaikan prasyarat untuk membuat grup ketersediaan AlwaysOn SQL Server di komputer virtual Azure dalam satu subnet. Ketika Anda telah menyelesaikan prasyarat, Anda akan memiliki pengendali domain, dua komputer virtual SQL Server, dan server bukti dalam satu grup sumber daya.
Artikel ini mengonfigurasi lingkungan grup ketersediaan secara manual. Dimungkinkan juga untuk mengotomatiskan langkah-langkah dengan menggunakan templat mulai cepat portal Azure, PowerShell, atau Azure CLI, atau Azure.
Perkiraan waktu: Mungkin perlu beberapa jam untuk menyelesaikan prasyarat. Anda akan menghabiskan banyak waktu ini untuk membuat komputer virtual.
Diagram berikut ini menggambarkan apa yang Anda bangun dalam tutorial.
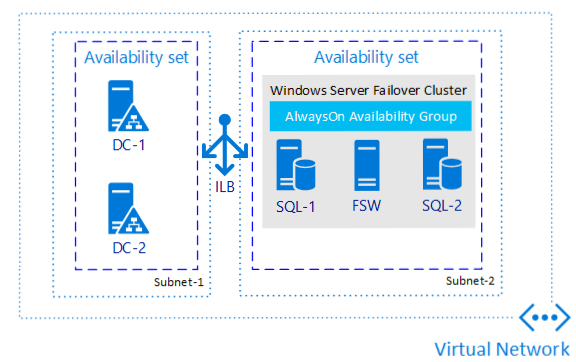
Catatan
Sekarang dimungkinkan untuk mengangkat dan mengalihkan solusi grup ketersediaan Anda ke SQL Server di Azure VM dengan menggunakan Azure Migrate. Untuk mempelajari selengkapnya, lihat Memigrasikan grup ketersediaan.
Meninjau dokumentasi grup ketersediaan
Tutorial ini berasumsi bahwa Anda memiliki pemahaman dasar tentang Grup Ketersediaan AlwaysOn SQL Server. Jika Anda tidak terbiasa dengan teknologi ini, lihat Gambaran Umum Grup Ketersediaan AlwaysOn (SQL Server).
Membuat akun Azure
Anda memerlukan akun Azure. Anda dapat membuka akun Azure gratis atau mengaktifkan keuntungan database pelanggan Visual Studio.
Buat grup sumber daya
Untuk membuat grup sumber daya di portal Microsoft Azure, ikuti langkah-langkah berikut:
Masuk ke portal Azure.
Pilih + Buat sumber daya.
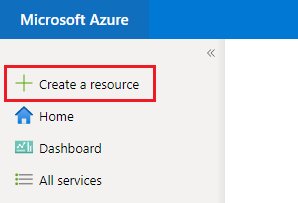
Cari grup sumber daya di kotak pencarian Marketplace , lalu pilih petak peta Grup sumber daya dari Microsoft. Pilih Buat.
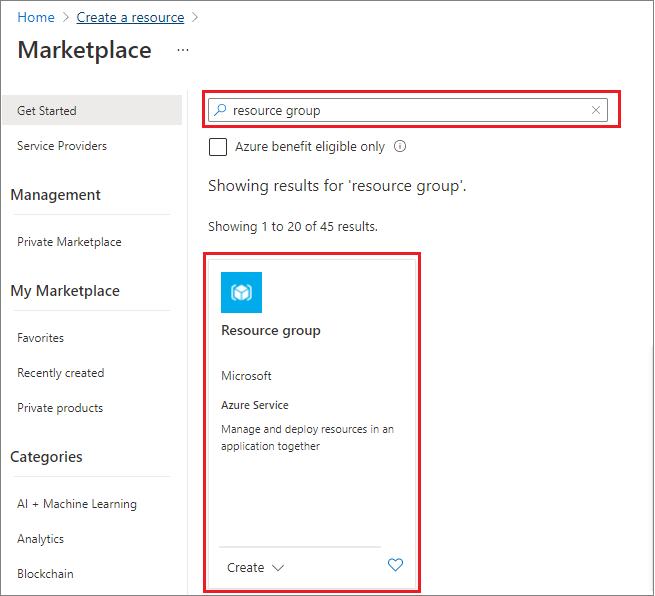
Di halaman Buat grup sumber daya, isi nilai untuk membuat grup sumber daya:
- Pilih langganan Azure yang sesuai dari daftar dropdown.
- Berikan nama untuk grup sumber daya Anda, seperti SQL-HA-RG.
- Pilih wilayah dari daftar dropdown, seperti US Barat 2. Pastikan untuk menyebarkan semua sumber daya berikutnya ke lokasi ini.
- Pilih Tinjau + buat untuk meninjau parameter sumber daya Anda, kemudian pilih Buat untuk membuat grup sumber daya Anda.
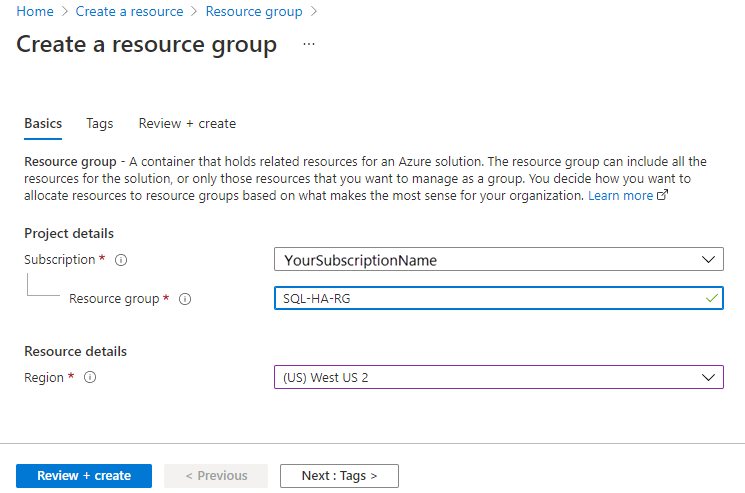
Membuat jaringan dan subnet
Langkah selanjutnya adalah membuat jaringan dan subnet di grup sumber daya Azure.
Solusi dalam tutorial ini menggunakan satu jaringan virtual dan satu subnet. Gambaran umum jaringan virtual menyediakan informasi selengkapnya tentang jaringan di Azure.
Untuk membuat jaringan virtual di portal Microsoft Azure, ikuti langkah-langkah berikut:
Buka grup sumber daya di portal Microsoft Azure dan pilih + Buat.
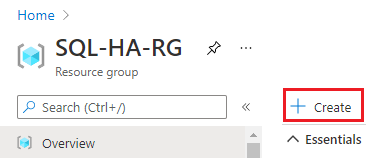
Cari jaringan virtual di kotak pencarian Marketplace , lalu pilih petak peta Jaringan virtual dari Microsoft. Pilih Buat.
Di halaman Buat jaringan virtual, masukkan informasi berikut di tab Dasar-Dasar:
- Di bawah Detail proyek, untuk Langganan, pilih langganan Azure yang sesuai. Untuk Grup sumber daya, pilih grup sumber daya yang Anda buat sebelumnya, seperti SQL-HA-RG.
- Di bawah Detail instans, berikan nama untuk jaringan virtual Anda, seperti autoHAVNET. Di daftar dropdown, pilih wilayah yang sama dengan yang Anda pilih untuk grup sumber daya Anda.
Pada tab Alamat IP, pilih elipsis (...) di samping + Tambahkan subnet. Pilih Hapus ruang alamat untuk menghapus ruang alamat yang ada, jika Anda memerlukan rentang alamat yang berbeda.
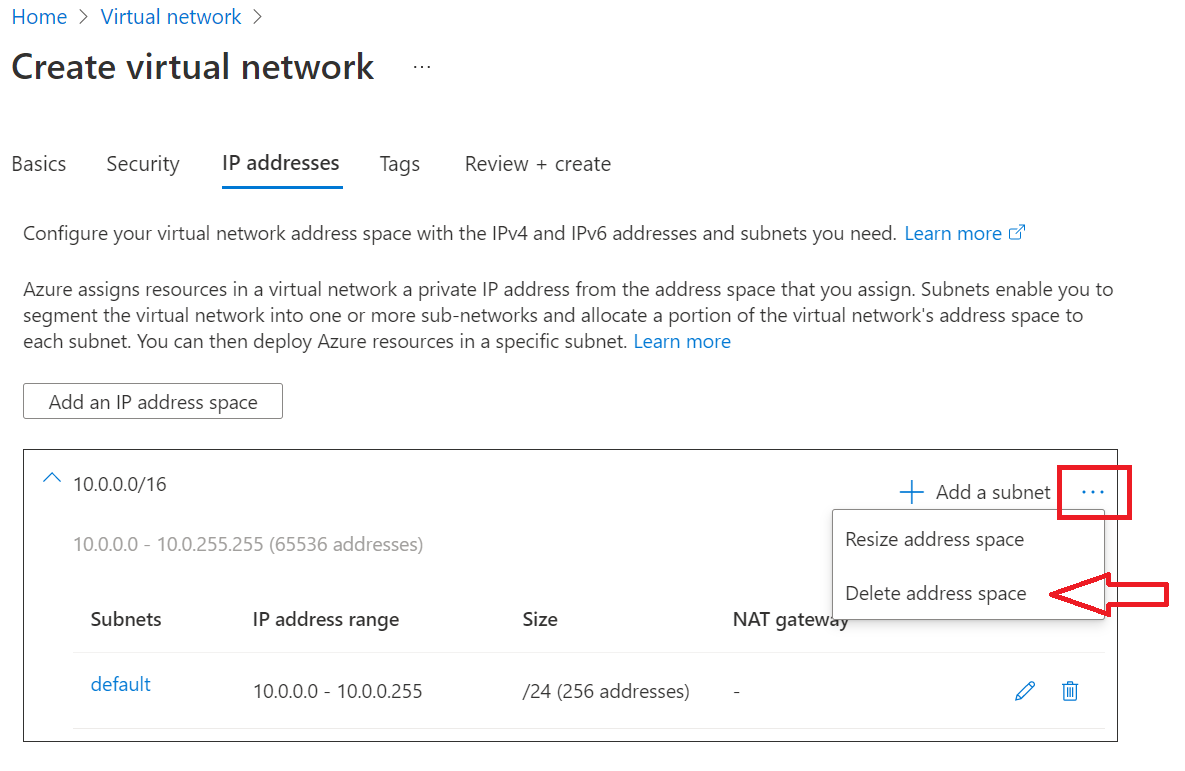
Pilih Tambahkan ruang alamat IP untuk membuka panel untuk membuat ruang alamat yang Anda butuhkan. Tutorial ini menggunakan ruang alamat 192.168.0.0/16 (192.168.0.0 untuk Alamat awal dan /16 untuk ukuran ruang Alamat). Pilih Tambahkan untuk membuat ruang alamat.
Pilih + Tambahkan subnet, lalu:
Berikan nilai untuk Nama subnet, seperti admin.
Berikan rentang alamat subnet yang unik di dalam ruang alamat jaringan virtual.
Misalnya, jika rentang alamat Anda adalah 192.168.0.0/16, masukkan 192.168.15.0 untuk Alamat awal dan /24 untuk ukuran Subnet.
Pilih Tambahkan untuk menambahkan subnet baru Anda.
Pilih Tinjau + Buat.
Azure mengembalikan Anda ke dasbor portal dan memberi tahu Anda saat jaringan baru selesai dibuat.
Membuat set ketersediaan
Sebelum membuat komputer virtual, Anda perlu membuat set ketersediaan. Set ketersediaan mengurangi waktu henti untuk peristiwa pemeliharaan yang terencana atau tidak terencana.
Set ketersediaan Azure adalah grup sumber daya logis yang ditempat Azure pada domain fisik ini:
- Domain kesalahan: Memastikan bahwa anggota set ketersediaan memiliki daya dan sumber daya jaringan terpisah.
- Domain pembaruan: Memastikan bahwa anggota set ketersediaan tidak diturunkan untuk pemeliharaan secara bersamaan.
Untuk informasi selengkapnya, lihat Mengelola ketersediaan mesin virtual.
Anda memerlukan dua set ketersediaan. Satu adalah untuk pengendali domain. Yang kedua adalah untuk komputer virtual SQL Server.
Untuk membuat set ketersediaan:
- Buka grup sumber daya dan pilih Tambahkan.
- Filter hasil dengan mengetik set ketersediaan. Pilih Set Ketersediaan dalam hasil.
- Pilih Buat.
Konfigurasikan dua set ketersediaan sesuai dengan parameter dalam tabel berikut:
| Bidang | Set ketersediaan pengendali domain | Set ketersediaan SQL Server |
|---|---|---|
| Nama | adavailabilityset | sqlavailabilityset |
| Grup sumber daya | SQL-HA-RG | SQL-HA-RG |
| Domain kesalahan | 3 | 3 |
| Domain Pembaruan | 5 | 3 |
Setelah Anda membuat set ketersediaan, kembali ke grup sumber daya di portal Microsoft Azure.
Membuat pengendali domain
Setelah membuat jaringan, subnet, dan set ketersediaan, Anda siap untuk membuat dan mengonfigurasi pengendali domain.
Membuat komputer virtual untuk pengendali domain
Sekarang, buat dua komputer virtual. Beri nama ad-primary-dc dan ad-secondary-dc. Gunakan langkah-langkah berikut untuk setiap VM:
- Kembali ke grup sumber daya SQL-HA-RG .
- Pilih Tambahkan.
- Ketik Pusat Data Windows Server 2016, lalu pilih Pusat Data Windows Server 2016.
- Di Pusat Data Windows Server 2016, verifikasi bahwa model penyebaran adalah Azure Resource Manager, lalu pilih Buat.
Catatan
Komputer virtual ad-secondary-dc bersifat opsional, untuk menyediakan ketersediaan tinggi untuk Direktori Aktif.
Tabel berikut ini memperlihatkan pengaturan untuk dua komputer virtual ini:
| Bidang | Nilai |
|---|---|
| Nama | Pengontrol domain pertama: ad-primary-dc Pengontrol domain kedua: ad-secondary-dc |
| Jenis disk komputer virtual | SSD |
| Nama pengguna | DomainAdmin |
| Password | Contoso!0000 |
| Langganan | Langganan Anda |
| Grup sumber daya | SQL-HA-RG |
| Location | Lokasi Anda |
| Ukuran | DS1_V2 |
| Penyimpanan | Gunakan disk terkelola - Ya |
| Jaringan virtual | autoHAVNET |
| Subnet | admin |
| Alamat IP Publik | Nama yang sama dengan komputer virtual |
| Grup keamanan jaringan | Nama yang sama dengan komputer virtual |
| Set ketersediaan | adavailabilityset Domain kesalahan: 3 Domain pembaruan: 5 |
| Diagnostik | Diaktifkan |
| Akun penyimpanan diagnostik | Dibuat secara otomatis |
Penting
Anda dapat menempatkan VM dalam set ketersediaan hanya saat membuatnya. Anda tidak dapat mengubah set ketersediaan setelah komputer virtual dibuat. Lihat Mengelola ketersediaan komputer virtual.
Mengonfigurasi pengendali domain utama
Dalam langkah-langkah berikut, konfigurasikan mesin ad-primary-dc sebagai pengendali domain untuk corp.contoso.com:
Di portal, buka grup sumber daya SQL-HA-RG dan pilih mesin ad-primary-dc. Pada ad-primary-dc, pilih Sambungkan untuk membuka file Protokol Desktop Jauh (RDP) untuk akses desktop jarak jauh.

Masuk dengan akun administrator Anda yang telah dikonfigurasi (\DomainAdmin) dan kata sandi (Contoso!0000).
Secara default, dasbor Pengelola Server akan ditampilkan. Pilih tautan Tambahkan peran dan fitur di dasbor.
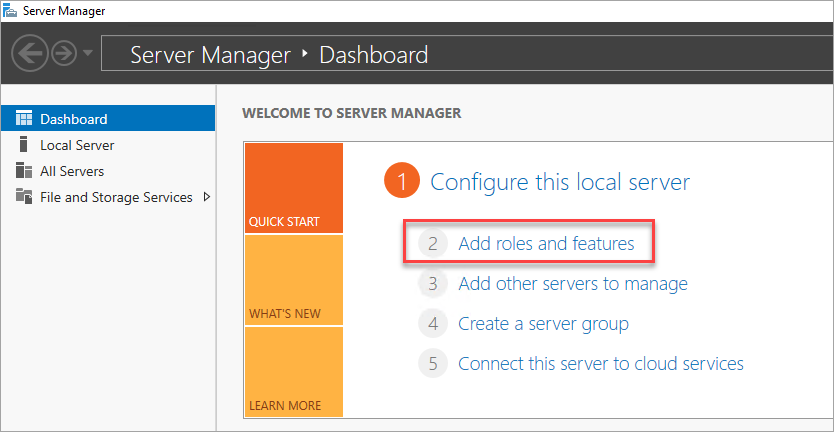
Pilih Berikutnya hingga Anda masuk ke bagian Peran Server.
Pilih peran Direktori Aktif dan Server DNS. Saat diminta, tambahkan fitur apa pun yang diperlukan peran ini.
Catatan
Windows memperingatkan Anda bahwa tidak ada alamat IP statis. Jika Anda menguji konfigurasi, pilih Lanjutkan. Untuk skenario produksi, atur alamat IP ke statis di portal Microsoft Azure, atau gunakan PowerShell untuk mengatur alamat IP statis mesin pengendali domain.
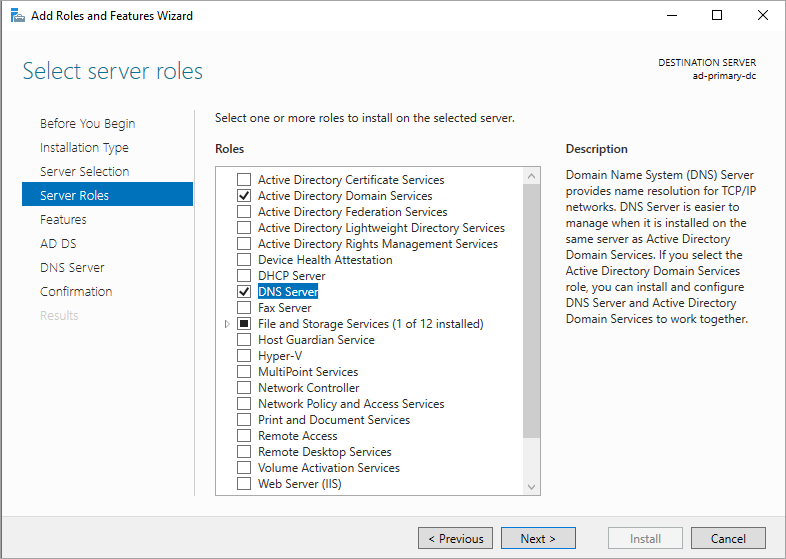
Pilih Berikutnya hingga Anda sampai di bagian Konfirmasi. Pilih kotak centang Mulai ulang server tujuan secara otomatis jika diperlukan .
Pilih Instal.
Setelah penginstalan fitur selesai, kembali ke dasbor Manajer Server.
Pilih opsi AD DS baru di panel kiri.
Pilih tautan Lainnya pada bilah peringatan berwarna kuning.
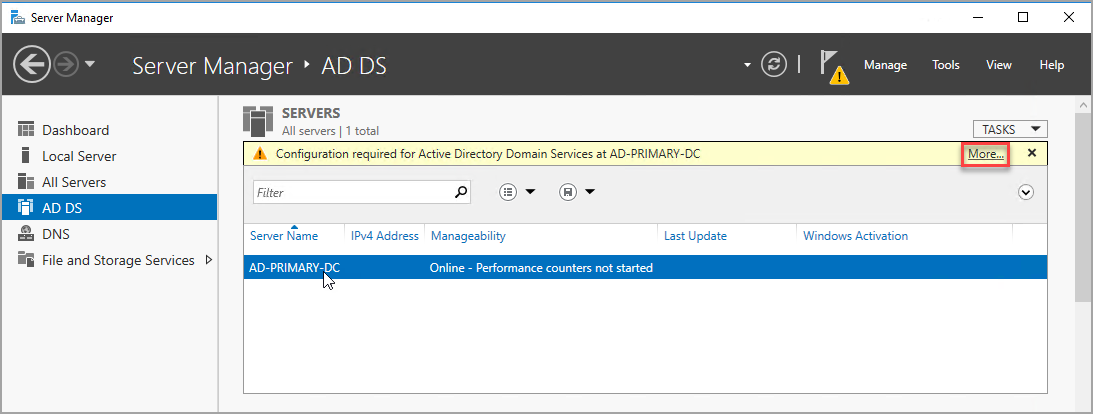
Di kolom Tindakan di dialog Detail Tugas Semua Server, pilih Promosikan server ini ke pengendali domain.
Di Wizard Konfigurasi Direktori Aktif, gunakan nilai berikut ini:
Halaman Pengaturan Konfigurasi Penyebaran Menambahkan forest baru
Nama = domain akar corp.contoso.comOpsi Pengendali Domain DSRM Password = Contoso!0000
Konfirmasi Kata Sandi = Contoso!0000Pilih Berikutnya untuk menelusuri halaman lain dalam panduan. Pada halaman Pemeriksaan Prasyarat, verifikasi bahwa pesan berikut muncul: "Semua pemeriksaan prasyarat berhasil diteruskan." Anda dapat meninjau pesan peringatan yang berlaku, tetapi dimungkinkan untuk melanjutkan penginstalan.
Pilih Instal. Komputer virtual ad-primary-dc secara otomatis dimulai ulang.
Perhatikan alamat IP pengendali domain utama
Gunakan pengendali domain utama untuk DNS. Perhatikan alamat IP privat pengendali domain utama.
Salah satu cara untuk mendapatkan alamat IP pengendali domain utama adalah melalui portal Azure:
Buka grup sumber daya.
Pilih pengendali domain utama.
Pada pengendali domain utama, pilih Antarmuka jaringan.
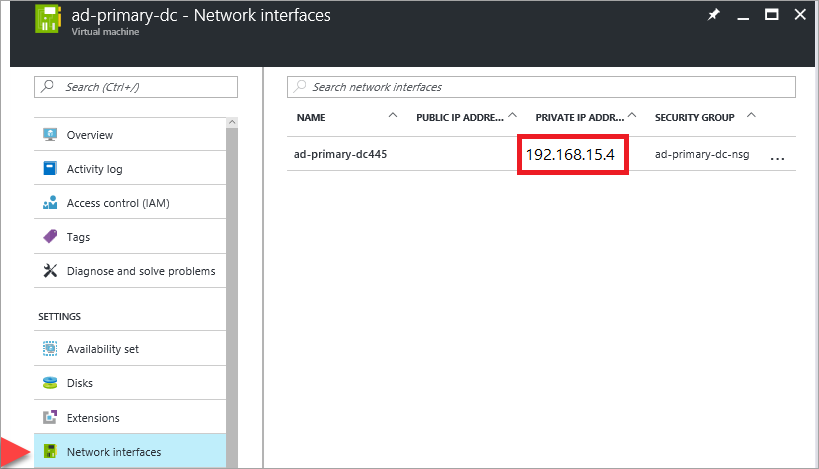
Mengonfigurasi jaringan virtual DNS
Setelah Anda membuat pengontrol domain pertama dan mengaktifkan DNS di server pertama, konfigurasikan jaringan virtual untuk menggunakan server ini untuk DNS:
Di portal Azure, pilih jaringan virtual .
Di bawah Pengaturan, pilih Server DNS.
Pilih Kustom, dan masukkan alamat IP privat pengendali domain utama.
Pilih Simpan.
Mengonfigurasi pengendali domain sekunder
Setelah pengontrol domain utama dimulai ulang, Anda dapat menggunakan langkah-langkah berikut untuk mengonfigurasi pengontrol domain sekunder. Prosedur opsional ini untuk ketersediaan tinggi.
Mengatur alamat server DNS yang diinginkan
Alamat server DNS pilihan tidak boleh diperbarui langsung dalam VM, alamat server dns harus diedit dari portal Azure, atau Powershell, atau Azure CLI. Langkah-langkah di bawah ini adalah membuat perubahan di dalam portal Azure:
Masuk ke portal Microsoft Azure.
Di kotak pencarian di bagian atas portal, masukkan Antarmuka jaringan. Pilih Antarmuka jaringan di hasil pencarian.
Pilih antarmuka jaringan untuk pengontrol domain kedua yang ingin Anda lihat atau ubah pengaturannya dari daftar.
Di Pengaturan, pilih Server DNS.
Pilih antara:
Mewarisi dari jaringan virtual: Pilih opsi ini untuk mewarisi pengaturan server DNS yang ditentukan untuk jaringan virtual tempat antarmuka jaringan ditetapkan. Ini akan secara otomatis mewarisi pengendali domain utama sebagai server DNS.
Kustom: Anda dapat mengonfigurasi server DNS Anda sendiri untuk memutuskan nama di beberapa jaringan virtual. Masukkan alamat IP server yang ingin Anda gunakan sebagai server DNS. Alamat server DNS yang Anda tentukan hanya ditetapkan ke antarmuka jaringan ini dan menggantikan pengaturan DNS apa pun untuk jaringan virtual tempat antarmuka jaringan ditetapkan. Jika Anda memilih kustom, masukkan alamat IP pengendali domain utama, seperti
192.168.15.4.
Pilih Simpan. Jika menggunakan Server DNS Kustom, kembali ke komputer virtual di portal Azure dan mulai ulang VM. Setelah komputer virtual dimulai ulang, Anda dapat bergabung dengan VM ke domain.
Bergabung dengan domain
Selanjutnya, bergabung dengan domain corp.contoso.com. Untuk melakukannya, ikuti langkah-langkah berikut:
- Sambungkan ke mesin virtual dari jarak jauh menggunakan akun BUILTIN\DomainAdmin. Akun ini sama dengan yang digunakan saat membuat komputer virtual pengendali domain.
- Buka Manajer Server, dan pilih Server Lokal.
- Pilih WORKGROUP.
- Di bagian Nama Komputer, pilih Ubah.
- Pilih kotak centang Domain dan ketik corp.contoso.com di kotak teks. Pilih OK.
- Dalam dialog popup Keamanan Windows, tentukan mandat untuk akun administrator domain default (CORP\DomainAdmin) dan kata sandi (Contoso!0000).
- Saat Anda melihat pesan "Selamat datang di domain corp.contoso.com", pilih OK.
- Pilih Tutup, lalu pilih Hidupkan Ulang Sekarang pada dialog popup.
Mengonfigurasi pengendali domain
Setelah server Anda bergabung dengan domain, Anda dapat mengonfigurasinya sebagai pengendali domain kedua. Untuk melakukannya, ikuti langkah-langkah berikut:
Jika Anda belum terhubung, buka sesi RDP ke pengendali domain sekunder Anda, dan buka Dasbor Manajer Server (yang mungkin terbuka secara default).
Pilih tautan Tambahkan peran dan fitur di dasbor.
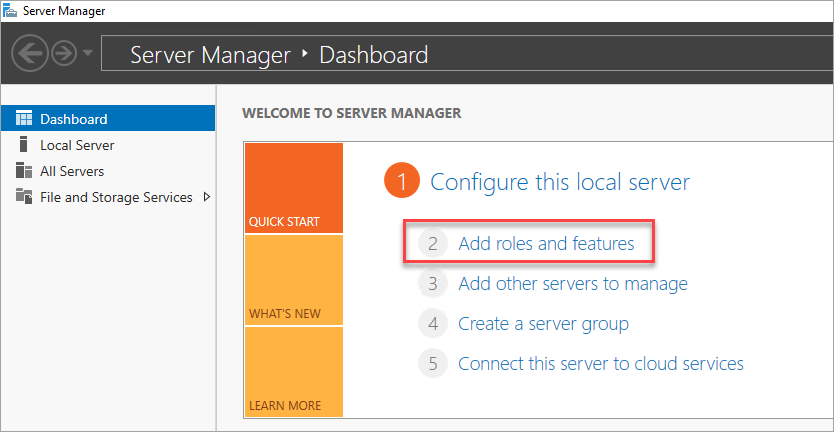
Pilih Berikutnya hingga Anda masuk ke bagian Peran Server.
Pilih peran Direktori Aktif dan Server DNS. Saat diminta, tambahkan fitur tambahan apa pun yang diperlukan oleh peran ini.
Setelah fitur selesai dipasang, kembali ke dasbor Pengelola Server.
Pilih opsi AD DS baru di panel sebelah kiri.
Pilih tautan Lainnya pada bilah peringatan berwarna kuning.
Di kolom Tindakan di dialog Detail Tugas Semua Server, pilih Promosikan server ini ke pengendali domain.
Di bawah Konfigurasi Penyebaran, pilih Tambahkan pengendali domain ke domain yang sudah ada.
Klik Pilih.
Hubungkan dengan menggunakan akun administrator (CORP. CONTOSO.COM\domainadmin) dan kata sandi (Contoso!0000).
Di Pilih domain dari forest, pilih domain Anda lalu pilih OK.
Di Opsi Pengendali Domain, gunakan nilai default dan atur kata sandi DSRM.
Catatan
Halaman Opsi DNS mungkin memperingatkan Anda bahwa delegasi untuk server DNS ini tidak bisa dibuat. Anda dapat mengabaikan peringatan ini di lingkungan non-produksi.
Pilih Berikutnya hingga dialog mencapai pemeriksaan Prasyarat. Lalu pilih Pasang.
Setelah server menyelesaikan perubahan konfigurasi, hidupkan ulang server.
Menambahkan alamat IP privat pengendali domain sekunder ke server DNS VPN
Di portal Azure, di bawah Jaringan virtual, ubah server DNS untuk menyertakan alamat IP pengendali domain sekunder. Pengaturan ini memungkinkan redundansi layanan DNS.
Mengonfigurasi akun domain
Selanjutnya, konfigurasikan dua akun secara total di Direktori Aktif, satu akun penginstalan dan kemudian akun layanan untuk kedua komputer virtual SQL Server. Misalnya, gunakan nilai dalam tabel berikut untuk akun:
| Akun | VM | Nama domain lengkap | Deskripsi |
|---|---|---|---|
| Instal | Keduanya | Corp\Install | Masuk ke salah satu mesin virtual dengan akun ini untuk mengonfigurasi kluster dan grup ketersediaan. |
| SQLSvc | Keduanya (sqlserver-0 dan sqlserver-1) | Corp\SQLSvc | Gunakan akun ini untuk layanan SQL Server dan akun Layanan Agen SQL di kedua komputer virtual SQL Server. |
Gunakan langkah-langkah berikut untuk membuat setiap akun:
Masuk ke mesin ad-primary-dc.
Di Manajer Server, pilih Alat, lalu pilih Pusat Administratif Direktori Aktif.
Pilih corp (lokal) dari panel kiri.
Pada panel Tugas , pilih Baru, lalu pilih Pengguna.
Tip
Atur kata sandi kompleks untuk setiap akun. Untuk lingkungan non-produksi, atur akun pengguna agar tidak pernah kedaluwarsa.
Pilih OK untuk membuat pengguna.
Memberikan izin yang diperlukan ke akun penginstalan
Di Pusat Administratif Direktori Aktif, pilih corp (lokal) di panel kiri. Pada panel Tugas , pilih Properti.
Pilih Ekstensi, lalu pilih tombol Tingkat Lanjut pada tab Keamanan.
Di dialog Pengaturan Keamanan Tingkat Lanjut untuk corp, pilih Tambahkan.
Pilih Pilih prinsipal, cari CORP\Install, lalu pilih OK.
Pilih kotak centang Baca semua properti .
Pilih kotak centang Buat objek Komputer.
Pilih OK, lalu pilih OK lagi. Tutup jendela properti corp.
Setelah selesai mengonfigurasi Direktori Aktif dan objek pengguna, Anda dapat membuat VM tambahan yang akan Anda gabungkan ke domain.
Membuat komputer virtual SQL Server
Solusi dalam tutorial ini mengharuskan Anda membuat tiga komputer virtual: dua dengan instans SQL Server dan satu yang berfungsi sebagai saksi.
Windows Server 2016 dapat menggunakan bukti cloud. Tetapi untuk konsistensi dengan sistem operasi sebelumnya, artikel ini menggunakan komputer virtual untuk saksi.
Sebelum melanjutkan, pertimbangkan keputusan desain berikut:
Penyimpanan: Disk terkelola Azure
Untuk penyimpanan komputer virtual, gunakan disk terkelola Azure. Kami merekomendasikan disk terkelola untuk komputer virtual SQL Server. Disk terkelola menangani penyimpanan di belakang layar. Selain itu, ketika komputer virtual dengan disk terkelola berada dalam set ketersediaan yang sama, Azure mendistribusikan sumber daya penyimpanan untuk menyediakan redundansi yang sesuai.
Untuk informasi selengkapnya, lihat Pengantar disk yang dikelola Azure. Untuk detail tentang disk terkelola dalam set ketersediaan, lihat Opsi ketersediaan untuk komputer virtual Azure.
Jaringan: Alamat IP privat dalam produksi
Untuk komputer virtual, tutorial ini menggunakan alamat IP publik. Alamat IP publik memungkinkan koneksi jarak jauh langsung ke komputer virtual melalui internet dan membuat langkah-langkah konfigurasi lebih mudah. Di lingkungan produksi, kami hanya merekomendasikan alamat IP privat untuk mengurangi jejak kerentanan sumber daya VM instans SQL Server.
Jaringan: Jumlah NIC per server
Gunakan satu kartu antarmuka jaringan (NIC) per server (node kluster) dan satu subnet. Jaringan Azure memiliki redundansi fisik, yang membuat NIC dan subnet tambahan tidak perlu pada kluster tamu Azure VM.
Laporan validasi kluster akan memperingatkan Anda bahwa simpul hanya dapat dijangkau pada satu jaringan. Anda dapat mengabaikan peringatan ini pada kluster failover tamu Azure VM.
Membuat dan mengonfigurasi VM
Kembali ke grup sumber daya SQL-HA-RG , lalu pilih Tambahkan.
Cari item galeri yang sesuai, pilih Komputer Virtual, lalu pilih Dari Galeri.
Gunakan informasi dalam tabel berikut untuk menyelesaikan pembuatan tiga VM:
Halaman VM1 VM2 VM3 Pilih item galeri yang sesuai Windows Server 2016 Datacenter SQL Server 2016 SP1 Enterprise di Windows Server 2016 SQL Server 2016 SP1 Enterprise di Windows Server 2016 Konfigurasi komputer virtual: Dasar-dasar Nama = cluster-fsw
DomainAdmin Nama = Pengguna
Kata sandi = Contoso!0000
Langganan = Langganan Anda
Grup = sumber daya SQL-HA-RG
Lokasi = Lokasi Azure AndaNama = sqlserver-0
DomainAdmin Nama = Pengguna
Kata sandi = Contoso!0000
Langganan = Langganan Anda
Grup = sumber daya SQL-HA-RG
Lokasi = Lokasi Azure AndaNama = sqlserver-1
DomainAdmin Nama = Pengguna
Kata sandi = Contoso!0000
Langganan = Langganan Anda
Grup = sumber daya SQL-HA-RG
Lokasi = Lokasi Azure AndaKonfigurasi komputer virtual: Ukuran UKURAN = DS1_V2 (1 vCPU, 3,5 GB) SIZE = DS2_V2 (2 vCPU, 7 GB)
Ukuran harus mendukung penyimpanan SSD (dukungan disk premium).UKURAN = DS2_V2 (2 vCPU, 7 GB) Konfigurasi komputer virtual: Pengaturan Penyimpanan = Menggunakan disk terkelola
Jaringan virtual = autoHAVNET
Admin subnet = (192.168.15.0/24)
Alamat IP publik = Dibuat secara otomatis
Grup = keamanan jaringan Tidak Ada
Diagnostik Pemantauan = Aktif
Akun = penyimpanan diagnostik Gunakan akun penyimpanan yang dibuat secara otomatis
Set ketersediaan = sqlAvailabilitySetPenyimpanan = Menggunakan disk terkelola
Jaringan virtual = autoHAVNET
Admin subnet = (192.168.15.0/24)
Alamat IP publik = Dibuat secara otomatis
Grup = keamanan jaringan Tidak Ada
Diagnostik Pemantauan = Aktif
Akun = penyimpanan diagnostik Gunakan akun penyimpanan yang dibuat secara otomatis
Set ketersediaan = sqlAvailabilitySetPenyimpanan = Menggunakan disk terkelola
Jaringan virtual = autoHAVNET
Admin subnet = (192.168.15.0/24)
Alamat IP publik = Dibuat secara otomatis
Grup = keamanan jaringan Tidak Ada
Diagnostik Pemantauan = Aktif
Akun = penyimpanan diagnostik Gunakan akun penyimpanan yang dibuat secara otomatis
Set ketersediaan = sqlAvailabilitySetKonfigurasi komputer virtual: Pengaturan SQL Server Tidak berlaku Konektivitas = SQL Privat (dalam jaringan virtual)
Port = 1433
Autentikasi SQL = Dinonaktifkan
Konfigurasi penyimpanan = Umum
Patching = otomatis Hari Minggu pukul 02.00
Pencadangan otomatis = Dinonaktifkan
Integrasi Azure Key Vault = Non-fungsikanKonektivitas = SQL Privat (dalam jaringan virtual)
Port = 1433
Autentikasi SQL = Dinonaktifkan
Konfigurasi penyimpanan = Umum
Patching = otomatis Hari Minggu pukul 02.00
Pencadangan otomatis = Dinonaktifkan
Integrasi Azure Key Vault = Non-fungsikan
Catatan
Ukuran komputer yang disarankan di sini dimaksudkan untuk menguji grup ketersediaan di komputer virtual Azure. Untuk performa terbaik pada beban kerja produksi, lihat rekomendasi untuk ukuran dan konfigurasi komputer SQL Server dalam Praktik terbaik performa untuk SQL Server di komputer virtual Azure.
Setelah ketiga VM diprovisikan sepenuhnya, Anda perlu menggabungkannya ke domain corp.contoso.com dan memberikan hak administratif CORP\Install ke komputer.
Menggabungkan server ke domain
Selesaikan langkah-langkah berikut untuk komputer virtual SQL Server dan server bukti berbagi file:
- Sambungkan ke komputer virtual dari jarak jauh dengan BUILTIN\DomainAdmin.
- Di Manajer Server, pilih Server Lokal.
- Pilih tautan GRUP KERJA.
- Di bagian Nama Komputer, pilih Ubah.
- Pilih kotak centang Domain , dan masukkan corp.contoso.com dalam kotak teks. Pilih OK.
- Dalam dialog popup Keamanan Windows, tentukan mandat untuk akun administrator domain default (CORP\DomainAdmin) dan kata sandi (Contoso!0000).
- Saat Anda melihat pesan "Selamat datang di domain corp.contoso.com", pilih OK.
- Pilih Tutup, lalu pilih Hidupkan Ulang Sekarang pada dialog popup.
Menambahkan akun
Tambahkan akun penginstalan sebagai administrator pada setiap komputer virtual, beri izin pada akun penginstalan dan akun lokal dalam SQL Server, dan perbarui akun layanan SQL Server.
Menambahkan pengguna CORP\Install sebagai administrator pada setiap kluster VM
Setelah setiap komputer virtual dimulai ulang sebagai anggota domain, tambahkan CORP\Install sebagai anggota grup administrator lokal:
Tunggu hingga VM dimulai ulang, lalu buka file RDP lagi dari pengendali domain utama. Masuk ke sqlserver-0 dengan menggunakan akun CORP\DomainAdmin .
Tip
Pastikan untuk masuk dengan akun administrator domain. Pada langkah-langkah sebelumnya, Anda menggunakan akun administrator BUILTIN . Sekarang setelah server berada di domain, gunakan akun domain. Dalam sesi RDP Anda, tentukan nama pengguna\DOMAIN.
Di Manajer Server, pilih Alat, lalu pilih Manajemen Komputer.
Di jendela Manajemen Komputer, perluas Pengguna dan Grup Lokal, lalu pilih Grup.
Klik ganda grup Administrator.
Dalam dialog Properti Administrator, pilih tombol Tambahkan.
Masukkan pengguna CORP\Install, lalu pilih OK.
Pilih OK untuk menutup dialog Properti Administrator.
Ulangi langkah-langkah sebelumnya pada sqlserver-1 dan cluster-fsw.
Membuat rincian masuk pada setiap komputer virtual SQL Server untuk akun penginstalan
Gunakan akun penginstalan (CORP\install) untuk mengonfigurasi grup ketersediaan. Akun ini harus menjadi anggota peran tetap server sysadmin pada setiap komputer virtual SQL Server.
Langkah-langkah berikut membuat rincian masuk untuk akun penginstalan. Lengkapi di kedua komputer virtual SQL Server.
Sambungkan ke server melalui RDP dengan menggunakan <akun MachineName>\DomainAdmin .
Buka SQL Server Management Studio dan sambungkan ke instans lokal SQL Server.
Di Object Explorer, pilih Keamanan.
Klik kanan Login. Pilih Login Baru.
Di Login - Baru, pilih Cari.
Pilih Lokasi.
Masukkan kredensial jaringan untuk administrator domain. Gunakan akun penginstalan (CORP\install).
Atur rincian masuk menjadi anggota peran tetap server sysadmin.
Pilih OK.
Mengonfigurasi izin akun sistem
Untuk membuat akun untuk sistem dan memberikan izin yang sesuai, selesaikan langkah-langkah berikut pada setiap instans SQL Server:
Buat akun untuk
[NT AUTHORITY\SYSTEM]menggunakan skrip berikut:USE [master] GO CREATE LOGIN [NT AUTHORITY\SYSTEM] FROM WINDOWS WITH DEFAULT_DATABASE=[master] GOBerikan izin berikut kepada
[NT AUTHORITY\SYSTEM]:ALTER ANY AVAILABILITY GROUPCONNECT SQLVIEW SERVER STATE
Skrip berikut memberikan izin ini:
GRANT ALTER ANY AVAILABILITY GROUP TO [NT AUTHORITY\SYSTEM] GO GRANT CONNECT SQL TO [NT AUTHORITY\SYSTEM] GO GRANT VIEW SERVER STATE TO [NT AUTHORITY\SYSTEM] GO
Mengatur akun layanan SQL Server
Pada setiap komputer virtual SQL Server, selesaikan langkah-langkah berikut untuk mengatur akun layanan SQL Server. Gunakan akun yang Anda buat saat mengonfigurasi akun domain.
- Buka Pengelola Konfigurasi SQL Server.
- Klik kanan layanan SQL Server, lalu pilih Properti.
- Atur akun dan kata sandi.
Untuk grup ketersediaan SQL Server, setiap komputer virtual SQL Server perlu berjalan sebagai akun domain.
Menambahkan pengklusteran failover
Untuk menambahkan fitur pengklusteran failover, selesaikan langkah-langkah berikut pada kedua komputer virtual SQL Server:
Sambungkan ke komputer virtual SQL Server melalui RDP dengan menggunakan akun CORP\install . Buka dasbor Manajer Server.
Pilih tautan Tambahkan peran dan fitur di dasbor.
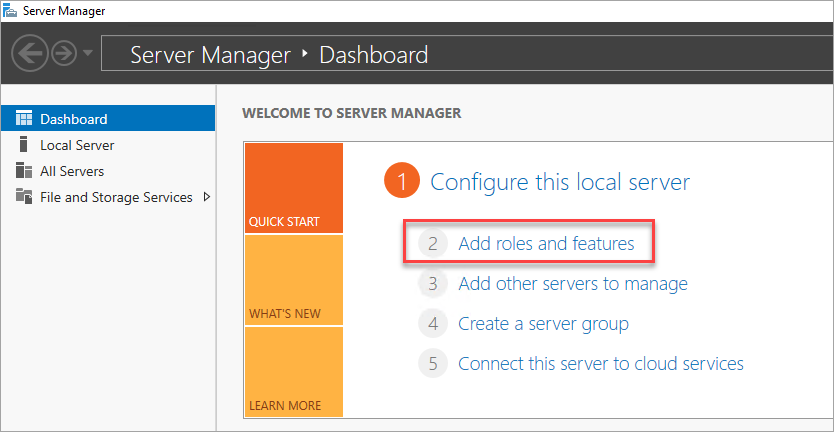
Pilih Berikutnya hingga Anda masuk ke bagian Fitur Server.
Di Fitur, pilih Pengklusteran Failover.
Tambahkan fitur yang diperlukan.
Pilih Instal.
Catatan
Anda sekarang dapat mengotomatiskan tugas ini, bersama dengan benar-benar menggabungkan komputer virtual SQL Server ke kluster failover, dengan menggunakan templat mulai cepat Azure CLI dan Azure.
Menyetel ambang jaringan untuk kluster failover
Saat Anda menjalankan simpul kluster failover Windows di Azure VM dengan grup ketersediaan SQL Server, ubah pengaturan kluster menjadi status pemantauan yang lebih santai. Perubahan ini akan membuat kluster lebih stabil dan dapat diandalkan. Untuk detailnya, lihat IaaS dengan SQL Server: Menyetel ambang jaringan kluster failover.
Mengonfigurasi firewall pada setiap mesin virtual SQL Server
Solusi ini mengharuskan port TCP berikut ini dibuka di firewall:
- Komputer virtual SQL Server: Port 1433 untuk instans default SQL Server.
- Probe Azure Load Balancer: Port apa pun yang tersedia. Contoh sering menggunakan 59999.
- Pemeriksaan kesehatan alamat IP load balancer untuk inti kluster: Port apa pun yang tersedia. Contoh sering menggunakan 58888.
- Titik akhir pencerminan database: Port apa pun yang tersedia. Contoh sering menggunakan 5022.
Port firewall harus terbuka pada kedua komputer virtual SQL Server. Metode pembukaan port tergantung pada solusi firewall yang Anda gunakan. Langkah-langkah berikut menunjukkan cara membuka port di Windows Firewall:
Pada layar Mulai SQL Server pertama, buka Windows Firewall dengan Keamanan Tingkat Lanjut.
Di panel kiri, pilih Aturan Masuk. Di panel kanan, pilih Aturan Baru.
Untuk Jenis Aturan, pilih Port.
Untuk port, tentukan TCP dan masukkan nomor port yang sesuai. Cuplikan layar berikut menunjukkan contoh:
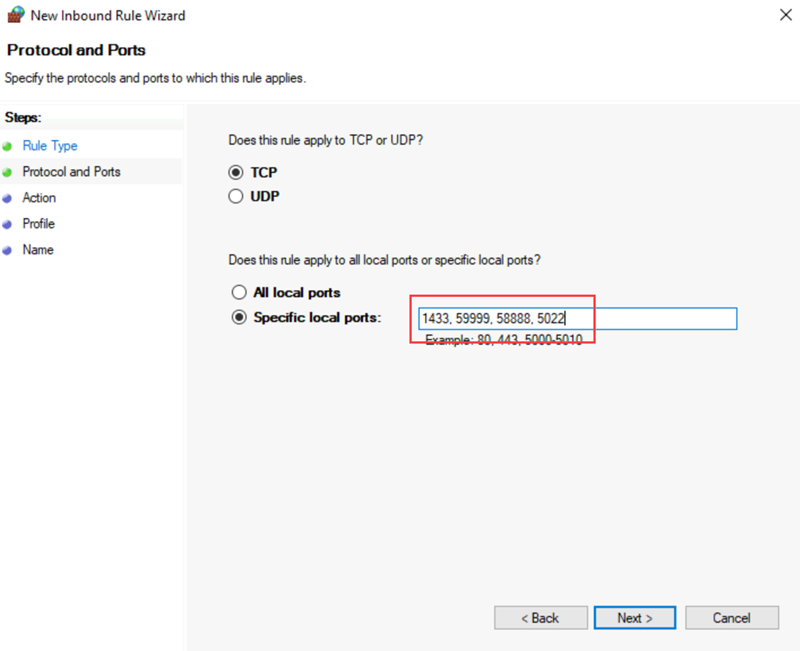
Pilih Selanjutnya.
Pada halaman Tindakan, tetap pilih Perbolehkan koneksi, lalu pilih Berikutnya.
Pada halaman Profil, terima pengaturan default, lalu pilih Berikutnya.
Pada halaman Nama , tentukan nama aturan (seperti Azure LB Probe) di kotak Nama , lalu pilih Selesai.
Langkah berikutnya
Sekarang setelah Anda mengonfigurasi prasyarat, mulailah dengan mengonfigurasi grup ketersediaan Anda.
Untuk mempelajari selengkapnya, lihat: