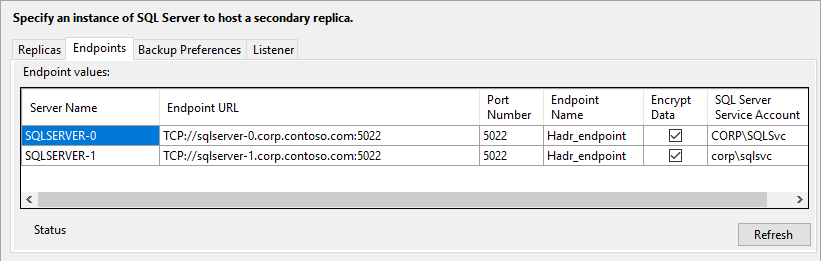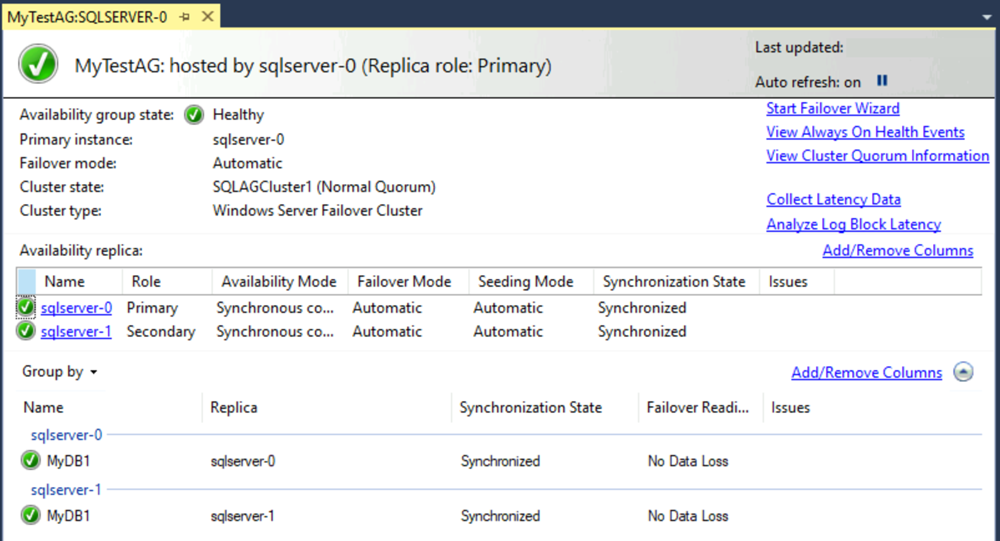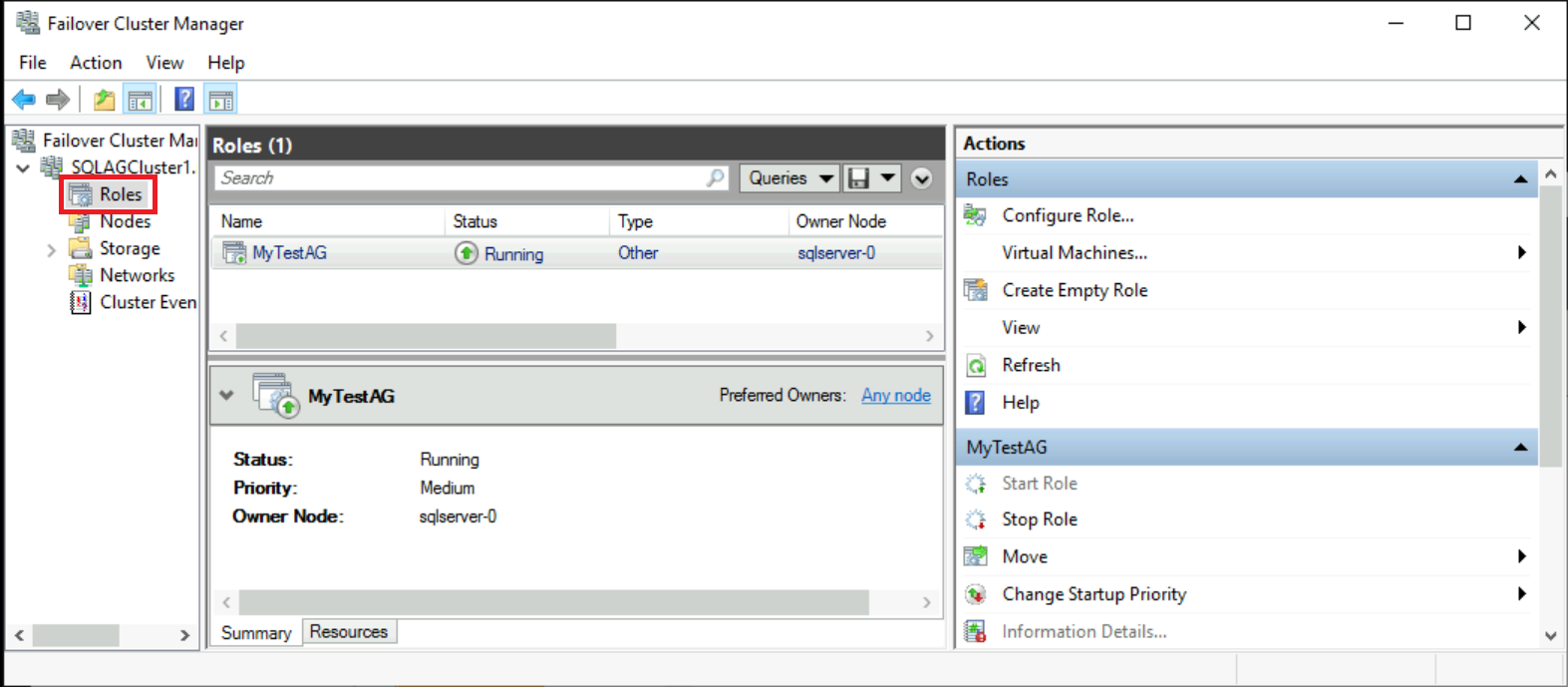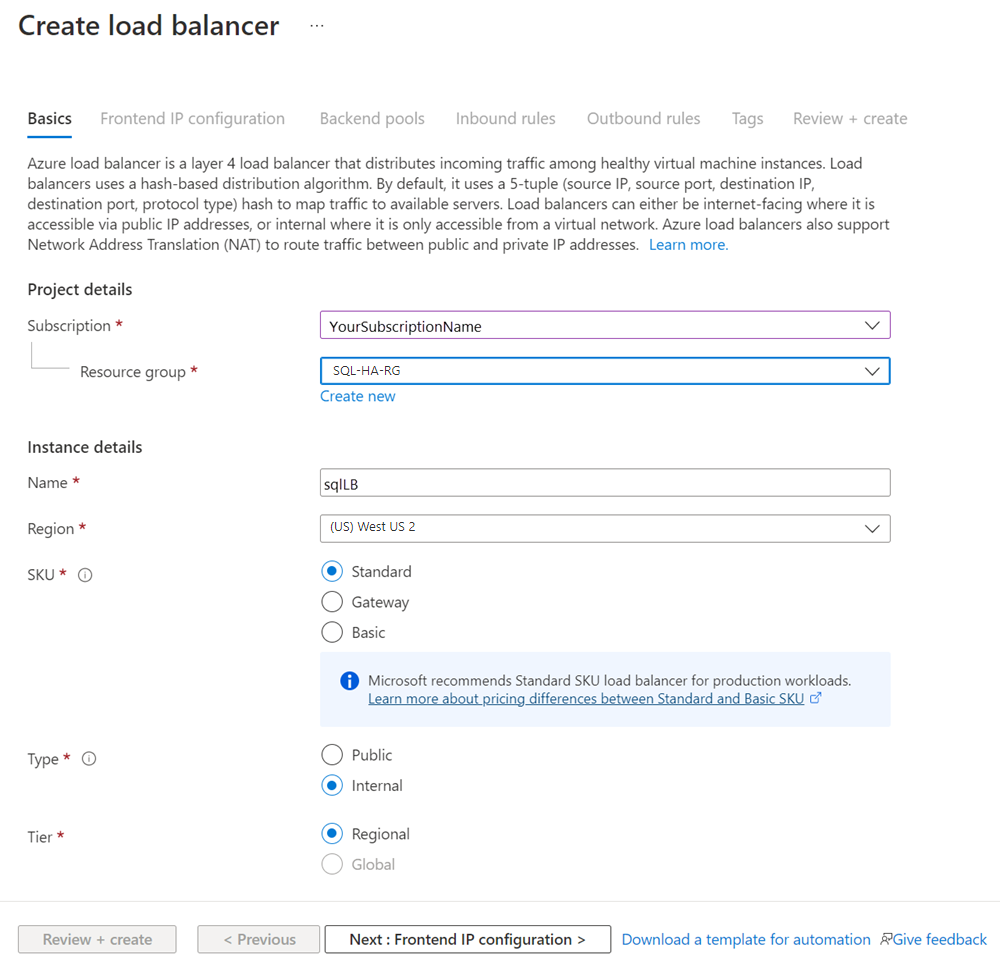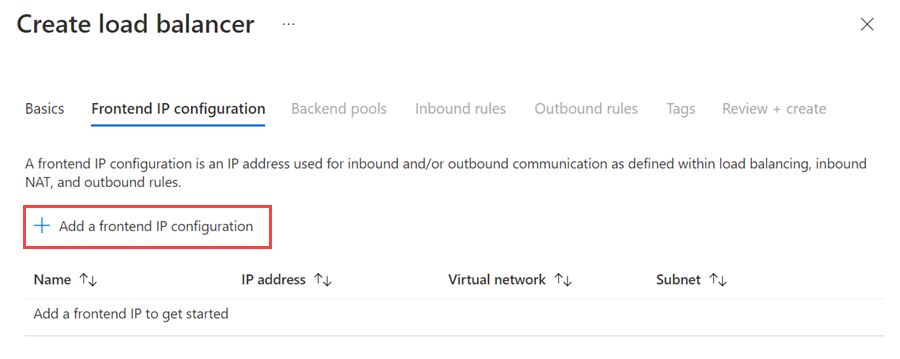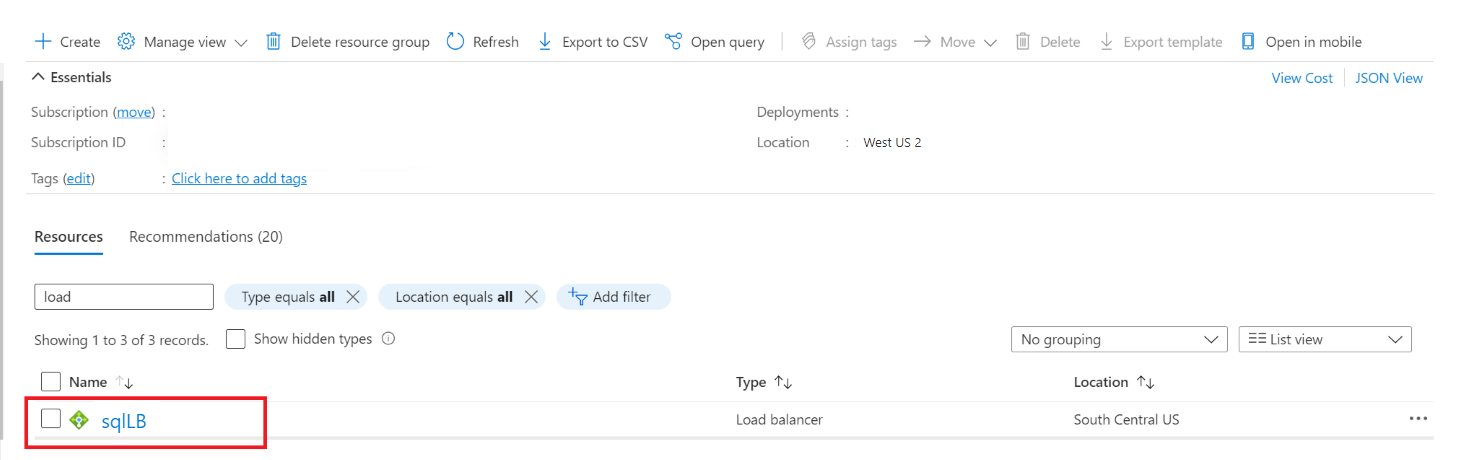Tutorial: Mengonfigurasi grup ketersediaan secara manual - SQL Server di Azure VM
Berlaku untuk: SQL Server di Azure VM
Tip
Ada banyak metode untuk menyebarkan grup ketersediaan. Sederhanakan penyebaran Anda dan hilangkan kebutuhan akan Azure Load Balancer atau nama jaringan terdistribusi (DNN) untuk grup ketersediaan AlwaysOn Anda dengan membuat komputer virtual (VM) SQL Server Anda di beberapa subnet dalam jaringan virtual Azure yang sama. Jika Anda telah membuat grup ketersediaan dalam satu subnet, Anda dapat memigrasikannya ke lingkungan multi-subnet.
Tutorial ini menunjukkan cara membuat grup ketersediaan AlwaysOn untuk SQL Server di Azure VM dalam satu subnet. Tutorial lengkap membuat grup ketersediaan dengan replika database pada dua instans SQL Server.
Artikel ini mengonfigurasi lingkungan grup ketersediaan secara manual. Dimungkinkan juga untuk mengotomatiskan langkah-langkah dengan menggunakan templat portal Azure, PowerShell, atau Azure CLI, atau Azure Quickstart.
Perkiraan waktu: Tutorial ini membutuhkan waktu sekitar 30 menit untuk diselesaikan setelah Anda memenuhi prasyarat.
Prasyarat
Tutorial ini mengasumsikan bahwa Anda memiliki pemahaman dasar tentang grup ketersediaan AlwaysOn SQL Server. Jika Anda memerlukan informasi selengkapnya, lihat Gambaran Umum Grup ketersediaan Always On (SQL Server).
Sebelum memulai prosedur dalam tutorial ini, Anda perlu menyelesaikan prasyarat untuk membuat grup ketersediaan AlwaysOn di komputer virtual Azure. Jika Anda sudah menyelesaikan prasyarat ini, Anda dapat melompat ke Membuat kluster.
Tabel berikut ini meringkas prasyarat yang Anda butuhkan sebelum Anda dapat menyelesaikan tutorial ini:
| Persyaratan | Deskripsi |
|---|---|
 Dua instans SQL Server Dua instans SQL Server |
- Dalam set ketersediaan Azure - Dalam satu domain - Dengan pengklusteran failover terinstal |
 Windows Server Windows Server |
Berbagi file untuk bukti kluster |
 Akun layanan SQL Server Akun layanan SQL Server |
Akun domain |
 Akun layanan Agen Server SQL Akun layanan Agen Server SQL |
Akun domain |
 Port firewall terbuka Port firewall terbuka |
- SQL Server: 1433 untuk instans default - Titik akhir pencerminan database: 5022 atau port apa pun yang tersedia - Pemeriksaan kesehatan alamat IP load balancer untuk grup ketersediaan: 59999 atau port apa pun yang tersedia - Pemeriksaan kesehatan alamat IP load balancer untuk inti kluster: 58888 atau port apa pun yang tersedia |
 Pengklusteran failover Pengklusteran failover |
Diperlukan untuk kedua instans SQL Server |
 Akun domain penginstalan Akun domain penginstalan |
- Administrator lokal pada setiap instans SQL Server - Anggota peran server tetap sysadmin untuk setiap instans SQL Server |
 Grup Keamanan Jaringan (NSG) Grup Keamanan Jaringan (NSG) |
Jika lingkungan menggunakan grup keamanan Jaringan, pastikan konfigurasi saat ini mengizinkan lalu lintas Jaringan melalui port yang dijelaskan dalam Mengonfigurasi firewall. |
Membuat kluster
Tugas pertama adalah membuat kluster failover Windows Server dengan komputer virtual SQL Server dan server saksi:
Gunakan Protokol Desktop Jarak Jauh (RDP) untuk menyambungkan ke komputer virtual SQL Server pertama. Gunakan akun domain yang merupakan administrator di komputer virtual SQL Server dan server saksi.
Tip
Dalam prasyarat, Anda membuat akun bernama CORP\Install. Gunakan akun ini.
Pada dasbor Manajer Server, pilih Alat, lalu pilih Manajer Kluster Failover.
Di panel kiri, klik kanan Manajer Kluster Failover, lalu pilih Buat Kluster.
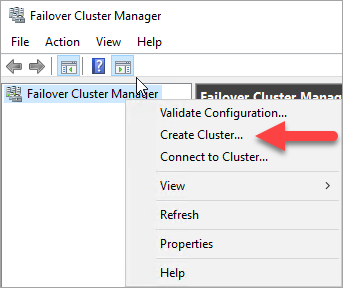
Di Wizard Buat Kluster, buat kluster satu node dengan menelusuri halaman dengan pengaturan dalam tabel berikut ini:
Halaman Pengaturan Sebelum Anda Mulai Gunakan default. Pilih Server Masukkan nama komputer virtual SQL Server pertama di Masukkan nama server, lalu pilih Tambahkan. Peringatan Validasi Pilih Tidak. Saya tidak memerlukan dukungan dari Microsoft untuk klaster ini, dan karena itu saya tidak ingin menjalankan tes validasi. Saat saya memilih Selanjutnya, lanjutkan Membuat klaster. Titik Akses untuk Mengelola Kluster Di Nama Kluster, masukkan nama kluster (misalnya, SQLAGCluster1). Konfirmasi Gunakan default kecuali Anda menggunakan Ruang Penyimpanan.
Mengatur alamat IP kluster failover Windows Server
Catatan
Pada Windows Server 2019, kluster membuat nilai Nama Server Terdistribusi, bukan nilai Nama Jaringan Kluster. Jika Anda menggunakan Windows Server 2019, lewati langkah apa pun yang merujuk ke nama inti klaster dalam tutorial ini. Anda dapat membuat nama jaringan kluster dengan menggunakan PowerShell. Untuk informasi selengkapnya, tinjau posting blog Kluster Failover: Objek Jaringan Kluster.
Di Manajer Klaster Failover,gulir ke bawah ke Sumber Daya Inti Klaster dan perluas detail klaster. Sumber daya Nama dan Alamat IP harus dalam status Gagal.
Sumber daya alamat IP tidak dapat dibawa online karena kluster diberi alamat IP yang sama dengan komputer itu sendiri. Ini alamat duplikat.
Klik kanan sumber daya Alamat IP yang gagal, lalu pilih Properti.
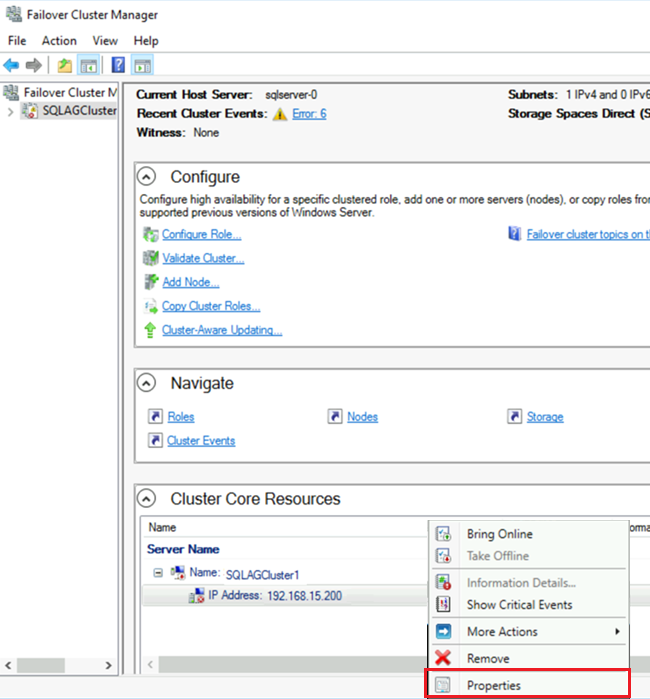
Pilih Alamat IP Statis. Tentukan alamat yang tersedia dari subnet yang sama dengan komputer virtual Anda.
Di bagian Sumber Daya Inti Kluster, klik kanan nama kluster dan pilih Bawa Online. Tunggu hingga kedua sumber daya online.
Ketika sumber daya nama kluster online, sumber daya ini memperbarui server pengontrol domain dengan akun komputer Direktori Aktif baru. Gunakan akun Direktori Aktif ini untuk menjalankan layanan terkluster grup ketersediaan nanti.
Menambahkan instans SQL Server lainnya ke kluster
Di pohon browser, klik kanan klaster dan pilih Tambahkan Node.
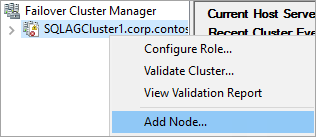
Di Wizard Tambahkan Node, pilih Selanjutnya.
Pada halaman Pilih Server , tambahkan komputer virtual SQL Server kedua. Masukkan nama VM di Masukkan nama server, lalu pilih Tambahkan>Berikutnya.
Pada halaman Peringatan Validasi, pilih Tidak. (Dalam skenario produksi, Anda harus melakukan pengujian validasi.) Lalu, pilih Berikutnya.
Pada halaman Konfirmasi , jika Anda menggunakan Ruang Penyimpanan, kosongkan kotak centang Tambahkan semua penyimpanan yang memenuhi syarat ke kluster .
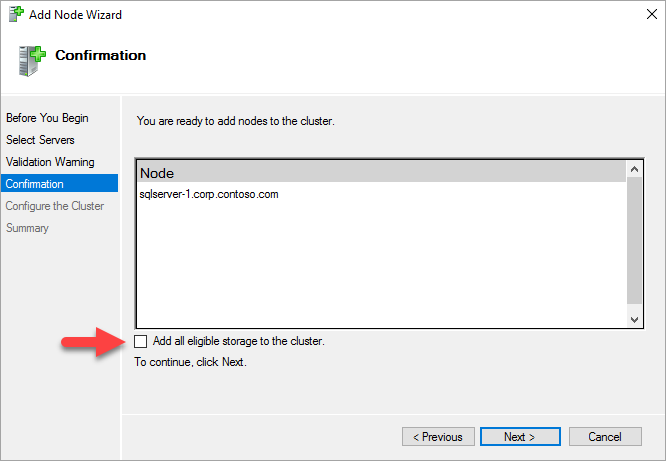
Peringatan
Jika Anda tidak menghapus Tambahkan semua penyimpanan yang memenuhi syarat ke kluster, Windows mencopot disk virtual selama proses pengklusteran. Akibatnya, mereka tidak muncul di Disk Manager atau Object Explorer sampai penyimpanan dihapus dari kluster dan dipasang kembali melalui PowerShell.
Pilih Selanjutnya.
Pilih Selesai.
Manajer Kluster Failover menunjukkan bahwa kluster Anda memiliki simpul baru dan mencantumkannya di kontainer Node .
Keluar dari sesi desktop jarak jauh.
Menambahkan berbagi file untuk kuorum kluster
Dalam contoh ini, klaster Windows menggunakan berbagi file untuk membuat kuorum klaster. Tutorial ini menggunakan NodeAndFileShareMajority kuorum. Untuk informasi selengkapnya, lihat Mengonfigurasi dan mengelola kuorum.
Sambungkan ke VM server bukti berbagi file dengan menggunakan sesi desktop jarak jauh.
Di Manajer Server, pilih Alat. Buka Manajemen Komputer.
Pilih Folder Bersama.
Klik kanan Berbagi, lalu pilih Berbagi Baru.
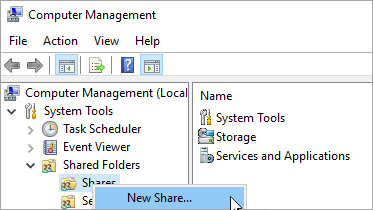
Gunakan Wizard Buat Folder Bersama untuk membuat berbagi.
Pada halaman Jalur Folder, pilih Telusuri. Temukan atau buat jalur untuk folder bersama, lalu pilih Berikutnya.
Pada halaman Nama, Deskripsi, dan Pengaturan , verifikasi nama dan jalur berbagi. Pilih Selanjutnya.
Pada halaman Izin Folder Bersama, atur Kustomisasi izin. Pilih Kustom.
Dalam dialog Kustomisasi Izin, pilih Tambahkan.
Pastikan bahwa akun yang digunakan untuk membuat kluster memiliki kontrol penuh.
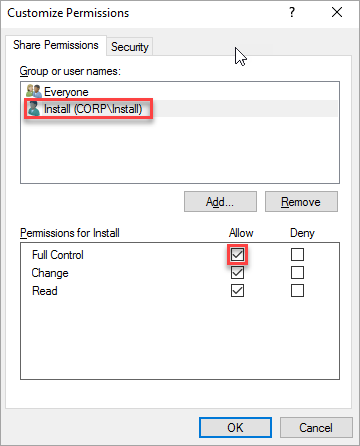
Pilih OK.
Pada halaman Izin Folder Bersama, pilih Selesai. Lalu pilih Selesai lagi.
Keluar dari server.
Mengonfigurasi kuorum klaster
Catatan
Bergantung pada konfigurasi grup ketersediaan Anda, mungkin perlu untuk mengubah suara kuorum simpul yang berpartisipasi dalam kluster failover Windows Server. Untuk informasi selengkapnya, lihat Mengonfigurasi kuorum kluster untuk SQL Server di Azure VM.
Sambungkan ke node kluster pertama dengan menggunakan sesi desktop jarak jauh.
Di Manajer Kluster Failover, klik kanan kluster, arahkan ke Tindakan Lainnya, lalu pilih Konfigurasikan Pengaturan Kuorum Kluster.
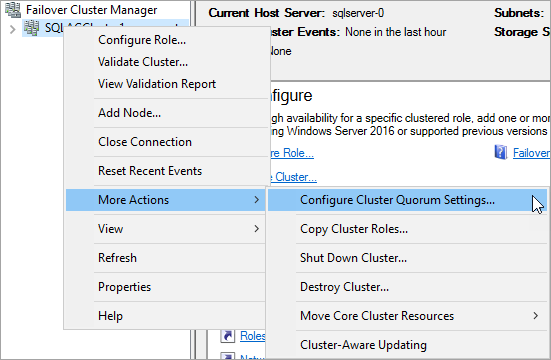
Di Wizard Konfigurasi Kuorum Kluster, pilih Berikutnya.
Pada halaman Pilih Opsi Konfigurasi Kuorum, pilih Pilih bukti kuorum, lalu pilih Berikutnya.
Pada halaman Pilih Kuorum Saksi, pilih Konfigurasikan saksi berbagi file.
Tip
Windows Server 2016 mendukung bukti cloud. Jika Anda memilih jenis saksi ini, Anda tidak memerlukan saksi berbagi file. Untuk informasi selengkapnya, lihat Menyebarkan bukti cloud untuk kluster failover. Tutorial ini menggunakan bukti berbagi file, yang didukung sistem operasi sebelumnya.
Di Konfigurasikan Bukti Berbagi File, masukkan jalur untuk berbagi yang Anda buat. Kemudian pilih Berikutnya.
Pada halaman Konfirmasi , verifikasi pengaturan. Kemudian pilih Berikutnya.
Pilih Selesai.
Sumber daya inti klaster dikonfigurasi dengan bukti berbagi file.
Mengaktifkan Grup Ketersediaan
Selanjutnya, aktifkan grup ketersediaan AlwaysOn. Selesaikan langkah-langkah ini pada kedua komputer virtual SQL Server.
Dari layar Mulai, buka Pengelola Konfigurasi SQL Server.
Di pohon browser, pilih SQL Server Services. Kemudian klik kanan layanan SQL Server (MSSQLSERVER) dan pilih Properti.
Pilih tab Ketersediaan Tinggi AlwaysOn, lalu pilih Aktifkan grup ketersediaan AlwaysOn.
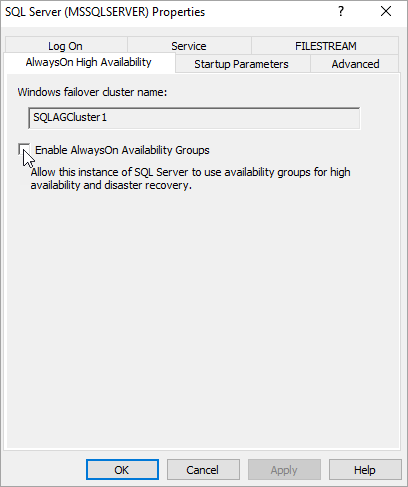
Pilih Terapkan. Pilih OK dalam dialog pop-up.
Mulai ulang layanan SQL Server.
Aktifkan fitur FILESTREAM
Jika Anda tidak menggunakan FILESTREAM untuk database Anda di grup ketersediaan, lewati langkah ini dan pindah ke langkah berikutnya - Buat Database.
Jika Anda berencana menambahkan database ke grup ketersediaan Anda yang menggunakan FILESTREAM, maka FILESTREAM perlu diaktifkan karena fitur dinonaktifkan secara default. Gunakan Pengelola Konfigurasi SQL Server untuk mengaktifkan fitur di kedua instans SQL Server.
Untuk mengaktifkan fitur FILESTREAM, ikuti langkah-langkah berikut:
Luncurkan file RDP ke VM SQL Server pertama (seperti SQL-VM-1) dengan akun domain yang merupakan anggota peran server tetap sysadmin, seperti akun domain CORP\Install yang dibuat di dokumen prasyarat
Dari layar Mulai salah satu VM SQL Server Anda, luncurkan Pengelola Konfigurasi SQL Server.
Di bagian browser, sorot Layanan SQL Server, klik kanan layanan SQL Server (MSSQLSERVER) dan pilih Properti.
Pilih tab FILESTREAM , lalu centang kotak untuk Mengaktifkan FILESTREAM untuk akses Transact-SQL:
Pilih Terapkan. Pilih OK dalam dialog pop-up.
Di SQL Server Management Studio, pilih Kueri Baru untuk menampilkan Editor Kueri.
Di Editor Kueri, masukkan kode Transact-SQL berikut:
EXEC sp_configure filestream_access_level, 2 RECONFIGUREPilih Jalankan.
Mulai ulang layanan SQL Server.
Ulangi langkah-langkah ini untuk instans SQL Server lainnya.
Membuat database pada instans SQL Server pertama
- Buka file RDP ke komputer virtual SQL Server pertama dengan akun domain yang merupakan anggota peran server tetap sysadmin .
- Buka SQL Server Management Studio (SSMS) dan sambungkan ke instans SQL Server pertama.
- Di Object Explorer, klik kanan Database dan pilih Database Baru.
- Di Nama database, masukkan MyDB1, lalu pilih OK.
Membuat berbagi cadangan
Pada VM SQL Server pertama di Pengelola Server, pilih Alat. Buka Manajemen Komputer.
Pilih Folder Bersama.
Klik kanan Berbagi, lalu pilih Berbagi Baru.
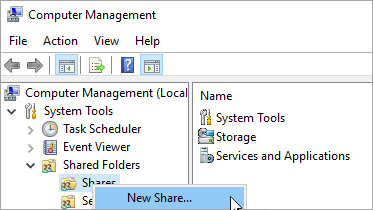
Gunakan Wizard Buat Folder Bersama untuk membuat berbagi.
Pada halaman Jalur Folder, pilih Telusuri. Temukan atau buat jalur untuk folder bersama cadangan database, lalu pilih Berikutnya.
Pada halaman Nama, Deskripsi, dan Pengaturan , verifikasi nama dan jalur berbagi. Kemudian pilih Berikutnya.
Pada halaman Izin Folder Bersama, atur Kustomisasi izin. Lalu pilih Kustom.
Dalam dialog Kustomisasi Izin, pilih Tambahkan.
Periksa Kontrol Penuh untuk memberikan akses penuh ke berbagi akun layanan SQL Server (
Corp\SQLSvc):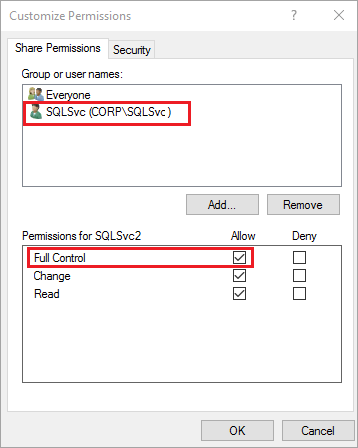
Pilih OK.
Pada halaman Izin Folder Bersama, pilih Selesai. Pilih Selesai lagi.
Mengambil cadangan lengkap database
Anda perlu mencadangkan database baru untuk menginisialisasi rantai log. Jika Anda tidak mengambil cadangan database baru, database tersebut tidak dapat disertakan dalam grup ketersediaan.
Di Object Explorer, klik kanan database, arahkan ke Tugas, lalu pilih Cadangkan.
Pilih OK untuk mengambil cadangan lengkap ke lokasi cadangan default.
Membuat grup ketersediaan
Anda sekarang siap untuk membuat dan mengonfigurasi grup ketersediaan dengan melakukan tugas berikut:
- Buat database pada instans SQL Server pertama.
- Ambil cadangan lengkap dan pencadangan log transaksi database.
- Pulihkan cadangan penuh dan log ke instans SQL Server kedua dengan menggunakan
NO RECOVERYopsi . - Buat grup ketersediaan (MyTestAG) dengan penerapan sinkron, failover otomatis, dan replika sekunder yang dapat dibaca.
Membuat grup ketersediaan
Sambungkan ke komputer virtual SQL Server Anda dengan menggunakan desktop jarak jauh, dan buka SQL Server Management Studio.
Di Object Explorer di SSMS, klik kanan Ketersediaan Tinggi AlwaysOn dan pilih Wizard Grup Ketersediaan Baru.
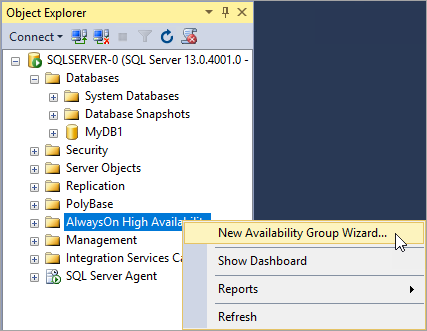
Di halaman Pengenalan, pilih Berikutnya. Pada halaman Tentukan Opsi Grup Ketersediaan, masukkan nama untuk grup ketersediaan dalam kotak Nama grup ketersediaan. Misalnya, masukkan MyTestAG. Kemudian pilih Berikutnya.
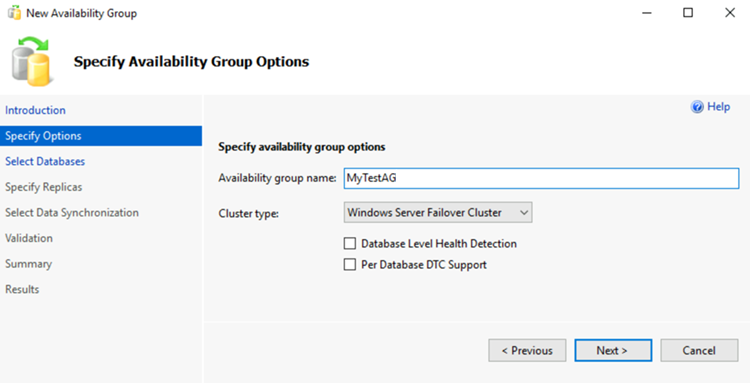
Pada halaman Pilih Database, pilih database Anda, lalu pilih Berikutnya.
Catatan
Database memenuhi prasyarat untuk grup ketersediaan karena Anda telah mengambil setidaknya satu cadangan penuh pada replika utama yang dimaksudkan.
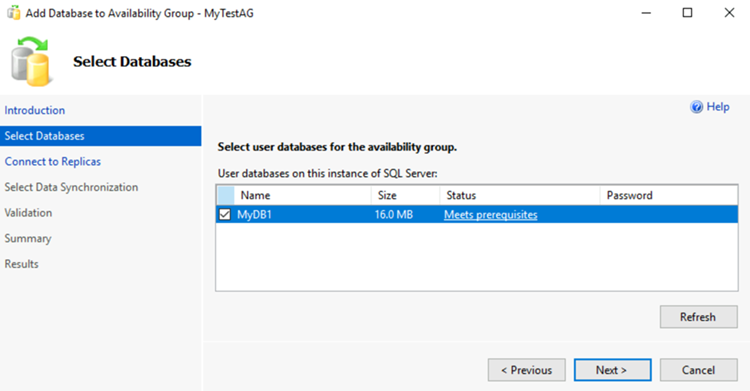
Pada halaman Tentukan Replika, pilih Tambahkan Replika.
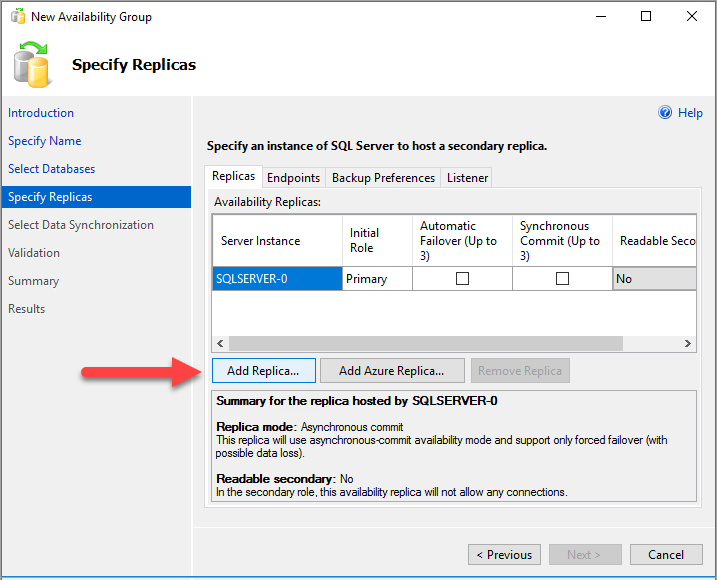
Dalam dialog Sambungkan ke Server, untuk Nama server, masukkan nama instans SQL Server kedua. Kemudian pilih Sambungkan.
Kembali ke halaman Tentukan Replika , Anda sekarang akan melihat server kedua yang tercantum di bawah Replika Ketersediaan. Konfigurasikan replika sebagai berikut.
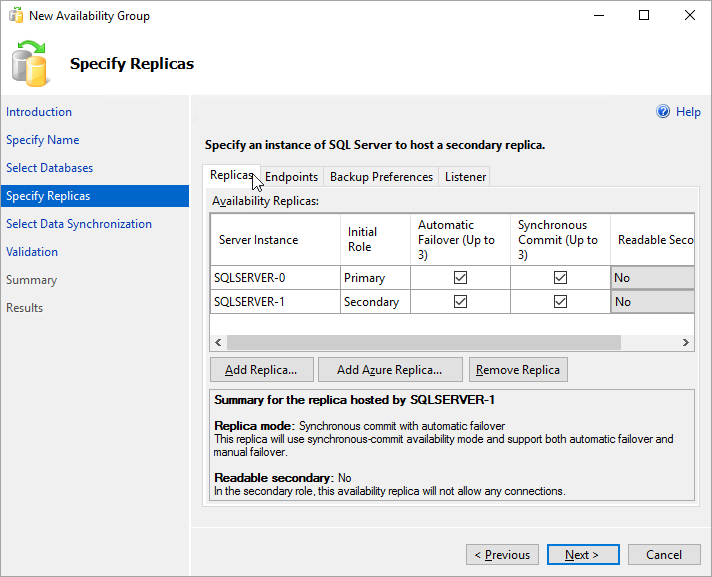
Pilih Titik Akhir untuk melihat titik akhir pencerminan database untuk grup ketersediaan ini. Gunakan port yang sama yang Anda gunakan saat menyetel aturan firewall untuk titik akhir pencerminan database.
Pada halaman Pilih Sinkronisasi Data Awal, pilih Penuh dan tentukan lokasi jaringan bersama. Untuk lokasi, gunakan berbagi cadangan yang Anda buat. Dalam contoh, itu adalah \\<First SQL Server Instance>\Backup\. Pilih Selanjutnya.
Catatan
Sinkronisasi penuh mengambil cadangan penuh database pada instans pertama SQL Server dan mengembalikannya ke instans kedua. Untuk database besar, kami tidak merekomendasikan sinkronisasi penuh karena mungkin perlu waktu lama.
Anda dapat mengurangi waktu ini dengan mengambil cadangan database secara manual dan memulihkannya dengan
NO RECOVERY. Jika database sudah dipulihkan denganNO RECOVERYpada instans SQL Server kedua sebelum Anda mengonfigurasi grup ketersediaan, pilih Gabung saja. Jika Anda ingin mengambil cadangan setelah mengonfigurasi grup ketersediaan, pilih Lewati sinkronisasi data awal.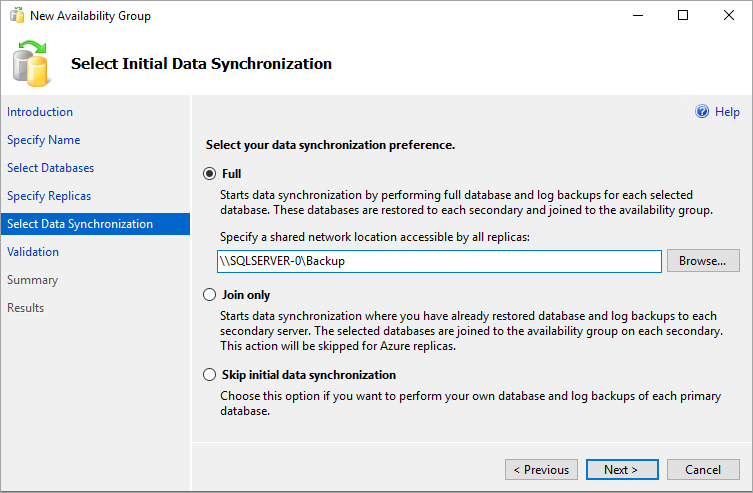
Pada halaman Validasi , pilih Berikutnya. Halaman ini akan terlihat mirip dengan gambar berikut:
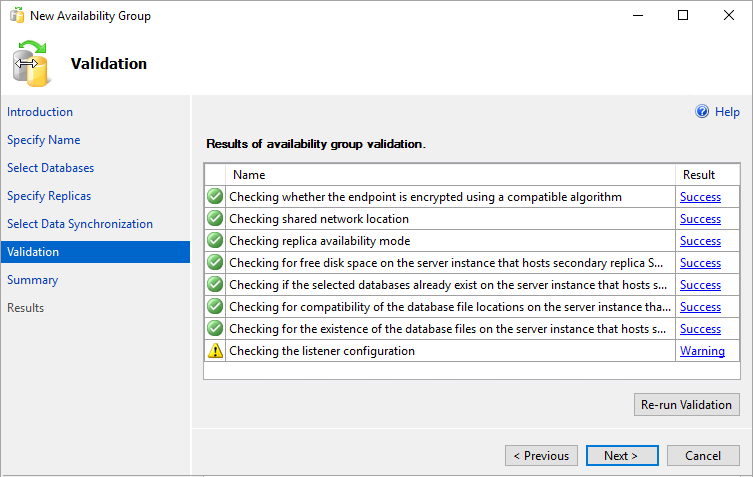
Catatan
Ada peringatan untuk konfigurasi pendengar karena Anda belum mengonfigurasi pendengar grup ketersediaan. Anda dapat mengabaikan peringatan ini karena pada komputer virtual Azure, Anda membuat pendengar setelah membuat load balancer Azure.
Pada halaman Ringkasan , pilih Selesai, lalu tunggu sementara wizard mengonfigurasi grup ketersediaan baru. Pada halaman Kemajuan , Anda dapat memilih Detail selengkapnya untuk melihat kemajuan terperinci.
Setelah wizard menyelesaikan konfigurasi, periksa halaman Hasil untuk memverifikasi bahwa grup ketersediaan berhasil dibuat.
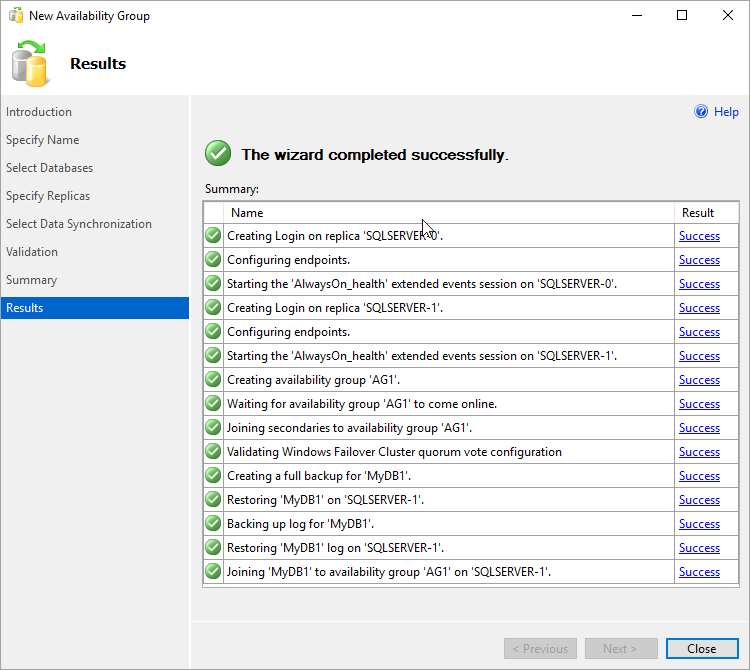
Pilih Tutup untuk menutup wizard.
Periksa grup ketersediaan
Di Object Explorer, perluas Ketersediaan Tinggi AlwaysOn, lalu perluas Grup Ketersediaan. Anda sekarang akan melihat grup ketersediaan baru dalam kontainer ini. Klik kanan grup ketersediaan dan pilih Tampilkan Dasbor.
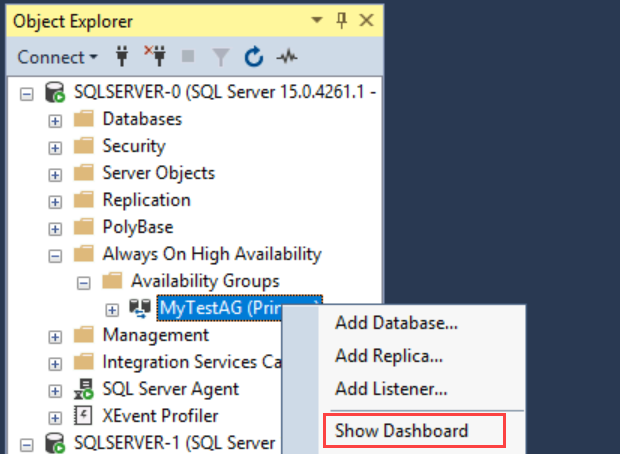
Dasbor grup ketersediaan Anda akan terlihat mirip dengan cuplikan layar berikut:
Dasbor menunjukkan replika, mode failover setiap replika, dan status sinkronisasi.
Di Manajer Klaster Failover,pilih klaster Anda. Pilih Peran.
Nama grup ketersediaan yang Anda gunakan adalah peran pada kluster. Grup ketersediaan tersebut tidak memiliki alamat IP untuk koneksi klien karena Anda tidak mengonfigurasi pendengar. Anda akan mengonfigurasi listener setelah membuat load balancer Azure.
Peringatan
Jangan mencoba melakukan failover pada grup ketersediaan dari Pengelola Kluster Failover. Semua operasi failover harus dilakukan pada dasbor grup ketersediaan di SSMS. Pelajari selengkapnya tentang pembatasan penggunaan Manajer Kluster Failover dengan grup ketersediaan.
Pada titik ini, Anda memiliki grup ketersediaan dengan dua replika SQL Server. Anda dapat memindahkan grup ketersediaan antar instans. Anda belum dapat tersambung ke grup ketersediaan karena Anda belum memiliki pendengar.
Di komputer virtual Azure, pendengar memerlukan load balancer. Langkah selanjutnya adalah membuat load balancer di Azure.
Membuat load balancer Azure
Catatan
Penyebaran grup ketersediaan ke beberapa subnet tidak memerlukan load balancer. Dalam lingkungan subnet tunggal, pelanggan yang menggunakan SQL Server 2019 CU8 dan yang lebih baru pada Windows 2016 dan yang lebih baru dapat mengganti listener nama jaringan virtual tradisional (VNN) dan Azure Load Balancer dengan pendengar nama jaringan terdistribusi (DNN). Jika Anda ingin menggunakan DNN, lewati langkah-langkah tutorial apa pun yang mengonfigurasi Azure Load Balancer untuk grup ketersediaan Anda.
Pada komputer virtual Azure dalam satu subnet, grup ketersediaan SQL Server memerlukan load balancer. Load balancer menyimpan alamat IP untuk pendengar grup ketersediaan dan kluster failover Windows Server. Bagian ini meringkas cara membuat load balancer di portal Azure.
Load balancer di Azure dapat berupa standar atau dasar. Load balancer standar memiliki lebih banyak fitur daripada load balancer dasar. Untuk grup ketersediaan, load balancer standar diperlukan jika Anda menggunakan zona ketersediaan (alih-alih set ketersediaan). Untuk detail tentang perbedaan antara SKU, lihat SKU Azure Load Balancer.
Penting
Pada 30 September 2025, SKU Dasar untuk Azure Load Balancer akan dihentikan. Untuk informasi selengkapnya, lihat pengumuman resmi. Jika saat ini Anda menggunakan Load Balancer Dasar, tingkatkan ke Load Balancer Standar sebelum tanggal penghentian. Untuk panduan, tinjau Mutakhirkan Load Balancer.
Di portal Azure, buka grup sumber daya yang berisi komputer virtual SQL Server Anda dan pilih + Tambahkan.
Cari load balancer. Pilih load balancer yang diterbitkan Microsoft.
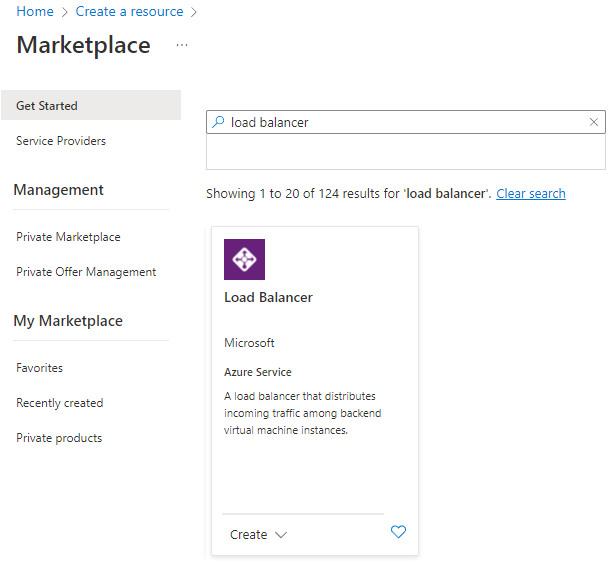
Pilih Buat.
Pada halaman Buat load balancer , konfigurasikan parameter berikut untuk load balancer:
Pengaturan Entri atau pilihan Langganan Gunakan langganan yang sama dengan komputer virtual. Grup sumber daya Gunakan grup sumber daya yang sama dengan komputer virtual. Nama Gunakan nama teks untuk load balancer, seperti sqlLB. Wilayah Gunakan wilayah yang sama dengan komputer virtual. SKU Pilih Standar. Jenis Pilih Internal. Halaman akan terlihat seperti ini:
Pilih Berikutnya: Konfigurasi IP frontend.
Pilih + Tambahkan konfigurasi IP front-end.
Siapkan alamat IP frontend dengan menggunakan nilai berikut:
- Nama: Masukkan nama yang mengidentifikasi konfigurasi IP frontend.
- Jaringan virtual: Pilih jaringan yang sama dengan komputer virtual.
- Subnet: Pilih subnet yang sama dengan komputer virtual.
- Penugasan: Pilih Statis.
- Alamat IP: Gunakan alamat yang tersedia dari subnet. Gunakan alamat ini untuk pendengar grup ketersediaan Anda. Alamat ini berbeda dari alamat IP kluster Anda.
- Zona ketersediaan: Secara opsional, pilih zona ketersediaan untuk menyebarkan alamat IP Anda.
Gambar berikut menunjukkan dialog Tambahkan konfigurasi IP frontend:
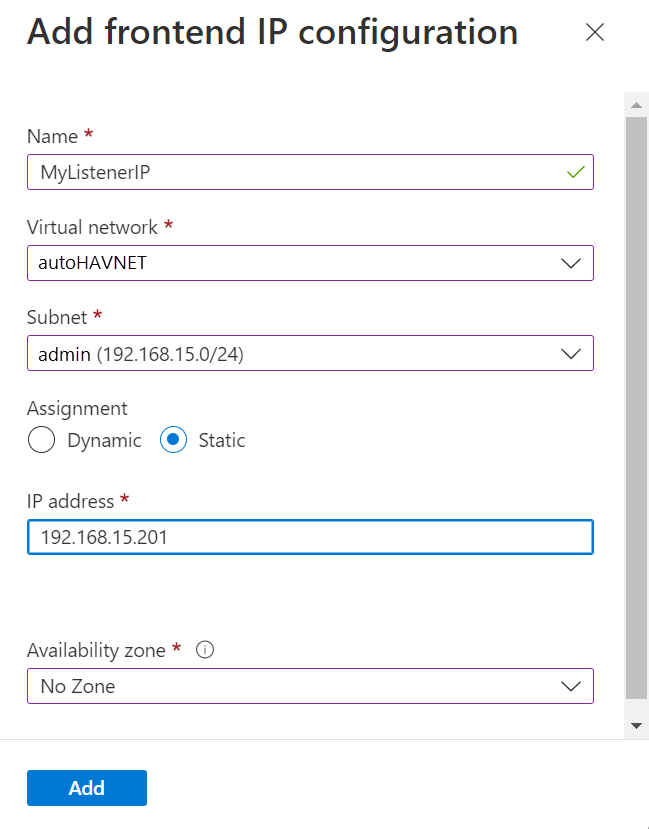
Pilih Tambahkan.
Pilih Tinjau + Buat untuk memvalidasi konfigurasi. Lalu pilih Buat untuk membuat load balancer dan alamat IP frontend.
Untuk mengonfigurasi load balancer, Anda perlu membuat kumpulan backend, membuat probe, dan mengatur aturan load-balancing.
Menambahkan kumpulan backend untuk pendengar grup ketersediaan
Di portal Azure, buka grup sumber daya Anda. Anda mungkin perlu menyegarkan tampilan untuk melihat load balancer yang baru dibuat.
Pilih load balancer, pilih Kumpulan backend, lalu pilih +Tambahkan.
Untuk Nama, berikan nama untuk kumpulan backend.
Untuk Konfigurasi Kumpulan Backend, pilih NIC.
Pilih Tambahkan untuk mengaitkan kumpulan backend dengan set ketersediaan yang berisi VM.
Di bawah Komputer virtual, pilih komputer virtual yang akan menghosting replika grup ketersediaan. Jangan sertakan server saksi berbagi file.
Catatan
Jika kedua komputer virtual tidak ditentukan, hanya koneksi ke replika utama yang akan berhasil.
Pilih Tambahkan untuk menambahkan komputer virtual ke kumpulan backend.
Pilih Simpan untuk membuat kumpulan backend.
Atur probe
Di portal Azure, pilih load balancer, pilih Pemeriksaan kesehatan, lalu pilih +Tambahkan.
Atur probe kesehatan pendengar sebagai berikut:
Pengaturan Deskripsi Contoh Nama Teks SQLAlwaysOnEndPointProbe Protokol Pilih TCP TCP Port Port apa pun yang tidak digunakan 59999 Interval Jumlah waktu antara upaya pemeriksaan, dalam hitungan detik 5 Pilih Tambahkan.
Mengatur aturan load balancing
Di portal Azure, pilih load balancer, pilih Aturan penyeimbangan beban, lalu pilih +Tambahkan.
Atur aturan penyeimbangan beban pendengar sebagai berikut:
Pengaturan Deskripsi Contoh Nama Teks SQLAlwaysOnEndPointListener Alamat IP ujung depan Pilih alamat Gunakan alamat yang Anda buat saat membuat load balancer. Kumpulan backend Pilih kumpulan backend Pilih kumpulan backend yang berisi komputer virtual yang ditargetkan untuk load balancer. Protokol Pilih TCP TCP Port Gunakan port untuk pendengar grup ketersediaan 1433 Port backend Bidang ini tidak digunakan ketika IP mengambang diatur untuk pengembalian server langsung 1433 Pemeriksaan Kesehatan Nama yang Anda tentukan untuk pemeriksaan SQLAlwaysOnEndPointProbe Persistensi sesi Daftar menurun Tidak Waktu Diam Habis Menit untuk menjaga koneksi TCP tetap terbuka 4 Floating IP (pengembalian server langsung) Topologi alur dan skema pemetaan alamat IP Diaktifkan Peringatan
Pengembalian server langsung diatur selama pembuatan. Anda tidak dapat mengubahnya.
Pilih Simpan.
Menambahkan alamat IP inti kluster untuk kluster failover Windows Server
Alamat IP untuk kluster failover Windows Server juga perlu berada di load balancer. Jika Anda menggunakan Windows Server 2019, lewati proses ini karena kluster membuat nilai Nama Server Terdistribusi alih-alih nilai Nama Jaringan Kluster.
Di portal Azure, buka load balancer Azure yang sama. Pilih Konfigurasi IP Frontend, lalu pilih +Tambahkan. Gunakan alamat IP yang Anda konfigurasi untuk kluster failover Windows Server di sumber daya inti kluster. Atur alamat IP sebagai Statis.
Pilih load balancer, pilih Probe kesehatan, lalu pilih +Tambahkan.
Atur pemeriksaan kesehatan alamat IP inti kluster untuk kluster failover Windows Server sebagai berikut:
Pengaturan Deskripsi Contoh Nama Teks WSFCEndPointProbe Protokol Pilih TCP TCP Port Port apa pun yang tidak digunakan 58888 Interval Jumlah waktu antara upaya pemeriksaan, dalam hitungan detik 5 Pilih Tambahkan untuk mengatur pemeriksaan kesehatan.
Pilih Aturan penyeimbangan beban, lalu pilih +Tambahkan.
Atur aturan penyeimbangan beban untuk alamat IP inti kluster sebagai berikut:
Pengaturan Deskripsi Contoh Nama Teks WSFCEndPoint Alamat IP ujung depan Pilih alamat Gunakan alamat yang Anda buat saat mengonfigurasi alamat IP untuk kluster failover Windows Server. Ini berbeda dari alamat IP pendengar. Kumpulan backend Pilih kumpulan backend Pilih kumpulan backend yang berisi komputer virtual yang ditargetkan untuk load balancer. Protokol Pilih TCP TCP Port Gunakan port untuk alamat IP klaster. Ini adalah port yang tersedia yang tidak digunakan untuk port pemeriksaan pendengar. 58888 Port backend Bidang ini tidak digunakan ketika IP mengambang diatur untuk pengembalian server langsung 58888 Probe Nama yang Anda tentukan untuk pemeriksaan WSFCEndPointProbe Persistensi sesi Daftar menurun Tidak Waktu Diam Habis Menit untuk menjaga koneksi TCP tetap terbuka 4 Floating IP (pengembalian server langsung) Topologi alur dan skema pemetaan alamat IP Diaktifkan Peringatan
Pengembalian server langsung diatur selama pembuatan. Anda tidak dapat mengubahnya.
Pilih OK.
Konfigurasikan pendengar
Hal selanjutnya yang harus dilakukan adalah mengonfigurasi listener grup ketersediaan pada kluster failover.
Catatan
Tutorial ini menunjukkan cara membuat pendengar tunggal, dengan satu alamat IP untuk load balancer internal. Untuk membuat listener dengan menggunakan satu atau beberapa alamat IP, lihat Mengonfigurasi satu atau beberapa listener grup ketersediaan AlwaysOn.
Pendengar grup ketersediaan adalah alamat IP dan nama jaringan yang didengarkan oleh grup ketersediaan SQL Server. Untuk membuat pendengar grup ketersediaan:
Dapatkan nama sumber daya jaringan kluster:
a. Gunakan RDP untuk menyambungkan ke komputer virtual Azure yang menghosting replika utama.
b. Buka Pengelola Kluster Failover.
c. Pilih node Jaringan, dan catat nama jaringan kluster. Gunakan nama ini dalam variabel
$ClusterNetworkNamedi skrip PowerShell. Dalam gambar berikut, nama jaringan kluster adalah Cluster Network 1: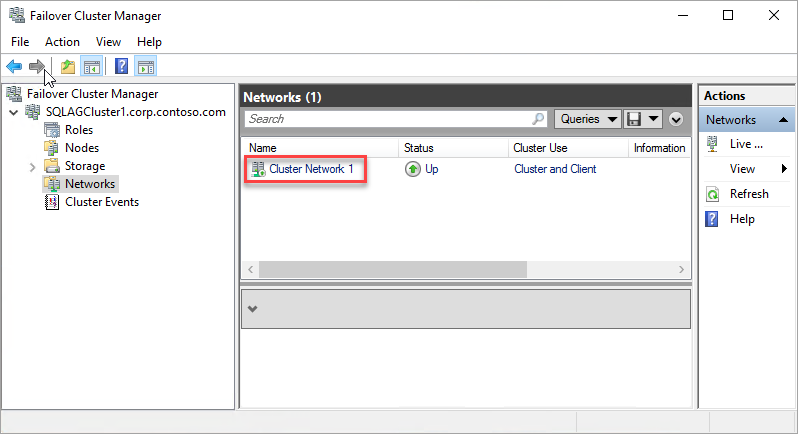
Tambahkan titik akses klien. Titik akses klien adalah nama jaringan yang digunakan aplikasi untuk menyambungkan ke database dalam grup ketersediaan.
a. Di Manajer Kluster Failover, perluas nama kluster, lalu pilih Peran.
b. Pada panel Peran, klik kanan nama grup ketersediaan, lalu pilih Tambahkan Titik Akses Klien Sumber Daya>.
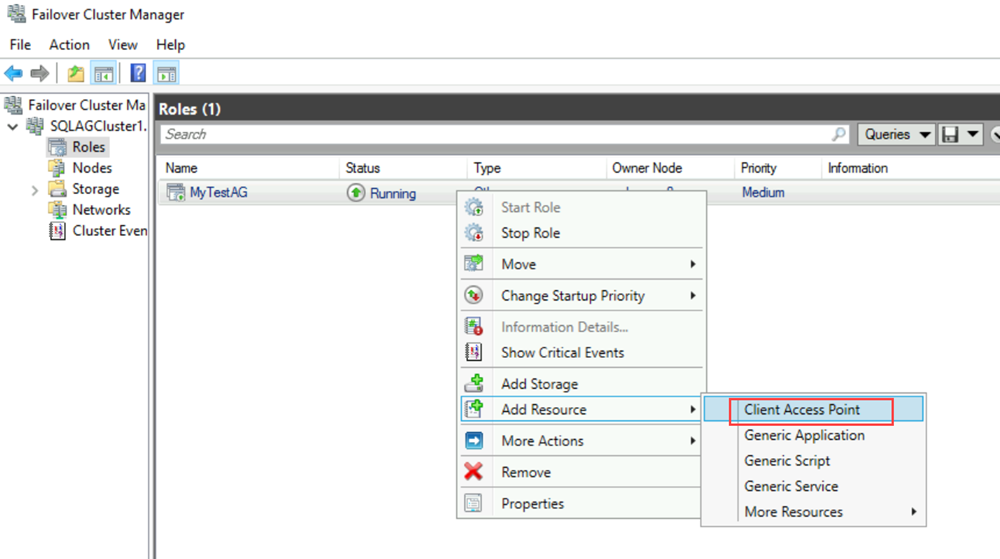
c. Dalam kotak Nama, buat nama untuk pendengar baru ini. Nama untuk pendengar baru adalah nama jaringan yang digunakan aplikasi untuk menyambungkan ke database di grup ketersediaan SQL Server.
d. Untuk menyelesaikan pembuatan pendengar, pilih Berikutnya dua kali, lalu pilih Selesai. Jangan bawa listener atau sumber daya online pada saat ini.
Ambil peran kluster untuk grup ketersediaan offline. Di Manajer Kluster Failover, di bawah Peran, klik kanan peran, lalu pilih Hentikan Peran.
Konfigurasikan sumber daya IP untuk grup ketersediaan:
a. Pilih tab Sumber Daya , lalu perluas titik akses klien yang Anda buat. Titik akses klien sedang offline.
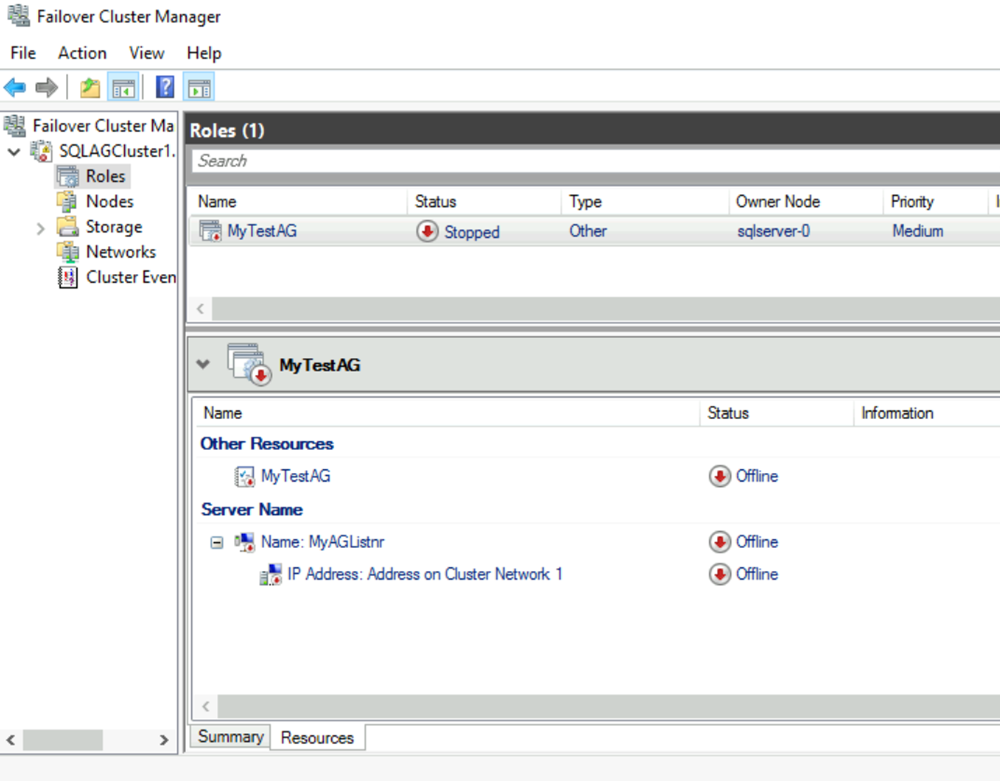
b. Klik kanan sumber daya IP, lalu pilih Properti. Perhatikan nama alamat IP, dan gunakan dalam variabel
$IPResourceNamedi skrip PowerShell.c. Di bawah Alamat IP, pilih Alamat IP Statis. Atur alamat IP sebagai alamat yang sama dengan yang Anda gunakan saat Anda mengatur alamat penyeimbang muatan di portal Azure.
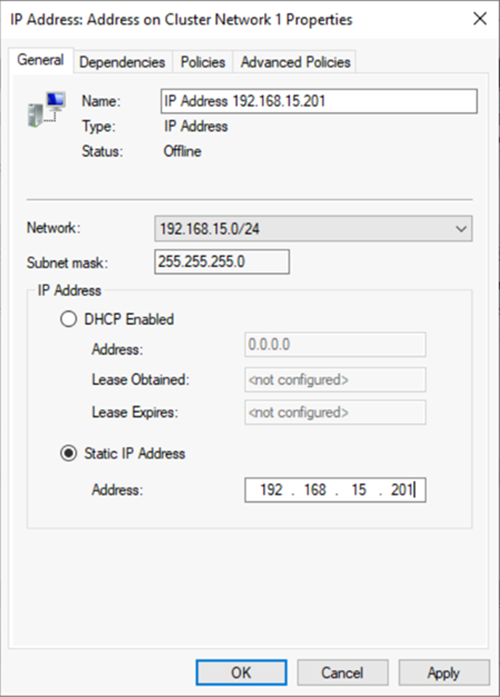
Buat grup ketersediaan SQL Server bergantung pada titik akses klien:
a. Di Manajer Kluster Failover, pilih Peran, lalu pilih grup ketersediaan Anda.
b. Pada tab Sumber Daya , di bawah Sumber Daya Lain, klik kanan sumber daya grup ketersediaan, lalu pilih Properti.
c. Pada tab Dependensi , tambahkan nama titik akses klien (listener).
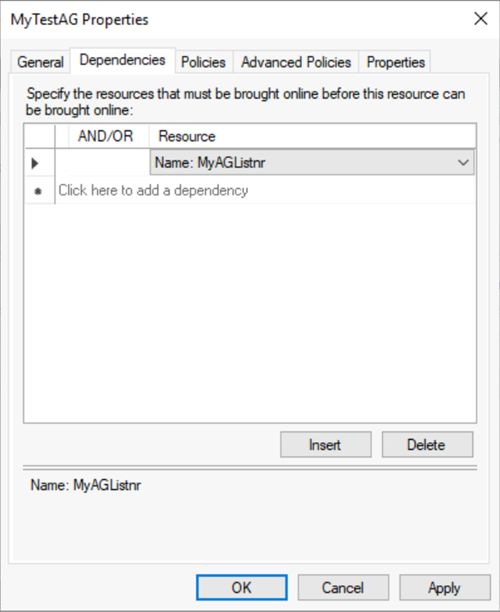
d. Pilih OK.
Buat titik akses klien bergantung pada alamat IP:
a. Di Manajer Kluster Failover, pilih Peran, lalu pilih grup ketersediaan Anda.
b. Pada tab Sumber Daya , klik kanan titik akses klien di bawah Nama Server, lalu pilih Properti.
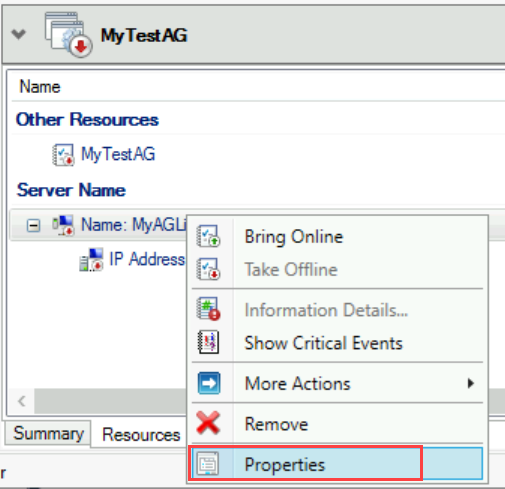
c. Pilih tab Dependensi . Verifikasi bahwa alamat IP adalah dependensi. Jika tidak, atur dependensi pada alamat IP. Jika beberapa sumber daya tercantum, verifikasi bahwa alamat IP memiliki ATAU, bukan DAN, dependensi. Kemudian pilih OK.
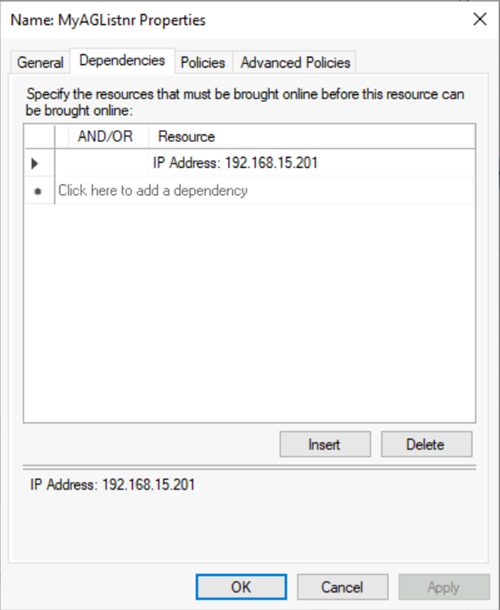
Tip
Anda dapat memvalidasi bahwa dependensi dikonfigurasi dengan benar. Di Manajer Kluster Failover, buka Peran, klik kanan grup ketersediaan, pilih Tindakan Lainnya, lalu pilih Tampilkan Laporan Dependensi. Ketika dependensi dikonfigurasi dengan benar, grup ketersediaan akan bergantung pada nama jaringan, dan nama jaringan akan bergantung pada alamat IP.
Atur parameter kluster di PowerShell:
a. Salin skrip PowerShell berikut ini ke salah satu instans SQL Server Anda. Perbarui variabel untuk lingkungan Anda.
$ClusterNetworkNametemukan nama di Manajer Kluster Failover dengan memilih Jaringan, klik kanan jaringan dan pilih Properti. $ClusterNetworkName berada di bawah Nama pada tab Umum.$IPResourceNameadalah nama yang diberikan ke sumber daya Alamat IP di Manajer Kluster Failover. Ini ditemukan di Manajer Kluster Failover dengan memilih Peran, pilih nama SQL Server AG atau FCI, pilih tab Sumber Daya di bawah Nama Server, klik kanan sumber daya alamat IP dan pilih Properti. Nilai yang benar ada di bawah Nama pada tab Umum.$ListenerILBIPadalah alamat IP yang Anda buat di penyeimbang muatan Azure untuk pendengar grup ketersediaan. Temukan $ListenerILBIP di Manajer Kluster Failover pada halaman properti yang sama dengan Nama Sumber Daya Pendengar SQL Server AG/FCI.$ListenerProbePortadalah port yang Anda konfigurasikan pada load balancer Azure untuk pendengar grup ketersediaan, seperti 59999. Port TCP apa pun yang tidak digunakan bersifat valid.
$ClusterNetworkName = "<MyClusterNetworkName>" # The cluster network name. Use Get-ClusterNetwork on Windows Server 2012 or later to find the name. $IPResourceName = "<IPResourceName>" # The IP address resource name. $ListenerILBIP = "<n.n.n.n>" # The IP address of the internal load balancer. This is the static IP address for the load balancer that you configured in the Azure portal. [int]$ListenerProbePort = <nnnnn> Import-Module FailoverClusters Get-ClusterResource $IPResourceName | Set-ClusterParameter -Multiple @{"Address"="$ListenerILBIP";"ProbePort"=$ListenerProbePort;"SubnetMask"="255.255.255.255";"Network"="$ClusterNetworkName";"EnableDhcp"=0}b. Atur parameter kluster dengan menjalankan skrip PowerShell pada salah satu node kluster.
Catatan
Jika instans SQL Server Anda berada di wilayah terpisah, Anda harus menjalankan skrip PowerShell dua kali. Pertama kali, gunakan
$ListenerILBIPnilai dan$ListenerProbePortdari wilayah pertama. Kedua kalinya$ListenerILBIP, gunakan nilai dan$ListenerProbePortdari wilayah kedua. Nama jaringan kluster dan nama sumber daya IP kluster juga berbeda untuk setiap wilayah.Bawa peran kluster untuk grup ketersediaan secara online. Di Manajer Kluster Failover, di bawah Peran, klik kanan peran, lalu pilih Mulai Peran.
Jika perlu, ulangi langkah-langkah sebelumnya untuk mengatur parameter kluster untuk alamat IP kluster failover Windows Server:
Dapatkan nama alamat IP kluster failover Windows Server. Di Manajer Kluster Failover, di bawah Sumber Daya Inti Kluster, temukan Nama Server.
Klik kanan Alamat IP, lalu pilih Properti.
Salin nama alamat IP dari Nama. Ini mungkin Alamat IP Kluster.
Atur parameter kluster di PowerShell:
a. Salin skrip PowerShell berikut ini ke salah satu instans SQL Server Anda. Perbarui variabel untuk lingkungan Anda.
$ClusterCoreIPadalah alamat IP yang Anda buat di load balancer Azure untuk sumber daya kluster inti kluster failover Windows Server. Ini berbeda dari alamat IP untuk pendengar grup ketersediaan.$ClusterProbePortadalah port yang Anda konfigurasikan pada load balancer Azure untuk pemeriksaan kesehatan kluster failover Windows Server. Ini berbeda dari pemeriksaan untuk pendengar grup ketersediaan.
$ClusterNetworkName = "<MyClusterNetworkName>" # The cluster network name. Use Get-ClusterNetwork on Windows Server 2012 or later to find the name. $IPResourceName = "<ClusterIPResourceName>" # The IP address resource name. $ClusterCoreIP = "<n.n.n.n>" # The IP address of the cluster IP resource. This is the static IP address for the load balancer that you configured in the Azure portal. [int]$ClusterProbePort = <nnnnn> # The probe port from WSFCEndPointprobe in the Azure portal. This port must be different from the probe port for the availability group listener. Import-Module FailoverClusters Get-ClusterResource $IPResourceName | Set-ClusterParameter -Multiple @{"Address"="$ClusterCoreIP";"ProbePort"=$ClusterProbePort;"SubnetMask"="255.255.255.255";"Network"="$ClusterNetworkName";"EnableDhcp"=0}b. Atur parameter kluster dengan menjalankan skrip PowerShell pada salah satu node kluster.
Jika ada sumber daya SQL yang dikonfigurasi untuk menggunakan port antara 49152 dan 65536 ( rentang port dinamis default untuk TCP/IP), tambahkan pengecualian untuk setiap port. Sumber daya tersebut mungkin mencakup:
- Mesin database SQL Server
- Listener grup ketersediaan AlwaysOn
- Pemeriksaan kesehatan untuk instans kluster failover
- Titik akhir pencerminan database
- Sumber daya IP inti kluster
Menambahkan pengecualian akan mencegah proses sistem lain ditetapkan secara dinamis ke port yang sama. Untuk skenario ini, konfigurasikan pengecualian berikut pada semua node kluster:
netsh int ipv4 add excludedportrange tcp startport=58888 numberofports=1 store=persistentnetsh int ipv4 add excludedportrange tcp startport=59999 numberofports=1 store=persistent
Penting untuk mengonfigurasi pengecualian port ketika port tidak digunakan. Jika tidak, perintah akan gagal dengan pesan seperti "Proses tidak dapat mengakses file karena sedang digunakan oleh proses lain." Untuk mengonfirmasi bahwa pengecualian dikonfigurasi dengan benar, gunakan perintah berikut: netsh int ipv4 show excludedportrange tcp.
Peringatan
Port untuk pemeriksaan kesehatan pendengar grup ketersediaan harus berbeda dari port untuk pemeriksaan kesehatan alamat IP inti kluster. Dalam contoh ini, port listener adalah 59999 dan port pemeriksaan kesehatan alamat IP inti kluster adalah 58888. Kedua port memerlukan aturan firewall "izinkan masuk".
Mengatur port pendengar
Di SQL Server Management Studio, atur port pendengar:
Buka SQL Server Management Studio dan sambungkan ke replika utama.
Buka Listener grup>Ketersediaan Tinggi Grup Ketersediaan>Tinggi AlwaysOn.
Klik kanan nama pendengar yang Anda buat di Pengelola Kluster Failover, lalu pilih Properti.
Di kotak Port, tentukan nomor port untuk pendengar grup ketersediaan. Defaultnya adalah 1433. Pilih OK.
Anda sekarang memiliki grup ketersediaan untuk SQL Server di Azure VM yang berjalan dalam mode Azure Resource Manager.
Menguji koneksi ke listener
Untuk menguji koneksi:
Gunakan RDP untuk menyambungkan ke komputer virtual SQL Server yang berada di jaringan virtual yang sama tetapi tidak memiliki replika, seperti replika lainnya.
Gunakan utilitas sqlcmd untuk menguji koneksi. Misalnya, skrip berikut membuat koneksi sqlcmd ke replika utama melalui pendengar dengan menggunakan autentikasi Windows:
sqlcmd -S <listenerName> -EJika pendengar menggunakan port selain port default (1433), tentukan port dalam string koneksi. Misalnya, perintah berikut menghubungkan ke listener di port 1435:
sqlcmd -S <listenerName>,1435 -E
Utilitas sqlcmd secara otomatis terhubung ke instans SQL Server mana pun yang merupakan replika utama grup ketersediaan saat ini.
Tip
Pastikan port yang Anda tentukan terbuka pada firewall kedua komputer virtual SQL Server. Kedua server memerlukan aturan masuk untuk port TCP yang Anda gunakan. Untuk informasi selengkapnya, lihat Menambahkan atau mengedit aturan firewall.
Konten terkait
- Menambahkan alamat IP ke load balancer untuk grup ketersediaan kedua
- Mengonfigurasi failover otomatis atau manual
- Kluster failover Windows Server dengan SQL Server di Azure VM
- Grup Ketersediaan Always On dengan SQL Server di Azure VM
- Gambaran umum grup ketersediaan AlwaysOn
- Pengaturan HADR untuk SQL Server di Azure VM