Buat FCI dengan Ruang Penyimpanan Langsung (SQL Server di Azure VMs)
Berlaku untuk:SQL Server di Azure VM
Tip
Ada banyak metode untuk menyebarkan grup ketersediaan. Sederhanakan penyebaran Anda dan hilangkan kebutuhan akan Azure Load Balancer atau nama jaringan terdistribusi (DNN) untuk grup ketersediaan AlwaysOn Anda dengan membuat komputer virtual (VM) SQL Server Anda di beberapa subnet dalam jaringan virtual Azure yang sama. Jika Anda telah membuat grup ketersediaan dalam satu subnet, Anda dapat memigrasikannya ke lingkungan multi-subnet.
Artikel ini menjelaskan cara membuat instans kluster failover (FCI) dengan menggunakan Ruang Penyimpanan Langsung dengan SQL Server di Azure Virtual Machines (VMs). Ruang Penyimpanan Langsung bertindak sebagai jaringan area penyimpanan virtual berbasis perangkat lunak (VSAN) yang menyinkronkan penyimpanan (disk data) antara simpul (Azure VM) dalam kluster Windows.
Untuk mempelajari lebih lanjut, lihat gambaran umum FCI dengan SQL Server di Microsoft Azure Virtual Machines dan praktik terbaik kluster.
Catatan
Sekarang dimungkinkan untuk mengangkat dan mengalihkan solusi instans klaster failover Anda ke SQL Server di Azure VM menggunakan Azure Migrate. Lihat Memigrasikan instans kluster failover untuk mempelajari selengkapnya.
Gambaran Umum
Ruang Penyimpanan Langsung (S2D) mendukung dua jenis arsitektur: converged dan hyperconverged. Infrastruktur hyperconverged menempatkan penyimpanan pada server yang sama yang meng-host aplikasi kluster, sehingga penyimpanan ada di setiap simpul FCI SQL Server.
Diagram berikut ini memperlihatkan solusi lengkap, yang menggunakan Ruang Penyimpanan Langsung hyperconverged dengan SQL Server pada Azure VMs:
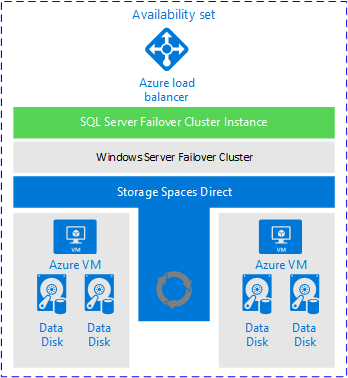
Diagram sebelumnya memperlihatkan sumber daya berikut dalam grup sumber daya yang sama:
- Dua mesin virtual dalam kluster failover Windows Server. Ketika mesin virtual berada dalam kluster failover, ia juga disebut node kluster atau simpul.
- Setiap mesin virtual memiliki dua atau lebih disk data.
- Ruang Penyimpanan Langsung menyinkronkan data pada disk data dan menyajikan penyimpanan yang disinkronkan sebagai kumpulan penyimpanan.
- Kumpulan penyimpanan hadir sebagai volume bersama kluster (CSV) ke kluster failover.
- Peran kluster SQL Server FCI menggunakan CSV untuk drive data.
- Azure load balancer akan menahan alamat IP untuk SQL Server FCI untuk skenario subnet tunggal.
- Set ketersediaan Azure menyimpan semua sumber daya.
Catatan
Anda dapat membuat seluruh solusi ini di Azure dari templat. Contoh templat tersedia di halaman templat mulai cepat GitHub Azure. Contoh ini tidak dirancang atau diuji untuk beban kerja tertentu. Anda dapat menjalankan template untuk membuat SQL Server FCI dengan penyimpanan Ruang Penyimpanan Langsung yang terhubung ke domain Anda. Anda dapat mengevaluasi templat dan mengubahnya untuk tujuan Anda.
Prasyarat
Sebelum Anda menyelesaikan langkah-langkah dalam artikel ini, Anda harus sudah memiliki:
- Langganan Azure. Mulai menggunakan akun Azure gratis.
- Dua atau lebih mesin virtual Windows Azure yang disiapkan dalam set ketersediaan.
- Akun yang memiliki izin akses untuk membuat objek di komputer virtual Azure dan di Direktori Aktif.
- Versi terbaru PowerShell.
Buat Kluster Failover Windows
Langkah-langkah untuk membuat kluster Failover Server Windows Anda bervariasi tergantung apakah Anda menerapkan mesin virtual SQL Server ke subnet tunggal, atau beberapa subnet. Untuk membuat kluster Anda, ikuti langkah-langkah dalam tutorial untuk skenario multi-subnet atau skenario subnet tunggal. Meski tutorial ini adalah untuk membuat grup ketersediaan, langkah-langkah untuk membuat kluster sama.
Konfigurasikan kuorum
Meskipun saksi disk adalah opsi kuorum yang paling andal, opsi ini tidak didukung untuk instans kluster failover yang dikonfigurasi dengan Storage Spaces Direct. Dengan demikian, saksi cloud adalah solusi kuorum yang direkomendasikan untuk jenis konfigurasi kluster ini terhadap SQL Server di Azure VM.
Jika memiliki jumlah suara yang merata di kluster, konfigurasikan solusi kuorum yang paling sesuai dengan kebutuhan bisnis Anda. Untuk informasi selengkapnya, lihat Kuorum dengan VM SQL Server.
Memvalidasi kluster
Validasi klaster di Failover Cluster Manager UI atau dengan menggunakan PowerShell.
Untuk memvalidasi kluster dengan menggunakan antarmuka pengguna, lakukan hal berikut pada salah satu komputer virtual:
Di bawah Manajer Server, pilih Alat, lalu pilih Manajer Kluster Failover.
Di bawah Failover Cluster Manager, pilih Action, lalu pilih Validasi Konfigurasi.
Pilih Selanjutnya.
Di bawah Pilih Server atau Kluster, masukkan kedua nama komputer virtual.
Di bawah Opsi Pengujian, pilih Hanya jalankan pengujian yang saya pilih.
Pilih Selanjutnya.
Di bawah Seleksi Uji, pilih semua pengujian kecuali untuk Penyimpanan, seperti yang ditampilkan di sini:
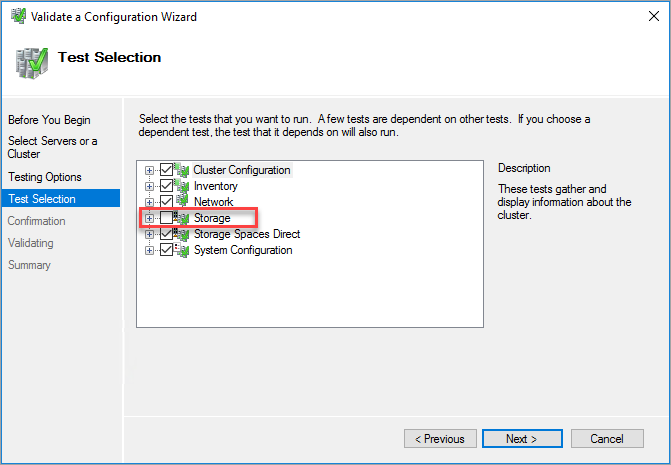
Pilih Selanjutnya.
Di bawah Konfirmasi,pilih Selanjutnya.
Wizard Validasi Konfigurasi menjalankan pengujian validasi.
Untuk memvalidasi kluster dengan menggunakan PowerShell, jalankan skrip berikut ini dari sesi admin PowerShell di salah satu komputer virtual:
Test-Cluster –Node ("<node1>","<node2>") –Include "Storage Spaces Direct", "Inventory", "Network", "System Configuration"
Menambahkan penyimpanan
Disk untuk Ruang Penyimpanan Langsung harus kosong. Mereka tidak dapat berisi partisi atau data lainnya. Untuk membersihkan disk, ikuti instruksi di Menerapkan Ruang Penyimpanan Langsung.
Aktifkan Ruang Penyimpanan Langsung.
Skrip PowerShell berikut ini memungkinkan Ruang Penyimpanan Langsung:
Enable-ClusterS2DDi Manajer Kluster Failover, Anda sekarang dapat melihat kumpulan penyimpanan.
-
Ruang Penyimpanan Langsung secara otomatis membuat kumpulan penyimpanan saat Anda mengaktifkannya. Anda sekarang siap untuk membuat volume. Cmdlet PowerShell
New-Volumemengotomatiskan proses pembuatan volume. Proses ini mencakup pemformatan, penambahan volume ke kluster, dan pembuatan CSV. Contoh ini membuat CSV 800 gigabyte (GB) :New-Volume -StoragePoolFriendlyName S2D* -FriendlyName VDisk01 -FileSystem CSVFS_REFS -Size 800GBSetelah Anda menjalankan perintah sebelumnya, volume 800 GB dipasang sebagai sumber daya kluster. Volumenya berada di
C:\ClusterStorage\Volume1\.Cuplikan layar ini memperlihatkan CSV dengan Ruang Penyimpanan Langsung:
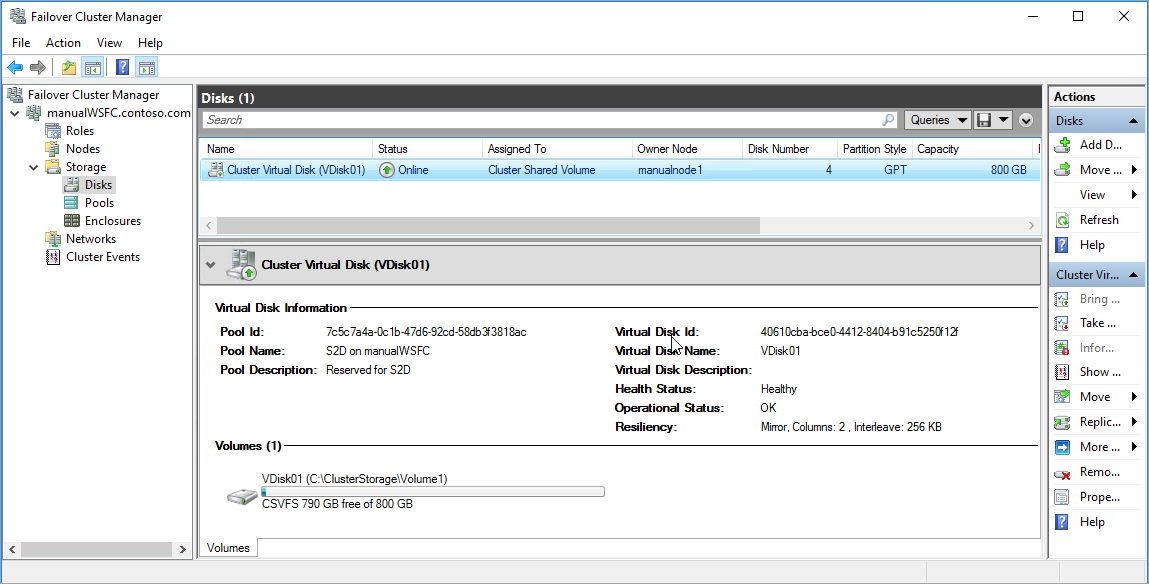
Menguji failover kluster
Uji failover kluster Anda. Di Manajer Kluster Failover, klik kanan kluster Anda, pilih Lebih Banyak Tindakan>Pindahkan Sumber Daya Kluster Inti>Pilih node, kemudian pilih node lain dari kluster. Pindahkan sumber daya kluster inti ke setiap node kluster, lalu pindahkan kembali ke node utama. Jika Anda berhasil memindahkan kluster ke setiap node, Anda siap untuk memasang SQL Server.
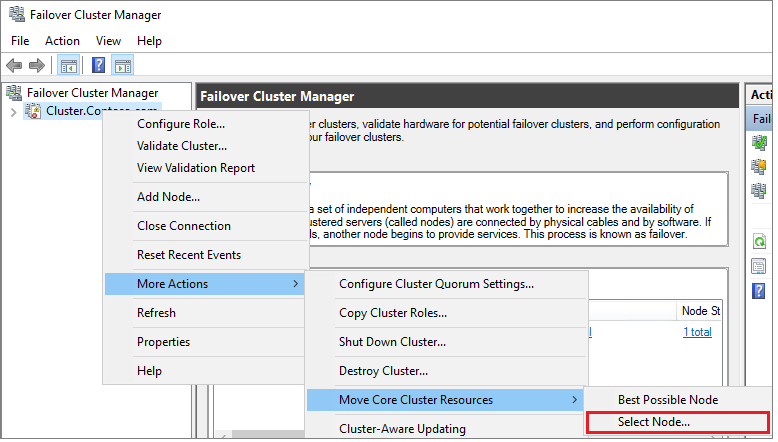
Membuat FCI SQL Server
Setelah mengonfigurasi kluster failover dan semua komponen kluster, termasuk penyimpanan, Anda dapat membuat FCI SQL Server.
Sambungkan ke mesin virtual pertama dengan menggunakan RDP.
Di Manajer Kluster Failover, pastikan bahwa semua sumber daya kluster inti ada di mesin virtual pertama. Jika perlu, pindahkan semua sumber daya ke komputer virtual tersebut.
Jika versi sistem operasi adalah Windows Server 2019 dan Kluster Windows dibuat menggunakan Nama Jaringan Terdistribusi (DNN) default, penginstalan FCI untuk SQL Server 2017 dan di bawahnya akan gagal dengan kesalahan
The given key was not present in the dictionary.Selama penginstalan, penyiapan SQL Server mengkueri untuk Nama Virtual Network (VNN) yang sudah ada dan tidak mengenali DNN kluster Windows. Masalah ini telah diperbaiki di penyiapan SQL Server 2019. Untuk SQL Server 2017 dan versi di bawahnya, ikuti langkah-langkah berikut untuk menghindari kesalahan penginstalan:
- Di Failover Cluster Manager, sambungkan ke kluster, klik kanan Peran dan pilih Buat Peran Kosong.
- Klik kanan peran kosong yang baru dibuat, pilih Tambahkan Sumber Daya dan pilih Titik Akses Klien.
- Masukkan nama apa saja dan selesaikan wizard untuk membuat Titik Akses Klien.
- Setelah penginstalan SQL Server FCI selesai, peran yang berisi Titik Akses Klien sementara dapat dihapus.
Temukan media penginstalan. Jika komputer virtual itu menggunakan salah satu citra Marketplace Azure, media tersebut terletak di
C:\SQLServer_<version number>_Full. Pilih Penyiapan.Di Pusat Penginstalan SQL Server, pilih Penginstalan.
Pilih penginstalan kluster failover SQL Server baru. Ikuti instruksi dalam wizard untuk memasang FCI SQL Server.
Pada halaman Konfigurasi Jaringan Klaster, IP yang Anda berikan bervariasi tergantung apakah VM SQL Server Anda digunakan ke satu subnet, atau beberapa subnet.
- Untuk lingkungan subnet tunggal, berikan alamat IP yang Anda rencanakan untuk ditambahkan ke Azure Load Balancer
- Untuk lingkungan multi-subnet, berikan alamat IP sekunder di subnet pertama mesin virtual SQL Server yang sebelumnya Anda tetapkan sebagai alamat IP nama jaringan instans kluster failover:
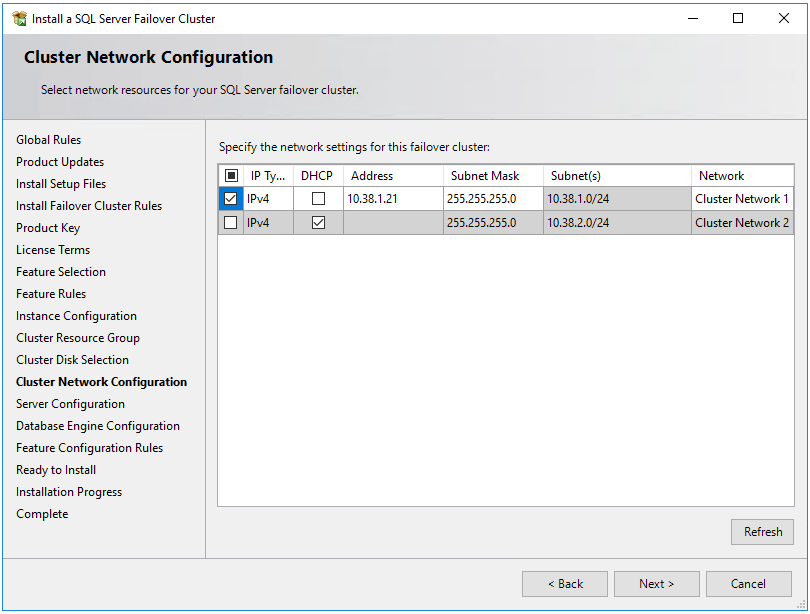
Dalam Konfigurasi Mesin Database, direktori data FCI harus berada di penyimpanan yang berklaster. Dengan Ruang Penyimpanan Langsung, ia bukan disk berbagi tetapi titik pemasangan ke volume di setiap server. Ruang Penyimpanan Langsung menyinkronkan volume di antara kedua simpul. Volume disajikan ke kluster sebagai CSV. Gunakan titik pemasangan CSV untuk direktori data.
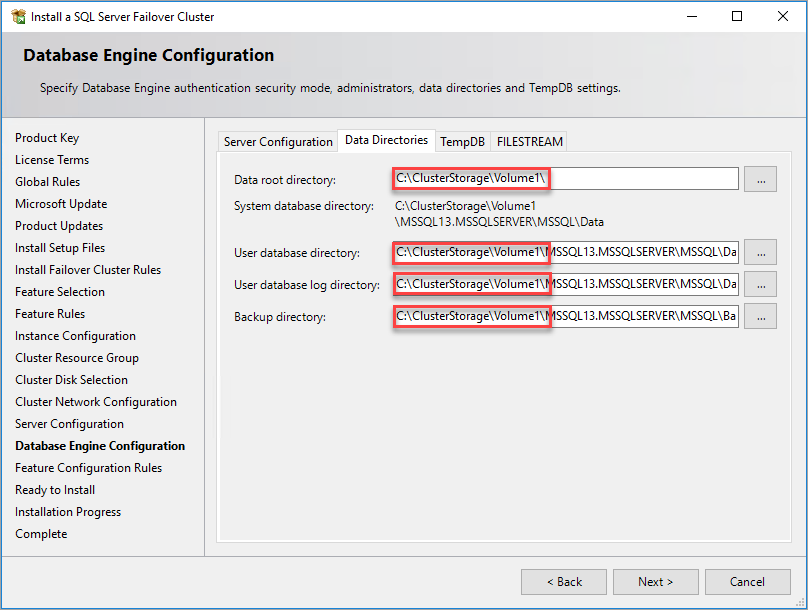
Setelah Anda menyelesaikan instruksi dalam wizard, Penyiapan akan memasang FCI SQL Server pada simpul pertama.
Setelah penginstalan FCI berhasil pada node pertama, sambungkan ke node kedua dengan menggunakan RDP.
Buka Pusat Instalasi SQL Server. Pilih Penginstalan.
Pilih Tambahkan node ke kluster failover SQL Server. Ikuti instruksi dalam wizard untuk memasang SQL Server dan menambahkan node ke FCI.
Untuk skenario multi-subnet, dalam Konfigurasi Jaringan Klaster, masukkan alamat IP sekunder di subnet VM SQL Server kedua yang sebelumnya Anda tetapkan sebagai alamat IP nama jaringan instans klaster failover
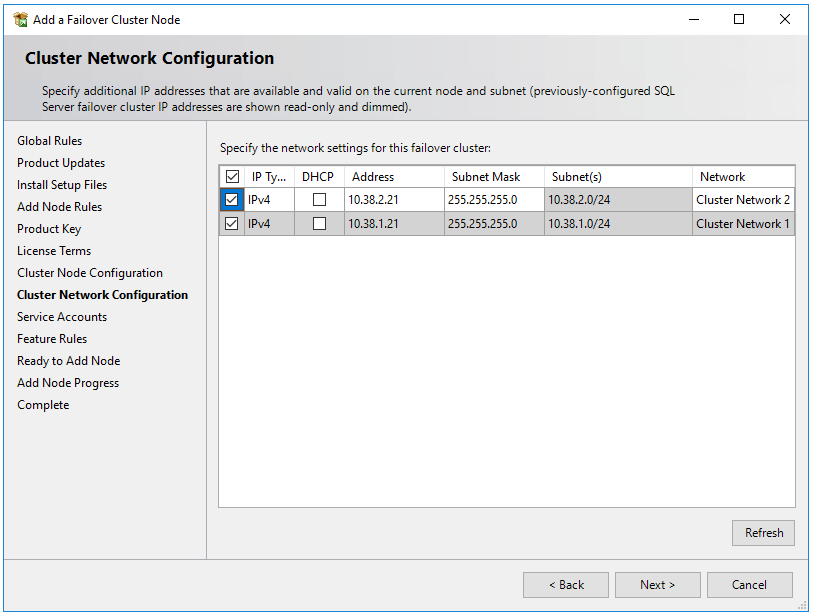
Setelah memilih Berikutnya dalam Konfigurasi Jaringan Kluster, penyiapan memperlihatkan kotak dialog yang menunjukkan bahwa Penyiapan SQL Server mendeteksi beberapa subnet seperti pada gambar contoh. Pilih Ya untuk mengonfirmasi.
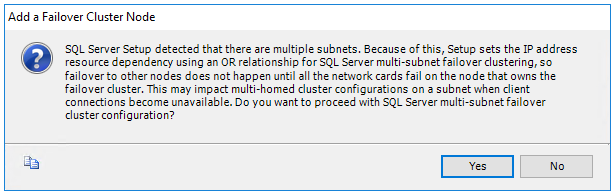
Setelah Anda menyelesaikan instruksi dalam wizard, penyiapan menambahkan node FCI SQL Server kedua.
Ulangi langkah-langkah ini pada node lain yang ingin Anda tambahkan ke instans kluster failover SQL Server.
Catatan
Gambar galeri Azure Marketplace dilengkapi dengan SQL Server Management Studio yang terpasang. Jika Anda tidak menggunakan gambar marketplace Unduh SQL Server Management Studio (SSMS).
Mendaftar dengan ekstensi Agen IaaS SQL
Untuk mengelola komputer virtual SQL Server Anda dari portal, daftarkan dengan ekstensi Agen IaaS SQL. Perhatikan bahwa hanya fungsionalitas terbatas yang akan tersedia pada komputer virtual SQL yang memiliki instans kluster failover SQL Server (FCI).
Jika komputer virtual SQL Server Anda telah terdaftar dengan ekstensi SQL IaaS Agent dan Anda telah mengaktifkan fitur apa pun yang memerlukan agen, Anda harus membatalkan pendaftaran komputer virtual SQL Server dari ekstensi dan mendaftarkannya lagi setelah FCI Anda diinstal.
Daftarkan komputer virtual SQL Server dengan PowerShell (-LicenseType bisa atau PAYGAHUB):
# Get the existing compute VM
$vm = Get-AzVM -Name <vm_name> -ResourceGroupName <resource_group_name>
# Register SQL VM with SQL IaaS Agent extension
New-AzSqlVM -Name $vm.Name -ResourceGroupName $vm.ResourceGroupName -Location $vm.Location `
-LicenseType <license_type>
Mengonfigurasi konektivitas
Jika Anda menyebarkan mesin virtual SQL Server di beberapa subnet, lewati langkah ini. Jika Anda menyebarkan mesin virtual SQL Server ke subnet tunggal, Anda harus mengonfigurasikan komponen tambahan untuk merutekan lalu lintas ke FCI Anda. Anda dapat mengonfigurasikan nama jaringan virtual (VNN) dengan Azure Load Balancer, atau nama jaringan terdistribusi untuk instans kluster failover. Tinjau perbedaan antara keduanya kemudian sebarkan nama jaringan terdistribusi atau nama jaringan virtual dan Azure Load Balancer untuk instans kluster failover Anda.
Batasan
- Mesin virtual Azure mendukung Microsoft Koordinator Transaksi Terdistribusi (MSDTC) pada Windows Server 2019 dengan penyimpanan pada CSV dan penyeimbang muatan standar. MSDTC tidak didukung pada Windows Server 2016 dan sebelumnya.
- Disk yang telah dilampirkan sebagai disk berformat NTFS dapat digunakan dengan Ruang Penyimpanan Langsung hanya jika opsi kelayakan disk tidak dicentang, atau dibersihkan, saat penyimpanan ditambahkan ke kluster.
- FCI SQL Server yang terdaftar dengan ekstensi SQL IaaS Agent tidak mendukung fitur yang memerlukan agen, seperti pencadangan otomatis, patching, autentikasi Microsoft Entra, dan manajemen portal tingkat lanjut. Lihat tabel manfaat untuk informasi selengkapnya.
- Instans kluster failover yang menggunakan Storage Spaces Direct sebagai penyimpanan bersama tidak mendukung penggunaan saksi disk untuk kuorum kluster. Gunakan saksi cloud sebagai gantinya.
Langkah berikutnya
Jika disk bersama Azure bukan solusi penyimpanan FCI yang sesuai untuk Anda, pertimbangkan untuk membuat FCI Anda menggunakan berbagi file premium atau Ruang Penyimpanan Langsung sebagai gantinya.
Untuk mempelajari selengkapnya, lihat:
Saran dan Komentar
Segera hadir: Sepanjang tahun 2024 kami akan menghentikan penggunaan GitHub Issues sebagai mekanisme umpan balik untuk konten dan menggantinya dengan sistem umpan balik baru. Untuk mengetahui informasi selengkapnya, lihat: https://aka.ms/ContentUserFeedback.
Kirim dan lihat umpan balik untuk