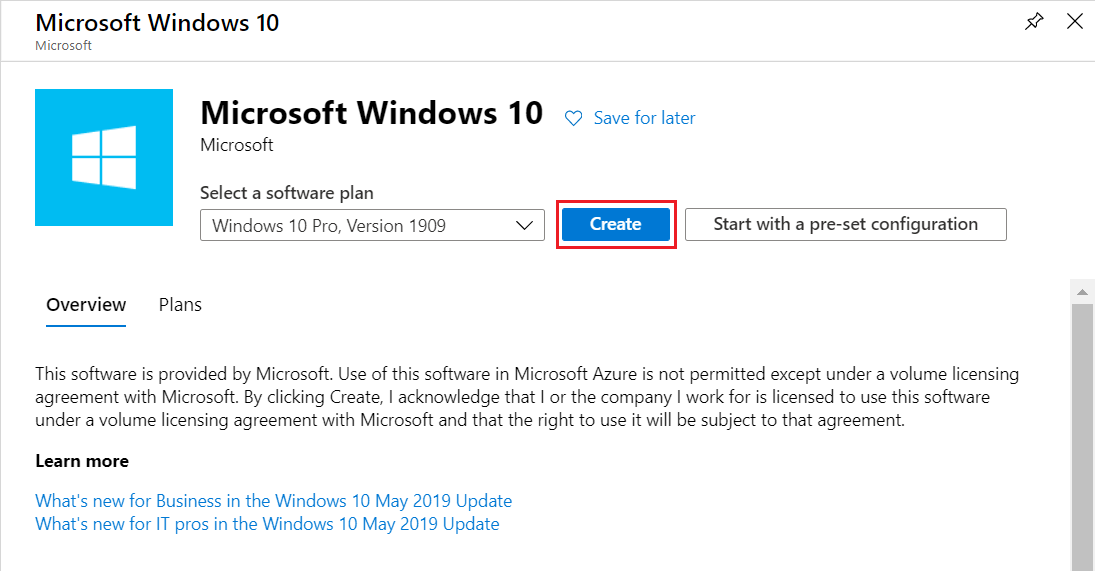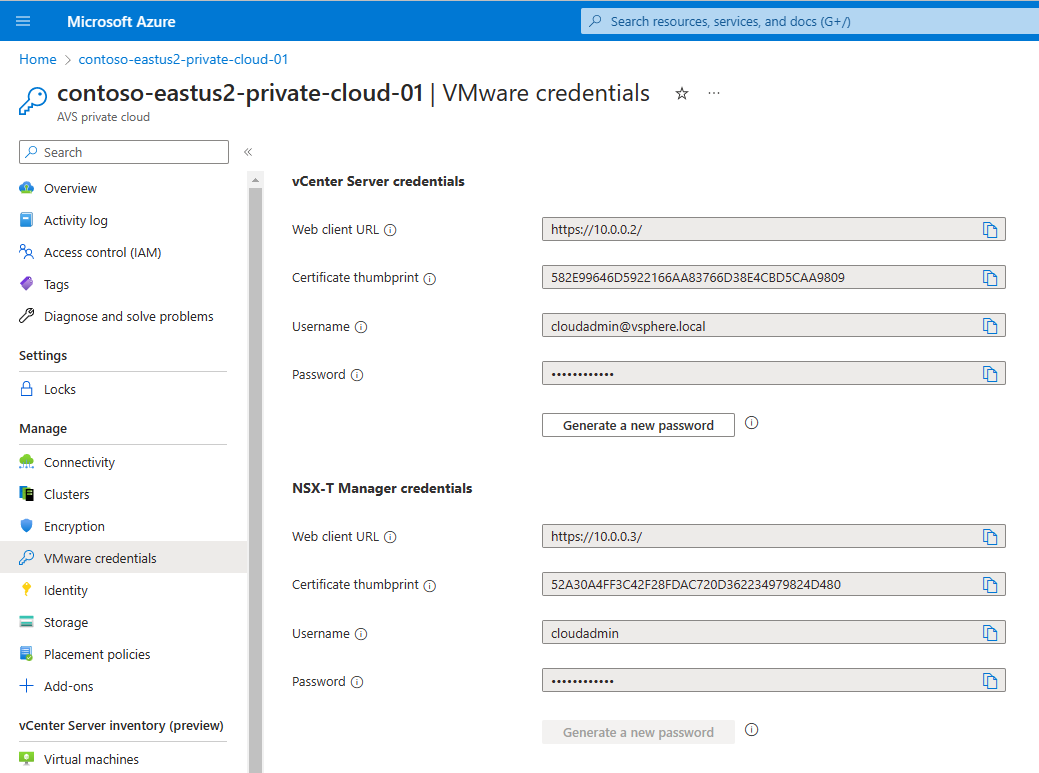Tutorial: Mengakses cloud privat Azure VMware Solution
Azure VMware Solution tidak memungkinkan Anda mengelola cloud privat dengan vCenter Server lokal Anda. Sebagai gantinya, Anda perlu terhubung ke instans Azure VMware Solution vCenter Server melalui jump box.
Dalam tutorial ini, pelajari cara membuat jump box di grup sumber daya yang Anda buat di tutorial sebelumnya dan masuk ke Azure VMware Solution vCenter Server. Jump box ini adalah komputer virtual (VM) Windows pada jaringan virtual yang sama dengan yang Anda buat. Ini menyediakan akses ke vCenter Server dan NSX Manager.
Dalam tutorial ini, Anda akan mempelajari cara:
- Membuat VM Windows untuk mengakses Azure VMware Solution vCenter Server
- Masuk ke vCenter Server dari VM ini
Membuat komputer virtual Windows baru
Di grup sumber daya, pilih Tambahkan, cari dan pilih Microsoft Windows 10. Lalu pilih Buat.
Masukkan informasi yang diperlukan di bidang, lalu pilih Tinjau + buat.
Untuk mengetahui informasi selengkapnya tentang bidang, lihat tabel berikut.
Bidang Nilai Langganan Nilai telah diisi sebelumnya dengan Langganan milik Grup Sumber Daya. Grup sumber daya Nilai telah diisi sebelumnya untuk Grup Sumber Daya saat ini, yang Anda buat dalam tutorial sebelumnya. Nama komputer virtual Masukkan nama unik untuk VM. Wilayah Pilih lokasi geografis VM. Opsi ketersediaan Biarkan nilai default dipilih. Gambar Pilih gambar VM. Ukuran Biarkan nilai ukuran default. Jenis autentikasi Pilih Kata sandi. Username Masukkan nama pengguna untuk masuk ke VM. Password Masukkan kata sandi untuk masuk ke VM. Mengonfirmasikan kata sandi Masukkan kata sandi untuk masuk ke VM. Port masuk publik Pilih Tidak ada. - Untuk mengakses ke mesin virtual hanya saat Anda ingin mengaksesnya, gunakan akses JIT.
- Untuk mengakses server jump box dengan aman dari internet tanpa mengekspos port jaringan apa pun, gunakan Azure Bastion.
Setelah validasi lolos, pilih Buat untuk memulai proses pembuatan komputer virtual.
Koneksi ke vCenter Server cloud privat Anda
Dari jump box, masuk ke vSphere Client dengan VMware vCenter Server SSO menggunakan nama pengguna cloudadmin dan verifikasi bahwa antarmuka pengguna berhasil ditampilkan.
Di portal Azure, pilih cloud privat Anda, lalu Kelola>kredensial VMware.
URL dan kredensial pengguna untuk Server vCenter Cloud Privat dan Manajer NSX ditampilkan.
Navigasi ke VM yang Anda buat di langkah sebelumnya dan sambungkan ke komputer virtual.
Jika Anda memerlukan bantuan terkait menyambungkan VM, lihat menyambungkan ke komputer virtual untuk detailnya.
Di VM Windows, buka browser dan navigasikan ke URL vCenter Server dan NSX Manager dalam dua tab.
Di tab Klien vSphere, masukkan
cloudadmin@vsphere.localkredensial pengguna dari langkah sebelumnya.Di tab kedua browser, masuk ke NSX Manager dengan kredensial pengguna 'cloudadmin' dari sebelumnya.
Langkah berikutnya
Dalam tutorial ini, Anda mempelajari cara:
- Membuat VM Windows untuk digunakan untuk menyambungkan ke vCenter Server
- Masuk ke vCenter Server dari VM Anda
- Masuk ke NSX Manager dari VM Anda
Lanjutkan ke tutorial berikutnya untuk mempelajari cara membuat jaringan virtual untuk menyiapkan manajemen lokal untuk kluster cloud privat Anda.