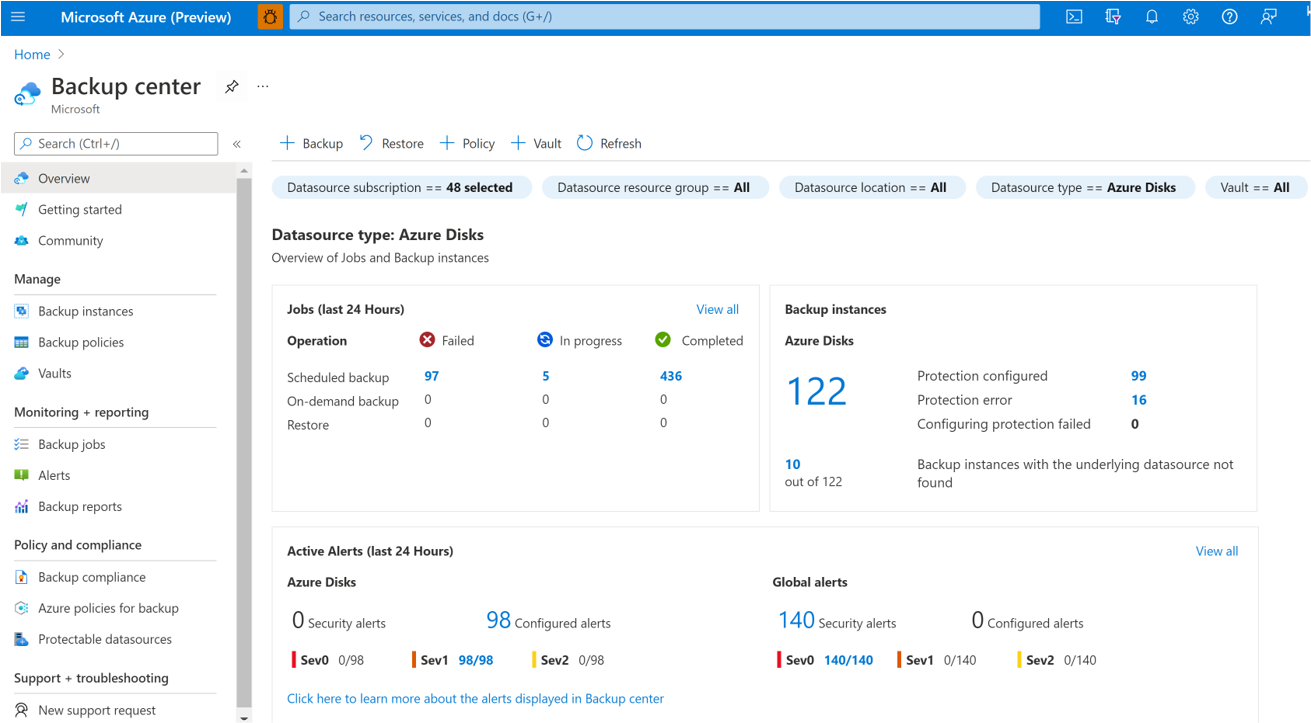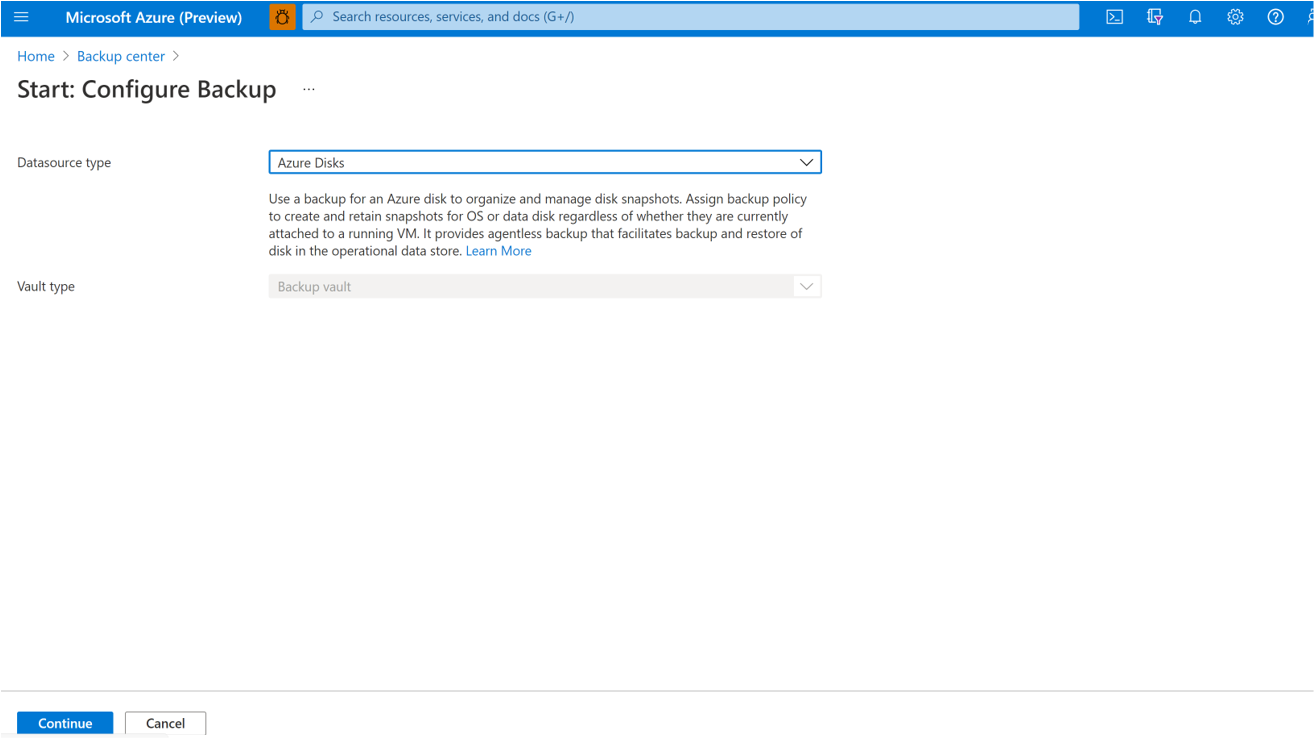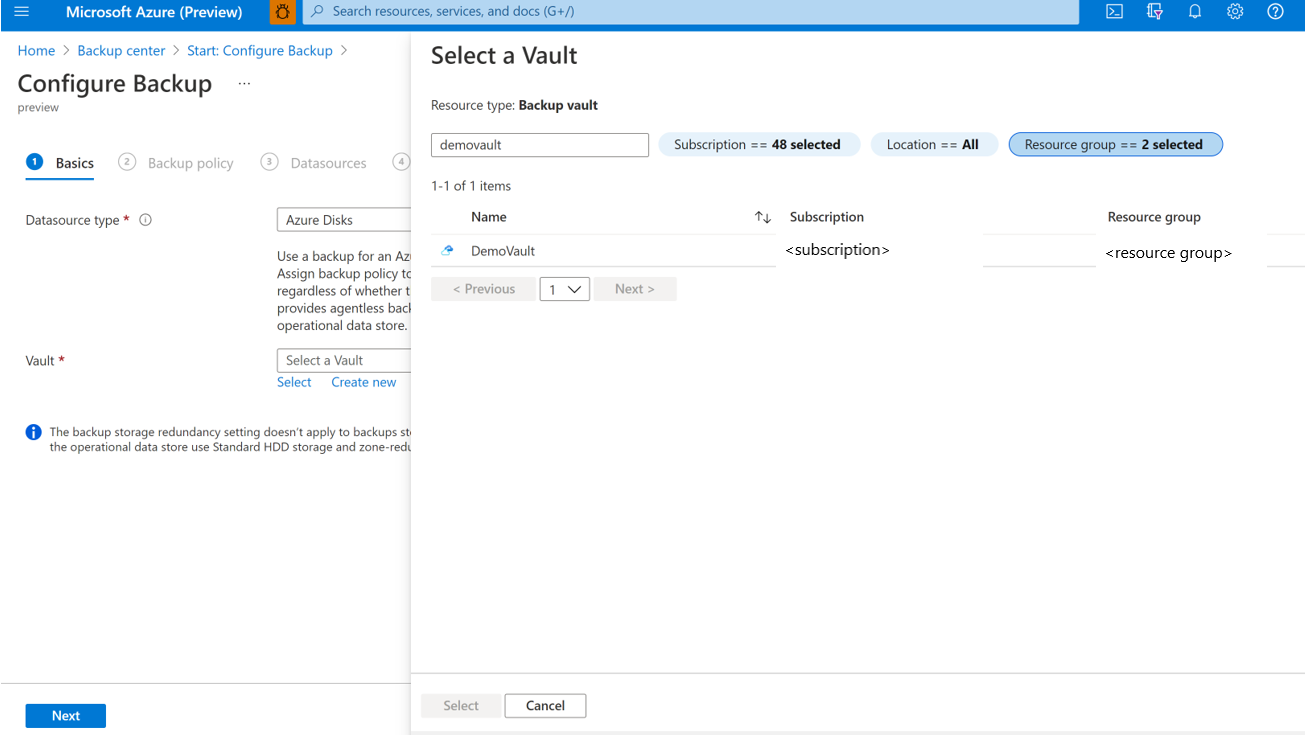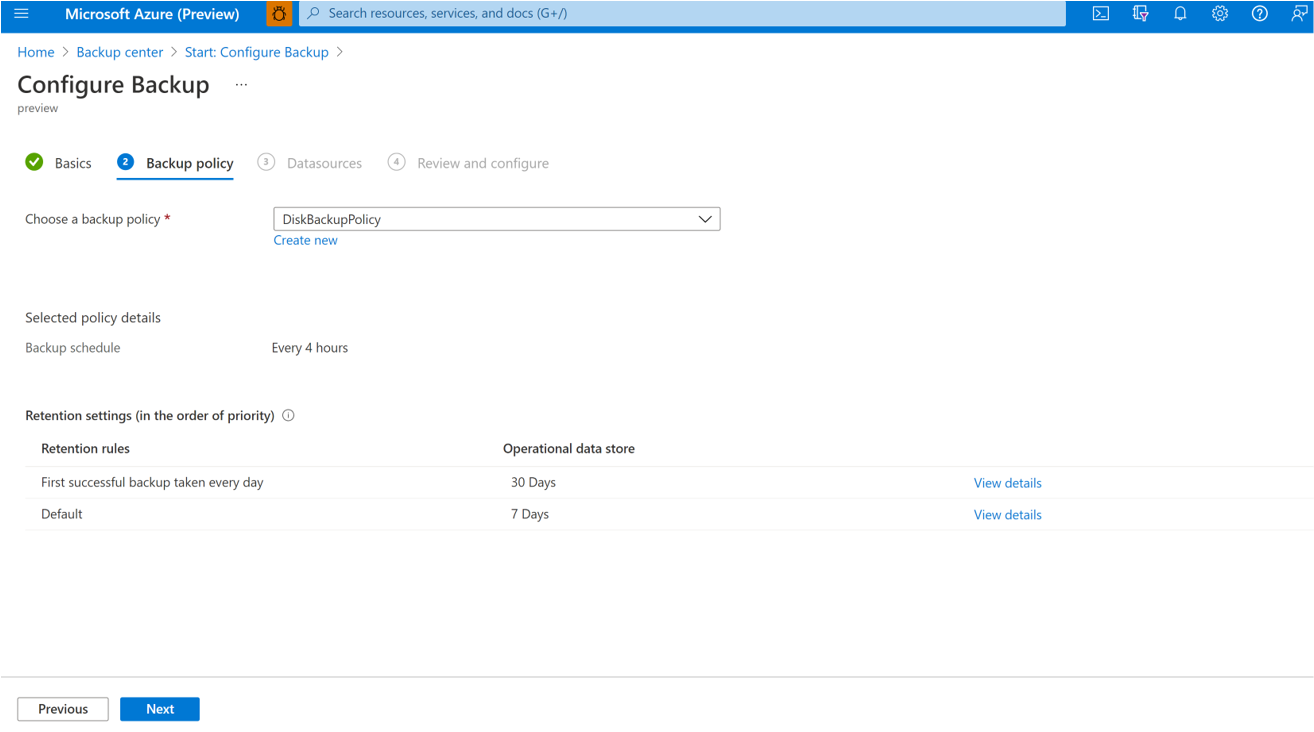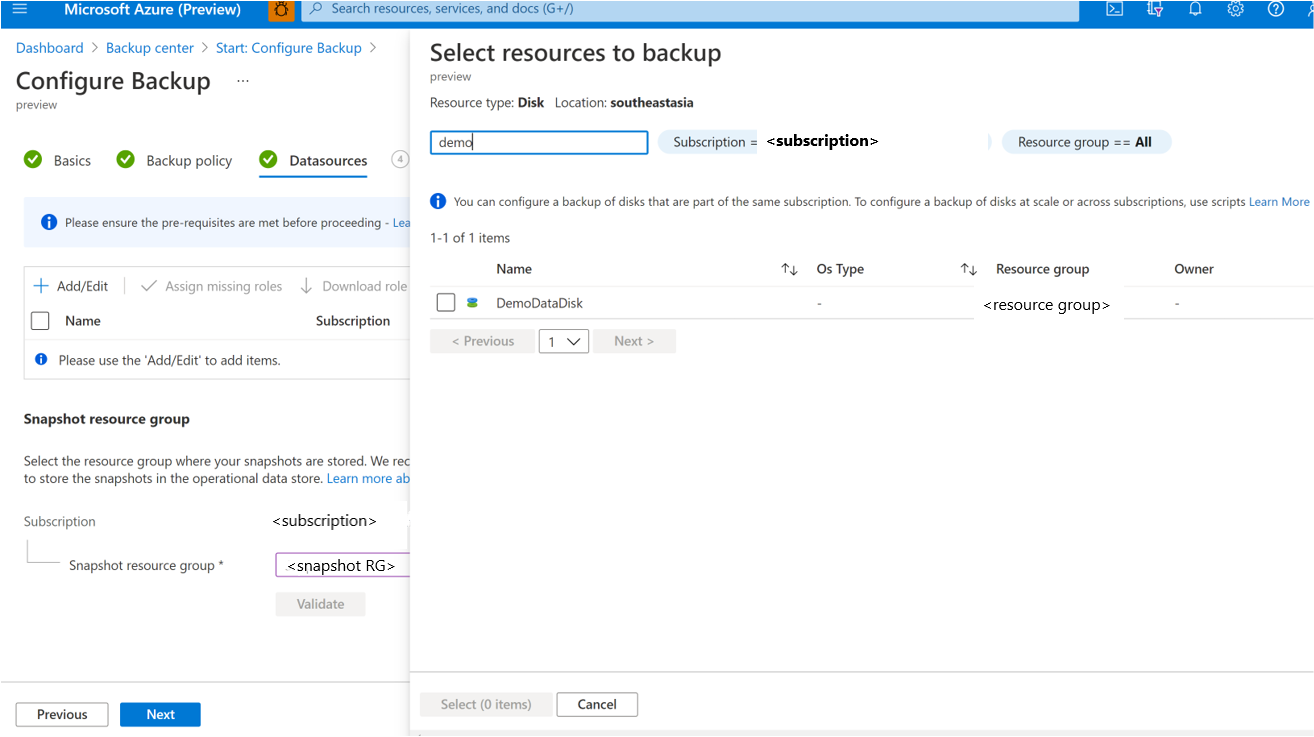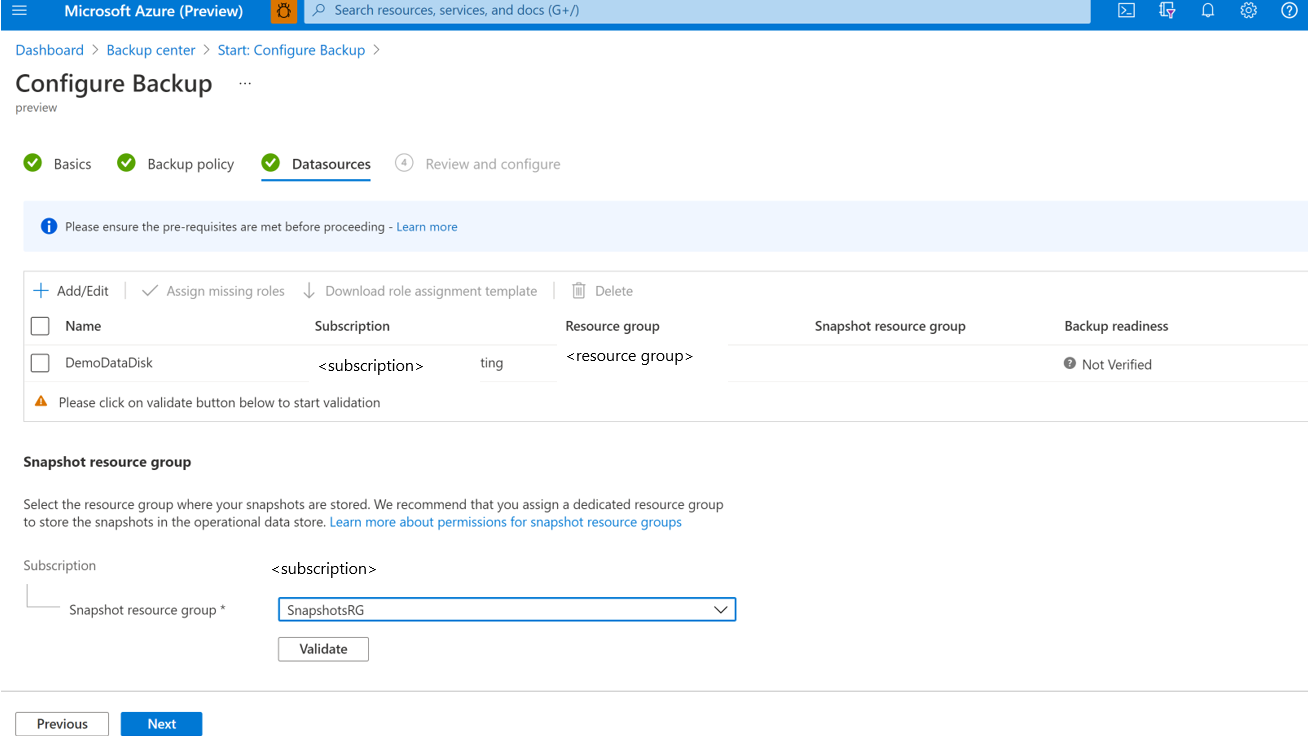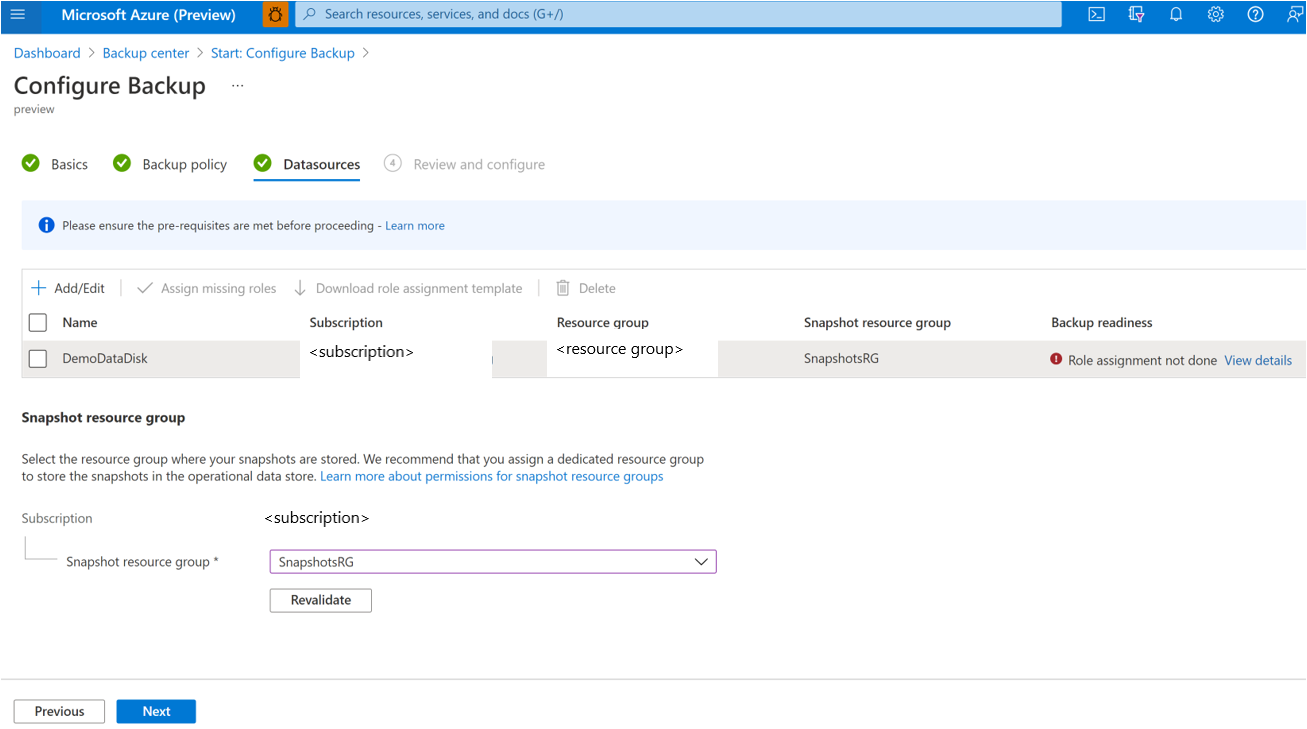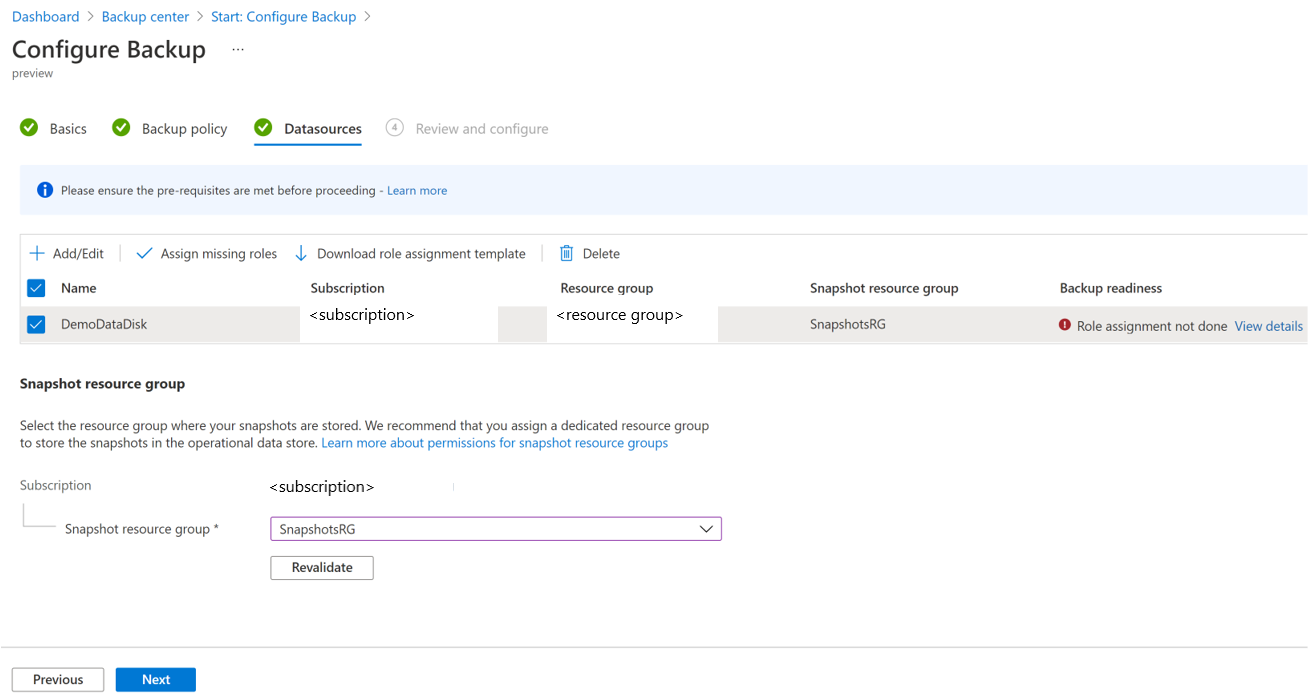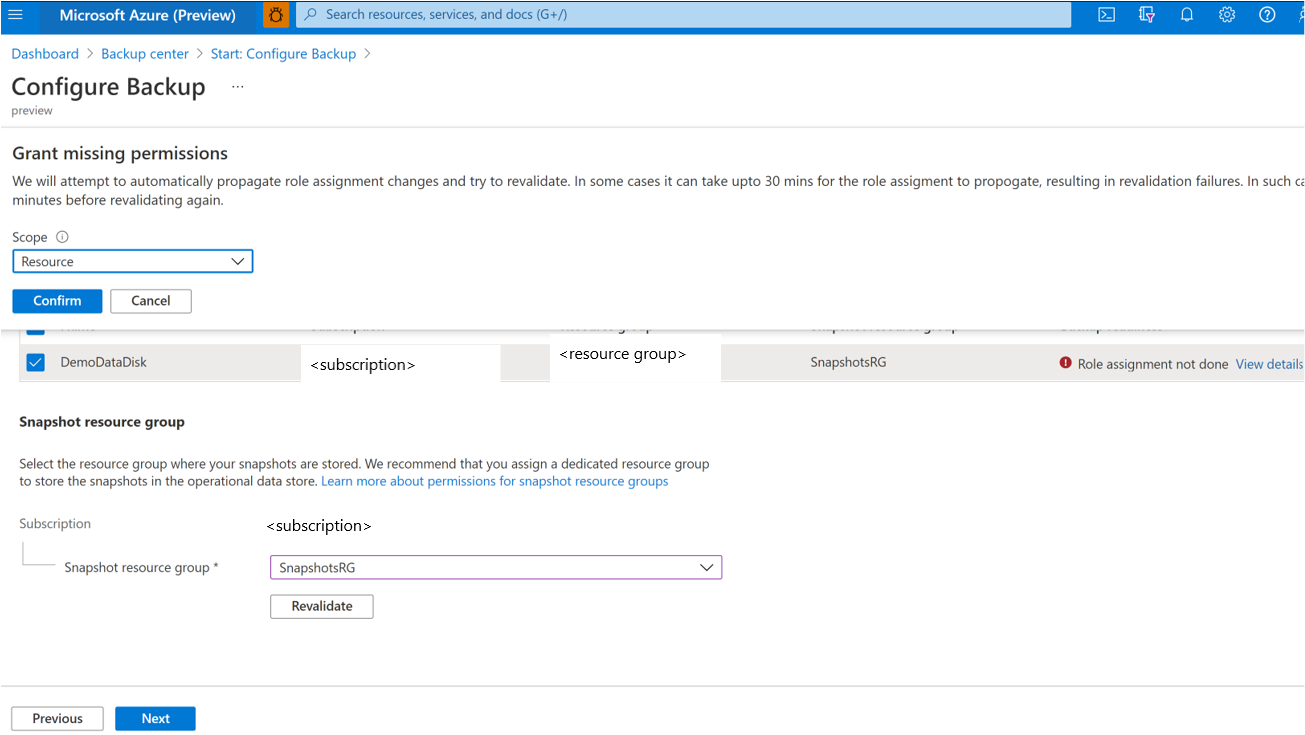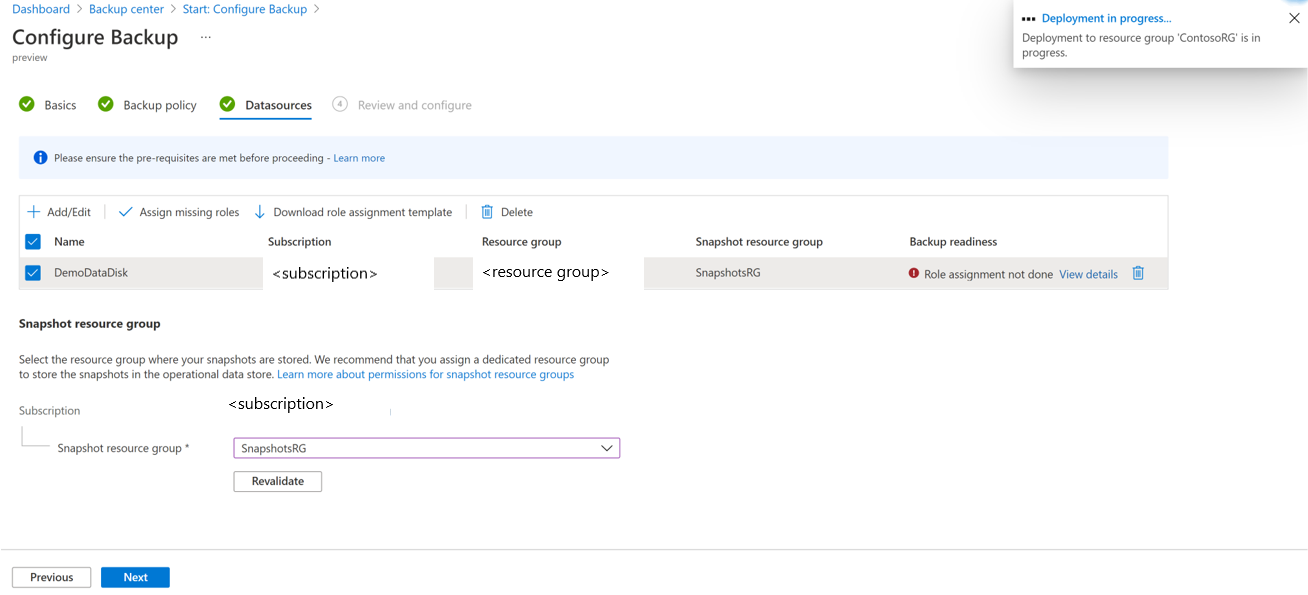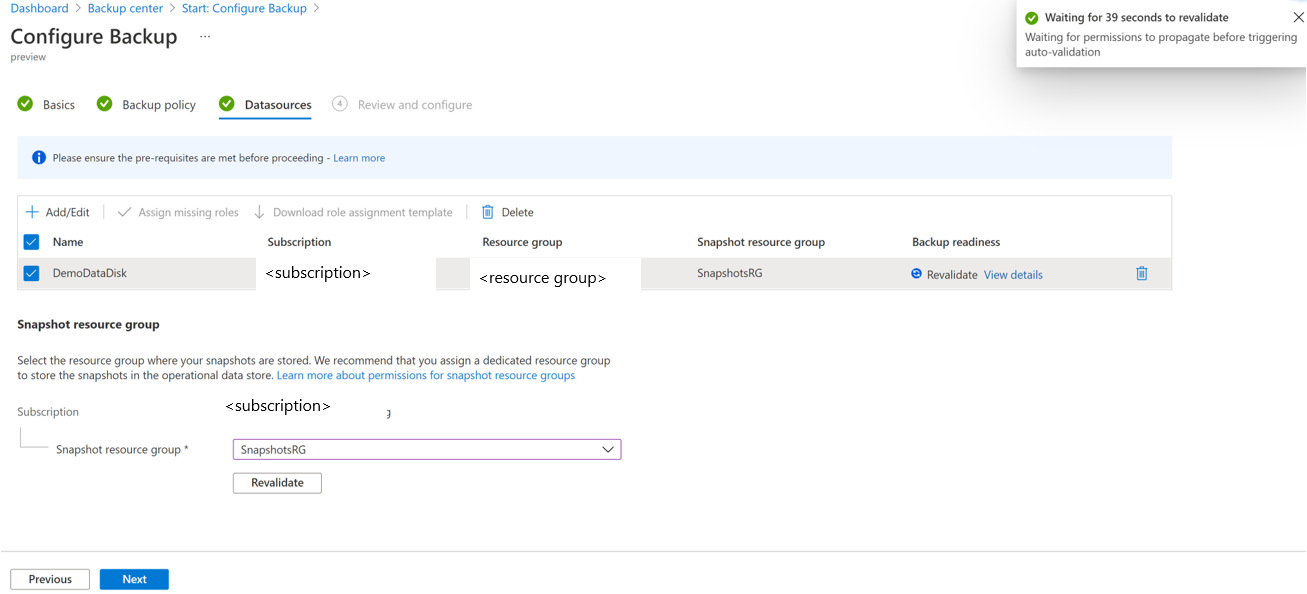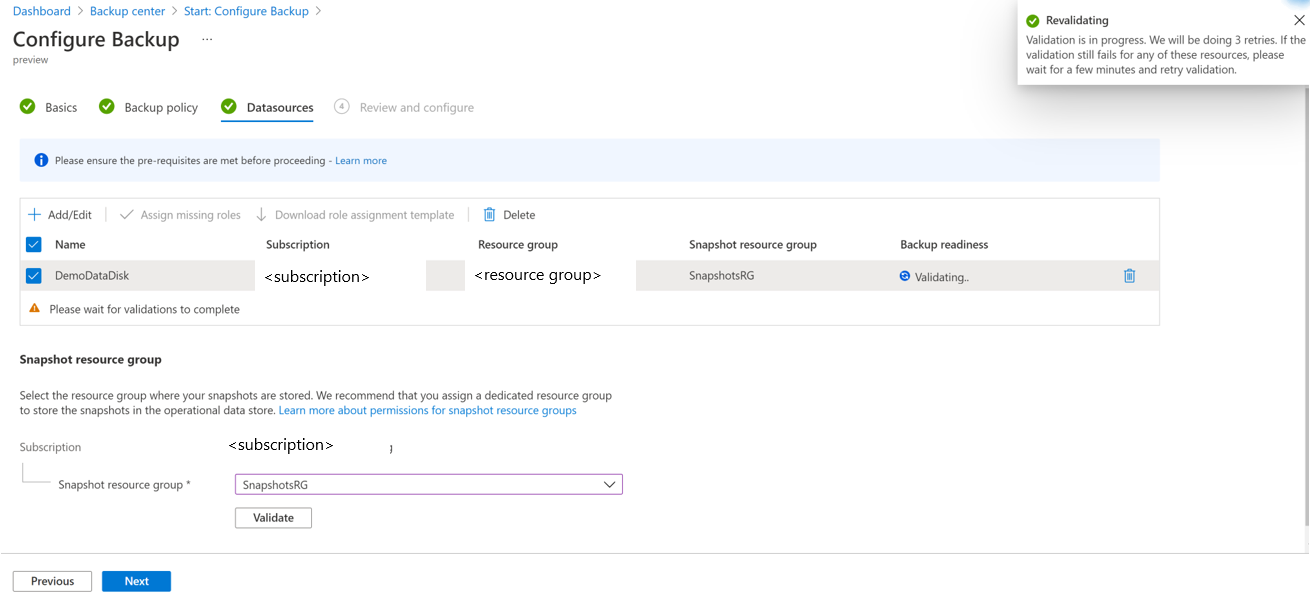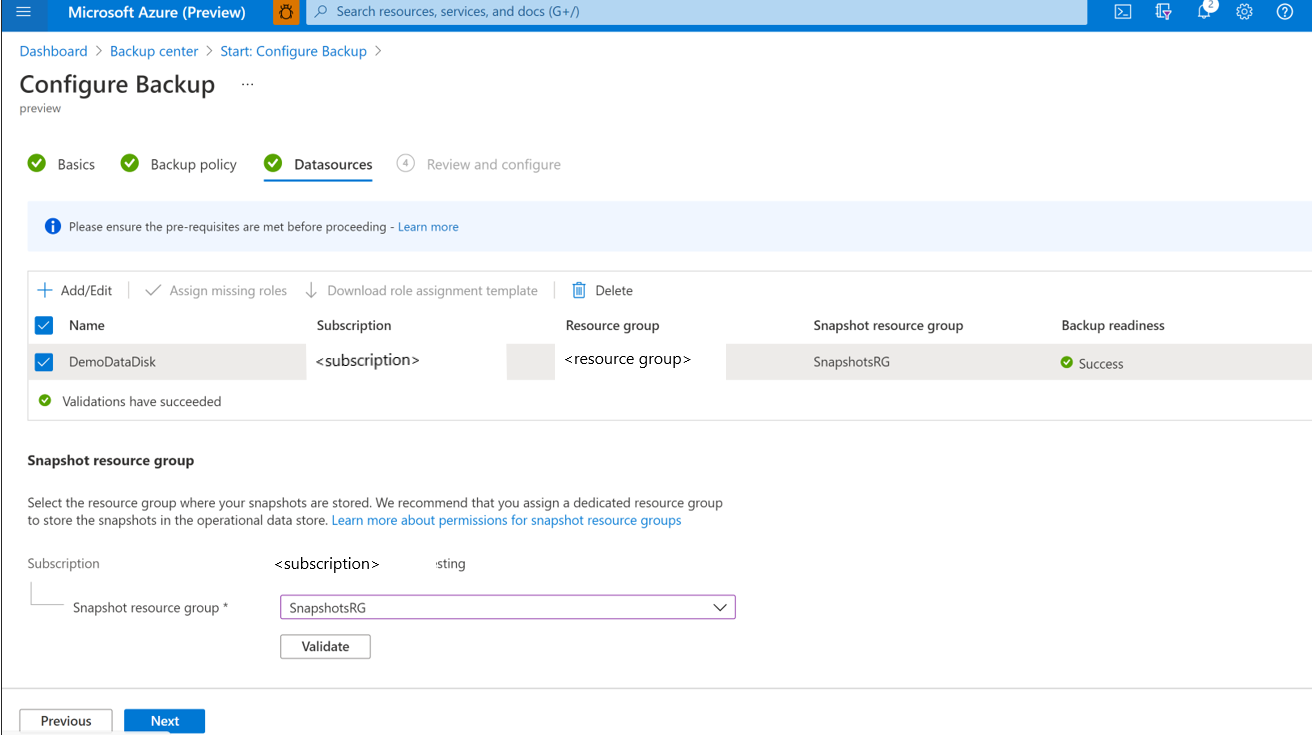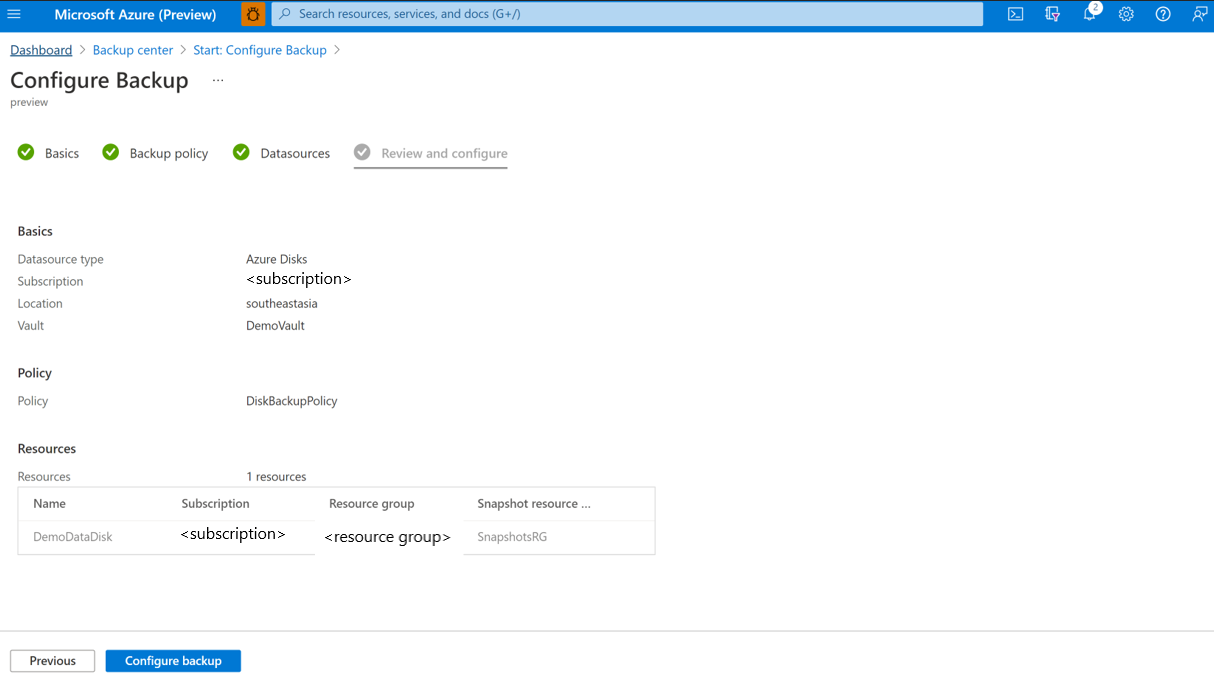Catatan
Akses ke halaman ini memerlukan otorisasi. Anda dapat mencoba masuk atau mengubah direktori.
Akses ke halaman ini memerlukan otorisasi. Anda dapat mencoba mengubah direktori.
Artikel ini menjelaskan cara mencadangkan Azure Managed Disk dari portal Azure. Anda juga dapat menggunakan REST API untuk membuat kebijakan Backup dan mengonfigurasi cadangan untuk Azure Managed Disk.
Pelajari tentang ketersediaan wilayah cadangan Disk Azure, skenario dan batasan yang didukung.
Nota
- Jika disk target dilampirkan sebagai Volume Persisten ke kluster AKS, pilih Azure Backup untuk AKS ketimbang solusi Cadangan Disk mandiri. Ini memungkinkan pencadangan disk sebagai snapshot bersama dengan aplikasi kontainer dalam cara yang mengintegrasikan Kubernetes, semuanya sebagai satu unit. Selain itu, Anda mendapatkan kemampuan Pemulihan Lintas Wilayah dan perlindungan ransomware dengan AKS Backup.
Buat brankas cadangan
Brankas Cadangan adalah entitas penyimpanan di Azure yang menyimpan data cadangan untuk berbagai beban kerja yang lebih baru yang didukung Azure Backup, seperti Azure Database untuk server PostgreSQL dan Azure Disk. Brankas cadangan memudahkan pengaturan data cadangan Anda, sambil meminimalkan biaya manajemen. Backup vaults didasarkan pada model Azure Resource Manager dari Azure, yang menyediakan kemampuan yang ditingkatkan untuk membantu mengamankan data cadangan.
Masuk ke portal Azure di https://portal.azure.com.
Ketik Backup center di kotak pencarian.
Di bawah Layanan, pilih Pusat pencadangan.
Di halaman Pusat cadangan , pilih Vault.
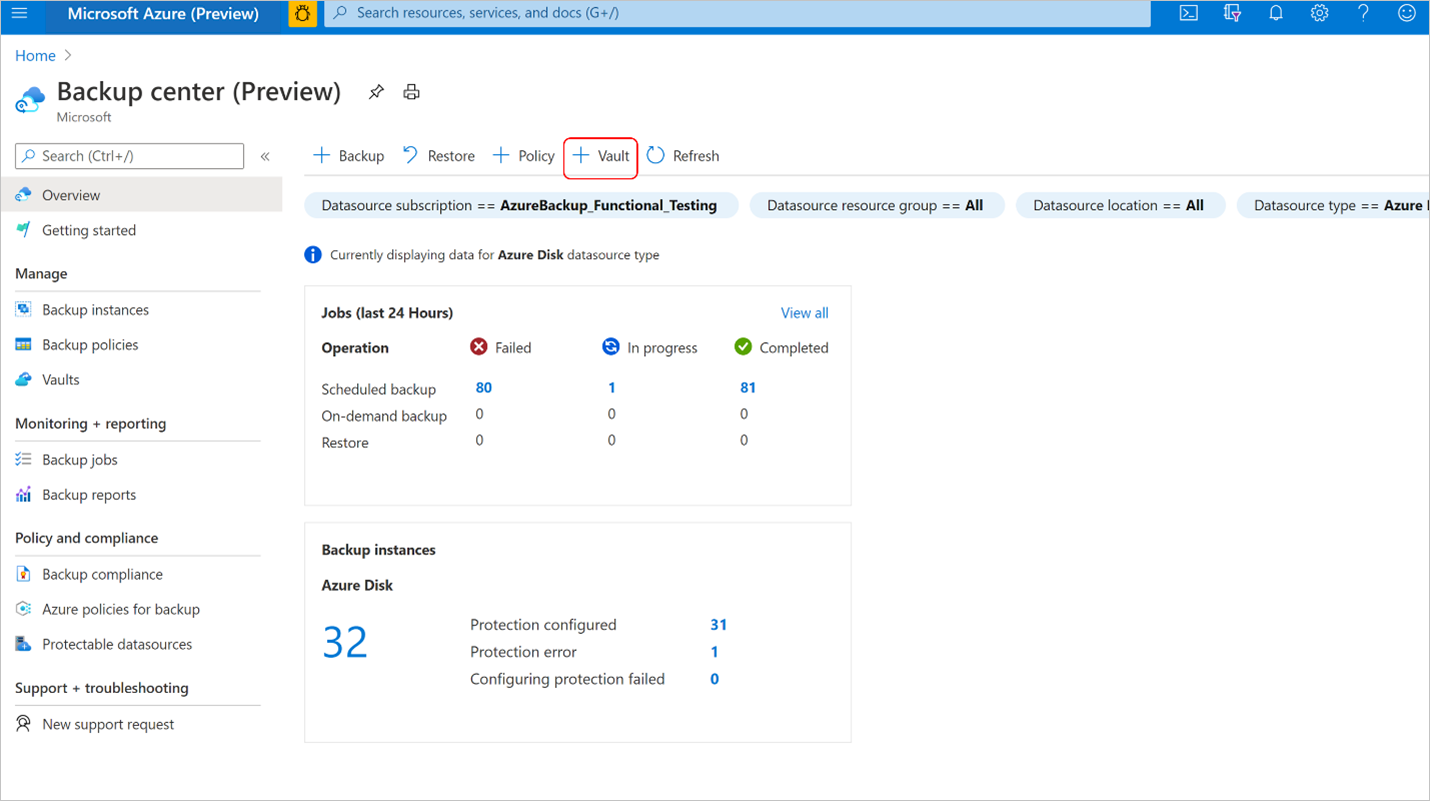
Pada layar Inisiasi: Buat Vault, pilih Backup vault, dan Lanjutkan.
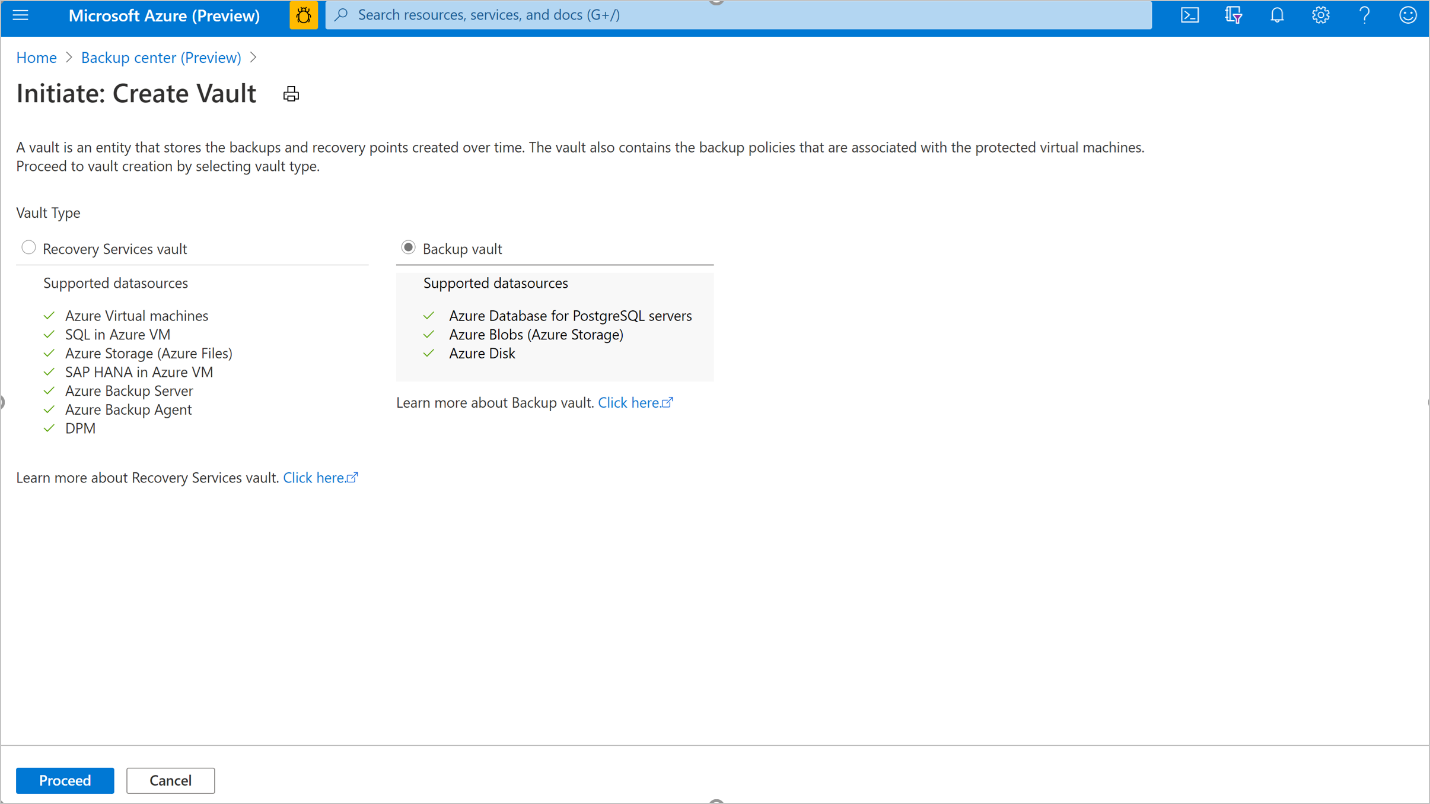
Di tab Dasar , berikan langganan, grup sumber daya, nama brankas cadangan, wilayah, dan redundansi penyimpanan cadangan. Lanjutkan dengan memilih Ulasan + buat. Pelajari lebih lanjut tentang membuat wadah cadangan.
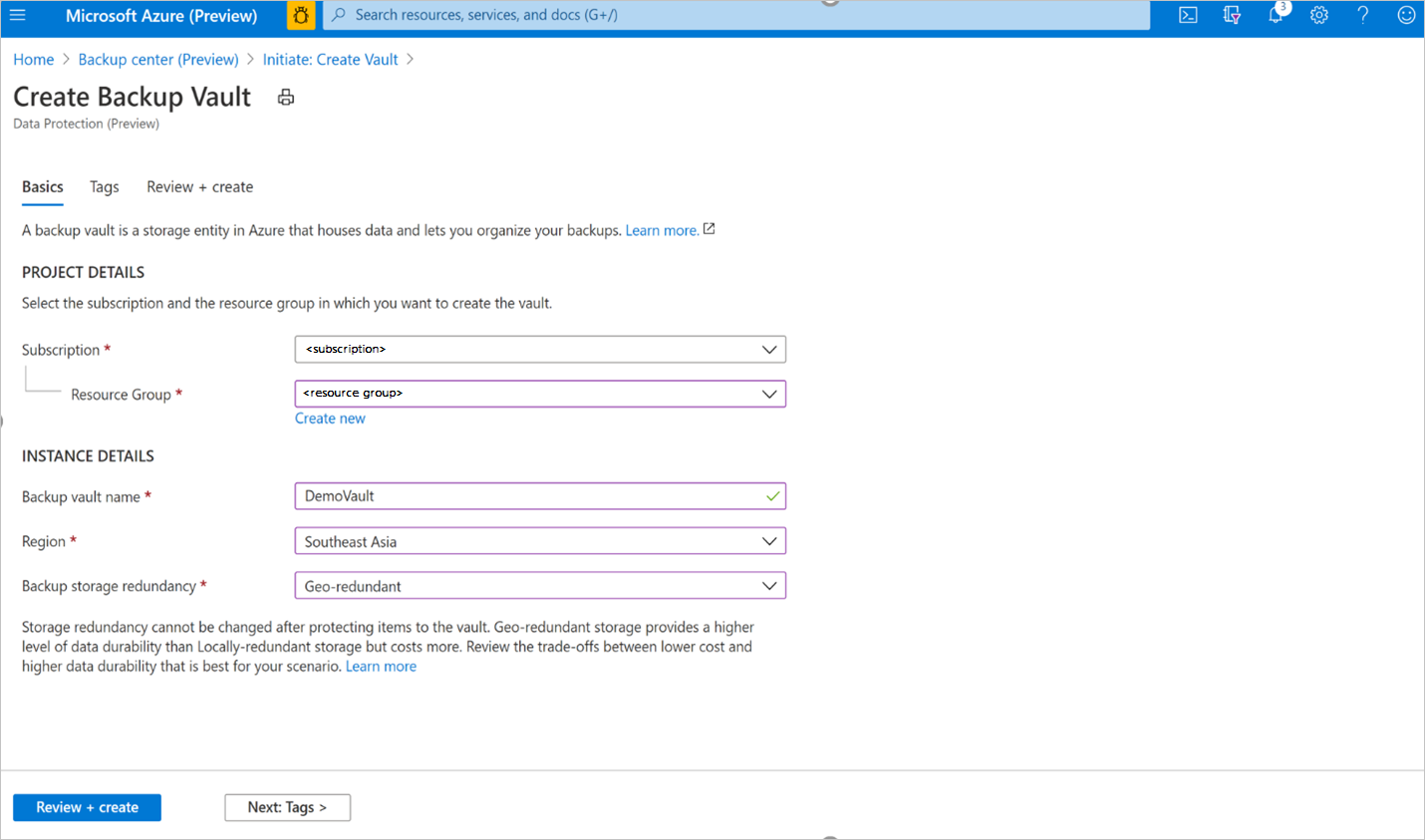
Buat kebijakan pencadangan
Di DemoVaultBackup vault yang dibuat pada langkah sebelumnya, buka kebijakan pencadangan dan pilih Tambahkan.
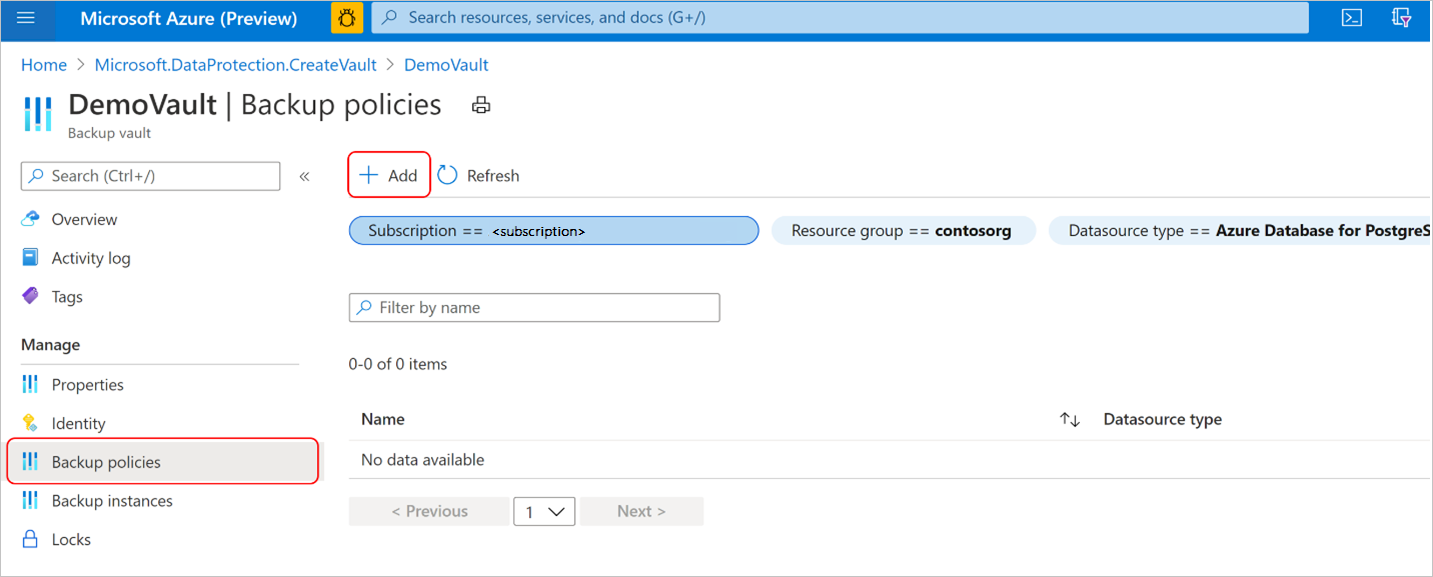
Pada tab Dasar, berikan nama kebijakan, pilih jenis Datasource sebagai Disk Azure. Kubah sudah diisi sebelumnya dan properti kubah yang dipilih ditampilkan.
Nota
Meskipun vault yang dipilih mungkin memiliki pengaturan redundansi global, saat ini Azure Disk Backup hanya mendukung penyimpanan snapshot. Semua cadangan disimpan dalam grup sumber daya di langganan Anda dan tidak disalin ke penyimpanan kubah cadangan.
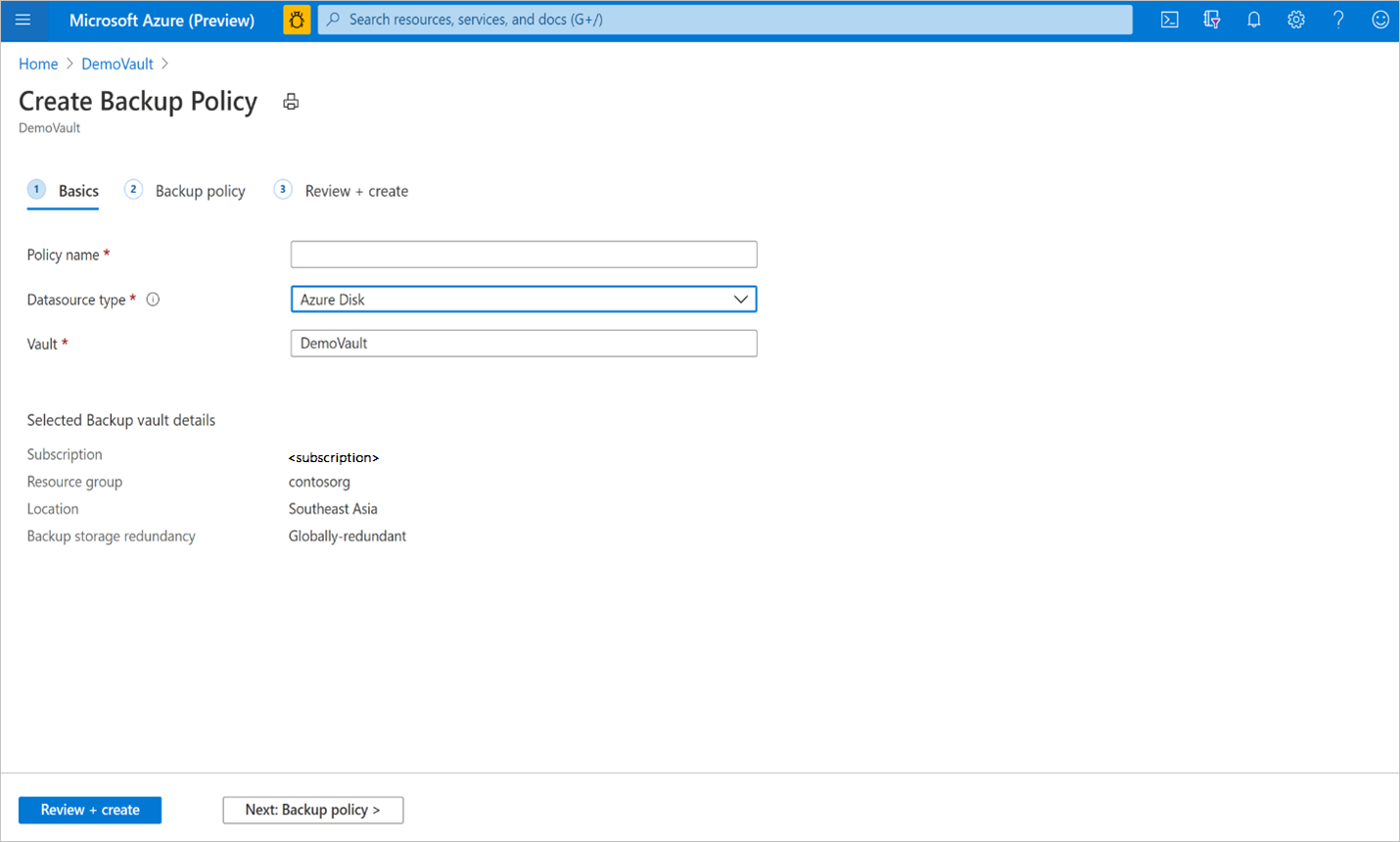
Di tab Kebijakan cadangan, pilih frekuensi jadwal pencadangan.
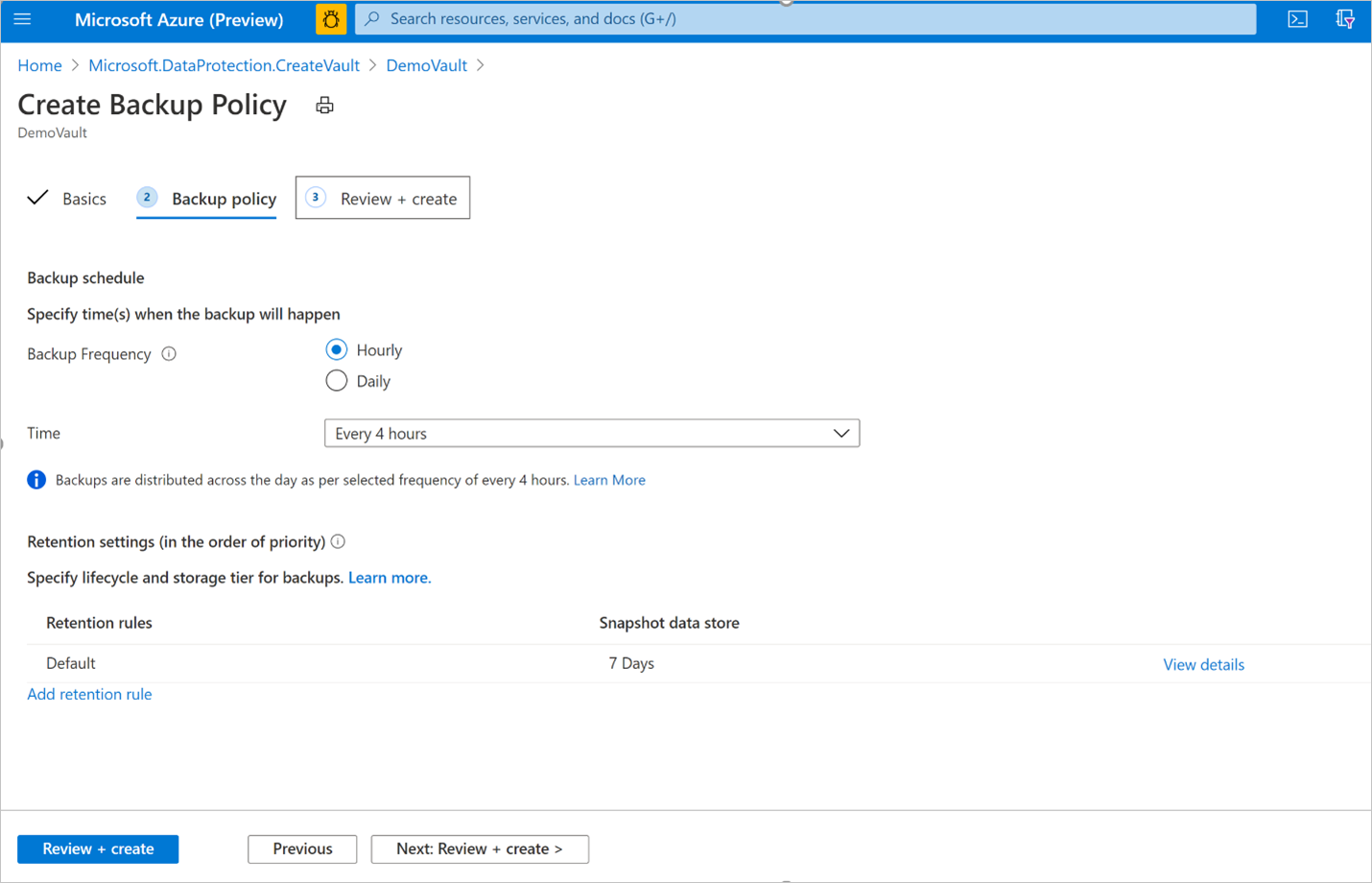
Azure Disk Backup menawarkan beberapa cadangan per hari. Jika Anda memerlukan pencadangan yang lebih sering, pilih frekuensi pencadangan Per Jam dengan kemampuan untuk membuat pencadangan dengan interval setiap 1, 2, 4, 6, 8, atau 12 jam. Proses pencadangan dijadwalkan berdasarkan interval waktu Time yang dipilih. Misalnya, jika Anda memilih Setiap 4 jam, maka cadangan diambil kira-kira dalam interval setiap 4 jam sehingga cadangan didistribusikan secara merata sepanjang hari. Jika pencadangan sekali sehari cukup, maka pilih Frekuensi pencadangan harian . Pada frekuensi cadangan harian, Anda dapat menentukan waktu dalam sehari ketika cadangan Anda dilakukan. Penting untuk dicatat bahwa waktu dalam hari menunjukkan waktu mulai cadangan data dan bukan waktu ketika cadangan selesai. Waktu yang diperlukan untuk menyelesaikan proses pencadangan bergantung pada berbagai faktor termasuk ukuran berkas, dan tingkat perubahan di antara pencadangan yang berurutan. Namun, Azure Disk backup adalah backup tanpa agen yang menggunakan snapshot inkremental, yang tidak memengaruhi kinerja aplikasi produksi.
Pada tab Kebijakan Cadangan, pilih pengaturan retensi yang memenuhi persyaratan tujuan titik pemulihan (RPO).
Aturan retensi default berlaku jika tidak ada aturan retensi lain yang ditentukan. Aturan retensi default dapat diubah untuk mengubah durasi retensi, tetapi tidak dapat dihapus. Anda dapat menambahkan aturan retensi baru dengan memilih Tambahkan aturan retensi.
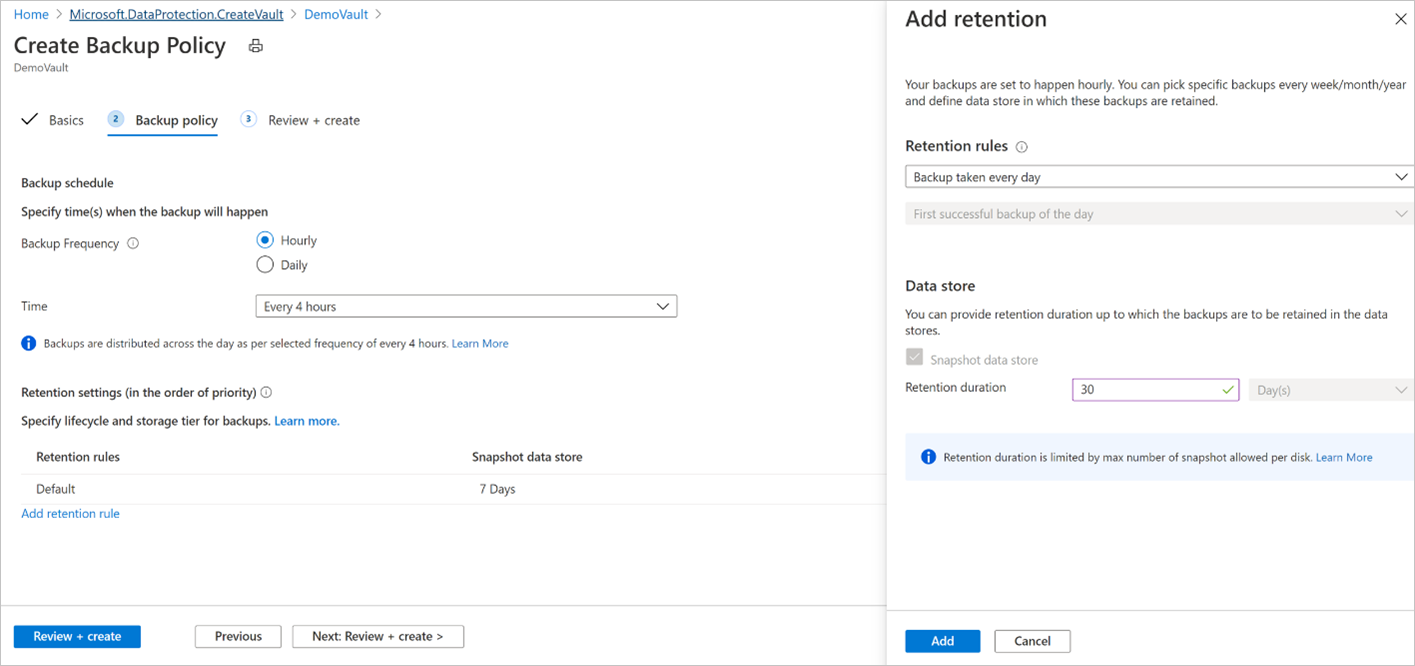
Anda dapat memilih cadangan sukses pertama yang diambil harian atau mingguan, dan menentukan durasi penyimpanan untuk cadangan spesifik yang akan disimpan sebelum dihapus. Opsi ini berguna untuk mempertahankan cadangan tertentu dari hari atau minggu untuk durasi waktu yang lebih lama. Semua cadangan rutin lain dapat dipertahankan untuk durasi yang lebih singkat.
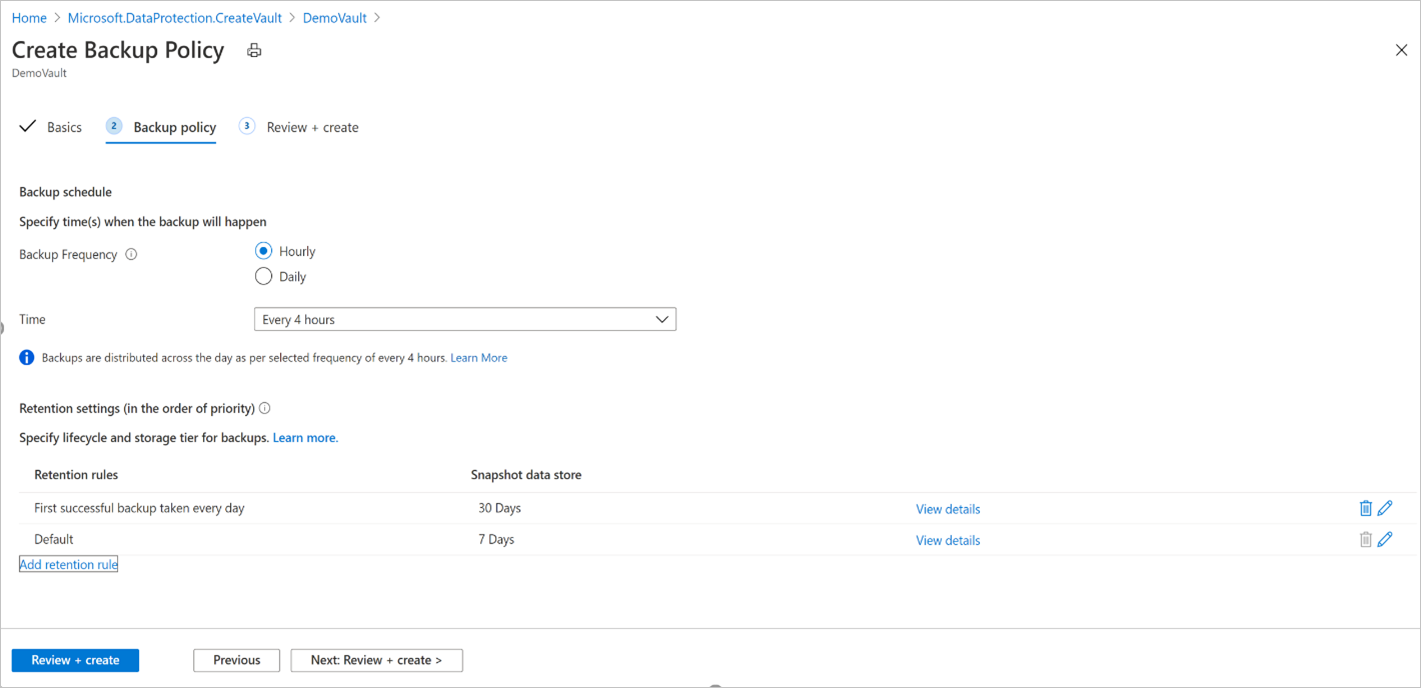
Nota
Azure Backup untuk Managed Disks menggunakan snapshot inkremental yang dibatasi hingga 500 snapshot per disk. Pada satu waktu tertentu, Anda dapat memiliki 500 snapshot untuk satu disk. Dengan demikian, untuk mencegah kegagalan cadangan, durasi retensi dibatasi oleh batas snapshot. Untuk memungkinkan Anda melakukan cadangan sesuai permintaan selain dari cadangan terjadwal, kebijakan cadangan membatasi total cadangan menjadi 450. Pelajari lebih lanjut tentang incremental snapshots untuk disk terkelola.
Anda dapat menetapkan batas retensi maksimum selama 1 tahun atau 450 snapshot disk, mana pun yang tercapai lebih dahulu. Sebagai contoh, jika Anda memilih frekuensi cadangan setiap 12 jam, maka Anda dapat mempertahankan setiap titik pemulihan untuk maksimum 225 hari karena batas foto akan dilanggar setelah itu.
Selesaikan pembuatan kebijakan pencadangan dengan memilih Review + create.
Nota
- Untuk Azure Disks yang termasuk dalam SKU Standard HDD, Standard SSD, dan Premium SSD, Anda dapat menentukan jadwal pencadangan dengan frekuensi Per Jam (dari 1, 2, 4, 6, 8, atau 12 jam) dan frekuensi Harian.
- Untuk Azure Disks milik SKU Premium V2 dan Ultra Disk, Anda dapat menentukan jadwal pencadangan dengan frekuensi per jam hanya setiap 12 jam dan frekuensi harian.
Konfigurasi cadangan
Azure Disk backup hanya mendukung pencadangan tingkat operasional. Penyalinan cadangan ke tingkat penyimpanan vault saat ini tidak didukung. Pengaturan redundansi penyimpanan Backup vault (LRS/GRS) tidak berlaku untuk cadangan yang disimpan di tingkat operasional.
Snapshot bertahap disimpan dalam penyimpanan Standard HDD, terlepas dari jenis penyimpanan yang dipilih untuk disk induk. Untuk meningkatkan keandalan, snapshot tambahan disimpan di Penyimpanan Redundan Zona (ZRS) secara default di wilayah yang mendukung ZRS.Pencadangan Azure Disk mendukung pencadangan dan pemulihan lintas-langganan (brankas pencadangan di satu langganan dan disk sumber dalam langganan lainnya). Saat ini, pencadangan dan pemulihan lintas wilayah tidak didukung oleh pencadangan Azure Disk; artinya, brankas pencadangan dan disk yang akan dicadangkan berada di wilayah yang berbeda.
Jadi, untuk menggunakan pencadangan Azure Disk, pastikan bahwa vault cadangan dan disk yang akan dicadangkan berada di wilayah yang sama.Setelah Anda mengonfigurasi cadangan disk, Anda tidak dapat mengubah Grup Sumber Daya Snapshot yang ditetapkan ke instance cadangan.
Untuk mengonfigurasi cadangan disk, ikuti langkah-langkah berikut:
Pergi ke Pusat Backup ->Ikhtisar dan klik + Cadangan untuk mulai mengonfigurasi cadangan disk.
Pilih Azure Disks dalam daftar tarik-turun Tipe Sumber Data, lalu klik Lanjutkan.
Pilih sebuah ruang pemulihan dan klik Next untuk melanjutkan.
Nota
- Pastikan bahwa baik penyimpanan cadangan maupun disk yang akan dicadangkan berada di lokasi yang sama.
- Azure Backup menggunakan incremental snapshots dari disk terkelola, yang menyimpan hanya perubahan delta ke disk sebagai snapshot terakhir pada penyimpanan HDD Standar, terlepas dari jenis penyimpanan disk induknya. Untuk keandalan tambahan, cuplikan bertahap disimpan di Zone Redundant Storage (ZRS) secara default di wilayah yang mendukung ZRS. Saat ini, Azure Disk Backup mendukung pencadangan operasional untuk disk terkelola yang tidak menyalin cadangan ke penyimpanan Backup vault. Jadi, pengaturan redundansi penyimpanan cadangan dari brankas cadangan tidak berlaku untuk titik pemulihan.
Pada tab Kebijakan Pencadangan, pilih kebijakan pencadangan.
Pada tab Datasource, klik + Tambah/Edit untuk memilih satu atau lebih Azure Managed Disks yang ingin Anda konfigurasikan untuk pencadangan.
Nota
Meskipun portal memungkinkan Anda untuk memilih beberapa disk dan mengonfigurasi cadangan, setiap disk adalah instance cadangan individu. Saat ini Azure Disk Backup hanya mendukung pencadangan disk individual. Pencadangan titik-waktu dari beberapa disk yang terpasang pada mesin virtual tidak didukung.
Di portal Azure, Anda hanya dapat memilih disk dalam langganan yang sama. Jika Anda memiliki beberapa disk yang akan dicadangkan atau jika disk tersebar di langganan yang berbeda, Anda dapat menggunakan skrip (PowerShell/CLI) untuk mengotomatisasi.
Lihat matriks dukungan untuk informasi lebih lanjut tentang ketersediaan wilayah pencadangan Azure Disk, skenario yang didukung, dan batasan.
Pilih Grup sumber daya rekam jepret dan klik Validasi untuk memulai pemeriksaan prasyarat.
Memilih kelompok sumber daya untuk menyimpan dan mengelola cuplikan:
Jangan pilih grup sumber daya yang sama dengan ada di disk sumber.
Sebagai panduan, disarankan untuk membuat grup sumber daya khusus sebagai datastore snapshot yang akan digunakan oleh layanan Azure Backup. Memiliki grup sumber daya khusus memungkinkan pembatasan izin akses pada grup sumber daya, yang memberikan keamanan dan kemudahan pengelolaan data cadangan.
Anda dapat menggunakan kelompok sumber daya ini untuk menyimpan cuplikan di beberapa disk yang sedang (atau direncanakan untuk) dicadangkan.
Anda tidak dapat membuat snapshot bertahap untuk disk tertentu di luar langganan disk tersebut. Jadi, pilih grup sumber daya dalam langganan yang sama di mana disk perlu dicadangkan. Pelajari lebih lanjut tentang snapshot incremental untuk disk terkelola.
Setelah Anda mengonfigurasi cadangan disk, Anda tidak dapat mengubah Grup Sumber Daya Rekam Jepret yang ditetapkan untuk instans cadangan.
Setelah validasi selesai, periksa apakah ada kesalahan yang dilaporkan di kolom kesiapan Backup.
Nota
Proses validasi mungkin memerlukan beberapa menit untuk selesai. Validasi dapat gagal jika:
- Disk tidak didukung. Lihat matrix dukungan untuk skenario yang tidak didukung.
- Identitas terkelola dari Backup vault tidak memiliki penugasan peran yang valid pada disk yang akan dicadangkan atau pada kelompok sumber daya snapshot tempat snapshot tambahan disimpan.
Jika pesan kesalahan Penugasan Peran belum dilakukan muncul di kolom Kesiapan Backup, identitas terkelola dari vault Backup memerlukan izin peran pada disk yang dipilih dan/atau pada grup sumber daya Snapshot.
Untuk mengonfigurasi pencadangan disk yang dikelola, prasyarat berikut diperlukan:
Nota
"Brankas cadangan menggunakan identitas terkelola untuk mengakses sumber daya Azure lainnya." Untuk mengonfigurasi cadangan disk terkelola, identitas terkelola Backup Vault memerlukan serangkaian izin pada disk sumber dan grup sumber daya di mana snapshot dibuat dan dikelola.
Identitas terkelola yang diberikan oleh sistem dibatasi satu per sumber daya dan terikat pada siklus hidup sumber daya tersebut. Untuk memberikan izin ke identitas terkelola, gunakan kontrol akses berbasis peran Azure (Azure RBAC). Identitas terkelola adalah prinsip layanan dari jenis khusus yang hanya dapat digunakan dengan sumber daya Azure. Pelajari lebih lanjut tentang managed identities.
- Tetapkan peran Disk Backup Reader ke identitas terkelola Backup Vault pada disk Sumber yang perlu dicadangkan.
- Tetapkan peran Disk Snapshot Contributor kepada identitas terkelola dari Backup vault pada grup Sumber Daya tempat pencadangan dibuat dan dikelola oleh layanan Azure Backup. Snapshot disk disimpan dalam grup sumber daya di dalam langganan Anda. Untuk mengizinkan layanan Azure Backup untuk membuat, menyimpan, dan mengelola rekam jepret, Anda perlu memberikan izin ke kubah cadangan.
Nota
Alur Konfigurasi Backup menggunakan portal Azure membantu Anda dalam memberikan izin peran yang diperlukan ke sumber daya di atas.
Pilih kotak centang di sebelah setiap baris dengan status pesan kesalahan Penugasan peran belum dilakukan di kolom kesiapan cadangan dan klik Tambahkan peran yang hilang untuk secara otomatis memberikan izin peran yang diperlukan untuk identitas terkelola Backup vault pada sumber daya yang dipilih.
Klik Konfirmasi untuk memberikan persetujuan. Azure Backup akan secara otomatis menyebarkan perubahan penugasan peran atas nama Anda dan mencoba untuk memvalidasi ulang.
Jika Anda ingin memberikan izin untuk identitas yang dikelola oleh Backup vault ke grup sumber daya disk dan snapshot yang dipilih, pilih Sumber Daya dalam daftar geser turun Lingkup.
Petunjuk / Saran
Jika Anda berencana untuk mengonfigurasi cadangan untuk disk lain dalam grup sumber daya/berlangganan yang sama di masa depan, Anda dapat memilih untuk memberikan izin pada cakupan grup sumber daya atau berlangganan.
Nota
- Dalam beberapa kasus, dapat memakan waktu hingga 30 menit untuk penugasan peran dipropagasi, yang menyebabkan kegagalan validasi ulang. Dalam skenario ini, coba kembali setelah beberapa waktu.
- Jika aksi Tambah peran yang hilang gagal memberikan izin dengan kesalahan 'Izin tidak mencukupi untuk penugasan peran' di kolom Kesiapan cadangan, ini menunjukkan bahwa Anda tidak memiliki hak istimewa untuk memberikan izin peran. Pilih unduh templat penugasan peran untuk mengunduh penugasan peran sebagai skrip dan minta dukungan dari Administrator TI Anda untuk menjalankan skrip tersebut guna menyelesaikan prasyarat.
Setelah validasi berhasil, klik Berikutnya untuk pindah ke tab Tinjau dan konfigurasi, lalu klik Konfigurasikan cadangan untuk mengonfigurasi cadangan disk yang dipilih.
Jalankan cadangan sesuai permintaan
Di DemoVaultVault Cadangan yang dibuat pada langkah sebelumnya, masuk ke Instansi Cadangan dan pilih sebuah instansi cadangan.
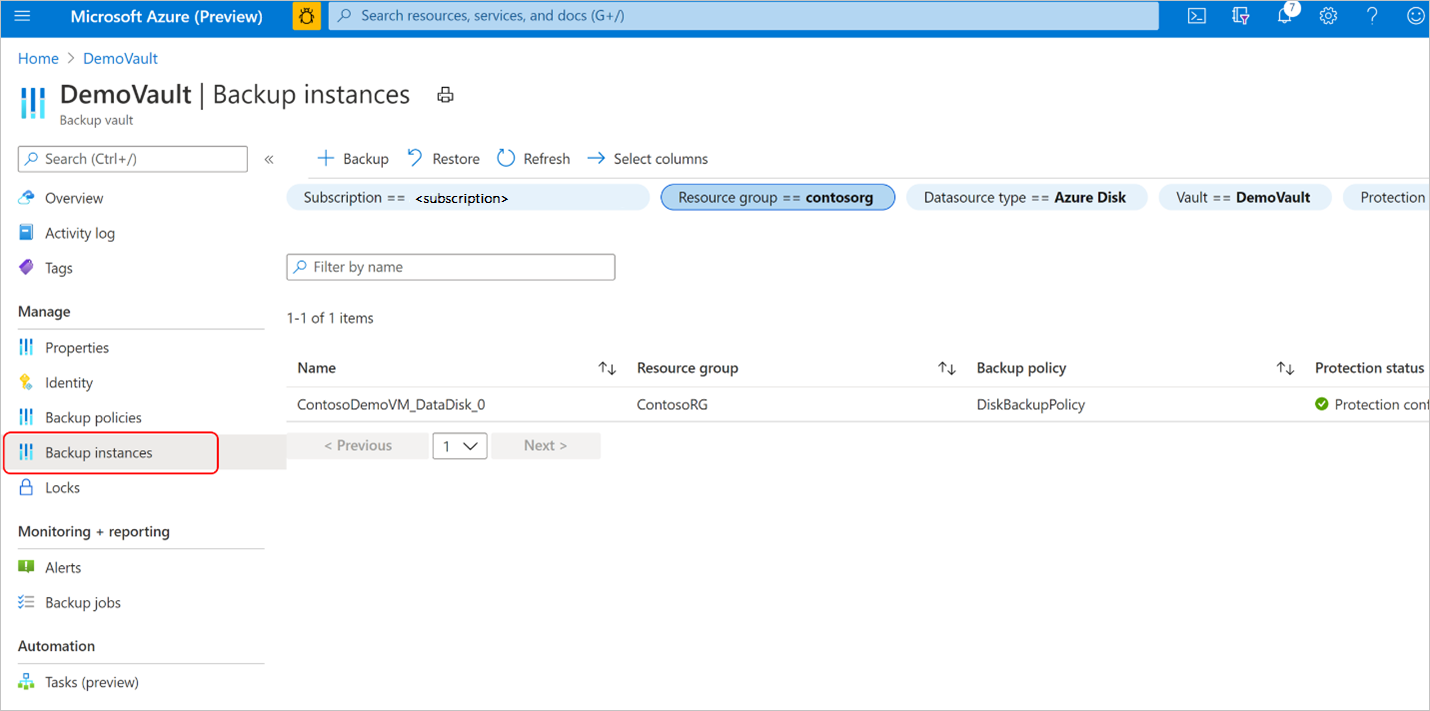
Di layar Backup instances, Anda akan menemukan:
- informasi esensial termasuk nama disk sumber, grup sumber daya snapshot tempat snapshot inkremental disimpan, brankas cadangan, dan kebijakan cadangan.
- Status Pekerjaan menampilkan rangkuman operasi cadangan dan pemulihan serta statusnya dalam tujuh hari terakhir.
- Daftar titik pemulihan untuk periode waktu yang dipilih.
Pilih Backup untuk memulai pencadangan sesuai permintaan.
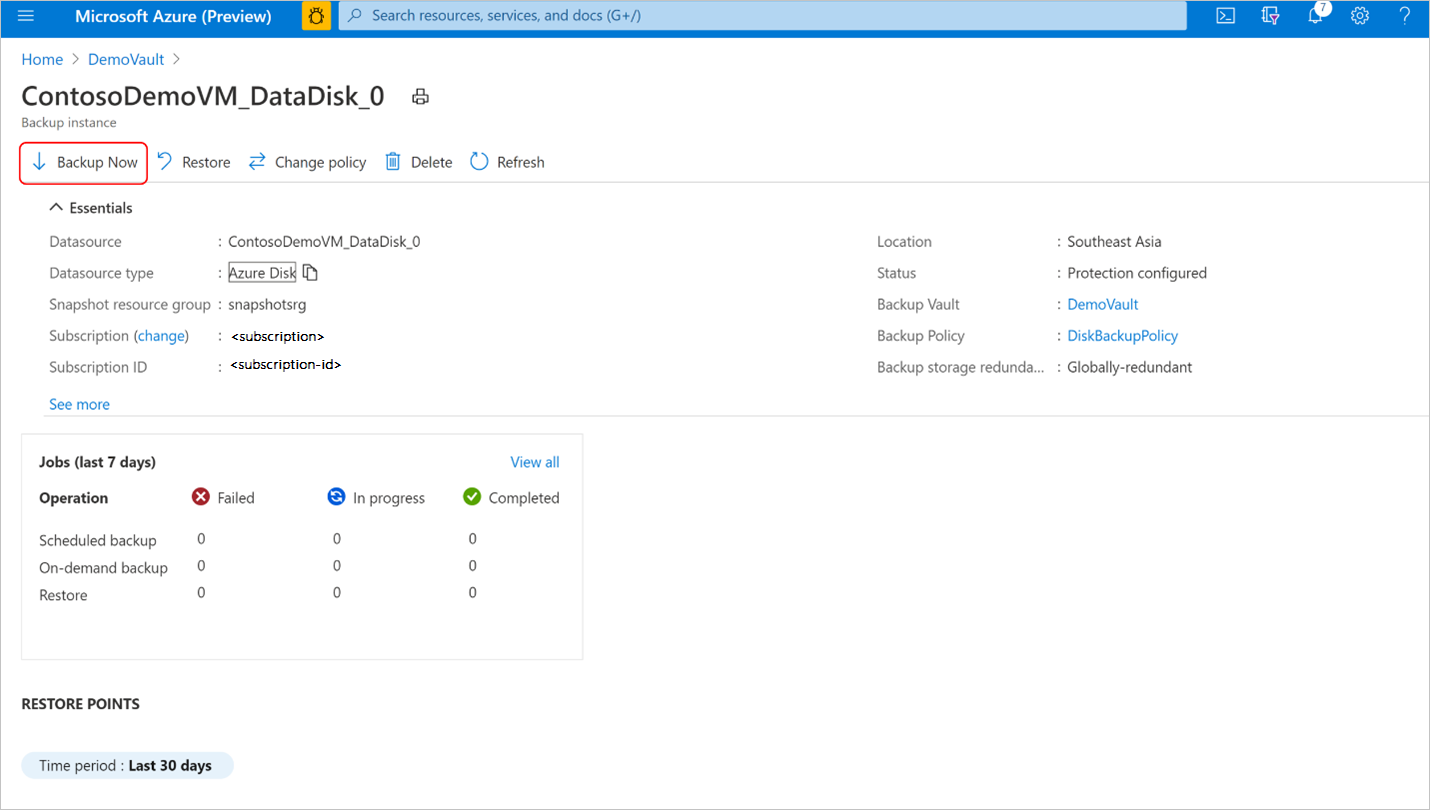
Pilih salah satu aturan retensi yang terkait dengan kebijakan cadangan. Aturan retensi ini akan menentukan durasi retensi cadangan sesuai permintaan ini. Pilih Cadangkan sekarang untuk memulai cadangan.
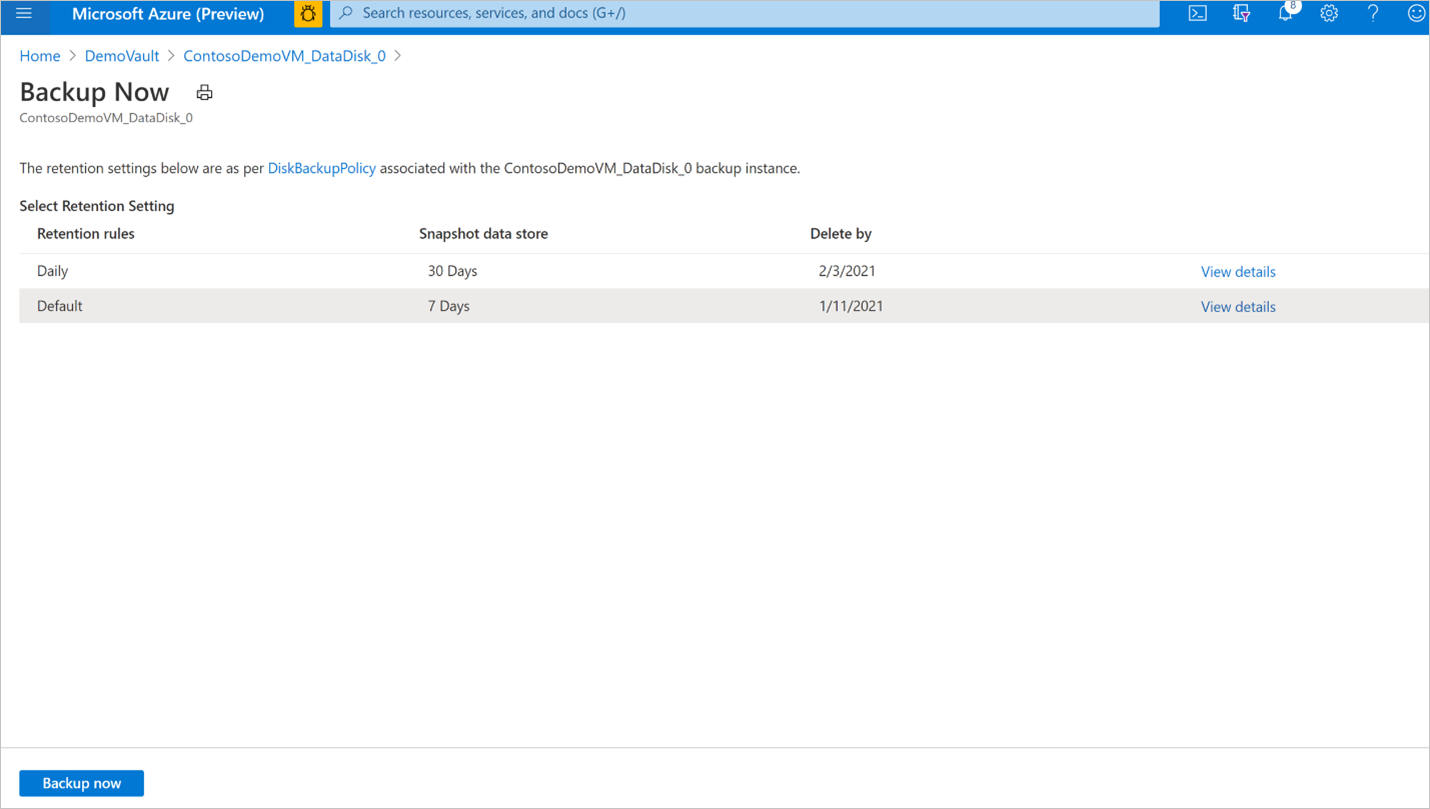
Pantau operasi pencadangan
Layanan Azure Backup membuat sebuah pekerjaan untuk cadangan terjadwal atau jika Anda memicu operasi cadangan sesuai permintaan untuk pelacakan. Untuk melihat status pekerjaan pencadangan:
Pergi ke layar Backup instance. Ini menunjukkan dasbor pekerjaan dengan operasi dan status selama tujuh hari terakhir.
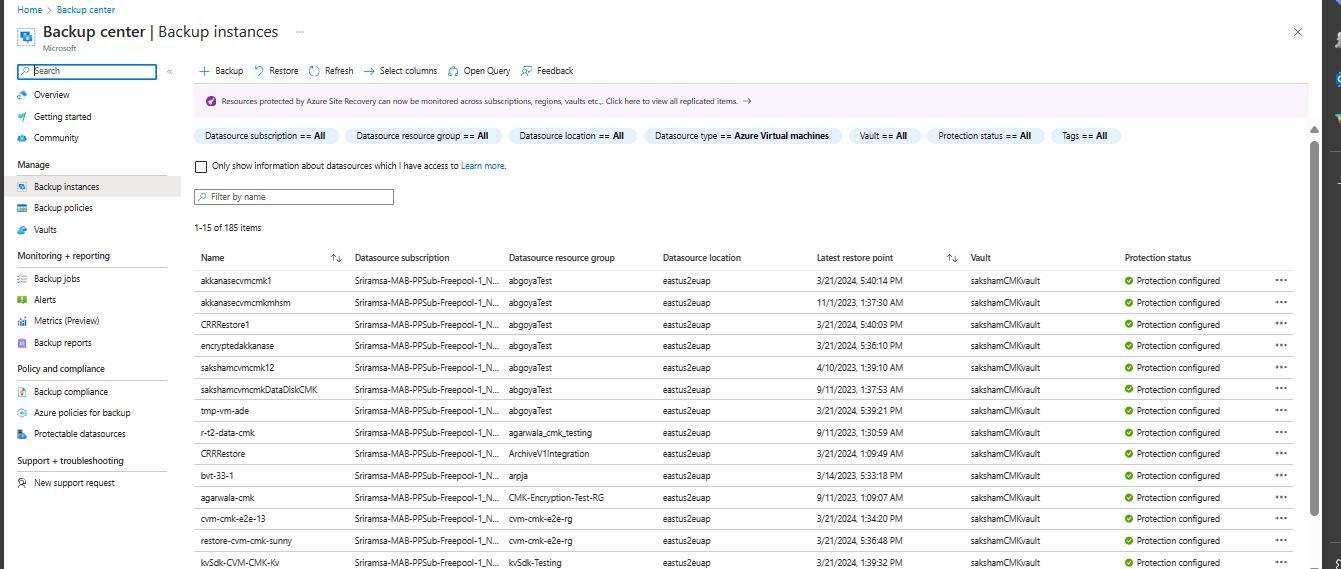
Untuk melihat status operasi cadangan, pilih Lihat semua untuk menampilkan pekerjaan yang sedang berjalan dan yang sudah selesai dari instansi cadangan ini.
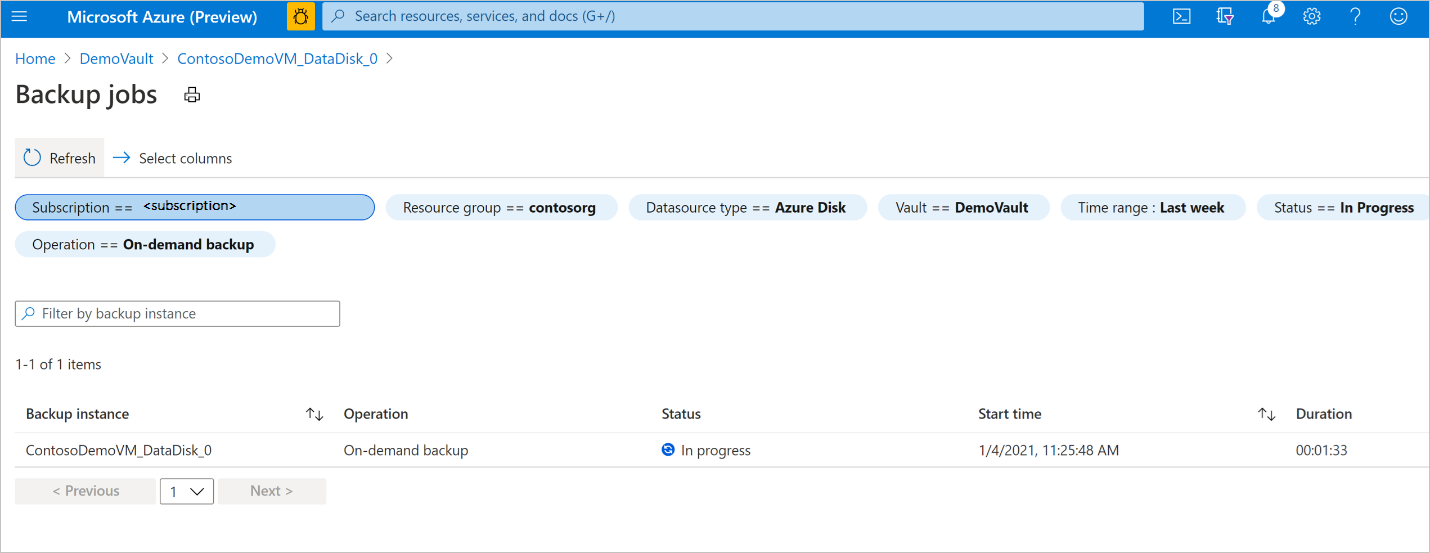
Tinjau daftar pekerjaan pencadangan dan pemulihan serta statusnya. Pilih pekerjaan dari daftar pekerjaan untuk melihat rincian pekerjaan.
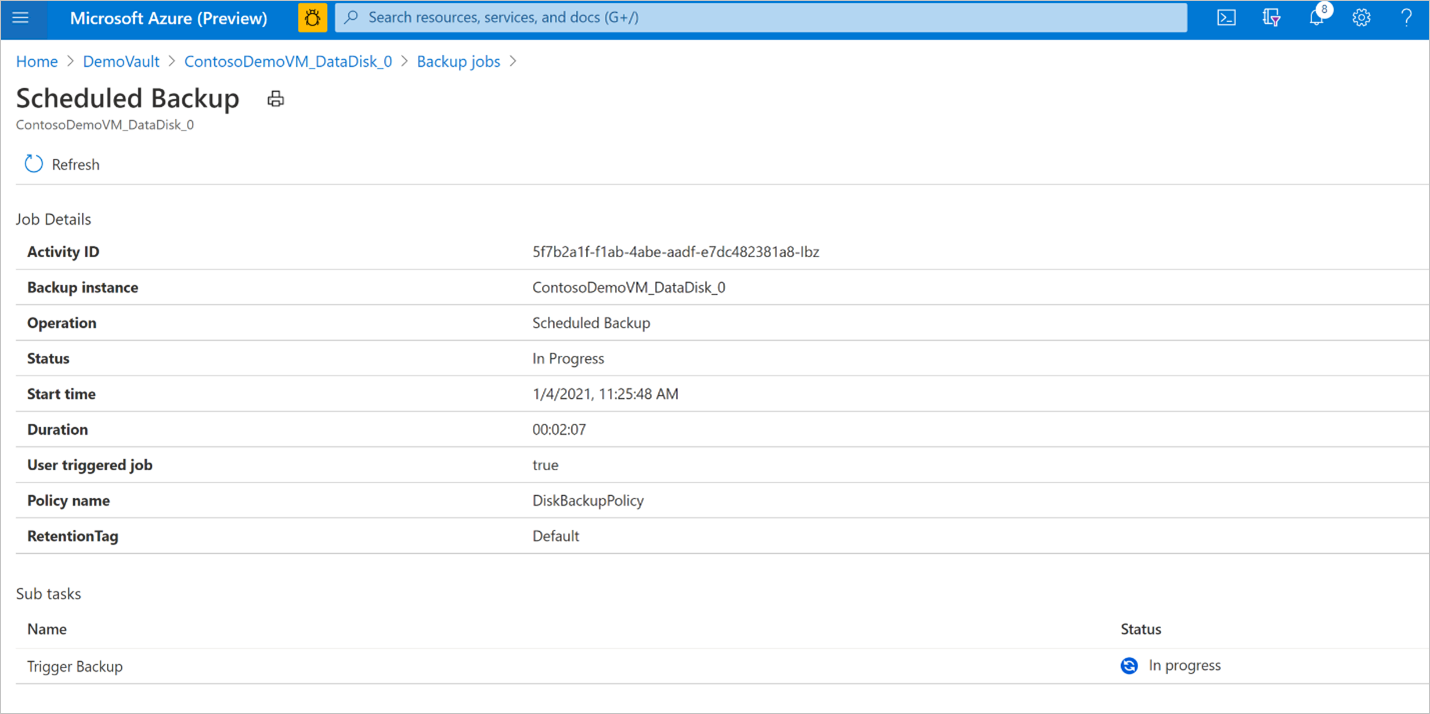
Langkah berikutnya
Pulihkan Disk Terkelola menggunakan portal Microsoft Azure, Azure PowerShell, Azure CLI.