Catatan
Akses ke halaman ini memerlukan otorisasi. Anda dapat mencoba masuk atau mengubah direktori.
Akses ke halaman ini memerlukan otorisasi. Anda dapat mencoba mengubah direktori.
Panduan awal ini menjelaskan cara mengaktifkan fitur pencadangan pada Azure VM yang ada dengan menggunakan portal Azure. Jika Anda perlu membuat VM, Anda dapat membuat VM dengan portal Microsoft Azure.
Pencadangan Azure dapat dibuat melalui portal Microsoft Azure. Metode ini menyediakan antarmuka pengguna berbasis browser untuk membuat dan mengonfigurasi cadangan Azure dan semua sumber daya terkait. Anda dapat melindungi data Anda dengan melakukan pencadangan secara berkala. Azure Backup membuat titik pemulihan yang dapat disimpan dalam brankas pemulihan redundan geografis. Artikel ini menjelaskan cara mencadangkan mesin virtual (VM) dengan portal Microsoft Azure.
Masuk ke Azure
Masuk ke portal Azure.
Catatan
Fungsionalitas yang dijelaskan di bagian berikut ini juga dapat diakses melalui Pusat cadangan. Pusatcadangan adalah satu pengalaman manajemen terpadu di Azure. Backup Center memungkinkan perusahaan untuk mengatur, memantau, mengoperasikan, dan menganalisis cadangan dalam skala besar. Dengan solusi ini, Anda dapat melakukan sebagian besar operasi manajemen cadangan utama tanpa terbatas pada ruang lingkup vault individu.
Buat brankas Recovery Services
Vault Layanan Pemulihan adalah entitas manajemen yang menyimpan titik pemulihan yang dibuat dari waktu ke waktu, dan menyediakan antarmuka untuk melakukan operasi terkait pencadangan. Operasi ini mencakup upaya untuk mengambil cadangan sesuai permintaan, melakukan pemulihan, dan membuat kebijakan cadangan.
Untuk membuat vault Layanan Pemulihan:
Masuk ke portal Azure.
Cari Pusat Kelangsungan Bisnis, lalu buka dasbor Pusat Kelangsungan Bisnis.
Pada panel Vault , pilih +Vault.
Pilih Vault Layanan Pemulihan>Lanjutkan.
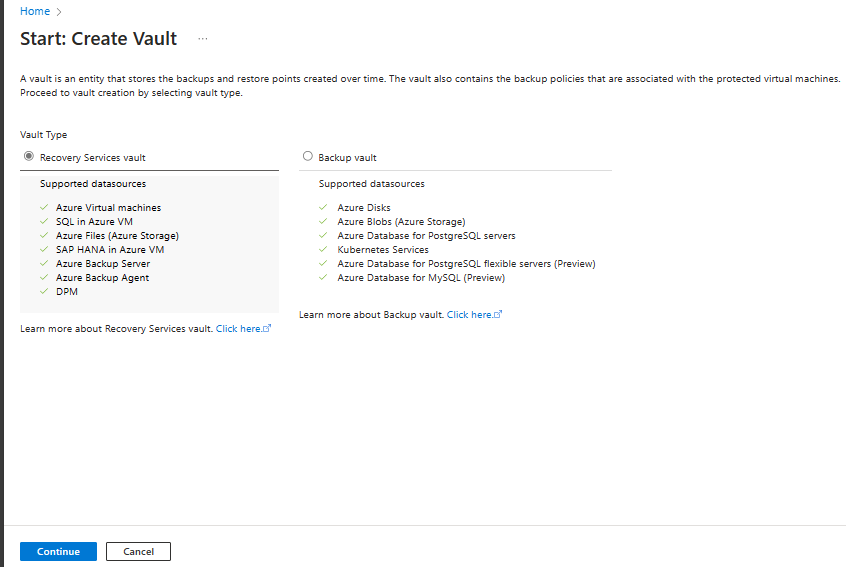
Pada panel vault Layanan Pemulihan, masukkan nilai berikut ini:
Langganan: pilih langganan yang akan digunakan. Jika Anda hanya anggota dari satu langganan, Anda akan melihat nama tersebut. Jika Anda tidak yakin langganan mana yang akan digunakan, gunakan langganan default. Ada beberapa pilihan hanya jika akun kerja atau sekolah Anda dikaitkan dengan lebih dari satu langganan Azure.
Grup sumber daya: Gunakan grup sumber daya yang ada atau buat yang baru. Untuk menampilkan daftar grup sumber daya yang tersedia di langganan Anda, pilih Gunakan yang sudah ada, lalu pilih sumber daya di daftar dropdown. Untuk membuat grup sumber daya baru, pilih Buat baru, lalu masukkan nama. Untuk mengetahui informasi lengkap tentang grup sumber daya, lihat Gambaran umum Azure Resource Manager.
Nama brankas: Masukkan nama yang mudah diingat untuk mengidentifikasi brankas. Nama harus unik untuk langganan Azure. Tentukan nama yang memiliki minimal 2, tetapi tidak lebih dari 50 karakter. Nama harus dimulai dengan huruf dan hanya terdiri dari huruf, angka, dan tanda hubung.
Wilayah: Pilih wilayah geografis untuk vault. Untuk membuat vault guna membantu melindungi sumber data apa pun, vault harus berada di wilayah yang sama dengan sumber data.
Penting
Jika Anda tidak yakin dengan lokasi sumber data Anda, tutup jendela. Buka daftar sumber daya Anda di portal. Jika Anda memiliki sumber data di beberapa wilayah, buat vault Recovery Service untuk setiap wilayah. Buat vault di lokasi pertama sebelum Anda membuat vault di lokasi lain. Tidak perlu menentukan akun penyimpanan untuk menyimpan data cadangan. Vault Layanan Pemulihan dan Azure Backup menangani hal tersebut secara otomatis.
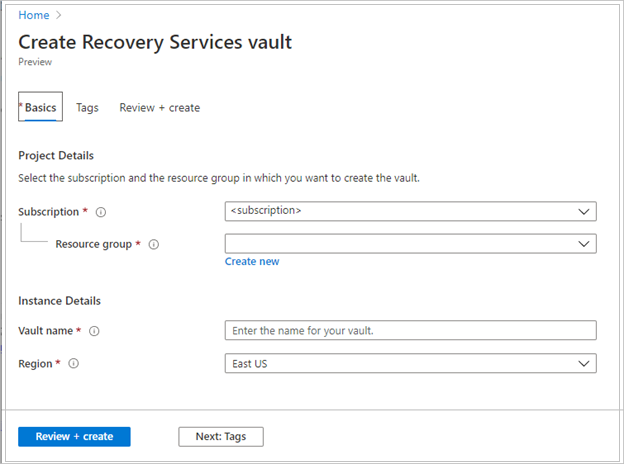
Setelah menyediakan nilai, pilih Tinjau + buat.
Untuk menyelesaikan pembuatan vault Layanan Pemulihan, pilih Buat.
Dibutuhkan waktu untuk membuat Recovery Services vault. Pantau pemberitahuan status di area Pemberitahuan di kanan atas. Setelah brankas dibuat, brankas tersebut muncul dalam daftar Brankas Layanan Pemulihan. Jika vault tidak muncul, pilih Refresh.
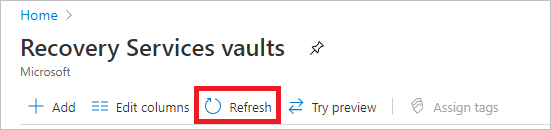
Catatan
Azure Backup sekarang mendukung ruang penyimpanan yang tidak dapat diubah yang membantu Anda memastikan bahwa titik pemulihan setelah dibuat tidak dapat dihapus sebelum tanggal kedaluwarsanya sesuai dengan kebijakan pencadangan. Anda dapat membuat imutabilitas tidak dapat diubah untuk perlindungan maksimum pada data cadangan Anda dari berbagai ancaman, termasuk serangan ransomware dan aktor jahat. Pelajari selengkapnya.
Penting
Jika Anda memiliki Azure Files untuk perlindungan, setelah pembuatan vault, konfigurasikan cadangan untuk Azure Files, lalu mulai pencadangan sesuai permintaan. Pelajari lebih lanjut tentang praktik terbaik untuk pencadangan Azure Files.
Terapkan kebijakan pencadangan
Untuk menerapkan kebijakan cadangan ke Azure VM Anda, ikuti langkah-langkah berikut:
Buka Pusat Pencadangan dan pilih +Pencadangan dari tab Gambaran Umum.
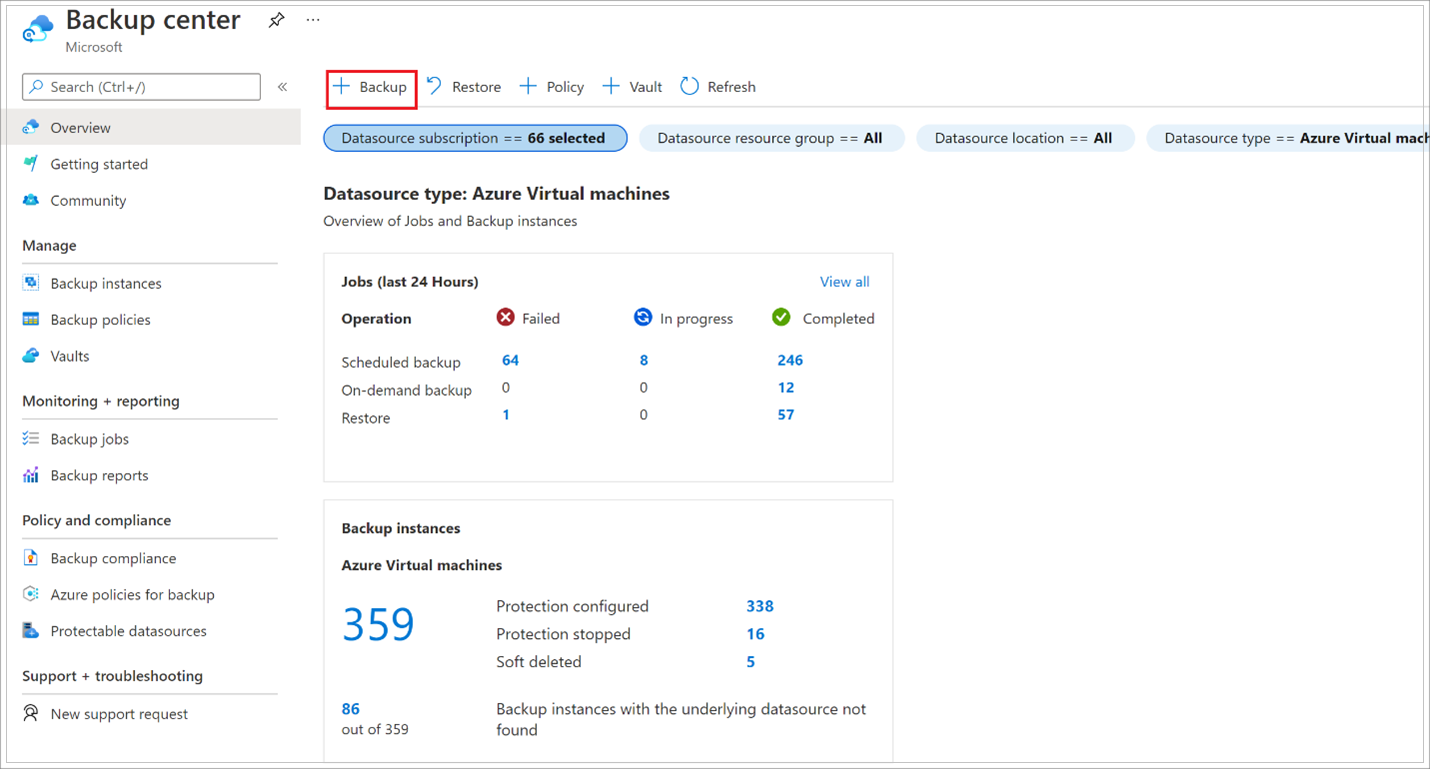
Pada bilah Mulai: Konfigurasikan Cadangan , pilih Komputer virtual Azure sebagai jenis Sumber Data dan pilih vault yang telah Anda buat. Lalu Pilih Lanjutkan.
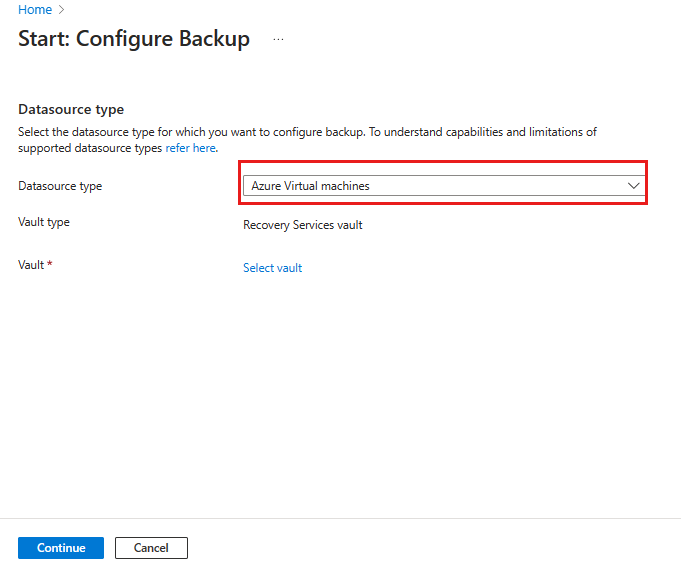
Tetapkan kebijakan cadangan.
Kebijakan default mencadangkan komputer virtual sekali sehari. Cadangan harian disimpan selama 30 hari. Rekam jepret pemulihan instan dipertahankan selama dua hari.
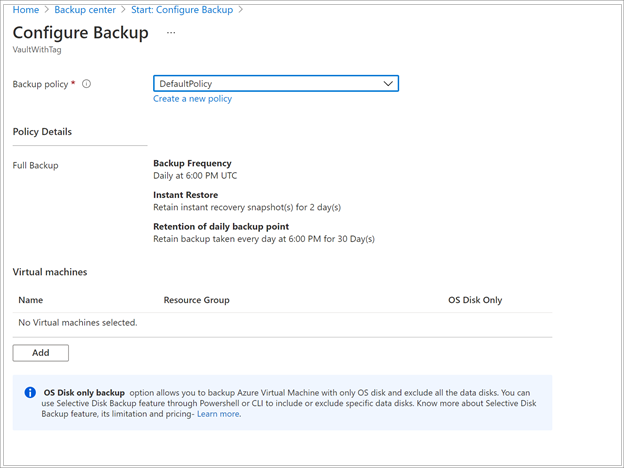
Jika Anda tidak ingin menggunakan kebijakan default, pilih Buat Baru, dan buat kebijakan kustom seperti yang dijelaskan dalam prosedur berikutnya.
Catatan
Dengan Kebijakan yang Ditingkatkan, Anda sekarang dapat mencadangkan Azure VM beberapa kali sehari, yang memungkinkan Anda melakukan pencadangan per jam. Pelajari selengkapnya.
Pilih VM untuk dicadangkan
Buat cadangan harian terjadwal sederhana ke brankas Layanan Pemulihan.
Di bawah Komputer Virtual, pilih Tambahkan.
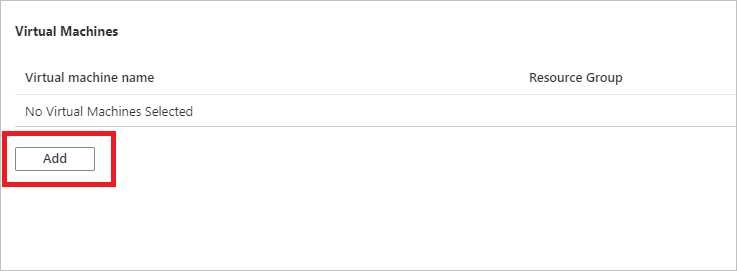
Bilah Pilih mesin virtual akan terbuka. Pilih Mesin Virtual (VM) yang ingin Anda cadangkan menggunakan kebijakan cadangan. Kemudian pilih OK.
VM yang dipilih akan divalidasi.
Anda hanya bisa memilih VM di wilayah yang sama dengan vault.
VM hanya dapat dicadangkan dalam satu vault.
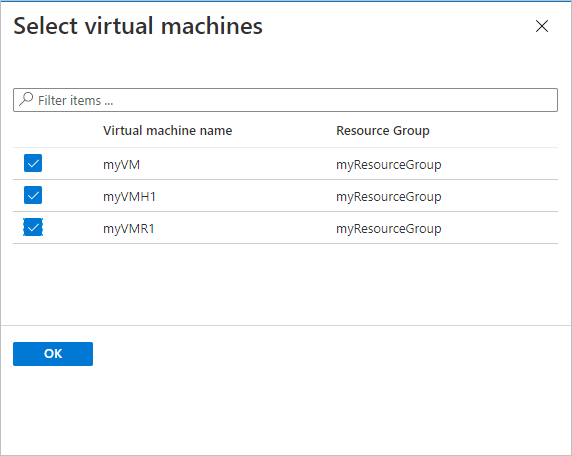
Catatan
Semua VM di wilayah dan langganan yang sama seperti vault tersebut tersedia untuk pengaturan pencadangan. Saat mengonfigurasi cadangan, Anda dapat menelusuri ke nama mesin virtual dan grup sumber dayanya, meskipun Anda tidak memiliki izin yang diperlukan pada VM tersebut. Jika VM Anda dalam status penghapusan sementara, maka VM tidak akan terlihat dalam daftar ini. Jika Anda perlu melindungi kembali VM, maka Anda perlu menunggu periode penghapusan sementara kedaluwarsa atau melepaskan VM dari daftar penghapusan sementara. Untuk informasi selengkapnya, lihat artikel penghapusan sementara untuk komputer virtual.
Aktifkan fitur pencadangan pada VM
Brankas Layanan Pemulihan adalah kontainer logis yang menyimpan data cadangan untuk tiap-tiap sumber daya yang dilindungi, seperti Azure VM. Ketika pekerjaan pencadangan untuk sumber daya yang dilindungi berjalan, ia akan membuat titik pemulihan di dalam brankas Layanan Pemulihan. Kemudian Anda dapat menggunakan salah satu titik pemulihan ini untuk memulihkan data ke titik waktu tertentu.
Untuk mengaktifkan cadangan mesin virtual, di Pencadangan, pilih Aktifkan pencadangan. Menyebarkan kebijakan ini ke vault dan ke VM, dan menginstal ekstensi pencadangan pada agen VM yang berjalan pada VM Azure.
Setelah mengaktifkan pencadangan:
- Layanan Pencadangan menginstal ekstensi cadangan apakah komputer virtual dijalankan atau tidak.
- Pencadangan awal akan berjalan sesuai dengan jadwal pencadangan Anda.
- Saat pencadangan berjalan, perhatikan bahwa:
- Komputer virtual yang berjalan memiliki peluang terbesar untuk menangkap titik pemulihan yang konsisten untuk aplikasi.
- Namun, bahkan jika komputer virtual dimatikan, tetap terjadi pencadangan. komputer virtual semacam itu dikenal sebagai komputer virtual offline. Dalam hal ini, titik pemulihan akan konsisten terhadap kondisi crash.
- Konektivitas keluar eksplisit tidak diperlukan untuk memungkinkan pencadangan Azure VM.
Buat kebijakan kustom
Jika Anda memilih untuk membuat kebijakan pencadangan baru, isi pengaturan kebijakan.
Di Nama kebijakan, tentukan nama yang bermakna.
Di Jadwal pencadangan, tentukan kapan pencadangan harus diambil. Anda dapat mengambil cadangan harian atau mingguan untuk Azure VMs.
Di Pemulihan Instan, tentukan berapa lama Anda ingin menyimpan rekam jepret secara lokal untuk pemulihan instan.
- Saat Anda melakukan pemulihan, disk VM yang dicadangkan disalin dari penyimpanan, melalui jaringan ke lokasi penyimpanan pemulihan. Dengan pemulihan instan, Anda dapat memanfaatkan rekam jepret yang disimpan secara lokal yang diambil selama pekerjaan pencadangan, tanpa menunggu data cadangan ditransfer ke vault.
- Anda dapat menyimpan rekam jepret untuk pemulihan instan selama antara satu hingga lima hari. Nilai defaultnya adalah dua hari.
Di Rentang etensi, tentukan berapa lama Anda ingin menyimpan poin cadangan harian atau mingguan Anda.
Di Penyimpanan titik cadangan bulanan dan Retensi titik cadangan tahunan, tentukan apakah Anda ingin menyimpan cadangan bulanan atau tahunan cadangan harian atau mingguan Anda.
Pilih OK untuk menyimpan kebijakan.
Catatan
Untuk menyimpan koleksi titik pemulihan (RPC), layanan Pencadangan membuat grup sumber daya terpisah (RG). RG ini berbeda dengan RG dari komputer virtual. Pelajari selengkapnya.
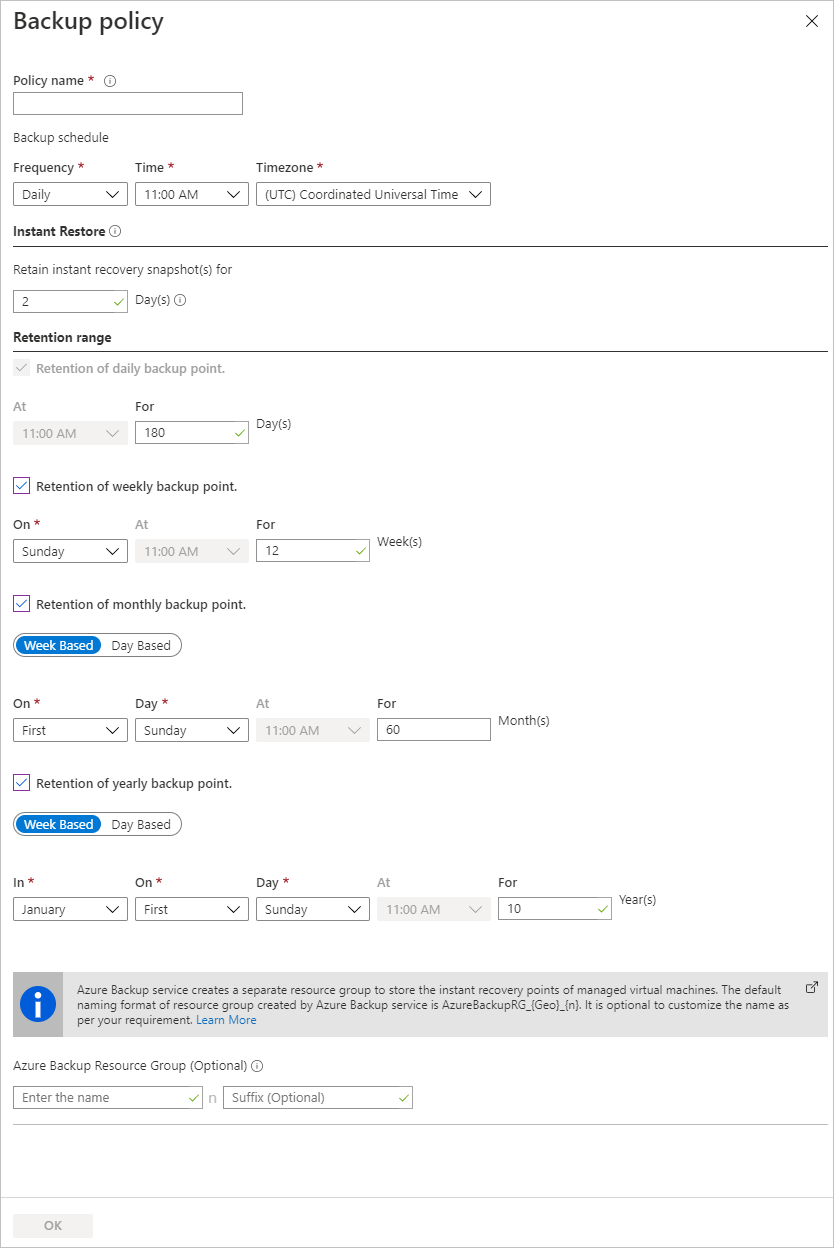
Catatan
Azure Backup tidak mendukung penyesuaian jam otomatis untuk perubahan waktu musim panas pada backup Azure VM. Seiring perubahan waktu, ubah kebijakan pencadangan secara manual sesuai dengan kebutuhan.
Memulai pekerjaan cadangan
Pencadangan awal akan berjalan sesuai dengan jadwal, tetapi Anda dapat menjalankannya segera dengan cara berikut:
- Buka Pusat Backup dan pilih item menu Instans Backup.
- Pilih Komputer Virtual Azure sebagai Jenis sumber data. Kemudian cari VM yang telah Anda konfigurasi untuk cadangan.
- Klik kanan baris yang relevan atau pilih ikon lainnya (...), lalu pilih Cadangkan Sekarang.
- Di Cadangkan Sekarang, gunakan kontrol kalender untuk memilih hari terakhir dimana titik pemulihan harus dipertahankan. Kemudian pilih OK.
- Pantau pemberitahuan portal. Untuk memantau kemajuan pekerjaan, buka pusat Pencadangan>Pekerjaan Pencadangan dan filter daftar untuk pekerjaan sedang berlangsung. Tergantung pada ukuran komputer virtual Anda, pembuatan cadangan awal mungkin memakan waktu cukup lama.
Memantau pekerjaan pencadangan
Rincian pekerjaan Pencadangan untuk setiap pencadangan komputer virtual terdiri dari dua fase, fase Snapshot diikuti oleh fase transfer data ke vault.
Fase rekam jepret menjamin ketersediaan titik pemulihan yang disimpan bersama dengan disk untuk Pemulihan Instan dan tersedia selama maksimal lima hari tergantung pada retensi rekam jepret yang dikonfigurasi oleh pengguna. Pemindahan data ke dalam vault membuat suatu titik pemulihan di dalam vault untuk retensi jangka panjang. Transfer data ke vault hanya dimulai setelah fase rekam jepret selesai.
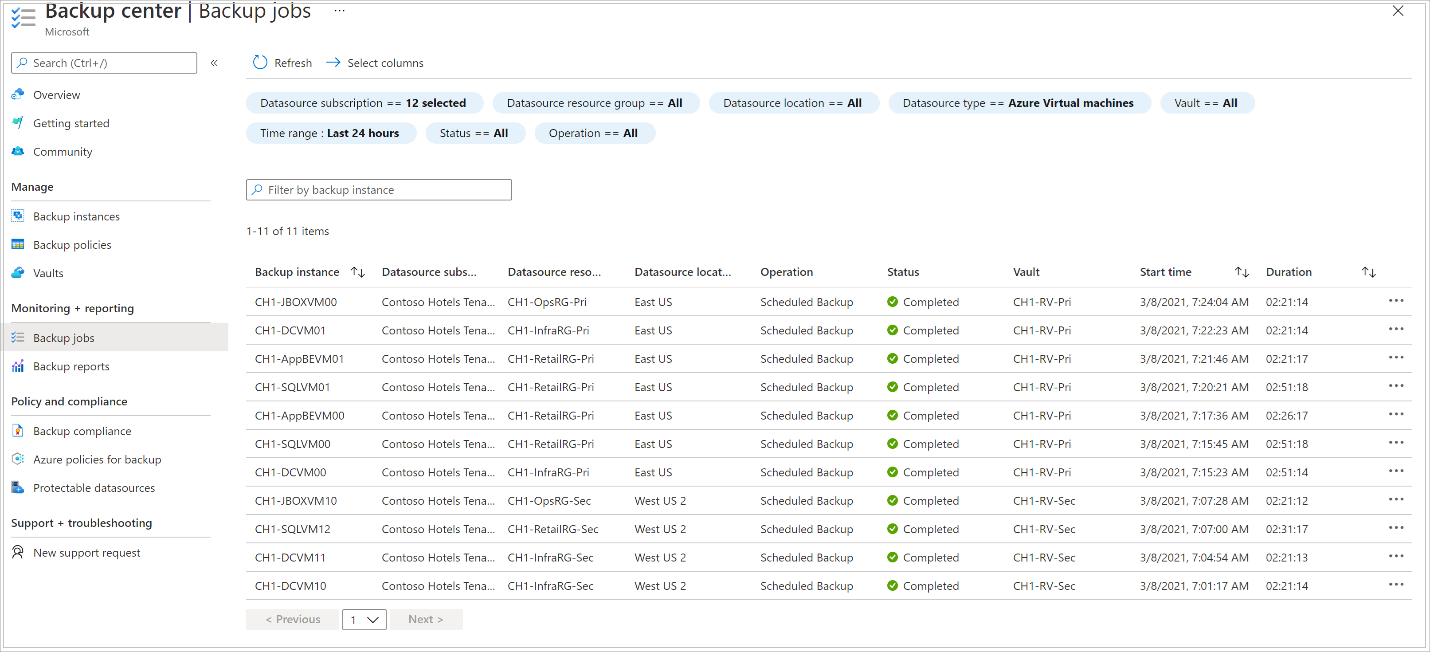
Ada dua Sub Tugas yang berjalan di backend, satu untuk *front-end* pencadangan yang bisa dilihat pada bilah detail Pekerjaan Cadangan seperti yang diberikan di bawah ini.
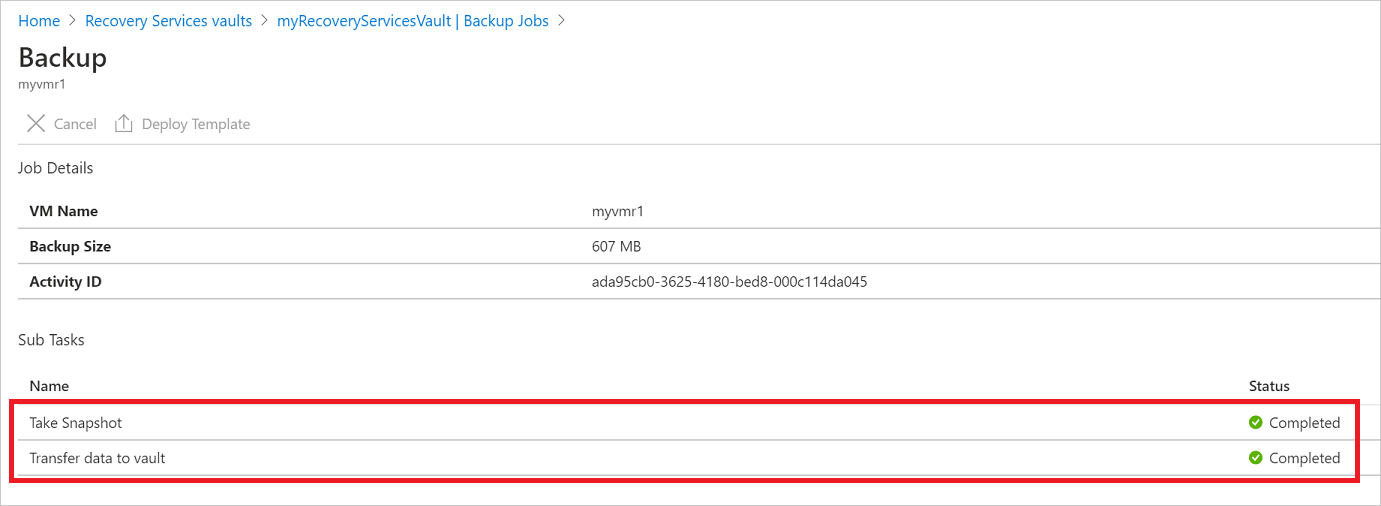
Fase Transfer data ke vault dapat memakan waktu beberapa hari untuk diselesaikan tergantung pada ukuran disk, churn per disk dan beberapa faktor lainnya.
Status pekerjaan dapat bervariasi tergantung pada skenario berikut:
| Snapshot | Mentransfer data ke vault | Status pekerjaan |
|---|---|---|
| Selesai | Dalam proses | Dalam proses |
| Selesai | Dilewati | Selesai |
| Selesai | Selesai | Selesai |
| Selesai | Gagal | Diselesaikan dengan peringatan |
| Gagal | Gagal | Gagal |
Sekarang dengan kemampuan ini, untuk VM yang sama, dua pencadangan bisa berjalan secara paralel, tetapi dalam kedua fase (rekam jepret, transfer data ke vault) hanya satu sub tugas yang dapat berjalan. Dalam skenario di mana pekerjaan pencadangan yang sedang berlangsung mengakibatkan pencadangan hari berikutnya gagal, hal ini dapat dihindari dengan fungsi pemisahan ini. Pencadangan hari berikutnya dapat menyelesaikan snapshot, sementara Transfer data ke vault dilewati jika pekerjaan pencadangan hari sebelumnya masih dalam status berlangsung. Titik pemulihan bertahap yang dibuat di vault akan menangkap semua perubahan dari titik pemulihan terbaru yang dibuat di vault. Tidak ada dampak biaya pada pengguna.
Langkah-langkah opsional
Instal agen komputer virtual
Azure Backup mencadangkan Azure VM dengan menginstal ekstensi ke agen Azure VM yang berjalan di komputer. Jika komputer virtual Anda dibuat dari citra Azure Marketplace, agen akan diinstal dan berjalan. Jika Anda membuat komputer virtual kustom, atau Anda memigrasikan komputer lokal, Anda mungkin perlu menginstal agen secara manual, seperti yang dirangkum di tabel.
| Mesin Virtual | Rincian |
|---|---|
| Windows | 1. Unduh dan instal agen file MSI. 2. Instal dengan izin admin pada komputer. 3. Verifikasi pengisntalan. Dalam C:\WindowsAzure\Packages pada VM, klik kanan WaAppAgent.exe>Properti. Pada tab Detail, Versi Produk harus 2.6.1198.718 atau lebih tinggi. Jika Anda memperbarui agen, pastikan tidak ada operasi pencadangan yang berjalan, dan instal ulang agen. |
| Linux | Instal dengan menggunakan RPM atau paket DEB dari repositori paket distribusi Anda. Ini adalah metode yang disukai untuk menginstal dan meningkatkan agen Linux Azure. Semua penyedia distribusi yang direkomendasikan mengintegrasikan paket agen Azure Linux ke dalam gambar dan repositori mereka. Agen ini tersedia di GitHub, tetapi kami tidak merekomendasikan menginstal dari sana. Jika Anda memperbarui agen, pastikan tidak ada operasi pencadangan yang sedang berjalan, dan kemudian perbarui file programnya. |
Bersihkan penerapan
Ketika tidak lagi diperlukan, Anda dapat menonaktifkan perlindungan pada VM, menghapus titik pemulihan dan brankas Layanan Pemulihan, lalu menghapus grup sumber daya dan sumber daya VM terkait
Jika akan melanjutkan ke tutorial Pencadangan yang menjelaskan cara memulihkan data untuk VM Anda, lewati langkah di bagian ini dan lanjutkan ke Langkah berikutnya.
Pilih opsi Cadangan untuk VM Anda.
Pilih Hentikan pencadangan.
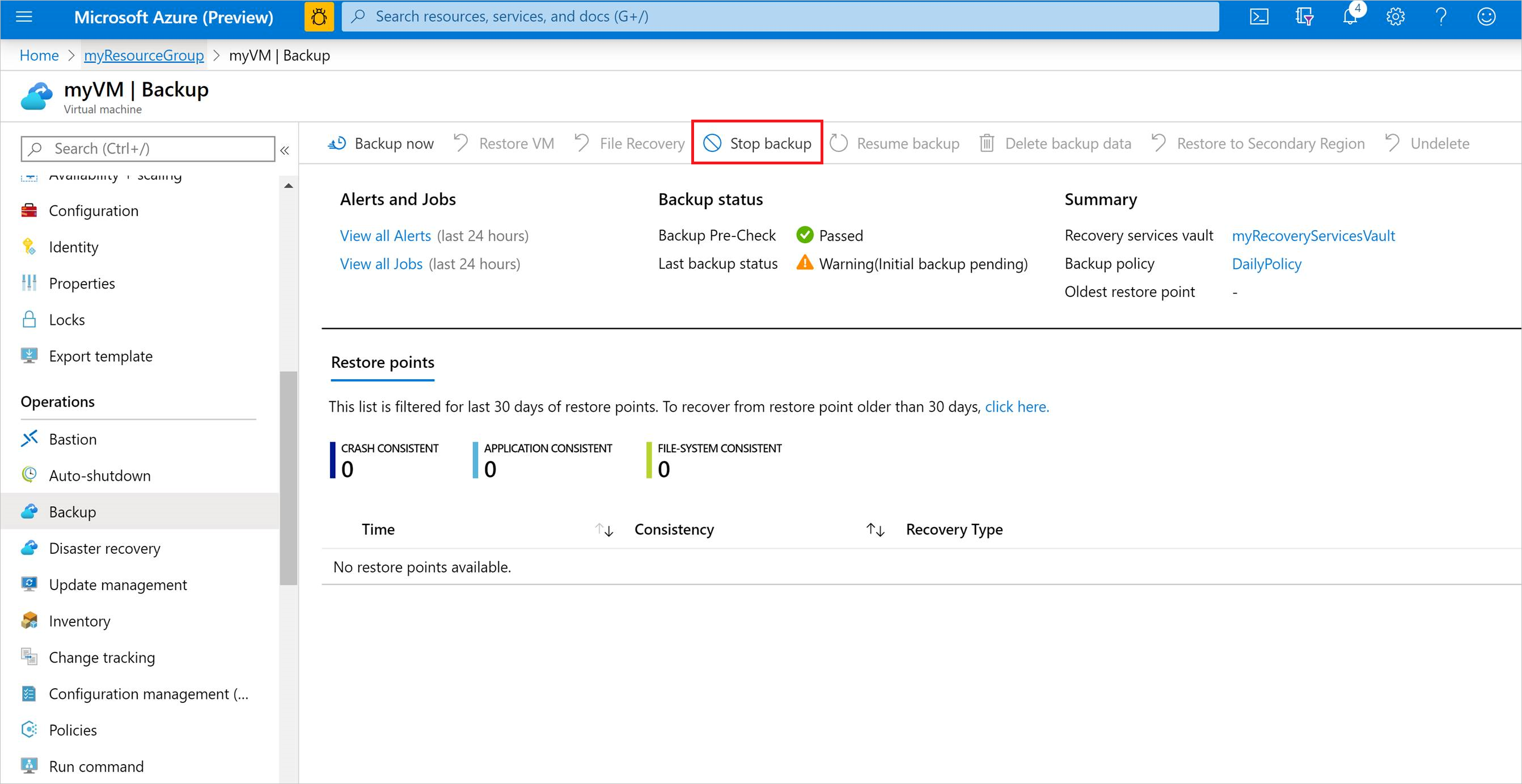
Pilih Hapus Data Cadangan dari menu turun bawah.
Pada dialog Ketik nama item Pencadangan, masukkan nama VM Anda, seperti myVM. Pilih Hentikan Pencadangan.
Setelah cadangan VM dihentikan dan titik pemulihan dihapus, Anda dapat menghapus grup sumber daya. Jika Anda menggunakan VM yang ada, Anda mungkin ingin meninggalkan grup sumber daya dan VM di tempatnya.
Pada menu di sebelah kiri, pilih Grup sumber daya.
Dari daftar, pilih grup sumber daya Anda. Jika Anda menggunakan contoh perintah mulai cepat VM, grup sumber daya bernama myResourceGroup.
Pilih Hapus grup sumber daya. Untuk mengonfirmasi, masukkan nama grup sumber daya, lalu pilih Hapus.
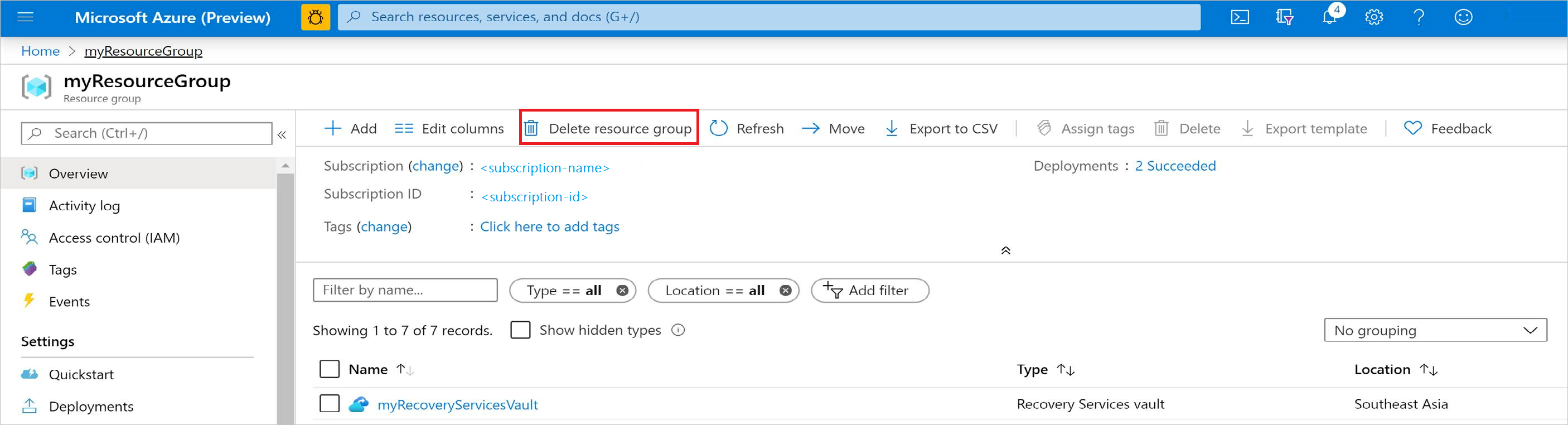
Langkah berikutnya
Dalam panduan memulai cepat ini, Anda membuat brankas Layanan Pemulihan, mengaktifkan perlindungan pada mesin virtual (VM), dan membuat titik pemulihan awal. Untuk mempelajari selengkapnya tentang Layanan Pencadangan dan Azure Backup, lanjutkan mempelajari tutorial.

