Membuat akun Batch di portal Azure
Artikel ini memperlihatkan cara menggunakan portal Azure untuk membuat akun Azure Batch yang memiliki properti akun agar sesuai dengan skenario komputasi Anda. Anda melihat cara melihat properti akun seperti kunci akses dan URL akun. Anda juga mempelajari cara mengonfigurasi dan membuat akun Batch mode langganan pengguna.
Untuk informasi latar belakang tentang akun dan skenario Batch, lihat Alur kerja dan sumber daya layanan Batch.
Membuat akun Batch
Saat membuat akun Batch, Anda dapat memilih antara langganan pengguna dan mode alokasi kumpulan layanan Batch. Untuk sebagian besar kasus, Anda harus menggunakan mode alokasi kumpulan layanan Batch default. Dalam mode layanan Batch, sumber daya terkait komputasi dan komputer virtual (VM) untuk kumpulan dialokasikan pada langganan Azure terkelola layanan Batch.
Dalam mode alokasi kumpulan langganan pengguna, sumber daya terkait komputasi dan VM untuk kumpulan dibuat langsung di langganan akun Batch saat kumpulan dibuat. Dalam skenario di mana Anda membuat kumpulan Batch di jaringan virtual yang Anda tentukan, sumber daya terkait jaringan tertentu dibuat dalam langganan jaringan virtual.
Untuk membuat akun Batch dalam mode alokasi kumpulan langganan pengguna, Anda juga harus mendaftarkan langganan Anda dengan Azure Batch, dan mengaitkan akun dengan Azure Key Vault. Untuk informasi selengkapnya tentang persyaratan untuk mode alokasi kumpulan langganan pengguna, lihat Mengonfigurasi mode langganan pengguna.
Untuk membuat akun Batch dalam mode layanan Batch default:
Masuk ke portal Azure.
Dalam kotak Pencarian Azure, masukkan lalu pilih akun batch.
Pada halaman Akun batch, pilih Buat.
Pada halaman Akun Batch Baru, masukkan atau pilih detail berikut.
Langganan: Pilih langganan yang akan digunakan jika belum dipilih.
Grup sumber daya: Pilih grup sumber daya untuk akun Batch, atau buat yang baru.
Nama akun: Masukkan nama untuk akun Batch. Nama harus unik dalam wilayah Azure, hanya boleh berisi karakter atau angka huruf kecil, dan panjangnya harus 3-24 karakter.
Catatan
Nama akun Batch adalah bagian dari ID-nya dan tidak dapat diubah setelah pembuatan.
Lokasi: Pilih wilayah Azure untuk akun Batch jika belum dipilih.
Akun penyimpanan: Secara opsional, pilih Pilih akun penyimpanan untuk mengaitkan akun Azure Storage dengan akun Batch.
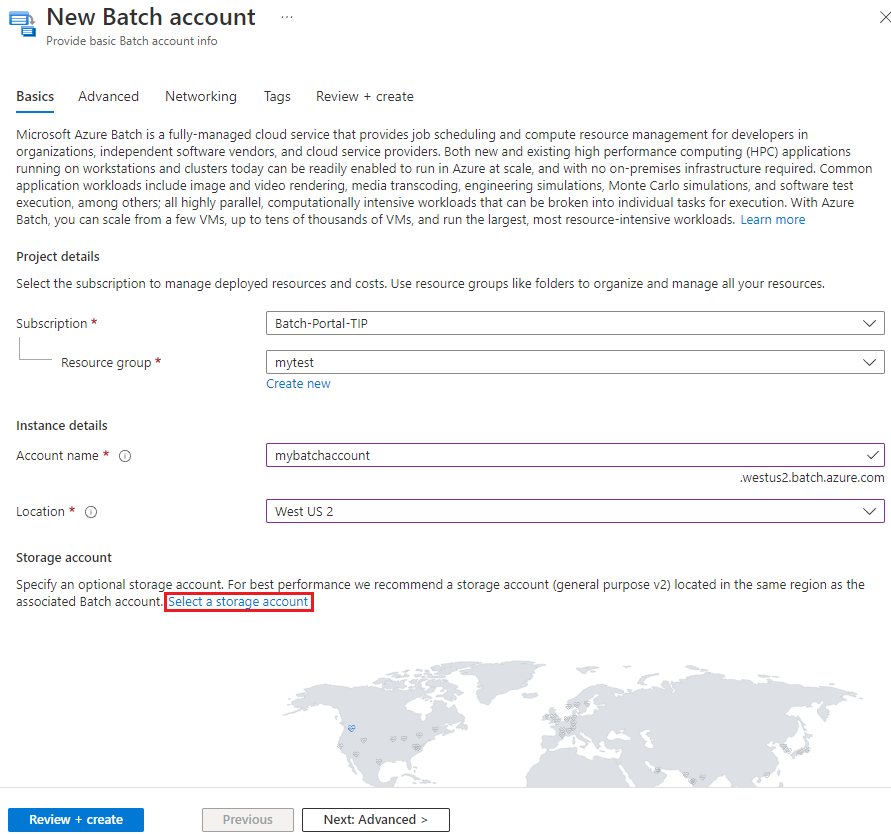
Pada layar Pilih akun penyimpanan, pilih akun penyimpanan yang sudah ada atau pilih Buat baru untuk membuat akun baru. Untuk mendapatkan performa terbaik, gunakan akun penyimpanan v2 umum.
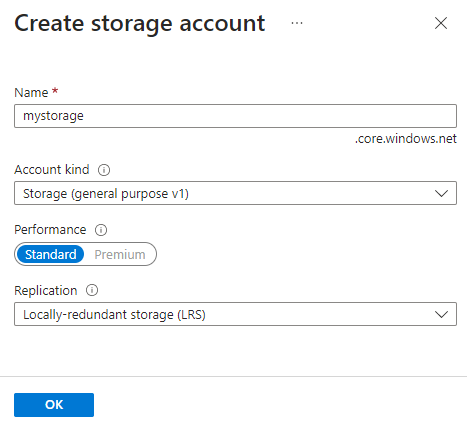
Secara opsional, pilih Berikutnya: Tab Tingkat Lanjut atau Tingkat Lanjut untuk menentukan Jenis identitas, Mode alokasi kumpulan, dan mode Autentikasi. Opsi default berfungsi untuk sebagian besar skenario. Untuk membuat akun dalam mode langganan Pengguna, lihat Mengonfigurasi mode langganan pengguna.
Secara opsional, pilih Berikutnya: Jaringan atau tab Jaringan untuk mengonfigurasi akses jaringan publik untuk akun Batch Anda.
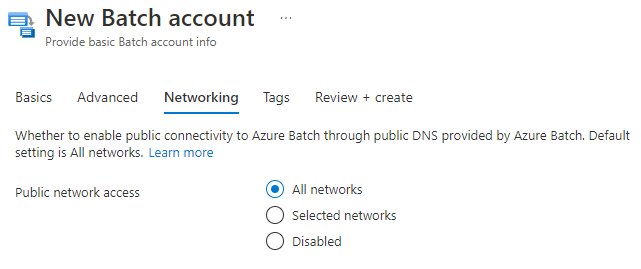
Pilih Tinjau + buat, dan saat validasi lolos, pilih Buat untuk membuat akun Batch.
Lihat properti akun Batch
Setelah akun dibuat, pilih Buka sumber daya untuk mengakses pengaturan dan propertinya. Atau cari dan pilih akun batch di kotak Pencarian portal, dan pilih akun Anda dari daftar di halaman Akun batch.
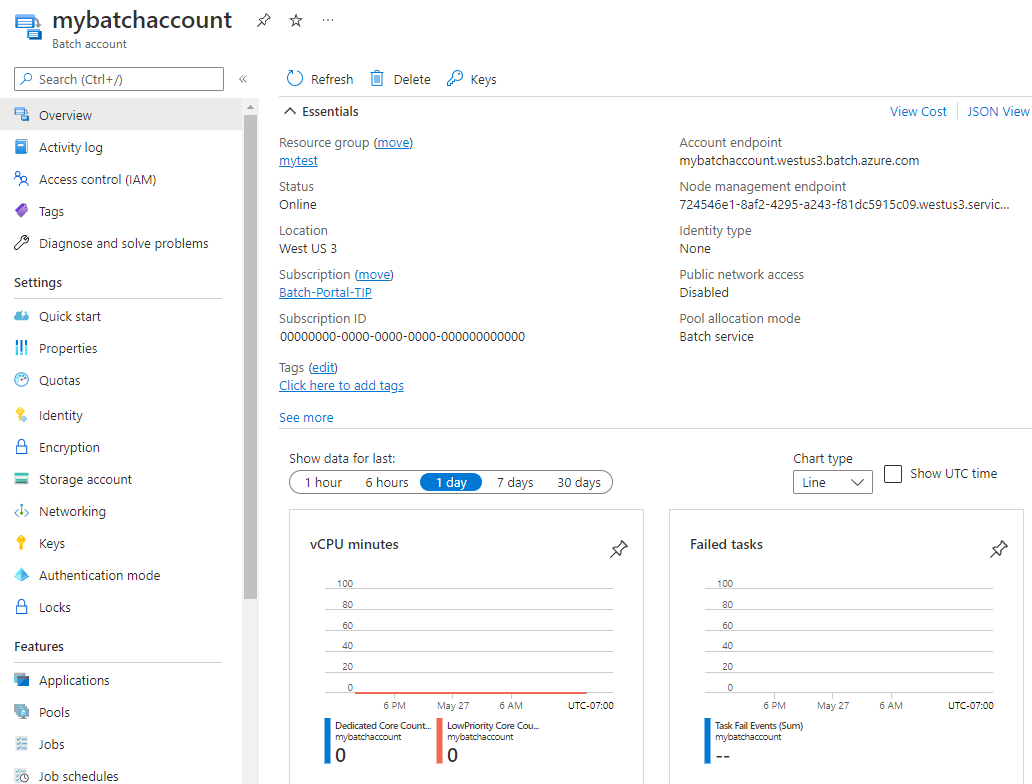
Di halaman akun Batch, Anda dapat mengakses semua pengaturan akun dan properti dari menu navigasi kiri.
Saat Anda mengembangkan aplikasi dengan menggunakan API Batch, Anda menggunakan URL dan kunci akun untuk mengakses sumber daya Batch Anda. Untuk melihat informasi akses akun Batch, pilih Kunci.
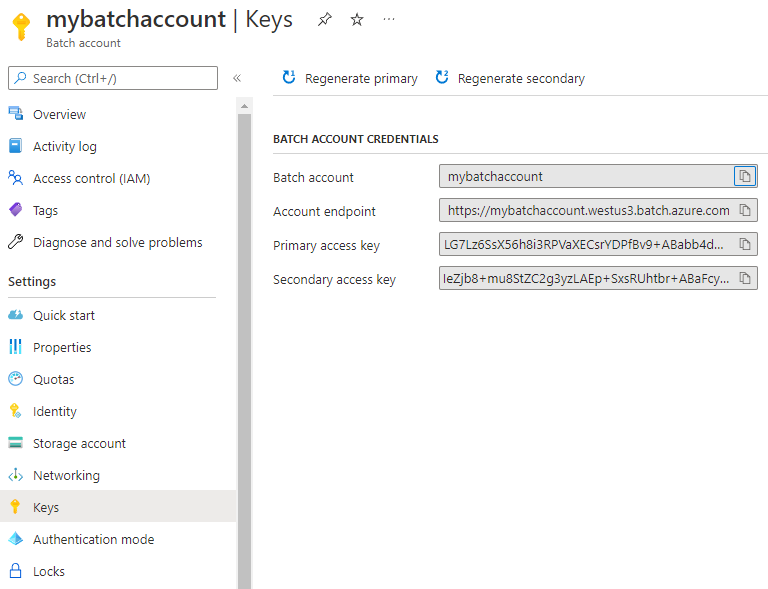
Batch juga mendukung autentikasi Microsoft Entra. Akun Batch mode langganan pengguna harus diakses dengan menggunakan ID Microsoft Entra. Untuk informasi selengkapnya, lihat Mengautentikasi layanan Azure Batch dengan ID Microsoft Entra.
Untuk melihat nama dan kunci akun penyimpanan yang terkait dengan akun Batch Anda, pilih Akun penyimpanan.
Untuk melihat kuota sumber daya yang berlaku untuk akun Batch, pilih Kuota.
Mengonfigurasi mode langganan pengguna
Anda harus mengambil beberapa langkah sebelum dapat membuat akun Batch dalam mode langganan pengguna.
Penting
Untuk membuat akun Batch dalam mode langganan pengguna, Anda harus memiliki peran Kontributor atau Pemilik dalam langganan.
Menyetujui ketentuan hukum
Anda harus menerima persyaratan hukum untuk gambar sebelum menggunakan langganan dengan akun Batch dalam mode langganan pengguna. Jika Anda belum melakukan tindakan ini, Anda mungkin mendapatkan kesalahan Alokasi gagal karena kelayakan pembelian marketplace saat Mencoba mengalokasikan simpul Batch.
Untuk menerima persyaratan hukum, jalankan perintah Get-AzMarketplaceTerms dan Set-AzMarketplaceTerms di PowerShell. Atur parameter berikut berdasarkan konfigurasi kumpulan Batch Anda:
Publisher: Penerbit gambarProduct: Penawaran gambarName: Penawaran SKU
Contohnya:
Get-AzMarketplaceTerms -Publisher 'microsoft-azure-batch' -Product 'ubuntu-server-container' -Name '20-04-lts' | Set-AzMarketplaceTerms -Accept
Penting
Jika Anda telah mengaktifkan Marketplace Azure Privat, Anda harus mengikuti langkah-langkah dalam Menambahkan koleksi baru untuk menambahkan koleksi baru untuk mengizinkan gambar yang dipilih.
Izinkan Batch untuk mengakses langganan
Saat Anda membuat akun Batch mode langganan pengguna pertama dalam langganan Azure, Anda harus mendaftarkan langganan Anda dengan Batch. Anda perlu melakukan pendaftaran ini hanya sekali per langganan.
Penting
Anda memerlukan izin Pemilik dalam langganan untuk mengambil tindakan ini.
Di portal Azure, cari dan pilih langganan.
Pada halaman Langganan , pilih langganan yang ingin Anda gunakan untuk akun Batch.
Pada halaman Langganan , pilih Penyedia sumber daya dari navigasi kiri.
Pada halaman Penyedia sumber daya, cari Microsoft.Batch. Jika penyedia sumber daya Microsoft.Batch muncul sebagai NotRegistered, pilih penyedia sumber daya tersebut lalu pilih Daftar di bagian atas layar.
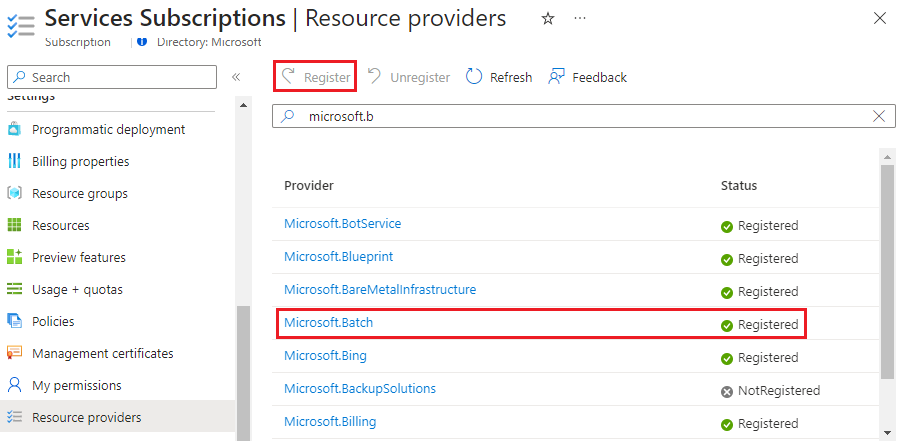
Kembali ke halaman Langganan dan pilih Kontrol akses (IAM) dari navigasi kiri.
Di bagian atas halaman Kontrol akses (IAM), pilih Tambahkan>penetapan peran.
Pada layar Tambahkan penetapan peran, di bawah Jenis penetapan, pilih Peran administrator istimewa, lalu pilih Berikutnya.
Pada tab Peran , pilih peran Kontributor atau Pemilik untuk akun Batch, lalu pilih Berikutnya.
Di tab Anggota, pilih Pilih anggota. Pada layar Pilih anggota, cari dan pilih Microsoft Azure Batch, lalu pilih Pilih.
Untuk langkah yang lebih detail, lihat Menetapkan peran Azure dengan menggunakan portal Azure.
Buat brankas kunci
Mode langganan pengguna memerlukan Azure Key Vault. Brankas kunci harus berada di langganan dan wilayah yang sama dengan akun Batch dan menggunakan Kebijakan Akses Vault.
Untuk membuat brankas kunci baru:
- Cari dan pilih brankas kunci dari kotak Pencarian Azure, lalu pilih Buat di halaman Brankas kunci.
- Pada halaman Buat brankas kunci, masukkan nama untuk brankas kunci, dan pilih grup sumber daya yang ada atau buat yang baru di wilayah yang sama dengan akun Batch Anda.
- Pada tab Konfigurasi akses, pilih Kebijakan akses vault di bawah Model izin.
- Biarkan pengaturan yang tersisa pada nilai default, pilih Tinjau + buat, lalu pilih Buat.
Buat Akun Batch di mode langganan pengguna
Untuk membuat akun Batch dalam mode langganan pengguna:
- Ikuti instruksi sebelumnya untuk membuat akun Batch, tetapi pilih Langganan pengguna untuk mode alokasi kumpulan pada tab Tingkat Lanjut dari halaman akun Batch Baru.
- Anda kemudian harus memilih Pilih brankas kunci untuk memilih brankas kunci yang ada atau membuat yang baru.
- Setelah Anda memilih brankas kunci, pilih kotak centang di samping Saya setuju untuk memberikan akses Azure Batch ke brankas kunci ini.
- Pilih Tinjau + buat, lalu pilih Buat untuk membuat akun Batch.
Membuat akun Batch dengan mode autentikasi yang ditunjuk
Untuk membuat akun Batch dengan pengaturan mode autentikasi:
Ikuti instruksi sebelumnya untuk membuat akun Batch, tetapi pilih Layanan Batch untuk mode Autentikasi pada tab Tingkat Lanjut dari halaman akun Batch Baru.
Anda kemudian harus memilih Mode autentikasi untuk menentukan mode autentikasi mana yang dapat digunakan akun Batch dengan kunci properti mode autentikasi.
Anda dapat memilih salah satu dari 3 "ID Microsoft Entra, Kunci Bersama, mode autentikasi Token Autentikasi Tugas untuk akun Batch untuk mendukung atau membiarkan pengaturan pada nilai default.
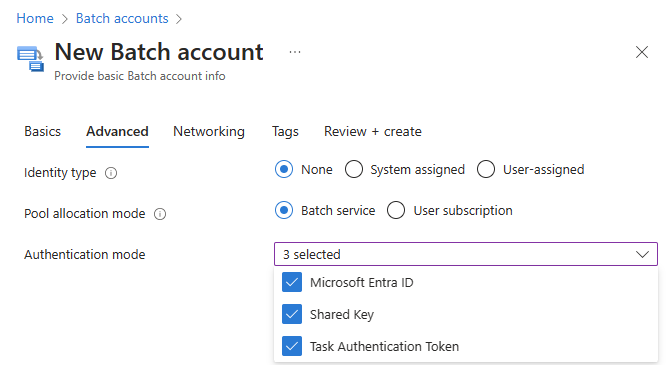
Biarkan pengaturan yang tersisa pada nilai default, pilih Tinjau + buat, lalu pilih Buat.
Tip
Untuk keamanan yang ditingkatkan, disarankan untuk membatasi mode autentikasi akun Batch semata-mata ke ID Microsoft Entra. Langkah ini mengurangi risiko paparan kunci bersama dan memperkenalkan kontrol RBAC tambahan. Untuk detail selengkapnya, lihat Praktik terbaik keamanan Batch.
Peringatan
Token Autentikasi Tugas akan dihentikan pada 30 September 2024. Jika Anda memerlukan fitur ini, disarankan untuk menggunakan Identitas terkelola yang ditetapkan Pengguna di kumpulan Batch sebagai alternatif.
Memberikan akses ke brankas kunci secara manual
Anda juga dapat memberikan akses ke brankas kunci secara manual.
Pilih Kebijakan akses dari navigasi kiri halaman brankas kunci.
Pada halaman Kebijakan akses , pilih Buat.
Pada layar Buat kebijakan akses, pilih minimal izin Dapatkan, Daftar, Atur, dan Hapus di bawah Izin rahasia. Untuk brankas kunci dengan penghapusan sementara diaktifkan, pilih Pulihkan juga.
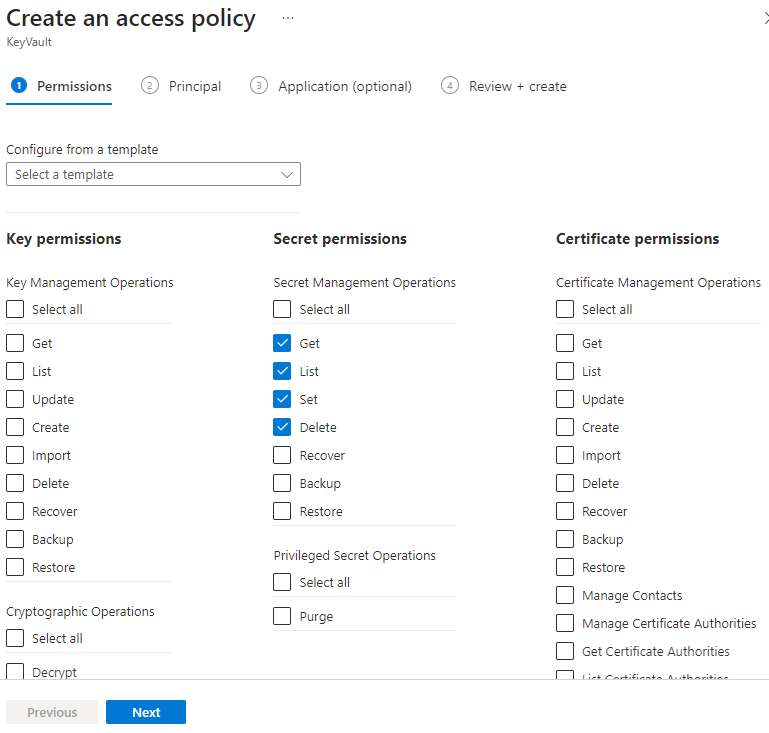
Pilih Selanjutnya.
Pada tab Utama , cari dan pilih Microsoft Azure Batch.
Pilih tab Tinjau + buat , lalu pilih Buat.
Catatan
Saat ini, nama akun Batch hanya mendukung kebijakan akses. Saat membuat akun Batch, pastikan bahwa brankas kunci menggunakan kebijakan akses terkait alih-alih izin RBAC EntraID. Untuk informasi selengkapnya tentang cara menambahkan kebijakan akses ke instans azure key vault Anda, lihat Mengonfigurasi instans Azure Key Vault Anda.
Mengonfigurasi kuota langganan
Untuk akun Batch langganan pengguna, kuota inti harus diatur secara manual. Kuota inti Batch Standar tidak berlaku untuk akun dalam mode langganan pengguna. Kuota dalam langganan Anda untuk inti komputasi regional, inti komputasi per seri, dan sumber daya lainnya digunakan dan diberlakukan.
Untuk melihat dan mengonfigurasi kuota inti yang terkait dengan akun Batch Anda:
- Di portal Azure, pilih akun Batch mode langganan pengguna Anda.
- Dari menu sebelah kiri, pilih Kuota.
Opsi manajemen akun Batch lainnya
Anda juga dapat membuat dan mengelola akun Batch dengan menggunakan alat berikut:
Langkah berikutnya
- Pelajari tentang Alur kerja layanan Batch dan sumber daya primer seperti kumpulan, simpul, pekerjaan, dan tugas.
- Pelajari dasar-dasar pengembangan aplikasi berkemampuan Batch dengan menggunakan pustaka klien Batch .NET atau Python. Mulai cepat ini memandu Anda memahami aplikasi sampel yang menggunakan layanan Batch untuk menjalankan beban kerja pada beberapa simpul komputasi, menggunakan Azure Storage untuk penahapan dan pengambilan file beban kerja.