Tutorial: Menjadwalkan eksperimen berulang dengan Azure Chaos Studio
Azure Chaos Studio memungkinkan Anda menjalankan eksperimen chaos yang sengaja menggagalkan bagian dari aplikasi atau layanan Anda untuk memverifikasi bahwa itu tangguh terhadap kegagalan tersebut. Menjalankan eksperimen kekacauan ini secara berkala dapat berguna untuk memastikan bahwa ketahanan aplikasi Anda tidak mengalami kemunduran atau untuk memenuhi persyaratan kepatuhan. Dalam tutorial ini, Anda menggunakan aplikasi logika untuk memicu eksperimen untuk berjalan sekali sehari.
Dalam tutorial ini, Anda akan mempelajari cara:
- Membuat aplikasi logika.
- Konfigurasikan aplikasi logika untuk memicu eksperimen chaos untuk memulai sekali sehari.
- Uji bahwa aplikasi logika dikonfigurasi dengan benar.
Prasyarat
- Akun Azure dengan langganan aktif. Buat akun secara gratis.
- Percobaan kekacauan. Buat eksperimen chaos dengan menggunakan mulai cepat.
- Semua sumber daya yang ditargetkan dalam eksperimen chaos harus ditambahkan ke Chaos Studio.
Membuat aplikasi logika
Aplikasi logika adalah alur kerja otomatis yang dapat dijalankan berdasarkan jadwal. Aplikasi logika yang digunakan dalam tutorial ini memulai eksperimen chaos dengan menggunakan jadwal pengulangan.
Masuk ke portal Azure dengan info masuk akun Azure Anda. Di beranda Azure, pilihBuat sumber daya.
Di menu Marketplace Azure, pilih Integrasi>Aplikasi Logika.
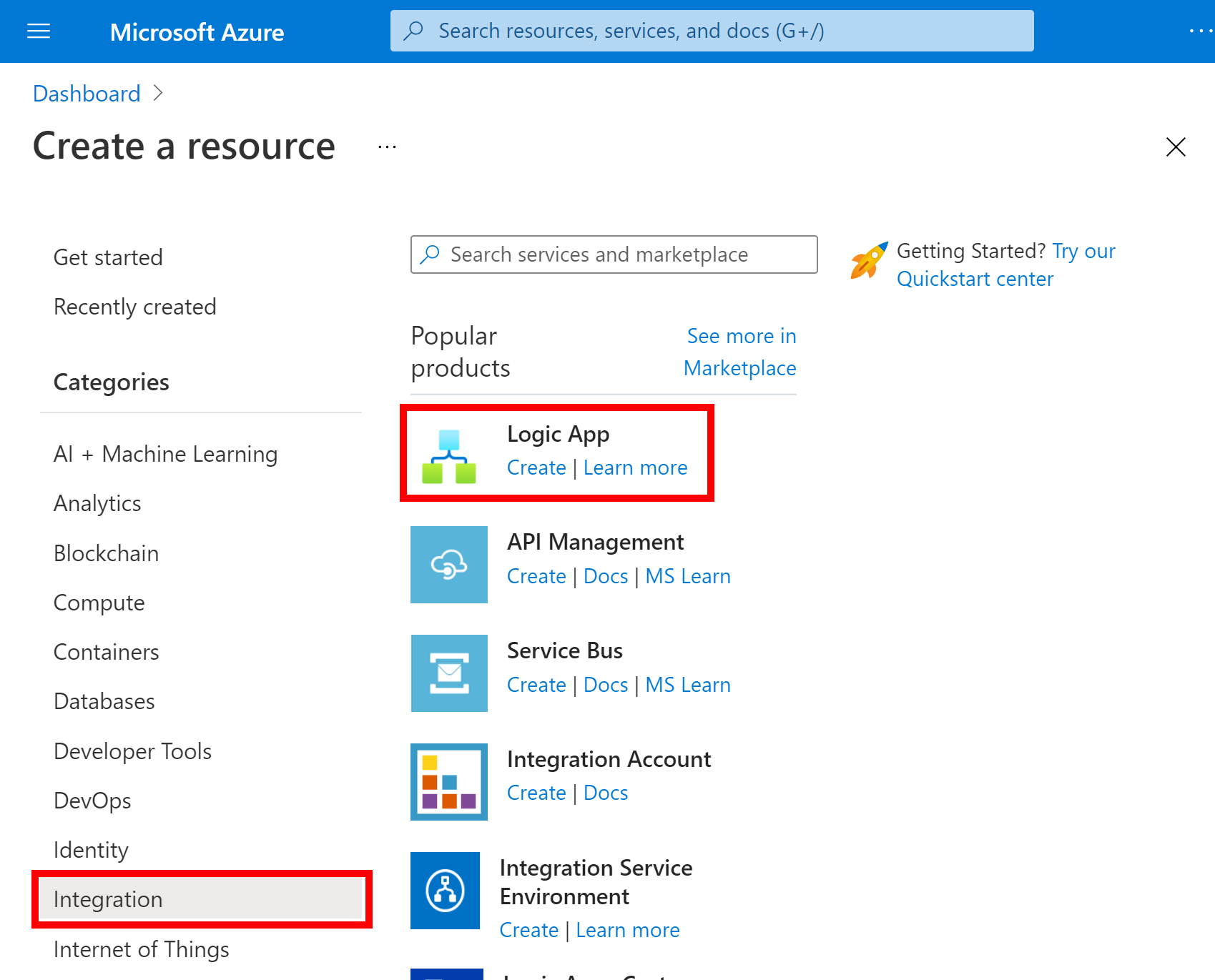
Pada panel Buat Aplikasi Logika, berikan informasi yang dijelaskan di sini tentang aplikasi logika yang ingin Anda buat.
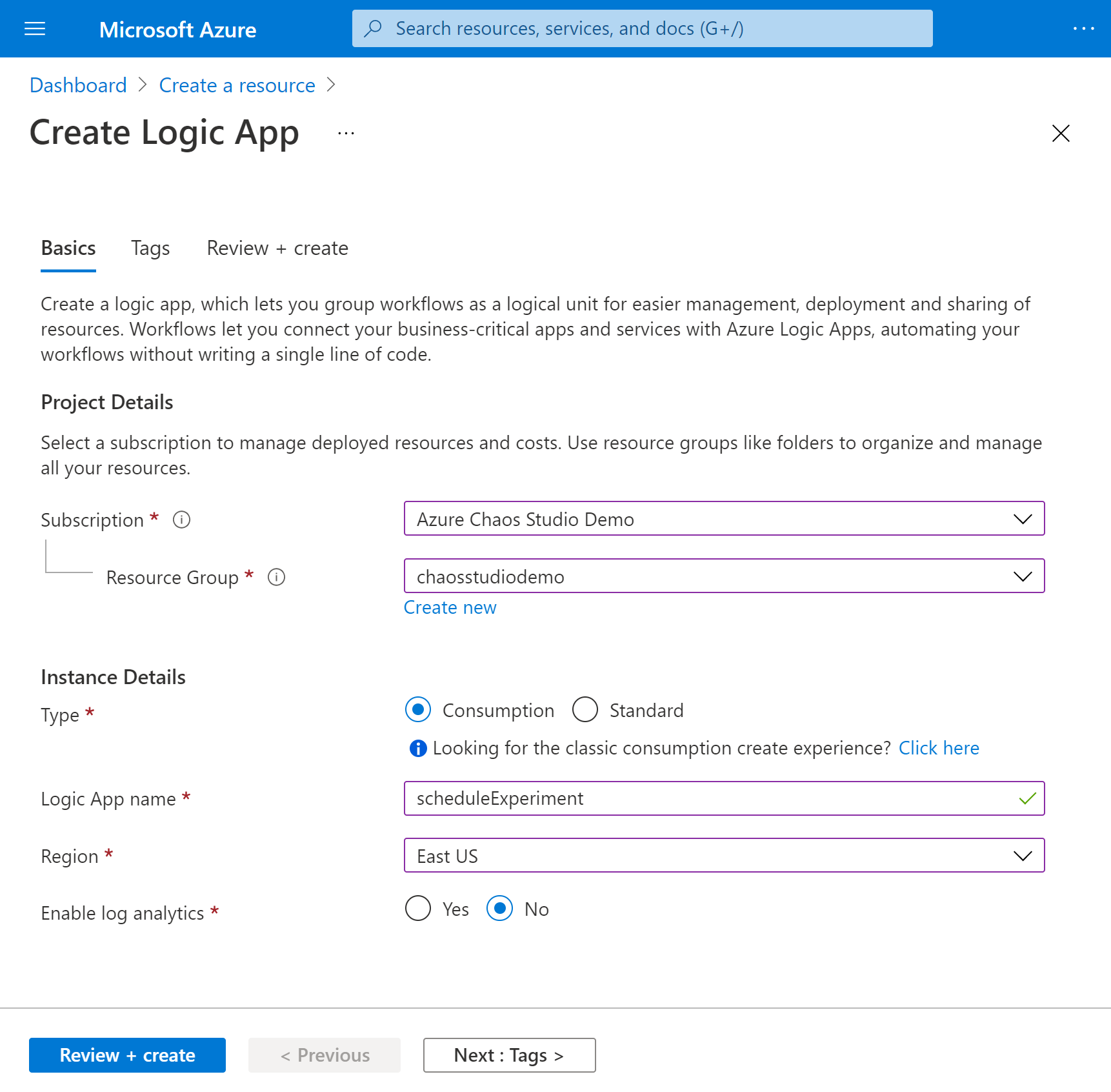
Properti Nilai Deskripsi Langganan <Azure-subscription-name> Nama langganan Azure Anda. Contoh ini menggunakan Demo Azure Chaos Studio. Grup sumber daya chaosstudiodemo Nama untuk grup sumber daya Azure, yang digunakan untuk mengatur sumber daya terkait. Contoh ini membuat grup sumber daya baru bernama chaosstudiodemo. Jenis Consumption Jenis sumber daya aplikasi logika. Atur ke Konsumsi. Nama scheduleExperiment Nama aplikasi logika Anda, yang hanya dapat berisi huruf, angka, tanda hubung, garis bawah, tanda kurung, dan titik. Contoh ini menggunakan scheduleExperiment. Location AS Timur Wilayah tempat menyimpan informasi aplikasi logika Anda. Contoh ini menggunakan US Timur. Mengaktifkan analitik log Tidak Siapkan pembuatan log diagnostik untuk aplikasi logika. Atur ke Tidak. Setelah selesai, pilih Tinjau + buat. Setelah Azure memvalidasi informasi tentang aplikasi logika Anda, pilih Buat.
Setelah Azure menyebarkan aplikasi Anda, pilih Buka sumber daya.
Azure membuka panel pilihan templat Logic Apps, yang menunjukkan video pengenalan, pemicu yang umum digunakan, dan pola templat aplikasi logika.
Tambah pemicu Pengulangan
Selanjutnya, tambahpemicu Pengulangan, yang menjalankan alur kerja berdasarkan jadwal yang ditentukan. Setiap aplikasi logika harus dimulai dengan pemicu, yang diaktifkan saat peristiwa tertentu terjadi atau saat data baru memenuhi kondisi tertentu.
Gulir ke bawah melewati bagian video dan pemicu umum ke bagian Templat dan pilih Aplikasi Logika Kosong.
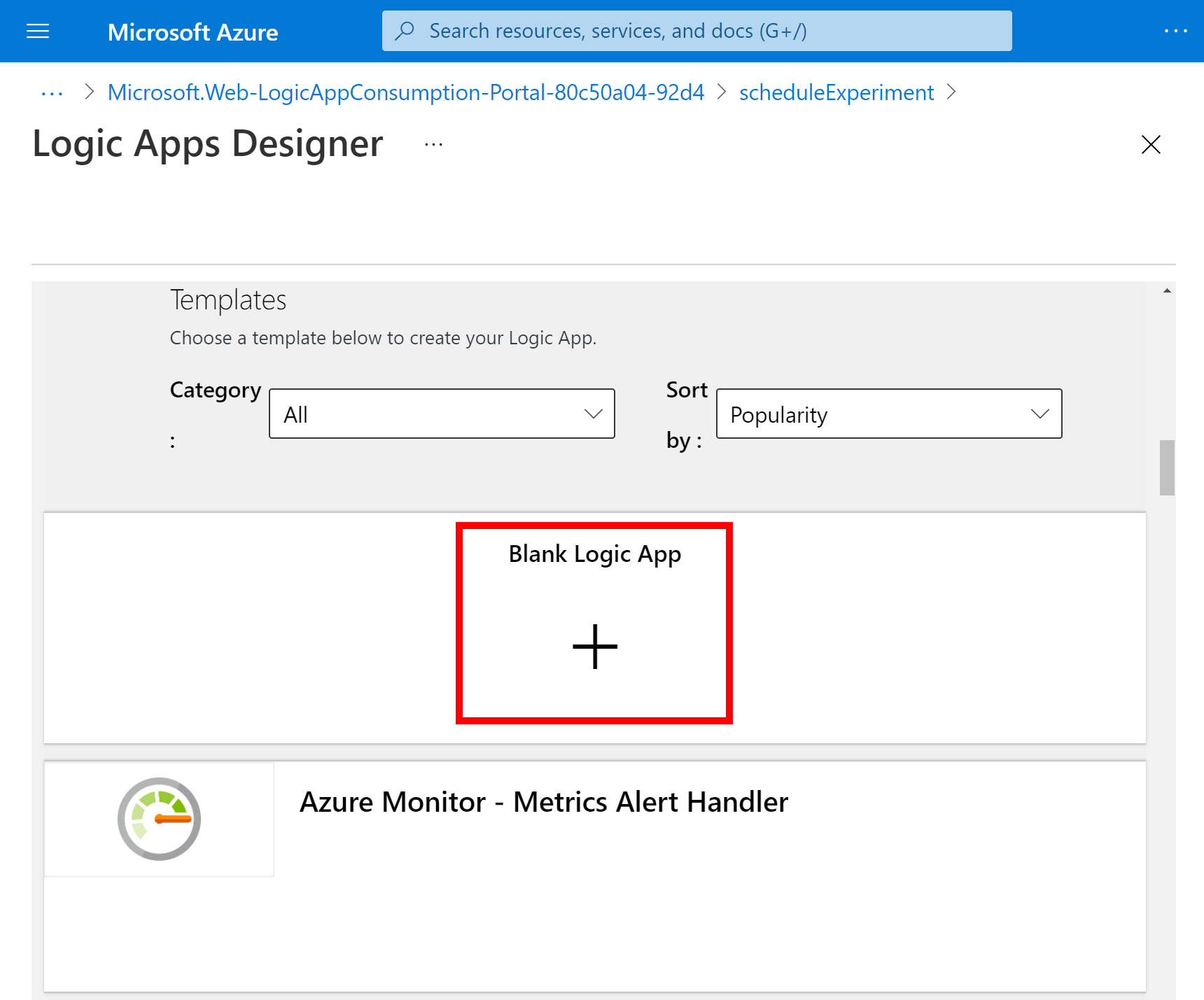
Di kotak pencarian Perancang Logic Apps, masukkan pengulangan dan pilih pemicu bernama Pengulangan.
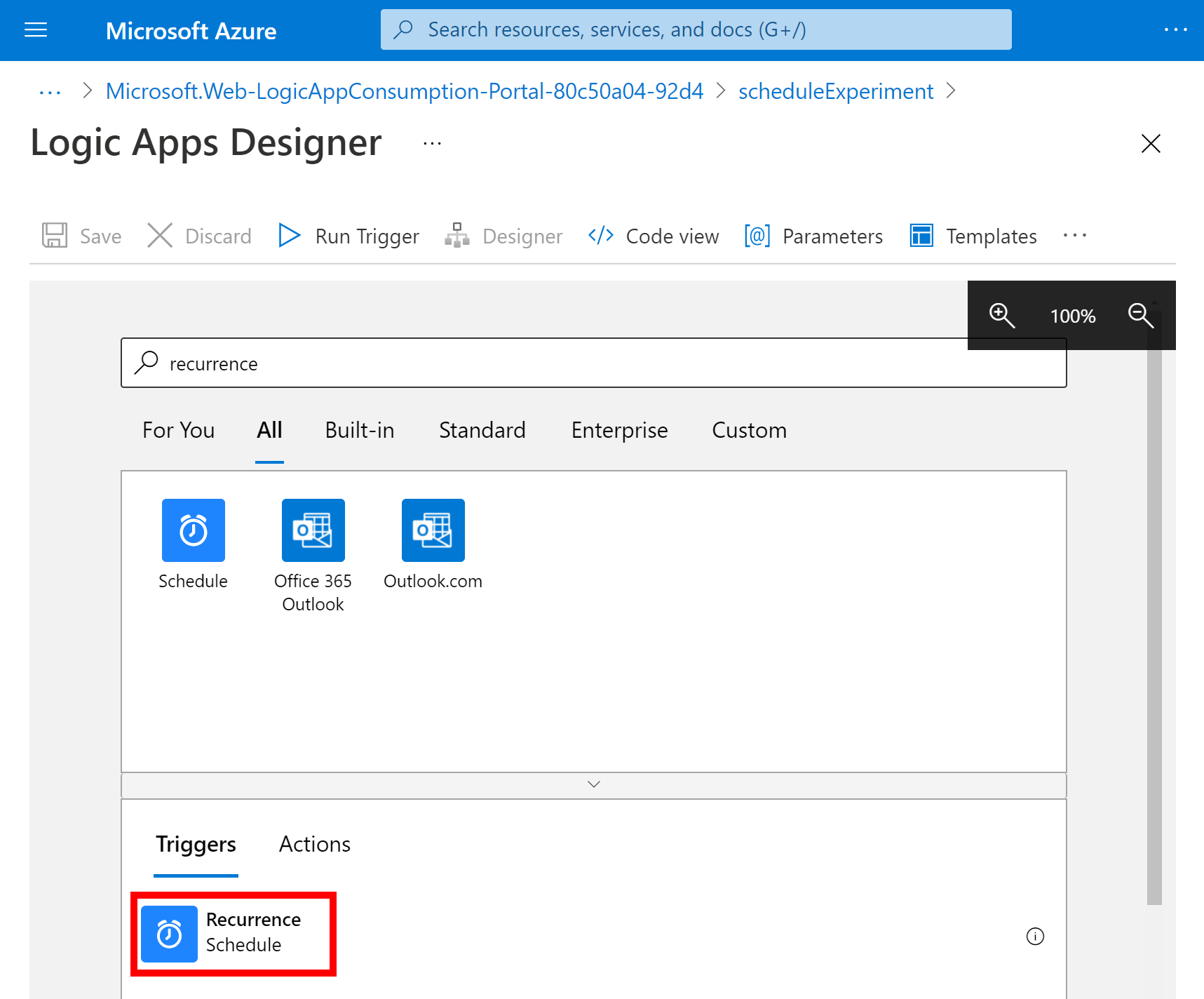
Di bentukPengulangan, pilih tombol elipsis(...), lalu pilih Ganti Nama. Ganti nama pemicu dengan deskripsi Mulai eksperimen chaos setiap pagi.
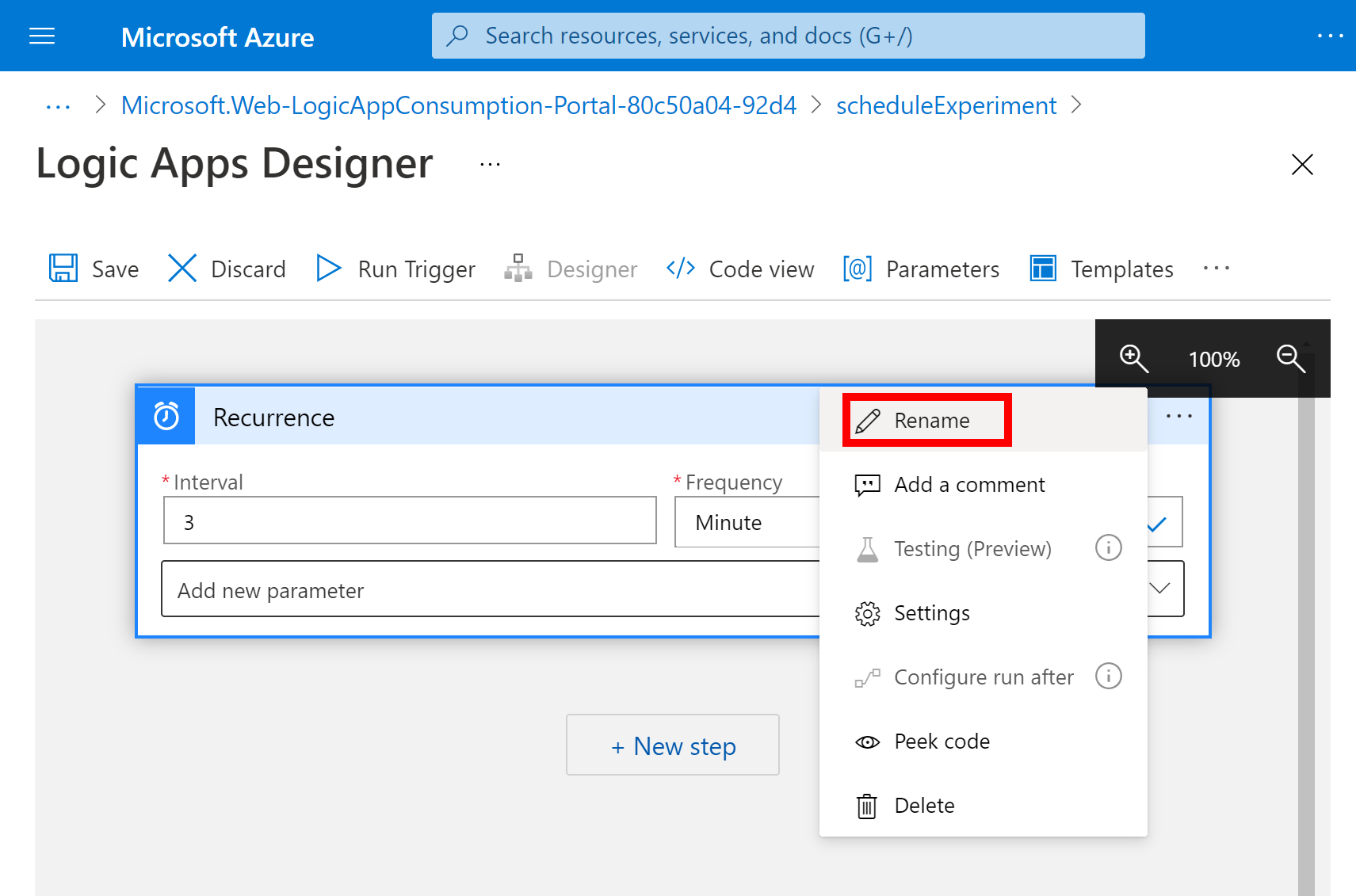
Di dalam pemicu, ubah properti ini seperti yang dijelaskan dan ditunjukkan di sini.
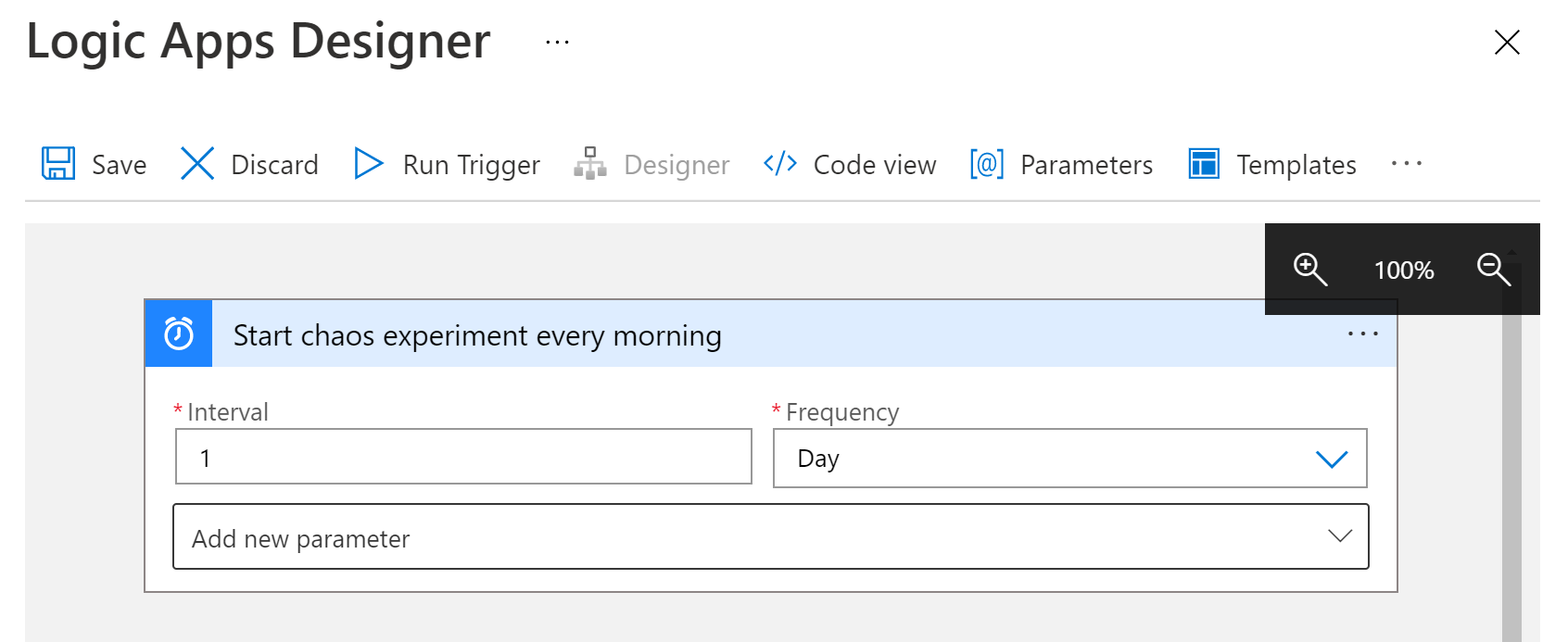
Properti Wajib Nilai Deskripsi Interval Ya 1 Jumlah interval untuk menunggu di antara pemeriksaan Frekuensi Ya Day Satuan waktu yang digunakan untuk pengulangan Di bawah Interval dan Frekuensi, buka daftar Tambahkan parameter baru. Pilih properti ini untuk ditambahkan ke pemicu:
- Pada jam-jam ini
- Pada menit-menit ini
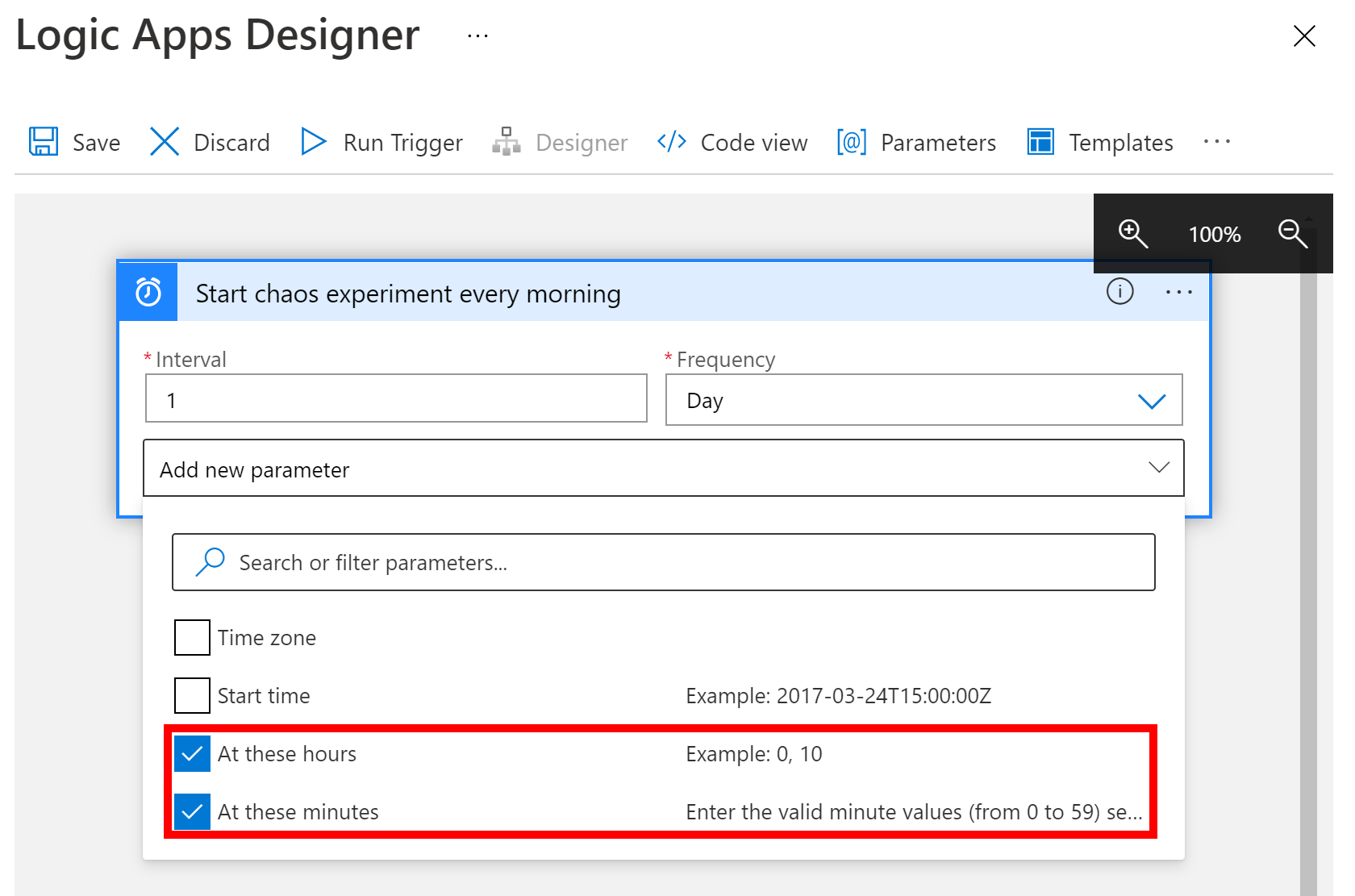
Sekarang atur nilai untuk properti seperti yang ditunjukkan dan dijelaskan di sini.
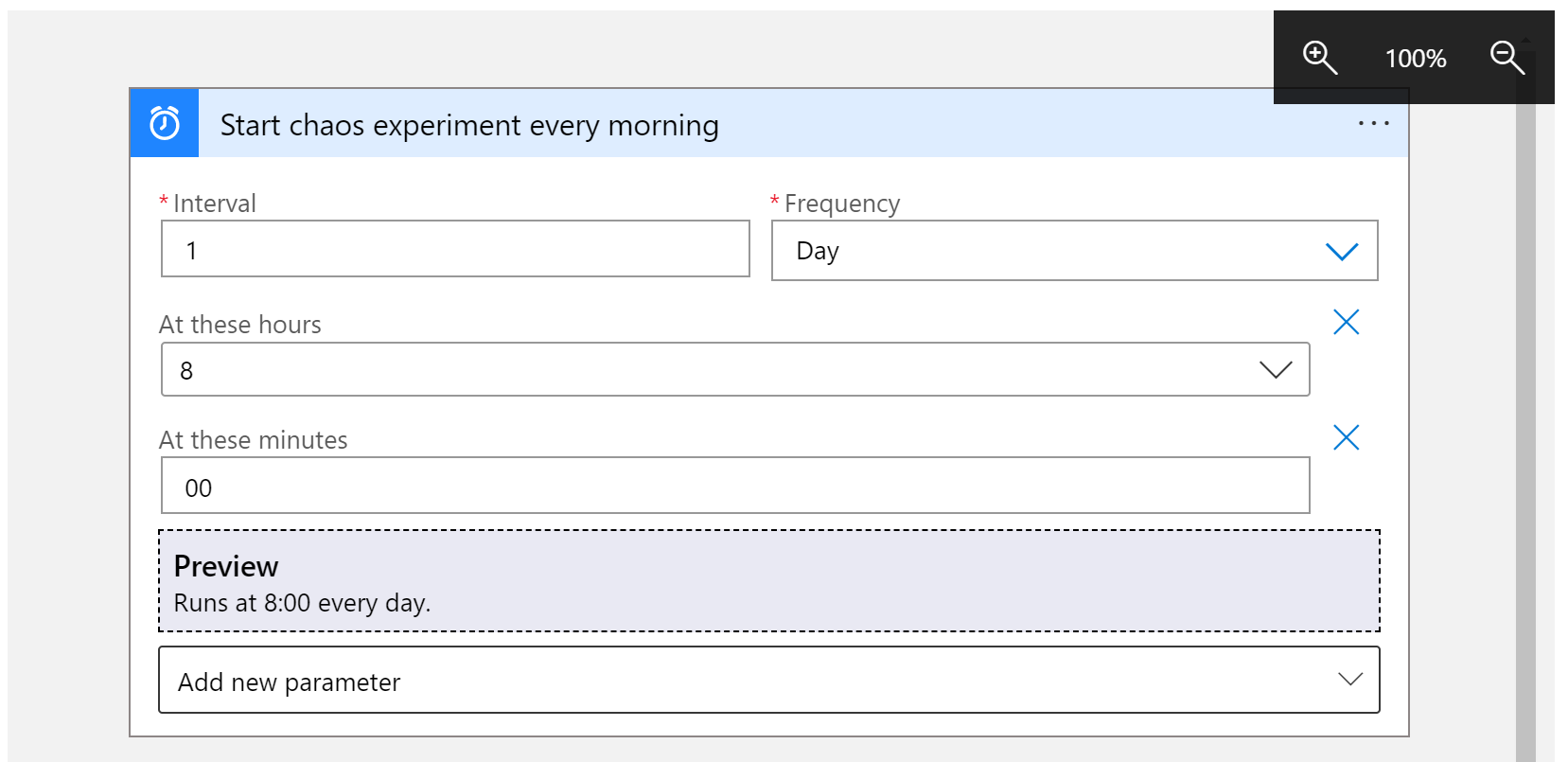
Properti Nilai Deskripsi Pada jam-jam ini 8 Pengaturan ini hanya tersedia jika Anda menyetelFrekuensikeMingguatauHari. Untuk pengulangan ini, pilih jam dalam sehari. Contoh ini berjalan pada tanda 8 jam. Pada menit-menit ini 00 Pengaturan ini hanya tersedia jika Anda menyetelFrekuensikeMingguatauHari. Untuk pengulangan ini, pilih menit dalam sehari. Contoh ini berjalan sekali pada tanda nol jam. Pemicu ini menyala setiap hari kerja pada pukul 08.00. KotakPratinjaumenunjukkan jadwal pengulangan. Selengkapnya, lihatJadwalkan tugas dan alur kerjadantindakan dan pemicu Alur Kerja.
Simpan aplikasi logika. Di bar alat perancang, pilih Simpan.
Menambahkan tindakan jalankan percobaan kekacauan
Sekarang setelah Anda memiliki pemicu, tambahkan tindakan yang memulai percobaan. Tutorial ini menggunakan tindakan Aktifkan operasi sumber daya untuk memulai percobaan.
Di Perancang Aplikasi Logika, di bawah pemicu Pengulangan, pilih Langkah baru.
Di bawah Pilih operasi, masukkan Panggil operasi sumber daya. Pilih opsi di bawah Tindakan bernama Panggil operasi sumber daya.
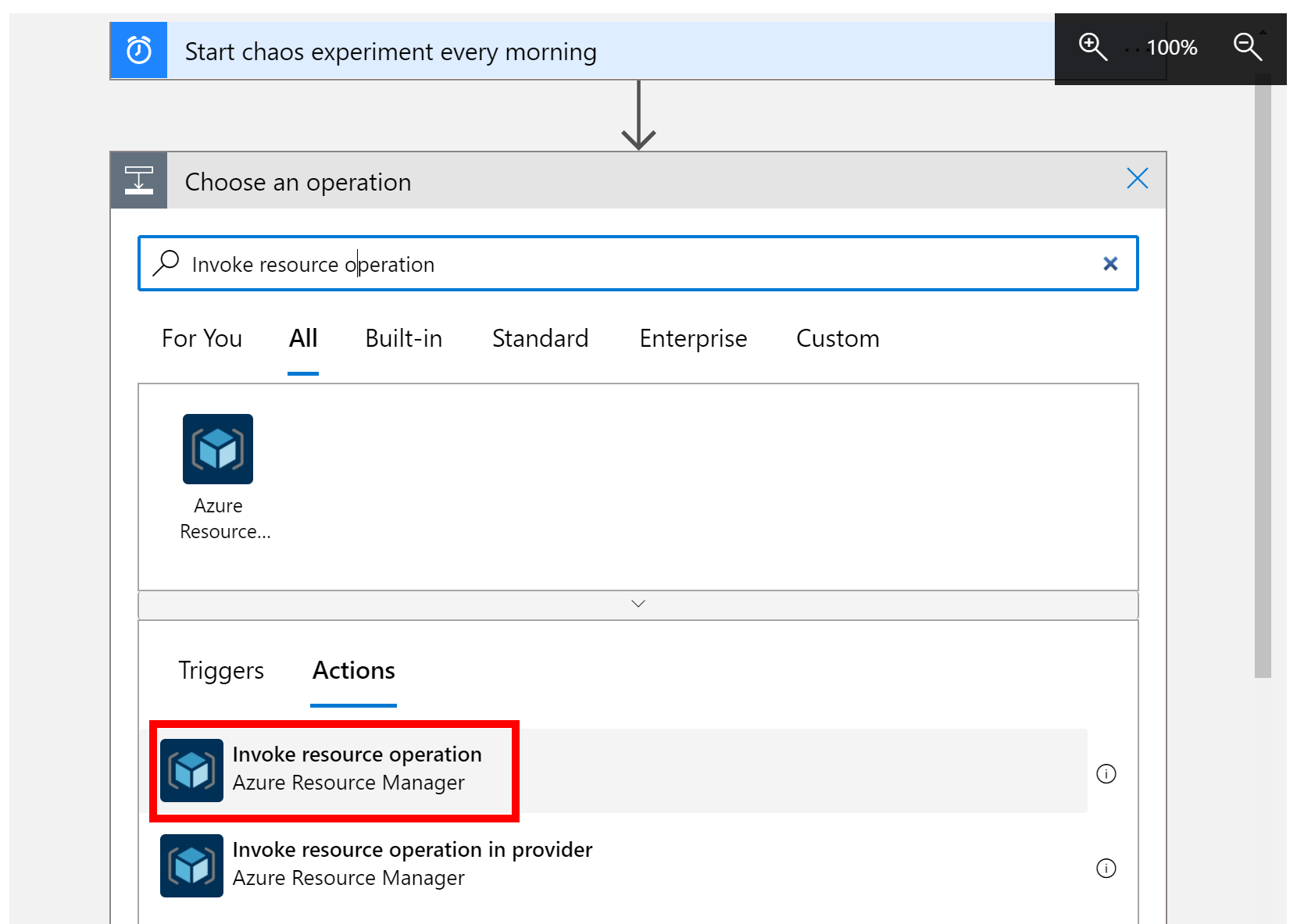
Atur Penyewa yang benar tempat eksperimen Anda disimpan dan pilih Masuk.
Masuk ke akun Azure Anda untuk penyewa tersebut.
Sekarang atur nilai properti tindakan seperti yang ditunjukkan dan dijelaskan di sini.
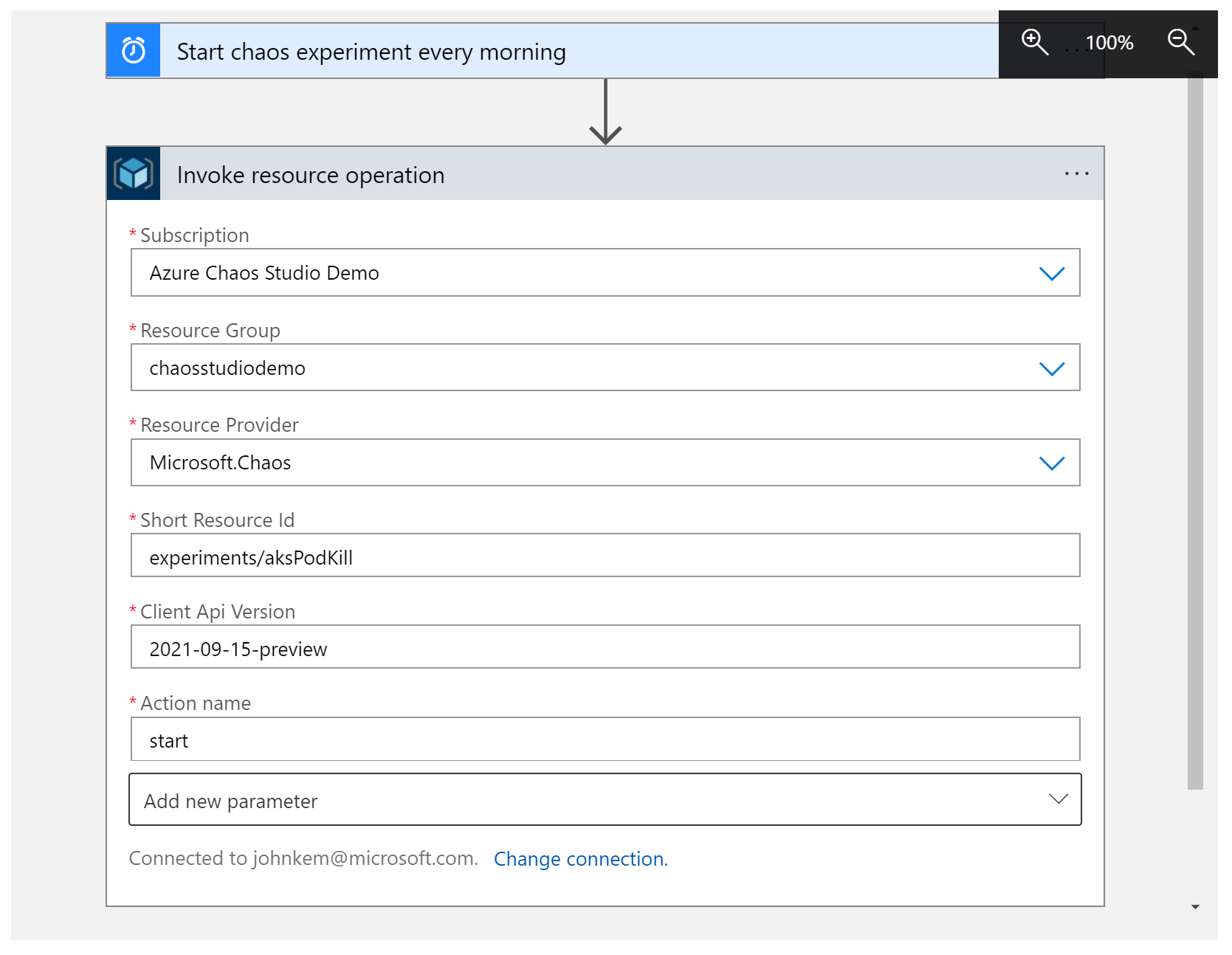
Properti Nilai Deskripsi Langganan <Azure-subscription-name> Nama langganan Azure tempat percobaan kekacauan Anda disebarkan. Contoh ini menggunakan Demo Azure Chaos Studio. Grup Sumber Daya <Nama-grup-sumber daya> Nama untuk grup sumber daya tempat percobaan kekacauan Anda disebarkan. Contoh ini menggunakan chaosstudiodemo. Penyedia Sumber Daya Microsoft.ChaosPenyedia sumber daya Chaos Studio. Id Sumber Daya Singkat experiments/<Nama-grup-sumber daya>Nama eksperimen chaos Anda didahului oleh eksperimen/. Versi Api Klien 2023-11-01Versi REST API Chaos Studio. Nama tindakan startNama tindakan percobaan Chaos Studio. Selalu mulai. Simpan aplikasi logika. Di bar alat perancang, pilih Simpan.
Menguji aplikasi logika
Sekarang, uji aplikasi logika untuk memastikannya berhasil memulai percobaan Anda.
Tutup Perancang Logic Apps.
Pada gambaran umum aplikasi logika, pilih Jalankan Eksekusi Pemicu>.
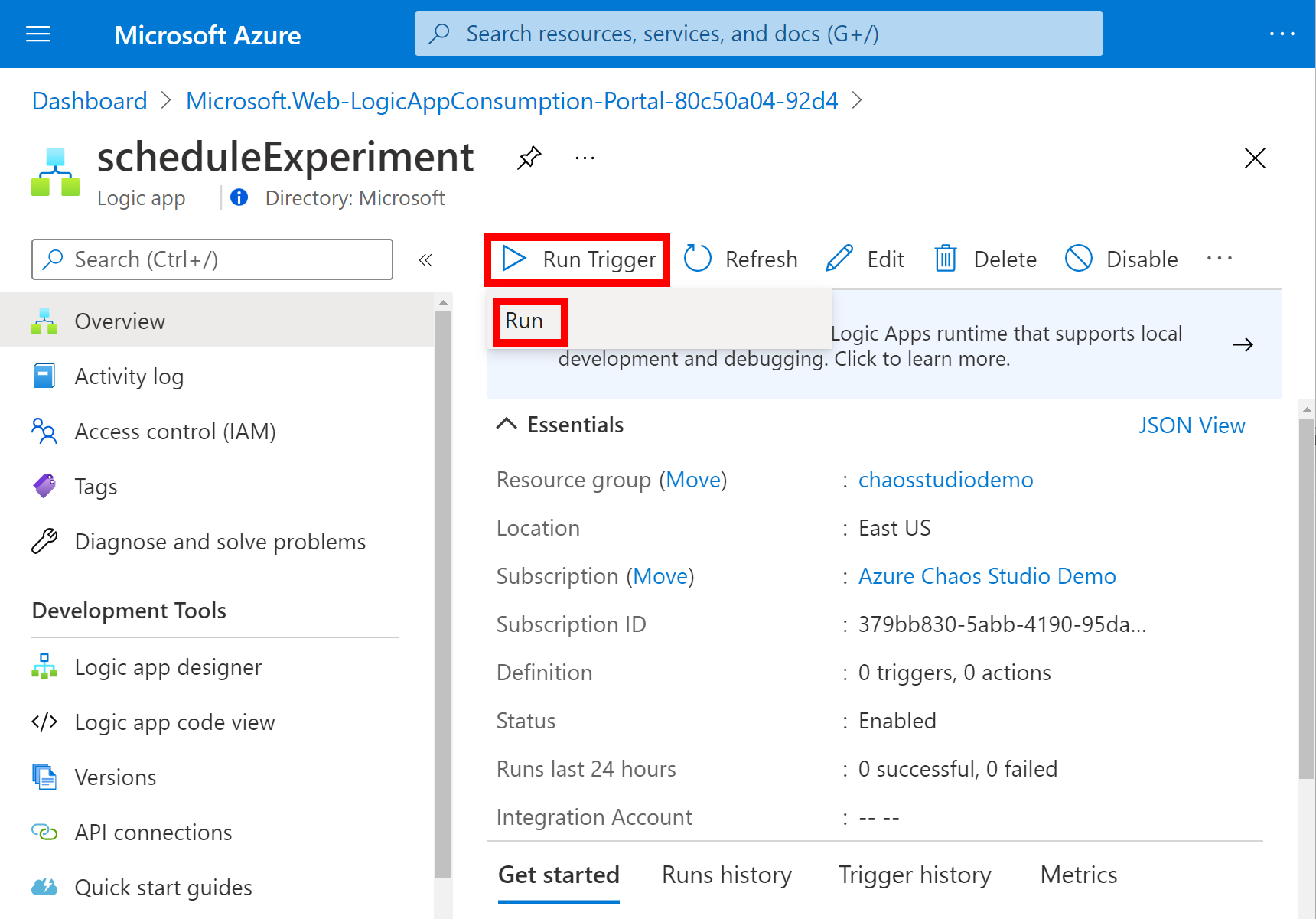
Buka eksperimen chaos Anda di portal Azure dan verifikasi bahwa Status diatur ke Berjalan.
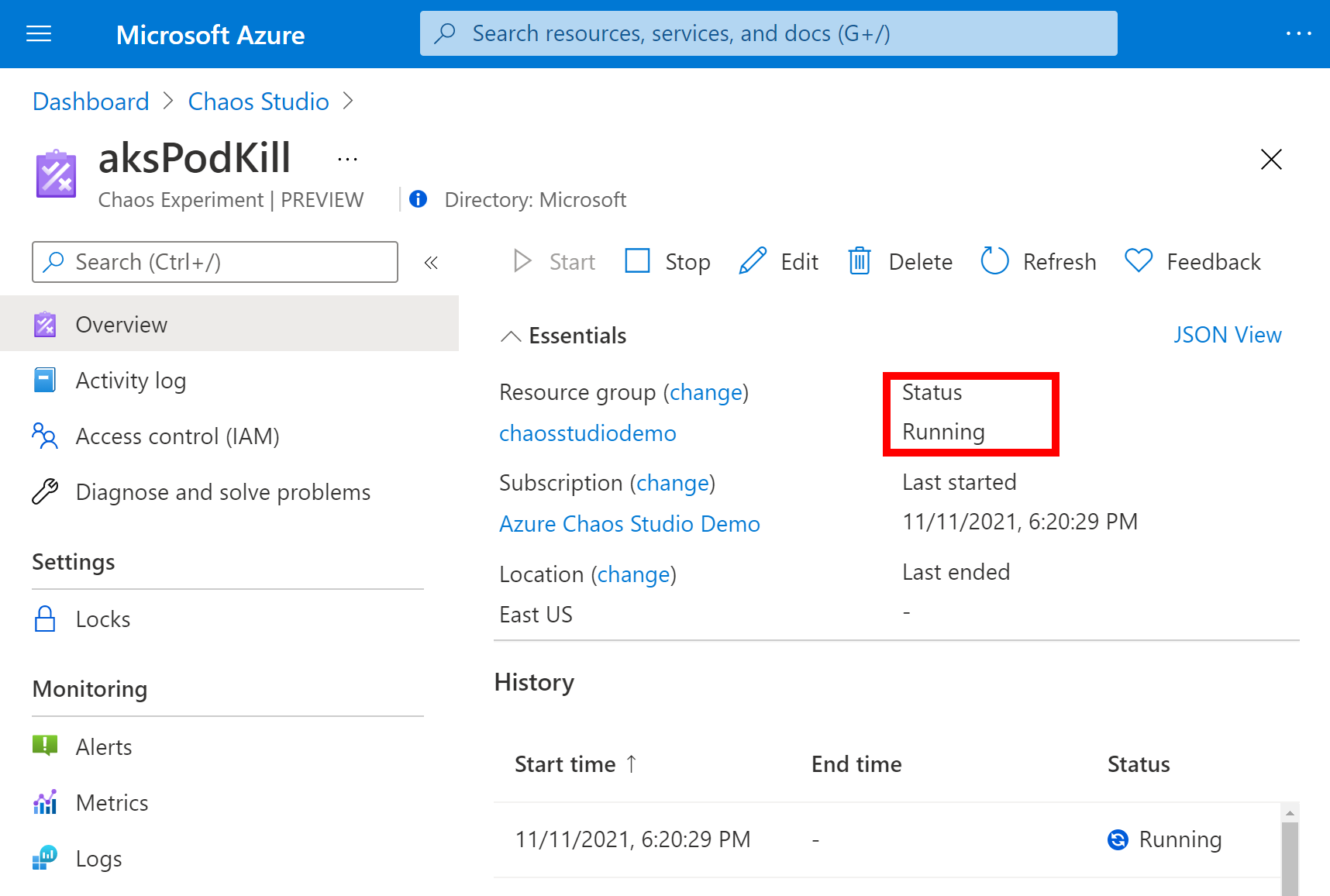
Membersihkan sumber daya
Jika Anda tidak akan terus menggunakan aplikasi ini, hapus aplikasi logika dengan langkah-langkah berikut:
- Pada gambaran umum aplikasi logika, pilih Hapus.
- Masukkan nama aplikasi logika dan pilih Hapus.
Langkah berikutnya
Setelah menetapkan jadwal eksperimen, Anda dapat: