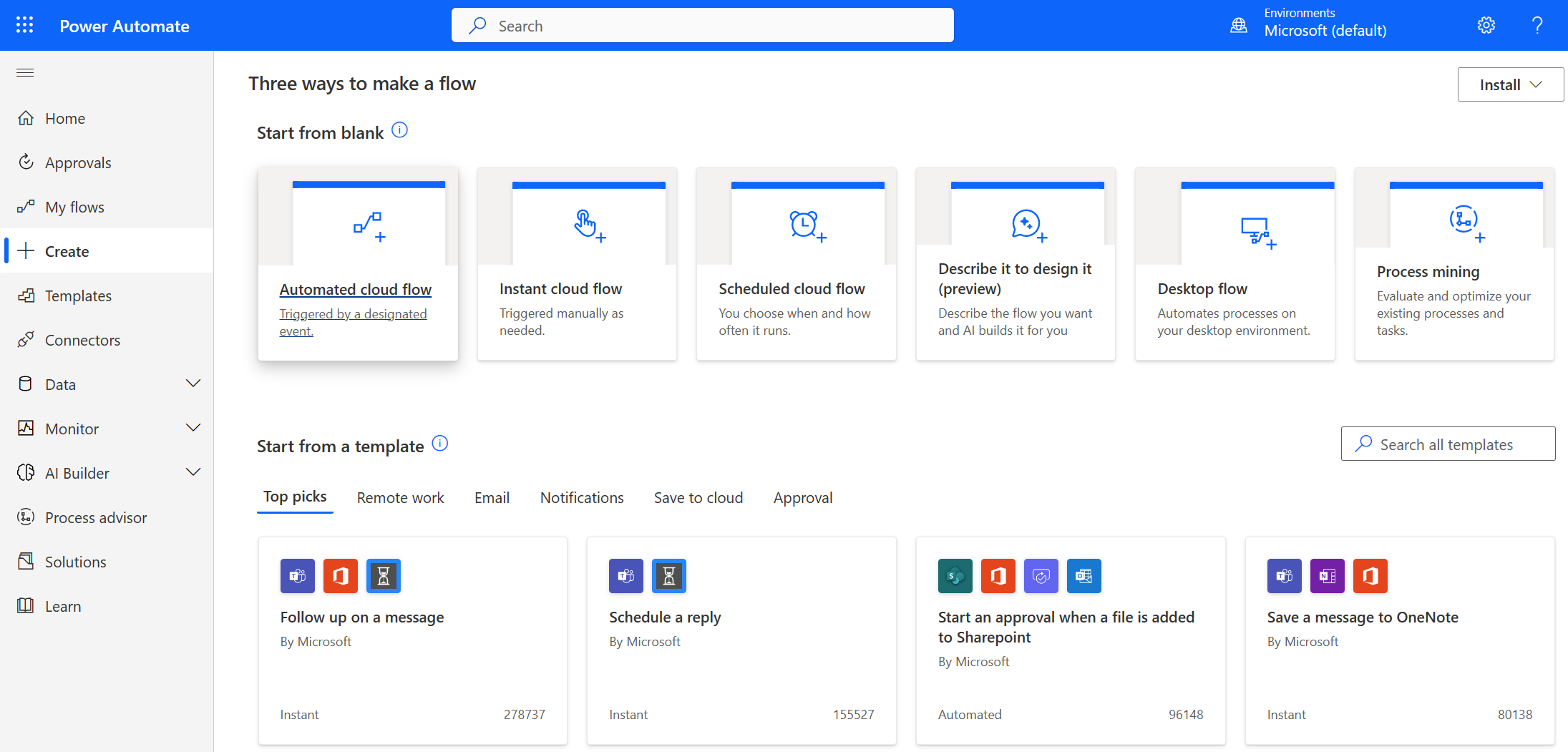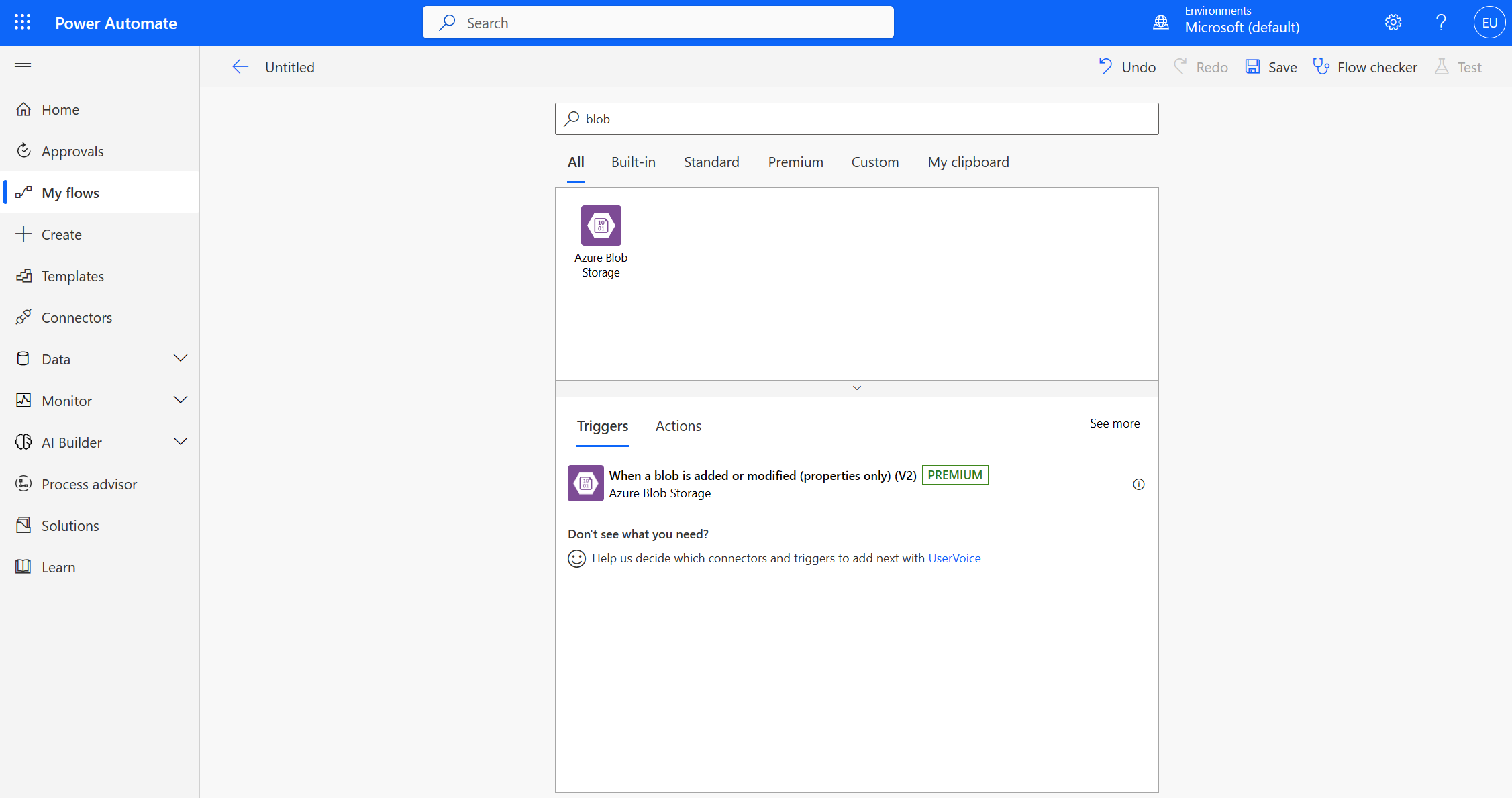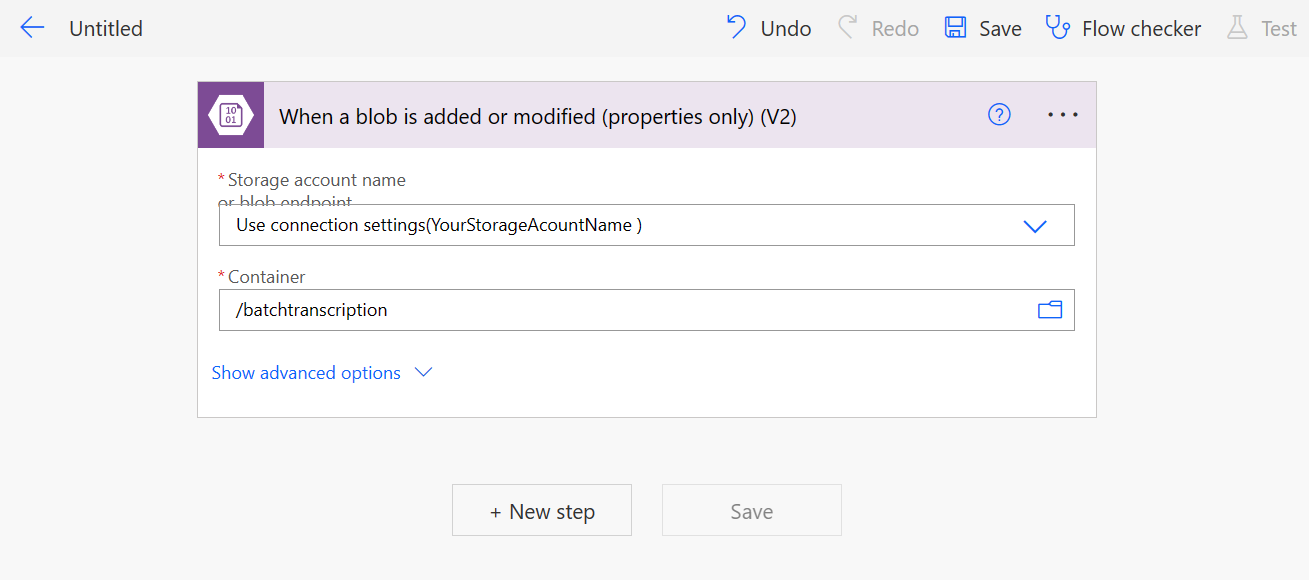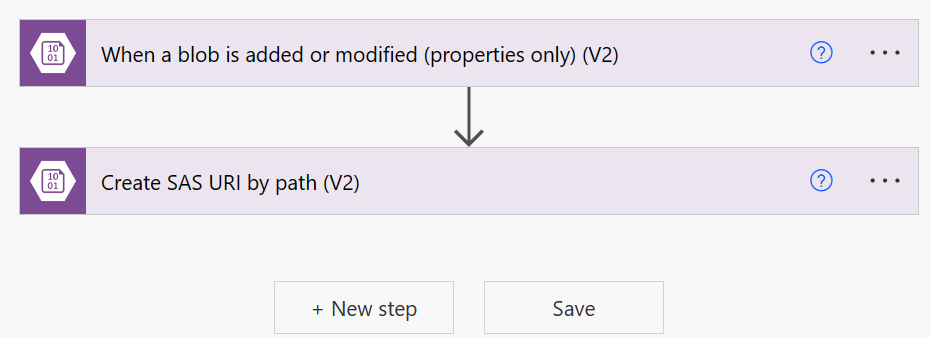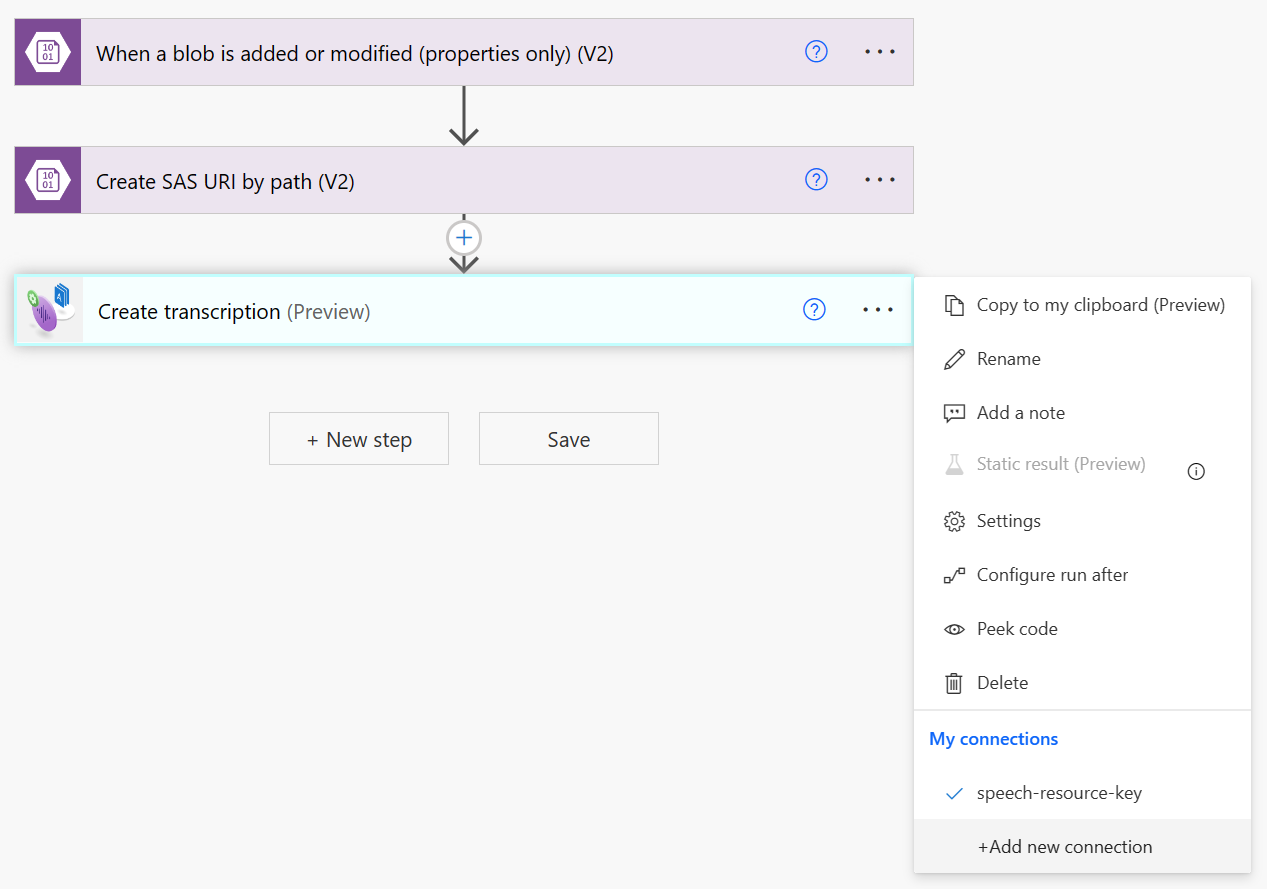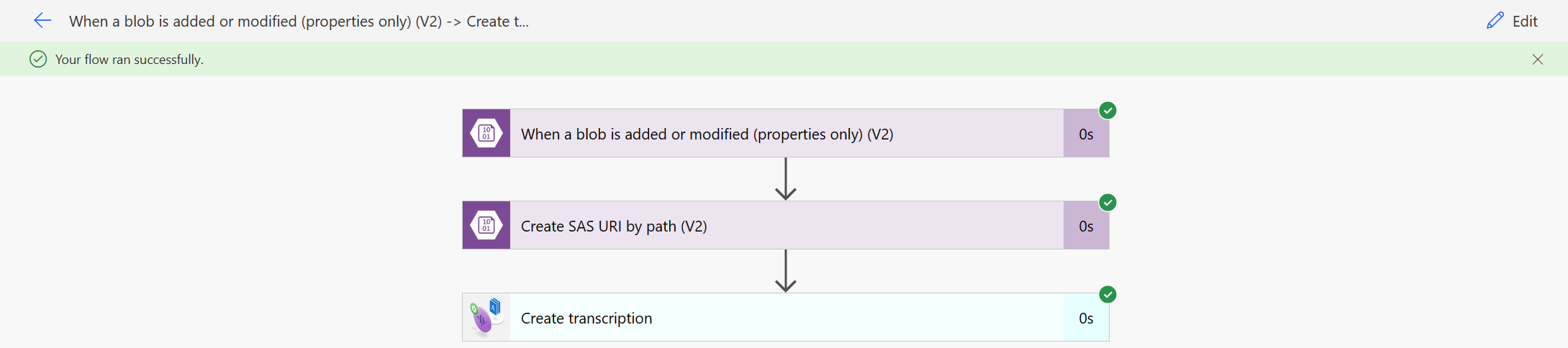Power mengotomatiskan transkripsi batch
Artikel ini menjelaskan cara menggunakan Power Automate dan layanan Azure AI untuk konektor Batch Speech ke teks untuk mentranskripsikan file audio dari kontainer Azure Storage. Konektor menggunakan REST API Transkripsi Batch, tetapi Anda tidak perlu menulis kode apa pun untuk menggunakannya. Jika konektor tidak memenuhi persyaratan Anda, Anda masih dapat menggunakan REST API secara langsung.
Selain Power Automate, Anda dapat menggunakan layanan Azure AI untuk Ucapan Batch ke konektor teks dengan Power Apps dan Logic Apps.
Tip
Coba lebih banyak fitur Ucapan di Speech Studio tanpa mendaftar atau menulis kode apa pun.
Prasyarat
- Langganan Azure - Buat langganan gratis.
- Buat sumber daya Ucapan di portal Azure.
- Kunci dan wilayah sumber daya Ucapan Anda. Setelah sumber daya Azure Cognitive Service untuk Ucapan Anda disebarkan, pilih Buka sumber daya untuk melihat dan mengelola kunci. Untuk informasi selengkapnya tentang sumber daya layanan Azure AI, lihat Mendapatkan kunci untuk sumber daya Anda.
Membuat kontainer Azure Blob Storage
Dalam contoh ini, Anda mentranskripsikan file audio yang terletak di akun Azure Blob Storage .
Ikuti langkah-langkah ini untuk membuat akun penyimpanan dan kontainer baru.
- Buka portal Azure dan masuk ke akun Azure Anda.
- Buat sumber daya akun Penyimpanan di portal Azure. Gunakan langganan dan grup sumber daya yang sama dengan sumber daya Ucapan Anda.
- Pilih akun Penyimpanan.
- Di grup Penyimpanan data di panel kiri, pilih Kontainer.
- Pilih +Kontainer.
- Masukkan nama untuk kontainer baru seperti "batchtranscription" dan pilih Buat.
- Dapatkan kunci Akses untuk akun penyimpanan. Pilih Kunci akses di grup Keamanan + jaringan di panel kiri. Lihat dan catat nilai key1 (atau key2). Anda memerlukan kunci akses nanti saat mengonfigurasi konektor.
Nantinya Anda akan mengunggah file ke kontainer setelah konektor dikonfigurasi, karena peristiwa menambahkan dan memodifikasi file memulai proses transkripsi.
Buat Alur Power Automate
Membuat alur baru
Dari menu yang dapat diciutkan di sebelah kiri, pilih Buat.
Pilih Alur cloud otomatis untuk memulai dari alur kosong yang dapat dipicu oleh peristiwa yang ditunjuk.
Dalam dialog Bangun alur cloud otomatis, masukkan nama untuk alur Anda seperti "BatchSTT".
Pilih Lewati untuk keluar dari dialog dan lanjutkan tanpa memilih pemicu.
Mengonfigurasi pemicu alur
Pilih pemicu dari konektor Azure Blob Storage. Untuk contoh ini, masukkan "blob" di kotak konektor pencarian dan pemicu untuk mempersempit hasilnya.
Di bawah konektor Azure Blob Storage , pilih pemicu Saat blob ditambahkan atau dimodifikasi .
Konfigurasikan koneksi Azure Blob Storage.
- Dari daftar drop-down Jenis autentikasi, pilih Kunci Akses.
- Masukkan nama akun dan kunci akses akun Azure Storage yang Anda buat sebelumnya.
- Pilih Buat untuk melanjutkan.
Konfigurasikan pemicu Saat blob ditambahkan atau dimodifikasi .
- Dari daftar drop-down Nama akun penyimpanan atau titik akhir blob, pilih Gunakan pengaturan koneksi. Anda akan melihat nama akun penyimpanan sebagai komponen string koneksi.
- Di bawah Kontainer pilih ikon folder. Pilih kontainer yang Anda buat sebelumnya.
Membuat SAS URI menurut jalur
Untuk mentranskripsikan file audio yang ada di kontainer Azure Blob Storage, Anda memerlukan URI Tanda Tangan Akses Bersama (SAS) untuk file tersebut.
Konektor Azure Blob Storage mendukung URI SAS untuk blob individual, tetapi tidak untuk seluruh kontainer.
- Pilih + Langkah baru untuk mulai menambahkan operasi baru untuk konektor Azure Blob Storage.
- Masukkan "blob" di kotak konektor dan tindakan pencarian untuk mempersempit hasilnya.
- Di bawah konektor Azure Blob Storage , pilih pemicu Buat SAS URI menurut jalur .
- Di bawah menu drop-down Nama akun penyimpanan atau titik akhir blob, pilih koneksi yang sama dengan yang Anda gunakan untuk pemicu Saat blob ditambahkan atau dimodifikasi .
- Pilih
Pathsebagai konten dinamis untuk bidang jalur Blob.
Sekarang, Anda harus memiliki alur yang terlihat seperti ini:
Membuat transkripsi
Pilih + Langkah baru untuk mulai menambahkan operasi baru untuk layanan Azure AI untuk Batch Speech ke konektor teks.
Masukkan "ucapan batch ke teks" di kotak konektor dan tindakan pencarian untuk mempersempit hasilnya.
Pilih layanan Azure AI untuk konektor Ucapan ke teks Batch.
Pilih tindakan Buat transkripsi.
Buat koneksi baru ke sumber daya Ucapan yang Anda buat sebelumnya. Koneksi tersedia di seluruh lingkungan Power Automate. Untuk informasi selengkapnya, lihat Mengelola koneksi di Power Automate.
- Masukkan nama untuk koneksi seperti "speech-resource-key". Anda dapat memilih nama apa pun yang Anda suka.
- Di bidang Kunci API, masukkan kunci sumber daya Ucapan.
Secara opsional Anda dapat memilih elipsis konektor (...) untuk melihat koneksi yang tersedia. Jika Anda tidak diminta untuk membuat koneksi, maka Anda sudah memiliki koneksi yang dipilih secara default.
Konfigurasikan tindakan Buat transkripsi .
- Di bidang lokal, masukkan lokal data audio yang diharapkan untuk ditranskripsikan.
- Pilih
DisplayNamesebagai konten dinamis untuk bidang displayName . Anda dapat memilih nama apa pun yang ingin Anda rujuk nanti. - Pilih
Web Urlsebagai konten dinamis untuk bidang contentUrls Item - 1 . Ini adalah output SAS URI dari tindakan Buat SAS URI menurut jalur .
Tip
Untuk informasi selengkapnya tentang membuat parameter transkripsi, lihat dokumentasi layanan Azure AI untuk Ucapan Batch ke teks .
Dari menu navigasi atas, pilih Simpan.
Uji aliran
- Dari menu navigasi atas, pilih Pemeriksa alur. Di panel samping yang muncul, Anda seharusnya tidak melihat kesalahan atau peringatan apa pun. Jika Anda melakukannya, maka Anda harus memperbaikinya sebelum melanjutkan.
- Dari menu navigasi atas, simpan alur dan pilih Uji alur. Di jendela yang muncul, pilih Uji.
- Di panel samping yang muncul, pilih Secara Manual lalu pilih Uji.
Setelah beberapa detik, Anda akan melihat indikasi bahwa alur sedang berlangsung.
Alur sedang menunggu file ditambahkan atau dimodifikasi dalam kontainer Azure Blob Storage. Itulah pemicu yang Anda konfigurasikan sebelumnya.
Untuk memicu alur pengujian, unggah file audio ke kontainer Azure Blob Storage seperti yang dijelaskan berikutnya.
Mengunggah file ke kontainer
Ikuti langkah-langkah ini untuk mengunggah file wav, mp3, atau ogg dari direktori lokal Anda ke kontainer Azure Storage yang Anda buat sebelumnya.
- Buka portal Azure dan masuk ke akun Azure Anda.
- Buat sumber daya akun Penyimpanan di portal Azure. Gunakan langganan dan grup sumber daya yang sama dengan sumber daya Ucapan Anda.
- Pilih akun Penyimpanan.
- Pilih kontainer baru.
- Pilih Unggah.
- Pilih file yang akan diunggah dan pilih Unggah.
Menampilkan hasil alur transkripsi
Setelah Anda mengunggah file audio ke kontainer Azure Blob Storage, alur harus berjalan dan selesai. Kembali ke alur pengujian Anda di portal Power Automate untuk melihat hasilnya.
Anda dapat memilih dan memperluas transkripsi Buat untuk melihat hasil input dan output terperinci.