Diagnostik Panggilan
Azure Communication Services menawarkan analitik dan visualisasi kualitas panggilan sehingga Anda dapat menyelidiki metrik panggilan, peristiwa, dan memahami masalah kualitas yang terdeteksi dalam solusi panggilan Communication Services Anda.
Memahami kualitas dan keandalan panggilan Anda adalah dasar untuk memberikan pengalaman panggilan pelanggan yang hebat. Ada berbagai masalah yang dapat memengaruhi kualitas panggilan Anda, seperti konektivitas internet yang buruk, masalah kompatibilitas perangkat lunak, dan kesulitan teknis dengan perangkat. Masalah-masalah ini dapat membuat semua peserta panggilan frustrasi, apakah mereka pasien yang memeriksa panggilan dokter, atau siswa mengambil pelajaran dengan guru mereka. Sebagai pengembang, mendiagnosis dan memperbaiki masalah ini dapat memakan waktu dan membuat frustrasi.
Diagnostik Panggilan bertindak sebagai detektif untuk panggilan Anda. Ini membantu pengembang yang menggunakan Azure Communication Services menyelidiki peristiwa yang terjadi dalam panggilan untuk mengidentifikasi kemungkinan penyebab kualitas dan keandalan panggilan yang buruk. Sama seperti percakapan nyata, banyak hal terjadi secara bersamaan dalam panggilan yang mungkin atau mungkin tidak memengaruhi komunikasi Anda. Garis waktu Diagnostik Panggilan memudahkan untuk memvisualisasikan apa yang terjadi dalam panggilan dengan menunjukkan kepada Anda visualisasi data yang kaya dari peristiwa panggilan dan memberikan wawasan tentang masalah yang umumnya memengaruhi panggilan.
Cara mengaktifkan Diagnostik Panggilan
Azure Communication Services mengumpulkan data panggilan dalam bentuk metrik dan peristiwa. Anda harus mengaktifkan Pengaturan Diagnostik di Azure Monitor untuk mengirim data ini ke ruang kerja Log Analytics untuk Diagnostik Panggilan untuk menganalisis data panggilan baru.
Penting
Diagnostik Panggilan tidak dapat mengkueri data dari data yang tidak dikirim ke ruang kerja Analitik Log. Pengaturan Diagnostik hanya akan mulai mengumpulkan data berdasarkan SATU ID Sumber Daya Azure Communications Services setelah diaktifkan. Lihat Tanya Jawab Umum tentang mengaktifkan Diagnostik Panggilan di sini
Karena Diagnostik Panggilan adalah lapisan aplikasi di atas data untuk Sumber Daya Azure Communications Service, Anda dapat mengkueri data panggilan ini dan membuat laporan buku kerja di atas data Anda.
Anda dapat mengakses Diagnostik Panggilan dari Sumber Daya Azure Communication Services apa pun di portal Azure Anda. Saat Anda membuka Sumber Daya Azure Communications Services, cukup cari bagian "Pemantauan" di sisi kiri layar dan pilih "Diagnostik Panggilan."
Setelah menyiapkan Diagnostik Panggilan untuk Sumber Daya Azure Communication Services, Anda dapat mencari panggilan menggunakan callID valid yang terjadi di sumber daya tersebut. Data dapat memakan waktu beberapa jam setelah penyelesaian panggilan muncul di sumber daya Anda dan mengisi Diagnostik Panggilan.
Diagnostik Panggilan memiliki empat bagian utama:
Pencarian Panggilan
Bagian pencarian memungkinkan Anda menemukan panggilan individual, atau memfilter panggilan untuk menjelajahi panggilan dengan masalah. Mengklik panggilan akan membawa Anda ke layar detail tempat Anda melihat tiga bagian, Gambaran Umum, Masalah, dan Garis Waktu untuk panggilan yang dipilih.
Bidang pencarian memungkinkan Anda mencari dengan callID. Lihat dokumentasi kami untuk mengakses ID panggilan klien Anda.
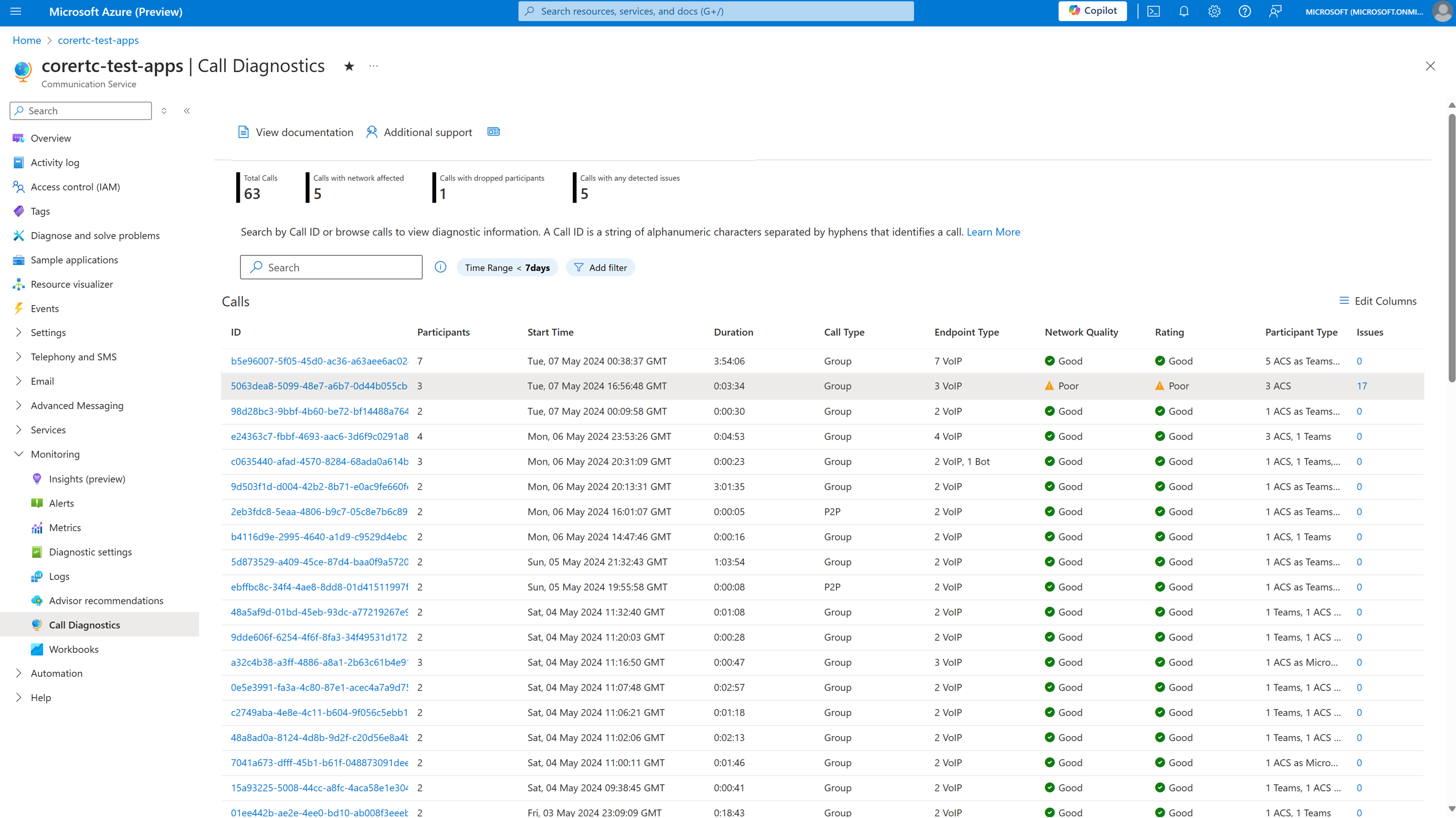
Catatan
Anda dapat menjelajahi ikon informasi dan tautan dalam Diagnostik Panggilan untuk mempelajari fungsionalitas, definisi, dan tips bermanfaat.
Gambaran Umum Panggilan
Setelah Anda memilih panggilan dari halaman Pencarian Panggilan, detail panggilan Anda ditampilkan di tab Gambaran Umum Panggilan. Anda melihat ringkasan panggilan yang menyoroti peserta dalam metrik panggilan dan kunci untuk kualitas panggilan mereka. Anda dapat memilih peserta untuk menelusuri detail garis waktu panggilan mereka secara langsung atau menavigasi ke tab Masalah Panggilan untuk analisis lebih lanjut.
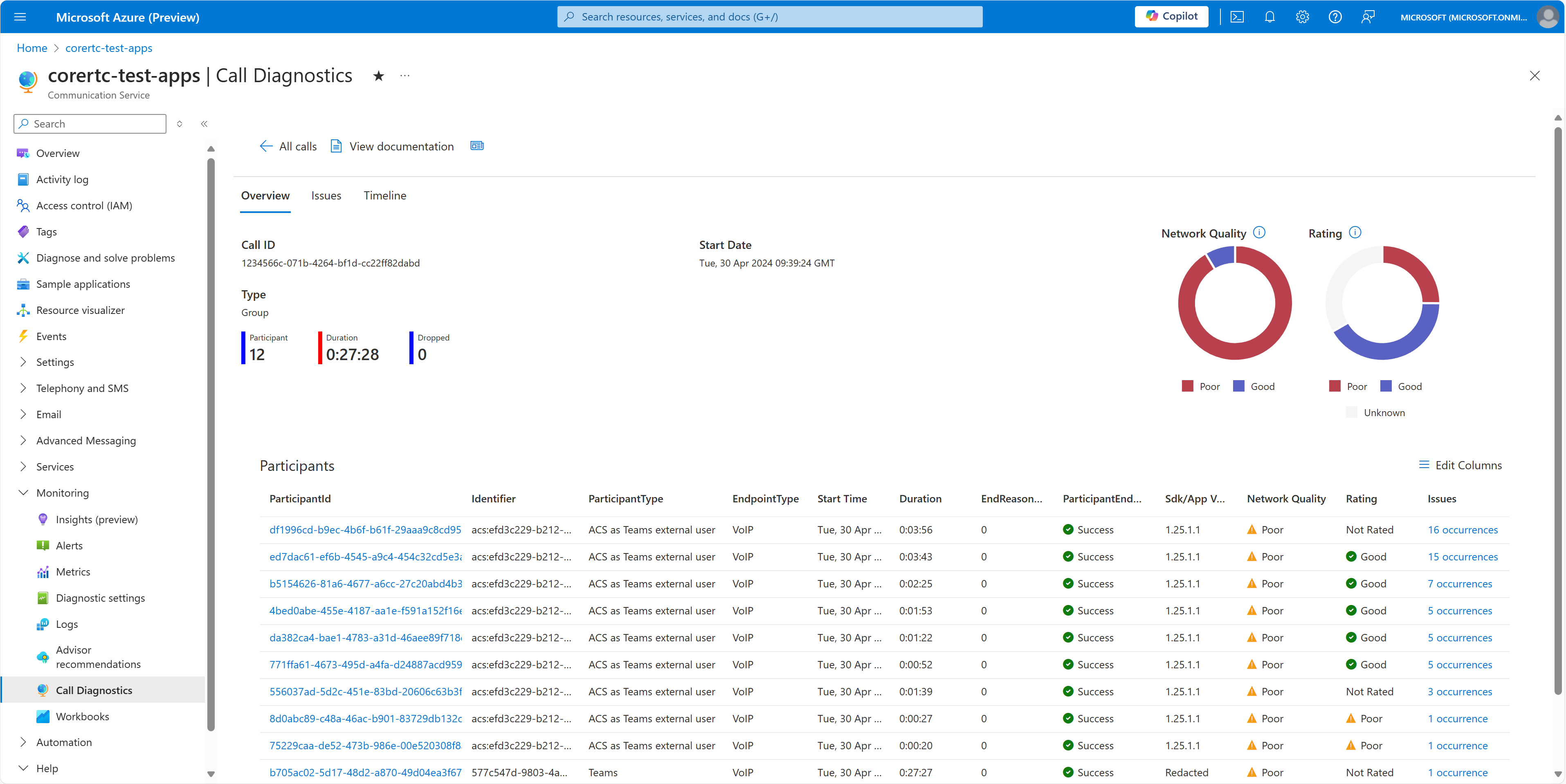
Catatan
Anda dapat menjelajahi ikon informasi dan tautan dalam Diagnostik Panggilan untuk mempelajari fungsionalitas, definisi, dan tips bermanfaat.
Masalah Panggilan
Tab Masalah Panggilan memberi Anda analisis tingkat tinggi tentang masalah kualitas dan keandalan media apa pun yang terdeteksi selama panggilan.
Masalah Panggilan menyoroti masalah yang terdeteksi yang umumnya diketahui memengaruhi kualitas panggilan pengguna seperti kondisi jaringan yang buruk, berbicara saat dibisukan, atau kegagalan perangkat selama panggilan. Jika Anda ingin menjelajahi masalah yang terdeteksi, pilih item yang disorot dan Anda melihat tampilan yang telah diisi sebelumnya dari peristiwa terkait di tab Garis Waktu.
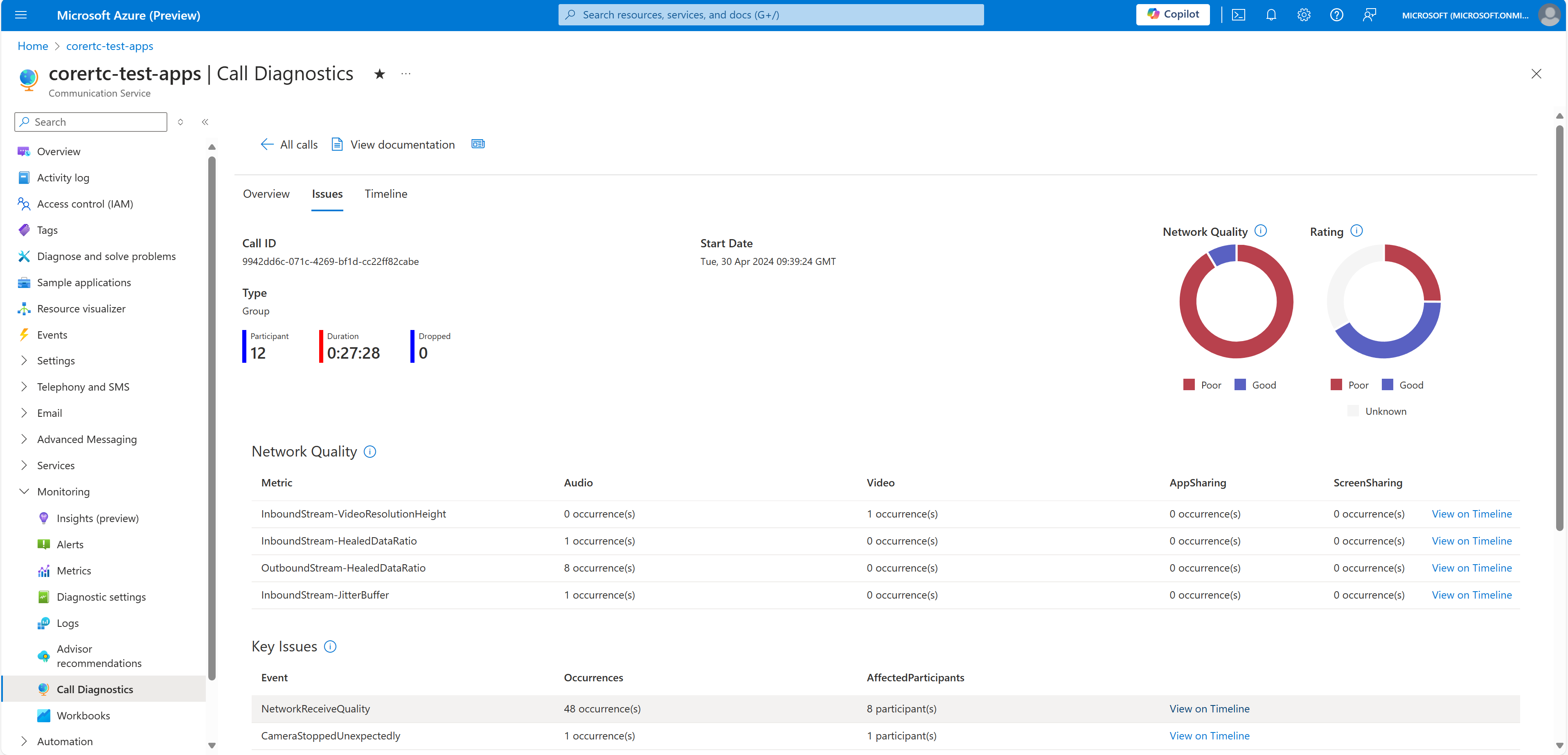
Catatan
Anda dapat menjelajahi ikon informasi dan tautan dalam Diagnostik Panggilan untuk mempelajari fungsionalitas, definisi, dan tips bermanfaat.
Linimasa Panggilan
Saat masalah panggilan sulit dipikirkan, Anda dapat menjelajahi tab garis waktu untuk melihat urutan terperinci peristiwa yang terjadi selama panggilan.
Tampilan garis waktu kompleks dan dirancang untuk pengembang yang perlu menjelajahi detail panggilan dan menginterpretasikan data penelusuran kesalahan terperinci. Dalam panggilan besar, tampilan garis waktu dapat menyajikan jumlah informasi yang luar biasa, kami sarankan mengandalkan pemfilteran untuk mempersempit hasil pencarian Anda dan mengurangi kompleksitas.
Anda dapat melihat log panggilan terperinci untuk setiap peserta dalam panggilan. Informasi panggilan mungkin tidak ada karena berbagai alasan seperti batasan privasi antara sumber daya panggilan yang berbeda. Lihat tanya jawab umum untuk mempelajari lebih lanjut.
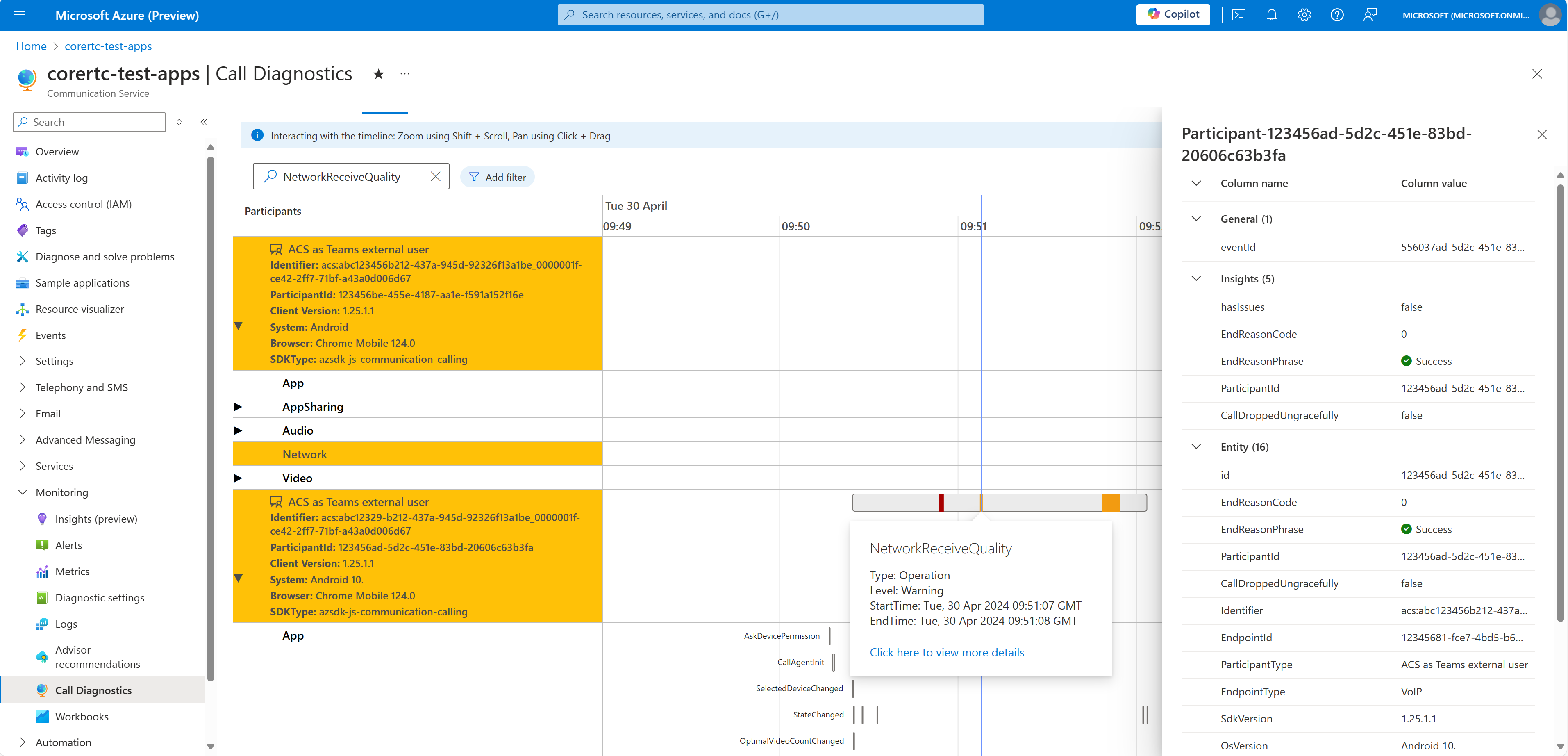
Salinan di Azure untuk Diagnostik Panggilan
Kecerdasan Buatan dapat membantu pengembang aplikasi di setiap langkah siklus hidup pengembangan: merancang, membangun, dan beroperasi. Pengembang dengan Microsoft Copilot di Azure (pratinjau) dapat menggunakan Copilot di Azure dalam Diagnostik Panggilan untuk memahami dan mengatasi berbagai masalah panggilan. Misalnya, pengembang dapat mengajukan pertanyaan tentang Copilot di Azure, seperti:
- Bagaimana cara menjalankan diagnostik jaringan dalam panggilan VoIP Azure Communication Services?
- Bagaimana cara mengoptimalkan panggilan saya untuk kondisi jaringan yang buruk?
- Apa penyebab umum aliran media yang buruk dalam panggilan Azure Communication?
- Video di panggilan saya tidak berfungsi, bagaimana cara memperbaiki subkode 41048?
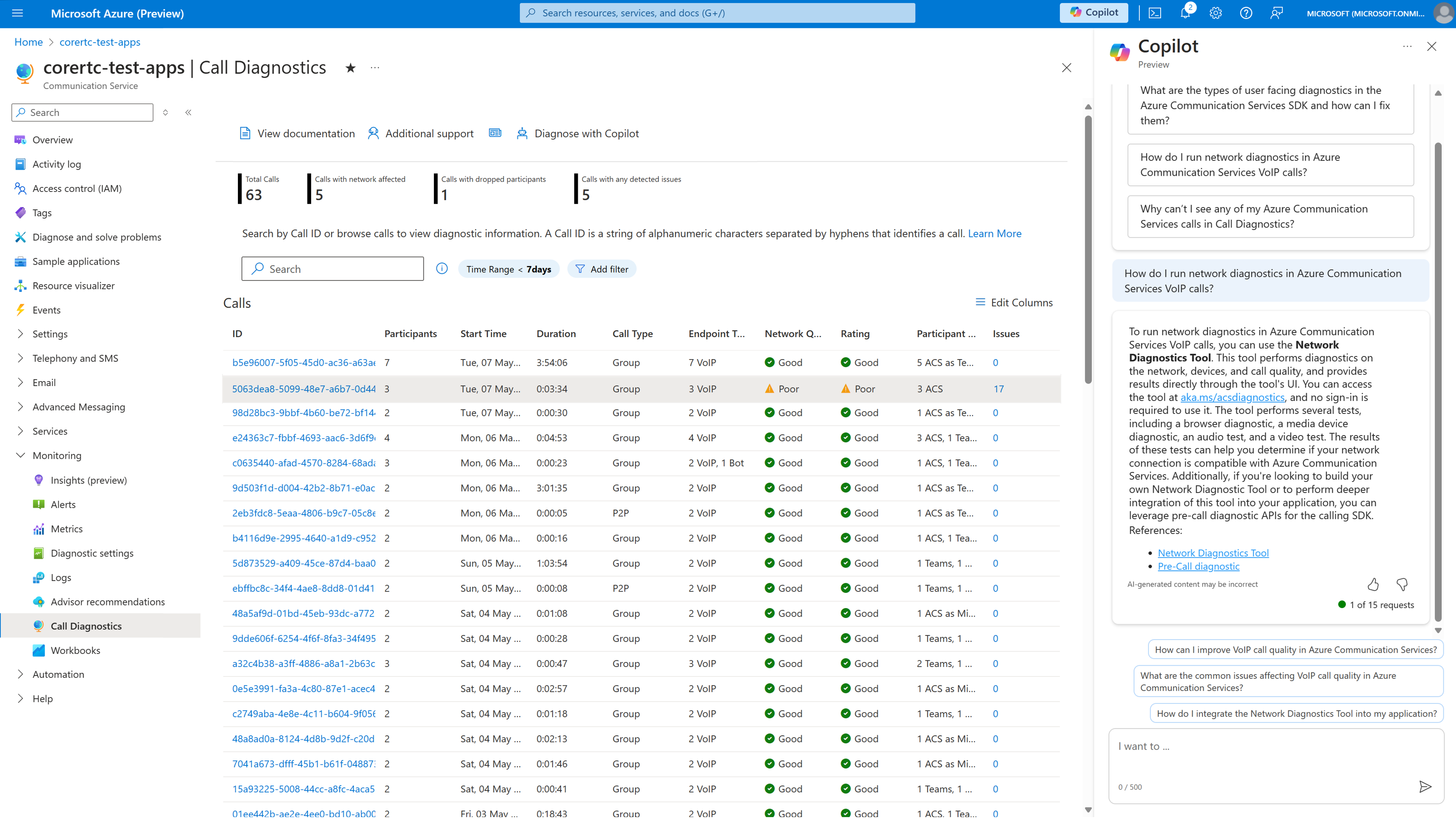
Tanya jawab umum:
Bagaimana cara menyiapkan Diagnostik Panggilan?
Ikuti instruksi untuk menambahkan pengaturan diagnostik untuk sumber daya Anda di sini Aktifkan log melalui Pengaturan Diagnostik di Azure Monitor. Kami menyarankan Anda awalnya mengumpulkan semua log lalu menentukan log mana yang ingin Anda pertahankan dan berapa lama setelah Anda memiliki pemahaman tentang kemampuan di Azure Monitor. Saat menambahkan pengaturan diagnostik, Anda diminta untuk memilih log, pilih "allLogs" untuk mengumpulkan semua log.
Volume data, retensi, dan penggunaan kueri Diagnostik Panggilan Anda di Analitik Log dalam Azure Monitor ditagih melalui pengukur data Azure yang ada. Sebaiknya pantau kebijakan penggunaan dan retensi data Anda untuk pertimbangan biaya sesuai kebutuhan. Lihat: Mengontrol biaya.
Jika Anda memiliki beberapa ID Sumber Daya Azure Communications Services, Anda harus mengaktifkan pengaturan ini untuk setiap ID sumber daya dan detail panggilan kueri untuk peserta dalam ID Sumber Daya Azure Communications Services masing-masing.
Jika peserta Azure Communication Services bergabung dari Sumber Daya Azure Communication Services yang berbeda, bagaimana mereka ditampilkan di Diagnostik Panggilan
Peserta dari sumber daya Azure Communication Services lainnya akan memiliki informasi terbatas dalam Diagnostik Panggilan. Peserta yang termasuk dalam sumber daya yang Anda buka Diagnostik Panggilan akan menampilkan semua wawasan yang tersedia.
Apa saja masalah panggilan umum yang mungkin saya lihat dan bagaimana cara memperbaikinya?
Berikut adalah sumber daya untuk masalah panggilan umum. Untuk gambaran umum strategi pemecahan masalah untuk informasi selengkapnya tentang mengisolasi masalah panggilan. Silakan lihat: Gambaran umum strategi pemecahan masalah umum
Jika Anda melihat pesan kesalahan umum atau deskripsi. Lihat: Memahami pesan kesalahan dan kode
Jika pengguna tidak dapat bergabung dengan panggilan. Lihat: Gambaran umum masalah penyiapan panggilan
Jika pengguna mengalami masalah kamera atau mikrofon. Misalnya, mereka tidak dapat mendengar seseorang. Lihat: Gambaran umum masalah perangkat dan izin
Jika peserta panggilan mengalami masalah audio. Misalnya, mereka terdengar seperti robot atau mendengar gema. Lihat: Gambaran umum masalah audio
Jika peserta panggilan memiliki masalah video. Misalnya, video mereka terlihat kabur, atau memotong masuk dan keluar. Lihat: Gambaran umum masalah video
Bagaimana cara menggunakan Copilot di Azure (pratinjau) di Diagnostik Panggilan?
- Organisasi Anda perlu mengelola akses ke Microsoft Copilot di Azure (pratinjau). Setelah organisasi Anda memiliki akses ke Copilot di Azure (pratinjau), antarmuka Diagnostik Panggilan akan menyertakan opsi untuk 'Mendiagnosis dengan Salinan' di tab Pencarian, Gambaran Umum, dan Masalah.
- Manfaatkan Copilot di Azure untuk Diagnostik Panggilan untuk meningkatkan kualitas panggilan dengan merinci masalah yang dihadapi selama panggilan Azure Communication Services. Memberikan Copilot di Informasi terperinci Azure dari Diagnostik Panggilan akan membantunya meningkatkan analisis, mengidentifikasi masalah, dan mengidentifikasi perbaikan. Ketahuilah bahwa Copilot di Azure saat ini tidak memiliki akses terprogram ke detail panggilan Anda.
Langkah berikutnya
Pelajari cara mengelola kualitas panggilan, lihat: Meningkatkan dan mengelola kualitas panggilan
Jelajahi panduan pemecahan masalah, lihat: Gambaran umum strategi pemecahan masalah umum
Lanjutkan mempelajari praktik terbaik kualitas lainnya, lihat: Praktik terbaik: Azure Communication Services memanggil SDK
Pelajari cara menggunakan ruang kerja Analitik Log, lihat: Tutorial Analitik Log
Membuat kueri Anda sendiri di Analitik Log, lihat: Memulai Kueri
Menjelajahi masalah panggilan yang diketahui, lihat: Masalah umum di SDK dan API
Saran dan Komentar
Segera hadir: Sepanjang tahun 2024 kami akan menghentikan penggunaan GitHub Issues sebagai mekanisme umpan balik untuk konten dan menggantinya dengan sistem umpan balik baru. Untuk mengetahui informasi selengkapnya, lihat: https://aka.ms/ContentUserFeedback.
Kirim dan lihat umpan balik untuk