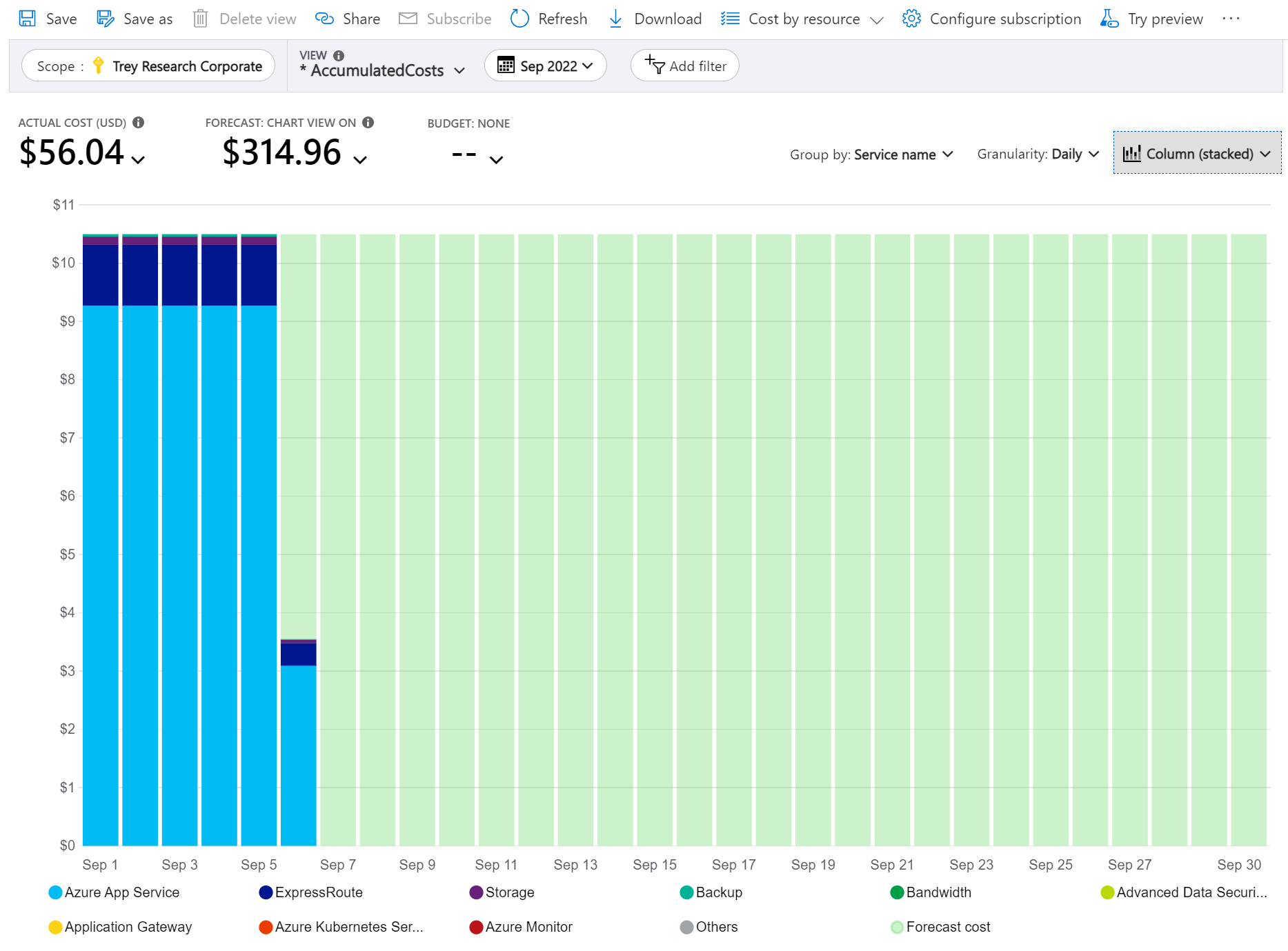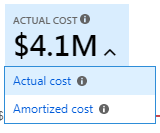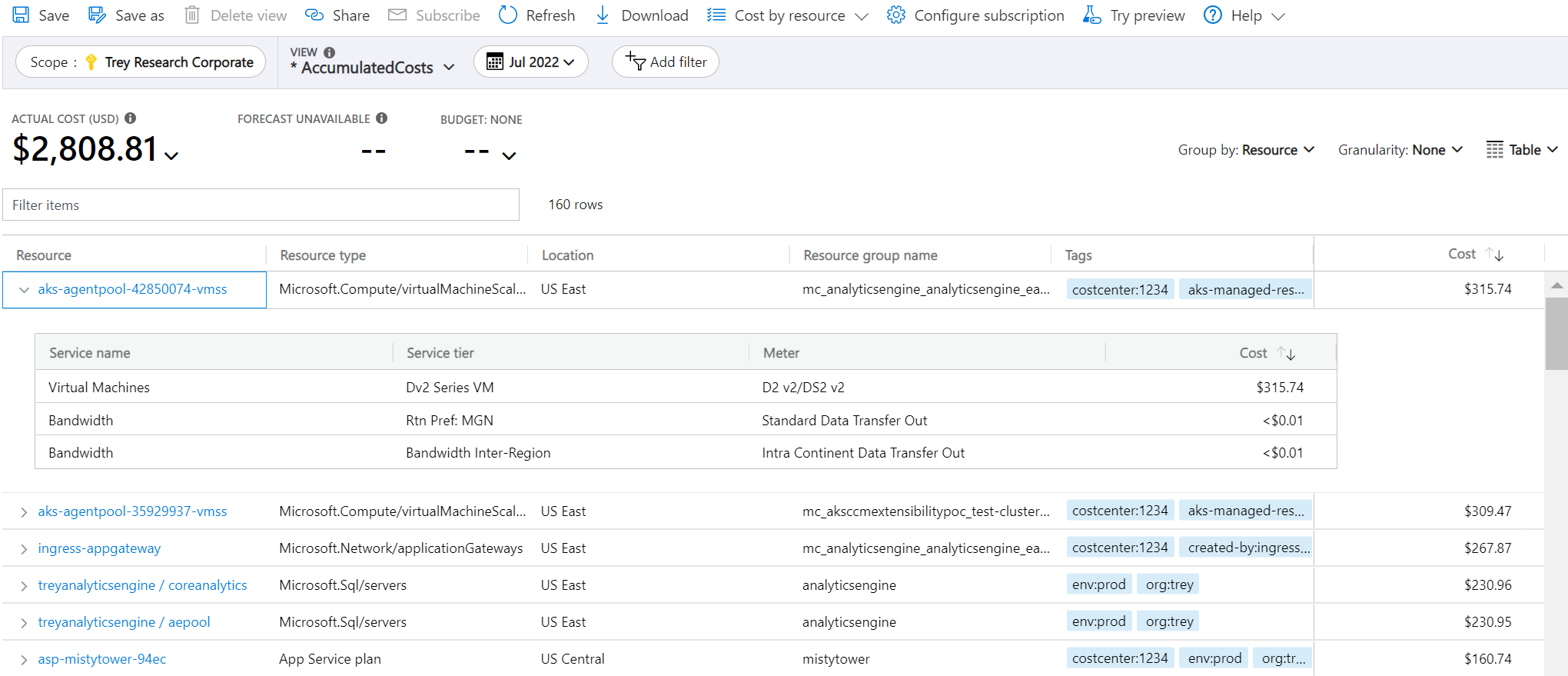Catatan
Akses ke halaman ini memerlukan otorisasi. Anda dapat mencoba masuk atau mengubah direktori.
Akses ke halaman ini memerlukan otorisasi. Anda dapat mencoba mengubah direktori.
Artikel ini membantu Anda menyesuaikan tampilan dalam Analisis Biaya agar dapat memahami cara Anda dikenai biaya serta menyelidiki perubahan yang tidak terduga.
Prasyarat
Untuk menyesuaikan tampilan, Anda harus memiliki setidaknya peran Pembaca Pengelolaan Biaya (atau Kontributor).
Anda harus terbiasa dengan informasi di Panduan Cepat: Mengeksplorasi dan menganalisis biaya dengan Analisis Biaya.
Mulai menyesuaikan tampilan
Menyesuaikan tampilan dalam Analisis Biaya mencakup apa pun mulai dari mengubah pengaturan tampilan hingga mengubah data apa yang disertakan atau bagaimana data dirangkum. Anda akan menyesuaikan tampilan saat mencoba memahami hal yang Anda belanjakan dan sumber biayanya. Misalnya, Anda dapat menelusuri data, menerapkan filter atau pengelompokan tertentu, atau mengubah pengaturan tampilan, seperti apakah akan menampilkan bagan atau tabel. Bagian berikut membahas tiap-tiap opsi kustomisasi ini.
Biaya Kelompok
Gunakan opsi Kelompokkan menurut untuk mengelompokkan biaya berdasarkan properti umum sehingga Anda mendapatkan perincian biaya dan mengidentifikasi kontributor teratas. Hal ini akan menjadi perubahan pertama Anda saat menelusuri data karena membantu mengidentifikasi perubahan terbesar. Untuk mengelompokkan menurut tag sumber daya, misalnya, pilih tombol tag yang ingin Anda kelompokkan. Biaya dibagi berdasarkan setiap nilai tag, dengan segmen lain untuk sumber daya yang tidak memiliki tag atau untuk sumber daya yang tidak mendukung tag.
Sebagian besar sumber daya Azure mendukung tagging. Namun, beberapa tag tidak tersedia di Cost Management dan Billing. Selain itu, tag grup sumber daya tidak didukung. Dukungan untuk tag berlaku untuk penggunaan yang dilaporkan setelah tag diterapkan ke sumber daya. Tags tidak diterapkan secara surut untuk penggabungan biaya.
Berikut adalah tampilan biaya layanan Azure untuk bulan berjalan, yang dikelompokkan berdasarkan nama Layanan.
Gambar berikut menunjukkan nama grup sumber daya. Anda dapat mengelompokkan berdasarkan tag untuk melihat total biaya per tag atau mengelompokkan berdasarkan Nama grup sumber daya.
Saat Anda mengelompokkan biaya dengan atribut tertentu, 10 kontributor biaya teratas ditampilkan dari tertinggi ke terendah. Jika jumlahnya lebih dari 10, sembilan kontributor biaya teratas ditampilkan dengan grup Lainnya yang merepresentasikan semua gabungan grup yang tersisa. Saat Anda mengelompokkan menurut tag, grup Tanpa tag muncul untuk biaya yang tidak diterapkan kunci tag. Tanpa tag selalu terakhir, meskipun biaya tanpa tag lebih tinggi dari biaya dengan tag. Biaya yang tidak diberi tag adalah bagian dari Lainnya, jika ada 10 nilai tag atau lebih. Untuk melihat item yang dikelompokkan di bawah Lainnya, pilih segmen untuk menerapkan filter atau beralih ke tampilan tabel dan atur granularitas ke Tidak Ada. Ini menampilkan semua nilai yang diberi peringkat dari biaya tertinggi hingga terendah.
Komputer virtual klasik, jaringan, dan sumber daya penyimpanan tidak membagikan data penagihan terperinci. Mereka digabungkan sebagai layanan Klasik saat mengelompokkan biaya.
Analisis Biaya tidak mendukung pengelompokan berdasarkan beberapa atribut. Untuk mengatasinya, Anda dapat menerapkan filter untuk atribut yang diinginkan dan mengelompokkan berdasarkan atribut yang lebih terperinci. Misalnya, filter ke grup sumber daya tertentu, lalu kelompokkan berdasarkan sumber daya.
Bagan pivot di bawah bagan utama memperlihatkan pengelompokan yang berbeda, yang memberi Anda gambaran lebih luas tentang biaya keseluruhan Anda untuk periode waktu dan filter yang dipilih. Pilih properti atau tag untuk melihat biaya agregat menurut dimensi apa pun. Saat Anda menerapkan filter ke bagan utama, filter juga memengaruhi bagan pivot. Biaya juga difilter. Bagan pivot juga selaras dengan metrik aktual atau metrik yang telah diamortisasi yang dipilih untuk bagan utama dan dengan mata uang. Bagan pivot tidak selaras dengan pilihan Kelompokkan menurut atau Granularitas yang diterapkan pada bagan utama.
Pilih rentang tanggal
Ada banyak kasus di mana Anda membutuhkan analisis yang lebih dalam. Kustomisasi dimulai pada bagian atas halaman, dengan pilihan tanggal.
Analisis Biaya memperlihatkan data untuk bulan ini secara default. Gunakan pemilih tanggal untuk beralih ke rentang tanggal umum dengan cepat. Contohnya mencakup tujuh hari terakhir, bulan lalu, tahun ini, atau rentang tanggal kustom. Langganan dengan skema bayar sesuai penggunaan juga mencakup rentang tanggal berdasarkan periode penagihan, yang tidak terikat dengan bulan kalender, seperti periode penagihan saat ini atau tagihan terakhir.
Biaya filter
Tambahkan filter untuk mempersempit atau menganalisis lebih dalam biaya-biaya Anda yang spesifik. Ini sangat membantu ketika mencoba memahami perubahan yang tidak terduga. Mulailah dengan memilih Tambahkan pil filter, lalu pilih atribut yang diinginkan, dan terakhir pilih opsi yang ingin Anda filter. Tampilan Anda diperbarui secara otomatis saat Anda menerapkan filter.
Anda dapat menambahkan beberapa filter. Saat menambahkan filter, Anda melihat bahwa nilai yang tersedia untuk setiap filter menyertakan filter yang dipilih sebelumnya. Misalnya, jika Anda menerapkan filter grup sumber daya, tambahkan filter sumber daya, opsi filter sumber daya hanya menampilkan sumber daya di grup sumber daya yang dipilih.
Saat melihat bagan, Anda juga bisa memilih segmen bagan untuk menerapkan filter. Setelah memilih segmen bagan, sebaiknya pertimbangkan untuk mengubah grup berdasarkan atribut guna melihat detail lain tentang atribut yang dipilih.
Beralih antara biaya yang aktual dan yang diamortisasi
Secara default, Analisis Biaya menunjukkan semua biaya penggunaan dan pembelian saat bertambah dan muncul di faktur Anda, juga dikenal sebagai Biaya aktual. Melihat biaya aktual sangat ideal untuk merekonsiliasi faktur Anda. Namun, lonjakan harga pembelian dapat mengkhawatirkan saat Anda mengawasi anomali pengeluaran dan perubahan biaya lainnya. Untuk meratakan lonjakan yang disebabkan oleh biaya pembelian reservasi, beralihlah ke biaya Amortisasi.
Biaya amortisasi memperinci pembelian reservasi menjadi potongan-potongan harian dan menyebarkannya selama jangka waktu reservasi. Sebagian besar persyaratan reservasi adalah satu atau tiga tahun. Mari kita lihat contoh reservasi satu tahun. Alih-alih melihat pembelian $365 pada 1 Januari, Anda akan melihat pembelian $1,00 setiap hari dari 1 Januari hingga 31 Desember. Selain amortisasi dasar, biaya ini juga direalokasikan dan dikaitkan dengan sumber daya tertentu yang memanfaatkan reservasi. Misalnya, jika biaya harian $1,00 dibagi di antara dua mesin virtual, Anda akan melihat dua biaya sebesar $0,50 masing-masing untuk hari itu. Jika bagian dari reservasi tidak digunakan untuk hari itu, Anda akan melihat satu biaya $0,50 yang terkait dengan mesin virtual yang berlaku dan biaya $0,50 lainnya dengan jenis biaya UnusedReservation. Biaya reservasi yang tidak digunakan hanya dapat dilihat saat melihat biaya amortisasi.
Jika Anda membeli reservasi satu tahun pada 26 Mei dengan pembayaran di muka, biaya yang diamortisasi dibagi 365 (dengan asumsi itu bukan tahun kabisat) dan menyebar dari 26 Mei hingga 25 Mei tahun berikutnya. Jika Anda membayar bulanan, biaya bulanan dibagi dengan jumlah hari dalam bulan tersebut. Periode gratis terbagi rata antara 26 Mei hingga 25 Juni, dengan biaya bulan berikutnya yang tersebar antara 26 Juni hingga 25 Juli.
Karena perubahan bagaimana biaya diwakili, penting untuk dicatat bahwa biaya aktual dan tampilan biaya yang diamortisasi menunjukkan jumlah total yang berbeda. Umumnya, total biaya untuk bulan-bulan dengan pembelian reservasi menurun saat melihat biaya yang diamortisasi, sementara biaya untuk bulan-bulan setelah pembelian reservasi meningkat. Amortisasi hanya tersedia untuk pembelian reservasi dan paket penghematan dan tidak berlaku untuk pembelian Marketplace Azure.
Pilih mata uang
Biaya ditampilkan dalam mata uang penagihan Anda secara default. Jika Anda memiliki biaya dalam beberapa mata uang, biaya secara otomatis dikonversi ke USD. Jika Anda memiliki biaya non-USD, Anda dapat beralih antara mata uang di menu KPI total. Anda mungkin melihat opsi seperti GBP hanya untuk melihat biaya dalam satu mata uang tersebut atau Semua biaya dalam USD untuk melihat biaya yang dinormalisasi dalam USD. Anda tidak dapat melihat biaya yang dinormalisasi ke mata uang lain hari ini.
Pilih anggaran
Saat Anda melihat bagan, mungkin berguna untuk memvisualisasikan pengeluaran Anda dalam kaitannya dengan anggaran. Ini sangat membantu ketika menunjukkan biaya harian yang terakumulasi dengan prakiraan yang mengarah pada anggaran Anda. Jika biaya melebihi anggaran, Anda akan melihat ikon kritis merah di samping anggaran Anda. Jika prakiraan Anda melebihi anggaran Anda, Anda akan melihat ikon peringatan kuning.
Saat Anda melihat biaya harian atau bulanan, anggaran Anda mungkin diperkirakan untuk periode tersebut. Misalnya, anggaran bulanan sebesar $31 ditampilkan sebagai $1/day (est). Perhatikan bahwa anggaran Anda tidak ditampilkan sebagai merah ketika melebihi perkiraan jumlah ini pada hari atau bulan tertentu.
Anggaran yang memiliki filter saat ini tidak didukung dalam Analisis Biaya. Anda tidak melihatnya dalam daftar. Anggaran pada cakupan tingkat bawah juga tidak ditampilkan dalam Analisis Biaya hari ini. Untuk melihat anggaran untuk cakupan tertentu, ubah cakupan menggunakan pemilih cakupan.
Mengubah granularitas
Gunakan Granularitas untuk menunjukkan cara Anda ingin melihat biaya dari waktu ke waktu. Tingkat terendah yang dapat Anda lihat adalah Biaya harian. Anda dapat melihat biaya harian hingga 3 bulan atau 92 hari berturut-turut. Jika Anda memilih lebih dari 92 hari, Analisis Biaya beralih ke granularitas Bulanan . Tindakan ini memperbarui rentang tanggal Anda untuk menyertakan awal dan akhir bulan yang dipilih agar dapat memberikan gambaran paling akurat tentang biaya bulanan Anda. Anda dapat melihat biaya bulanan hingga 12 bulan.
Jika Anda ingin melihat total kumulatif tagihan berdasarkan harian atau bulanan, pilih Akumulasi. Akumulasi sangat membantu ketika Anda melihat ramalan karena memudahkan Anda melihat tren dari waktu ke waktu.
Jika Anda ingin melihat total untuk seluruh periode (tanpa granularitas), pilih Tidak Ada. Memilih tanpa granularitas berguna saat mengelompokkan biaya dengan atribut tertentu, baik dalam bagan maupun tabel.
| Granularitas | Deskripsi |
|---|---|
| Tidak | Memperlihatkan total biaya untuk seluruh rentang tanggal. |
| Harian | Menunjukkan biaya per hari (UTC). |
| Bulanan | Memperlihatkan biaya per bulan kalender (UTC). |
| Terakumulasi | Memperlihatkan total yang berjalan untuk setiap hari termasuk total semua hari sebelumnya dalam rentang tanggal yang dipilih. |
Contoh granularitas
Berikut adalah contoh yang menggambarkan bagaimana granularitas mengubah tampilan untuk berbagai biaya per bulan.
Contoh biaya aktual per bulan:
- Agustus 2023 = 11
- September 2023 = 11
- Oktober 2023 = 11
- November 2023 = 16
- Desember 2023 = 11
- Januari 2024 = 11
Berikut adalah contoh cuplikan layar di mana Granularitas diatur untuk menampilkan Biaya bulanan untuk periode enam bulan:
Berikut adalah contoh di mana Granularitas diubah untuk menggambarkan Akumulasi biaya:
Memvisualisasikan biaya dalam bagan
Analisis Biaya mendukung jenis bagan berikut:
- Diagram area sangat cocok untuk memperlihatkan akumulasi berjalan dengan tren prakiraan menuju anggaran.
- Diagram garis sangat cocok untuk meninjau perubahan relatif. Diagram garis tidak ditumpuk, sehingga membantu melihat perubahan dengan mudah.
- Diagram batang bertumpuk sangat cocok untuk meninjau laju aktivitas harian atau bulanan Anda. Diagram ini menunjukkan perincian oleh beberapa atribut agar dapat menemukan grup mana yang memiliki biaya terbanyak dengan mudah. Grup diurutkan dari terbesar ke terkecil dari kiri ke kanan, bawah ke atas.
- Diagram batang (dikelompokkan) sangat bermanfaat jika Anda melihat biaya yang dikelompokkan tanpa granularitas.
Melihat biaya dalam format tabel
Anda dapat melihat himpunan data lengkap untuk tampilan apa pun. Pilihan atau filter apa pun yang Anda terapkan memengaruhi data yang disajikan. Untuk melihat himpunan data lengkap, pilih daftar jenis bagan lalu pilih tampilan Tabel.
Konten terkait
- Pelajari cara Menyimpan dan berbagi tampilan yang dikustomisasi.