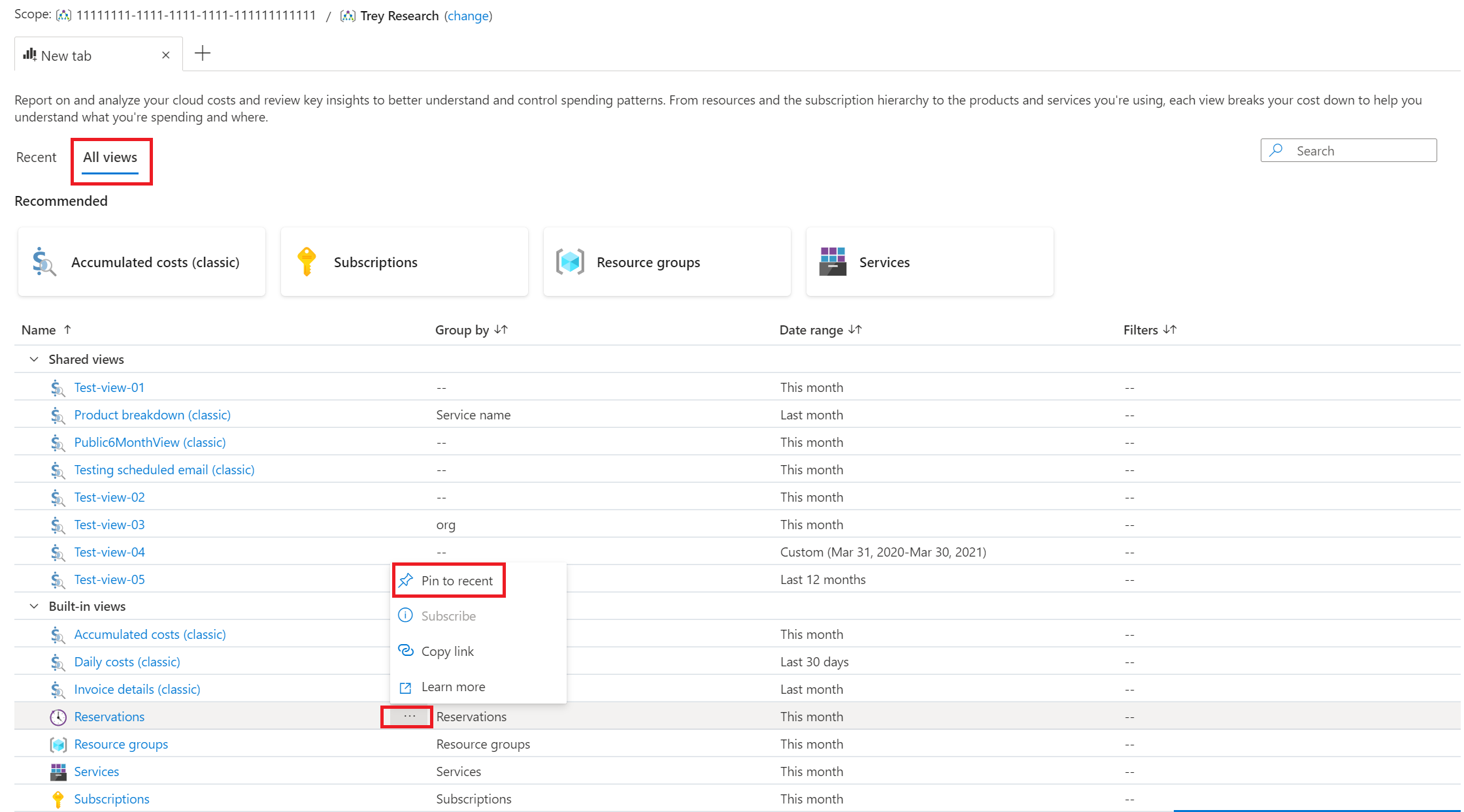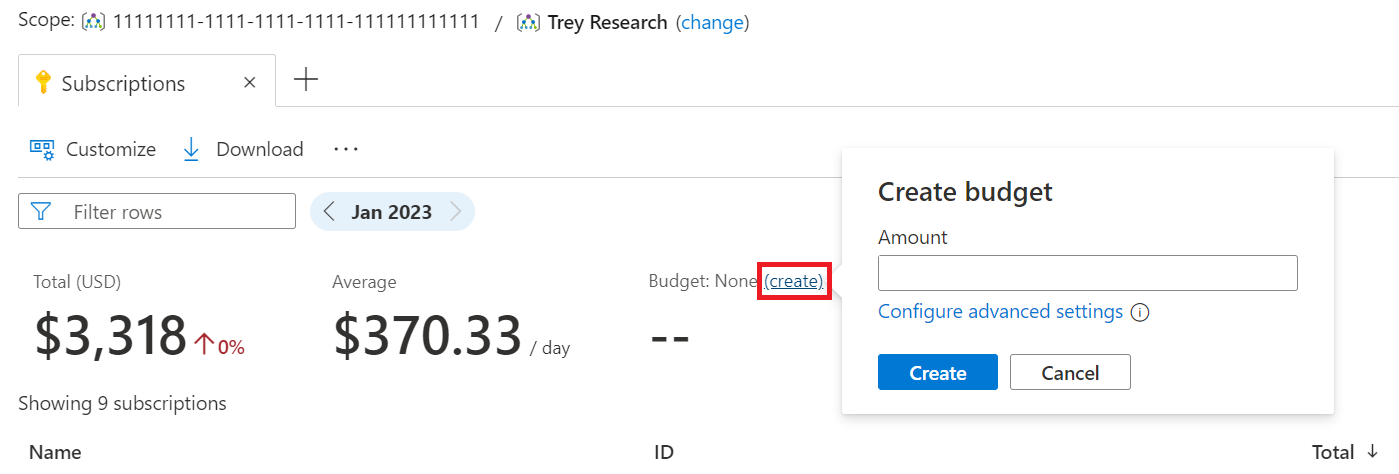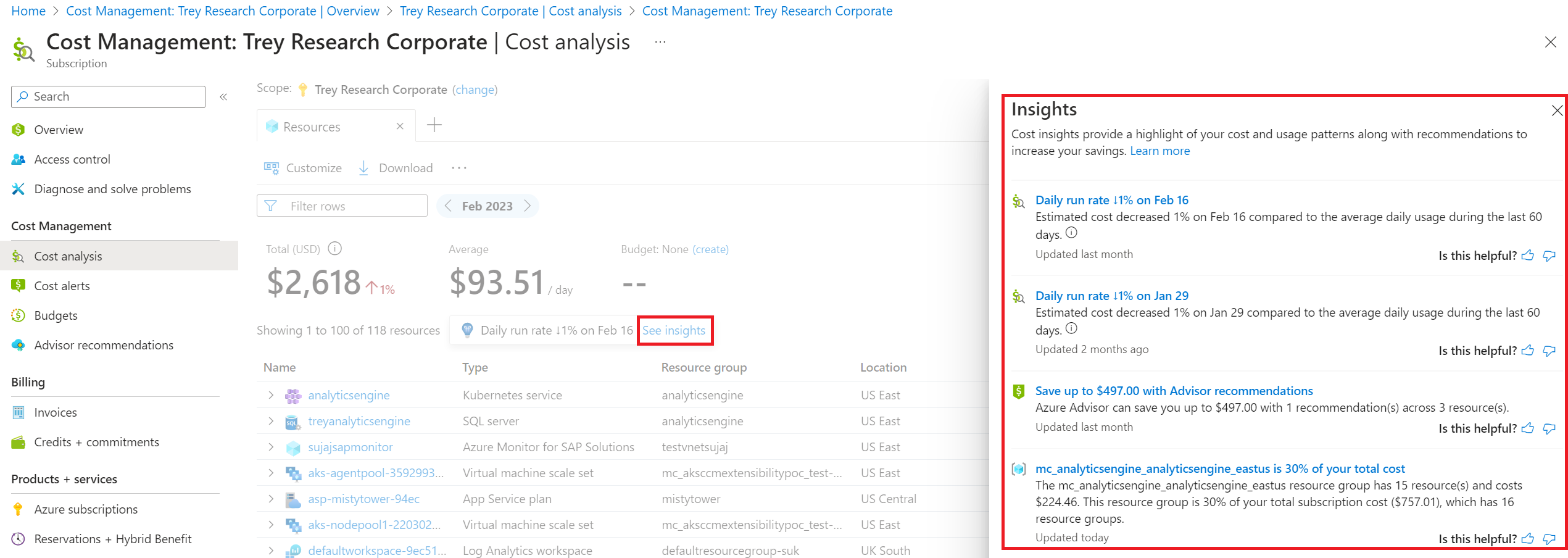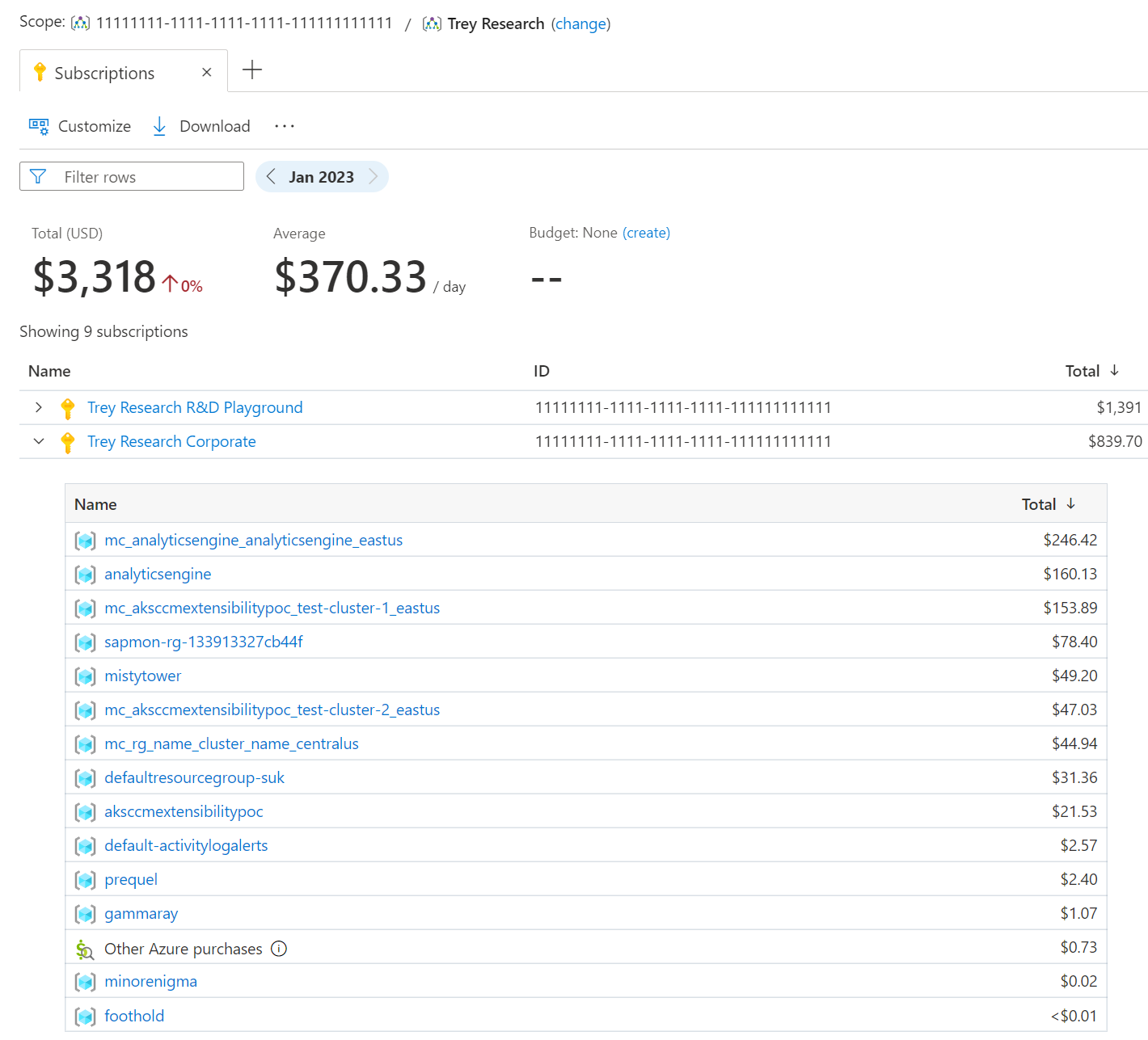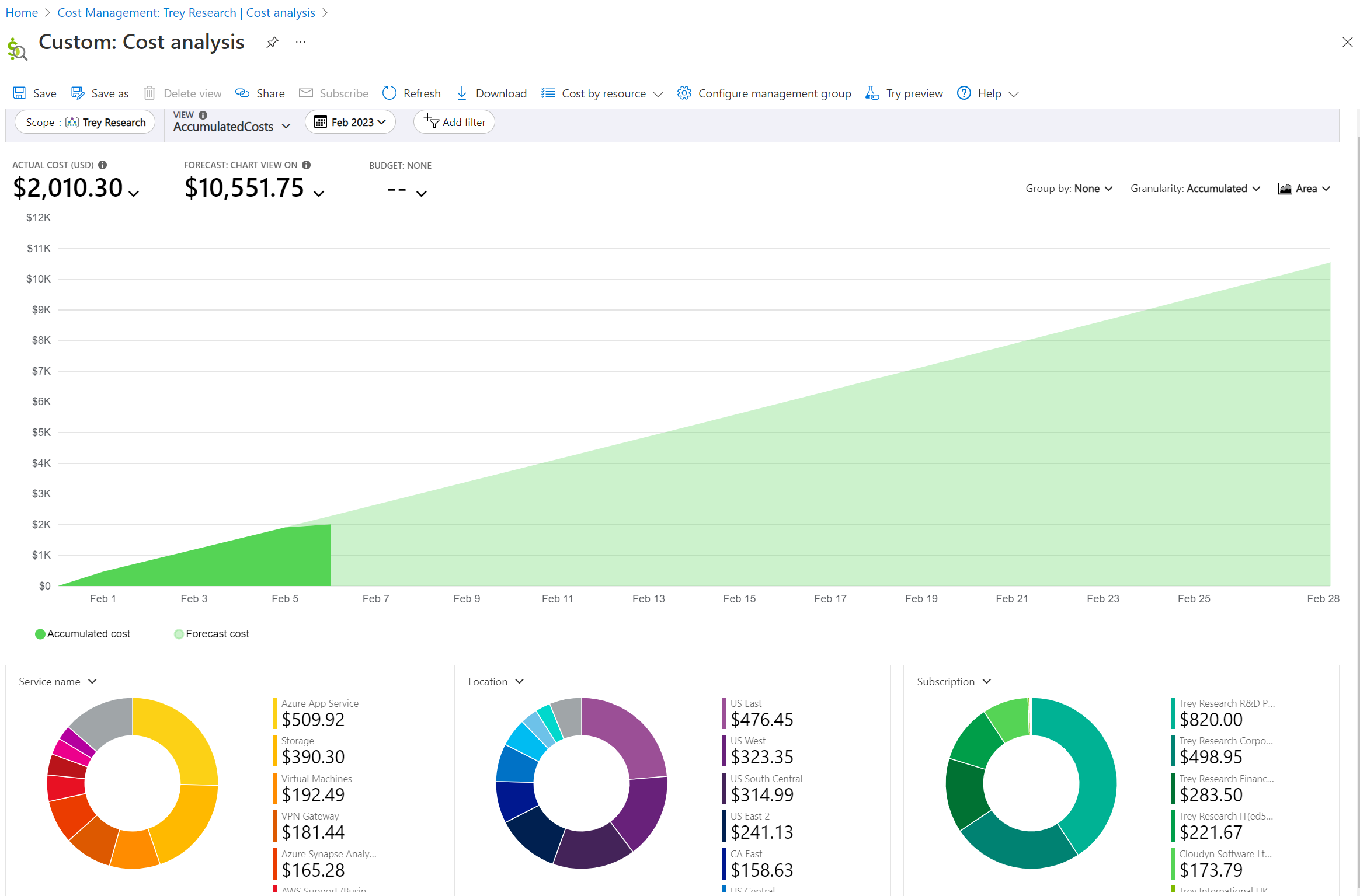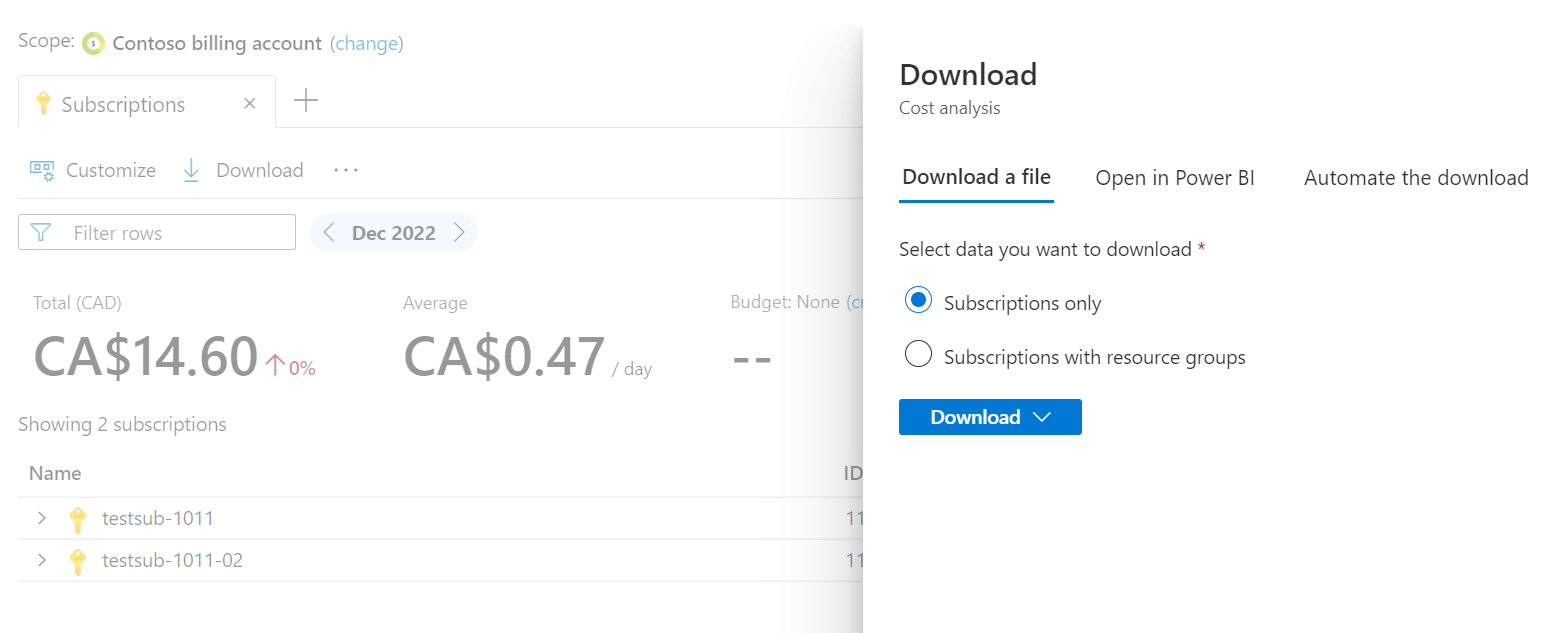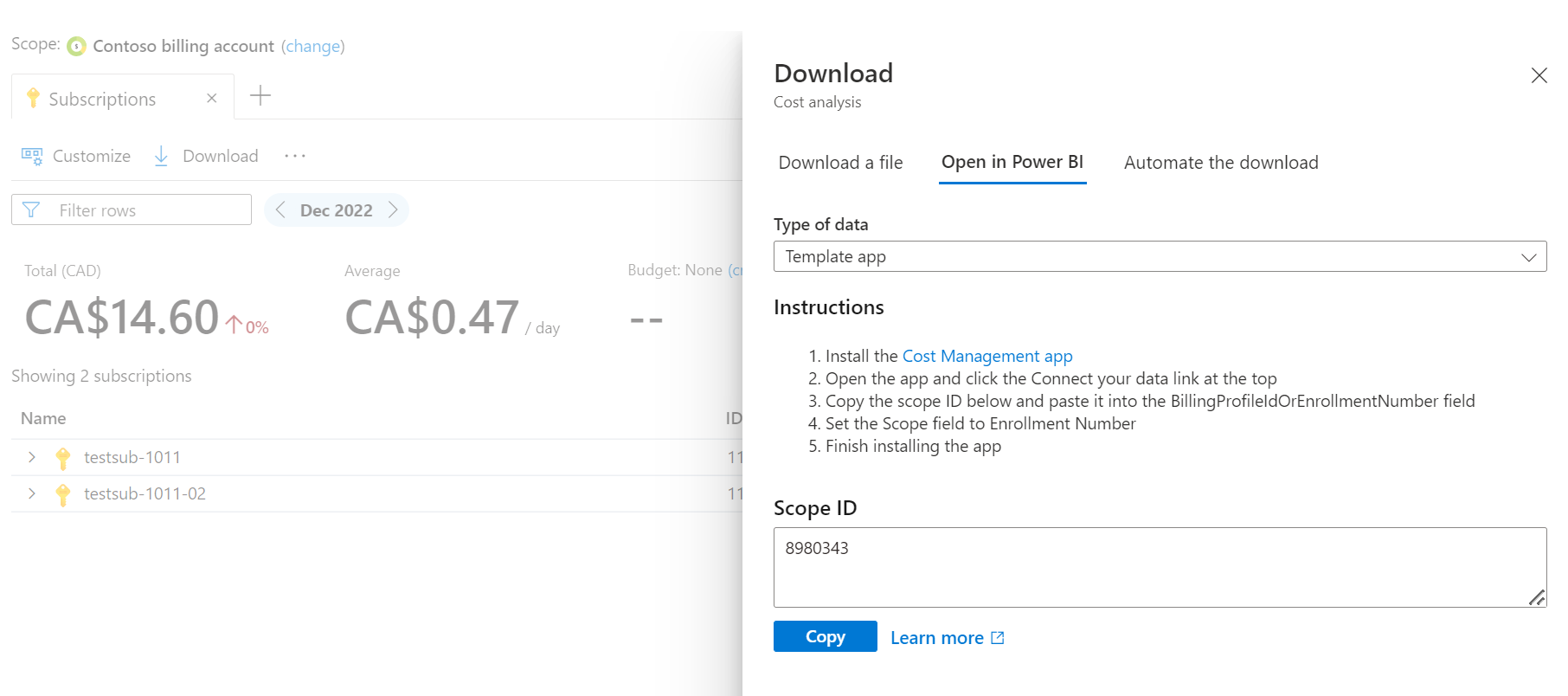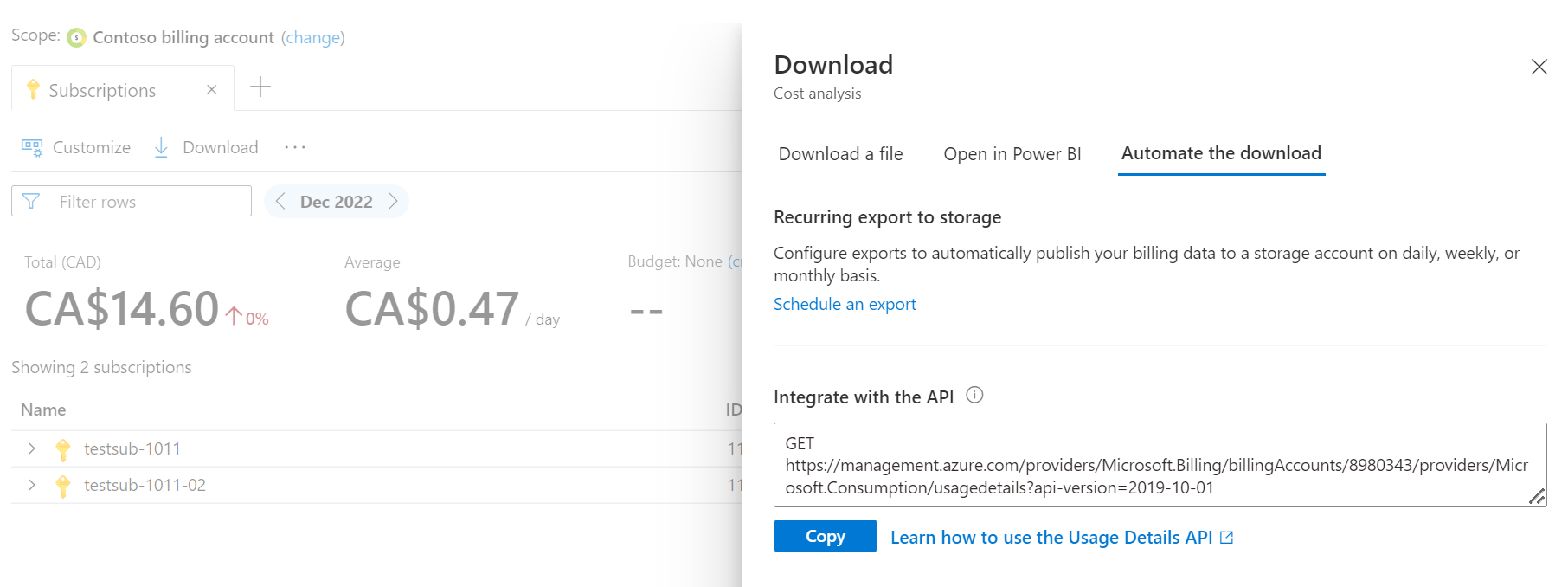Mulai cepat: Mulai menggunakan Analisis biaya
Sebelum Anda dapat mengontrol dan mengoptimalkan biaya, Anda harus terlebih dahulu memahami dari mana mereka berasal - dari sumber daya yang mendasar yang digunakan untuk mendukung proyek cloud Anda ke lingkungan tempat mereka disebarkan dan pemilik yang mengelolanya. Visibilitas penuh yang didukung oleh strategi pemberian tag menyeluruh sangat penting untuk memahami pola pengeluaran Anda secara akurat dan menerapkan mekanisme kontrol biaya.
Dalam mulai cepat ini, Anda menggunakan Analisis biaya untuk menjelajahi dan mendapatkan jawaban cepat tentang biaya Anda. Anda dapat melihat ringkasan biaya dari waktu ke waktu untuk mengidentifikasi tren dan memecah biaya untuk memahami bagaimana Anda ditagih untuk layanan yang Anda gunakan. Untuk pelaporan tingkat lanjut, gunakan Power BI atau ekspor detail biaya mentah.
Prasyarat
Cost Management tidak tersedia untuk Penyedia Solusi Cloud klasik serta langganan sponsor. Untuk informasi selengkapnya mengenai jenis langganan yang didukung, harap lihat Memahami data Microsoft Cost Management.
Anda harus memiliki akses Baca untuk menggunakan Cost Management. Anda mungkin perlu menunggu 48 jam untuk melihat langganan baru di Cost Management.
Memulai
Analisis biaya adalah alat Anda untuk analitik dan wawasan interaktif. Ini harus menjadi perhentian pertama Anda ketika Anda perlu menjelajahi atau mendapatkan jawaban cepat tentang biaya Anda. Anda menjelajahi dan menganalisis biaya menggunakan tampilan. Tampilan adalah laporan yang dapat disesuaikan yang meringkas dan memungkinkan Anda menelusuri biaya Anda. Analisis biaya dilengkapi dengan berbagai tampilan bawaan yang meringkas:
- Biaya sumber daya Anda di berbagai tingkatan.
- Layanan menyeluruh mencakup semua sumber daya Anda.
- Penggunaan reservasi yang diamortisasi.
- Tren biaya dari waktu ke waktu.
Pertama kali Anda membuka analisis Biaya, Anda mulai dengan daftar tampilan biaya yang tersedia atau bagan area yang dapat disesuaikan. Bagian ini menjelaskan daftar tampilan. Jika Analisis biaya memperlihatkan bagan area secara default, lihat Menganalisis biaya dengan tampilan yang dapat disesuaikan.
Analisis biaya memiliki dua jenis tampilan: tampilan cerdas yang menawarkan wawasan cerdas dan detail selengkapnya secara default dan dapat disesuaikan tampilan yang dapat Anda edit, simpan, dan bagikan untuk memenuhi kebutuhan Anda. Tampilan cerdas terbuka di tab dalam Analisis biaya. Untuk membuka tampilan kedua, pilih + simbol di sebelah kanan daftar tab. Anda dapat membuka hingga lima tab pada satu waktu. Tampilan yang dapat disesuaikan terbuka di luar tab di editor tampilan kustom.
Saat Anda menjelajahi tampilan yang berbeda, perhatikan bahwa Analisis biaya mengingat tampilan mana yang telah Anda gunakan di bagian Terbaru . Beralih ke bagian Semua tampilan untuk menjelajahi semua tampilan tersimpan dan tampilan yang disediakan Microsoft di luar kotak. Jika ada tampilan tertentu yang ingin Anda akses cepat, pilih Sematkan ke terbaru dari daftar Semua tampilan .
Tampilan dalam daftar Yang Direkomendasikan mungkin bervariasi berdasarkan apa yang paling sering digunakan pengguna di Seluruh Azure.
Menganalisis biaya dengan tampilan cerdas
Jika Anda baru menggunakan analisis Biaya, sebaiknya mulai dengan tampilan cerdas, seperti tampilan Sumber Daya. Tampilan pintar meliputi:
- Indikator performa utama (KPI) untuk meringkas biaya Anda
- Wawasan cerdas tentang biaya Anda seperti deteksi anomali
- Detail yang dapat diperluas dengan kontributor teratas
- Perincian biaya pada tingkat logis berikutnya dalam hierarki sumber daya atau produk
Saat pertama kali Anda membuka tampilan cerdas, perhatikan rentang tanggal untuk periode tersebut. Sebagian besar tampilan memperlihatkan bulan kalender saat ini, tetapi beberapa menggunakan periode berbeda yang lebih selaras dengan tujuan tampilan. Sebagai contoh, tampilan Reservasi menunjukkan 30 hari terakhir secara default untuk memberi Anda gambaran yang lebih jelas tentang pemanfaatan reservasi dari waktu ke waktu. Untuk memilih rentang tanggal yang berbeda, gunakan panah dalam pil tanggal untuk beralih ke periode sebelumnya atau berikutnya, atau pilih teks untuk membuka menu dengan opsi lain.
Periksa Total biaya KPI di bagian atas halaman untuk mengonfirmasinya sesuai dengan harapan Anda. Perhatikan persentase kecil di samping total – ini adalah perubahan dibandingkan dengan periode sebelumnya. Periksa KPI Biaya rata-rata untuk mencatat apakah biaya sedang tren naik atau turun secara tak terduga.
Jika menunjukkan tiga bulan atau kurang, API Biaya rata-rata membandingkan biaya dari awal periode (hingga tetapi tidak termasuk hari ini) dengan jumlah hari yang sama pada periode sebelumnya. Jika menunjukkan lebih dari tiga bulan, perbandingan melihat biaya hingga tetapi tidak termasuk bulan ini.
Sebaiknya periksa biaya Anda setiap minggu untuk memastikan setiap KPI tetap dalam rentang yang diharapkan. Jika Anda baru saja menyebarkan atau mengubah sumber daya, sebaiknya periksa setiap hari selama satu atau dua minggu pertama untuk memantau perubahan biaya.
Catatan
Jika Anda ingin memantau prakiraan biaya, Anda dapat mengaktifkan fitur pratinjau Prakiraan KPI di Cost Management Labs, yang tersedia dari perintah Coba pratinjau .
Jika Anda tidak memiliki anggaran, pilih tautan buat di KPI Anggaran dan tentukan jumlah yang Anda harapkan untuk tetap di bawah setiap bulan. Untuk membuat anggaran triwulanan atau tahunan, pilih tautan Konfigurasi pengaturan tingkat lanjut.
Bergantung pada tampilan dan cakupan yang Anda gunakan, Anda mungkin juga melihat wawasan biaya di bawah KPI. Wawasan biaya menunjukkan titik data penting tentang biaya Anda - mulai dari menemukan kontributor biaya teratas hingga mengidentifikasi anomali berdasarkan pola penggunaan. Pilih tautan Lihat wawasan untuk meninjau dan memberikan umpan balik tentang semua wawasan. Berikut adalah contoh wawasan.
Terakhir, gunakan tabel untuk mengidentifikasi dan meninjau kontributor biaya teratas Anda dan menelusuri untuk detail selengkapnya.
Tampilan ini adalah tempat Anda menghabiskan sebagian besar waktu Anda dalam analisis Biaya. Untuk menjelajahi lebih lanjut:
- Perluas baris untuk mengintip cepat dan lihat bagaimana biaya dipecah ke tingkat berikutnya. Contohnya termasuk sumber daya dengan meteran produk dan layanan mereka dengan perincian produk.
- Pilih nama untuk menelusuri paling detail dan melihat detail tingkat berikutnya dalam tampilan lengkap. Dari sana, Anda dapat menelusuri paling detail lagi dan lagi, untuk turun ke tingkat detail terbaik, berdasarkan apa yang Anda minati. Contohnya termasuk memilih langganan, lalu grup sumber daya, lalu sumber daya untuk melihat pengukur produk tertentu untuk sumber daya tersebut.
- Untuk melihat biaya terkait, pilih menu pintasan (⋯). Contohnya termasuk memfilter daftar grup sumber daya ke langganan atau memfilter sumber daya ke lokasi atau tag tertentu.
- Pilih menu pintasan (⋯) untuk membuka layar manajemen untuk sumber daya, grup sumber daya, atau langganan tersebut. Dari layar ini, Anda dapat menghentikan atau menghapus sumber daya untuk menghindari biaya di masa mendatang.
- Buka tampilan cerdas lainnya untuk mendapatkan perspektif yang berbeda tentang biaya Anda.
- Buka tampilan yang dapat disesuaikan dan terapkan filter lain atau kelompokkan data untuk dijelajahi lebih lanjut.
Catatan
Jika Anda ingin memvisualisasikan dan memantau tren harian dalam periode tersebut , aktifkan fitur pratinjau bagan di Cost Management Labs, tersedia dari perintah Coba pratinjau .
Sumber data untuk tampilan cerdas adalah sebagai berikut:
- Reservasi – Data sumber berasal dari penggunaan dan biaya yang diamortisasi.
- Grup sumber daya – Data sumber berasal dari penggunaan dan biaya aktual.
- Layanan – Data sumber berasal dari penggunaan dan biaya aktual.
- Langganan – Data sumber berasal dari penggunaan dan biaya aktual.
- Sumber Daya – Data sumber berasal dari penggunaan dan biaya aktual.
Menganalisis biaya dengan tampilan yang dapat disesuaikan
Meskipun tampilan cerdas menawarkan pengalaman yang sangat dikumpulkan untuk skenario yang ditargetkan, tampilan kustom memungkinkan Anda menelusuri lebih lanjut dan menjawab pertanyaan yang lebih spesifik. Seperti tampilan cerdas, tampilan kustom menyertakan rentang tanggal, granularitas, grup menurut, dan satu atau beberapa filter tertentu. Lima tampilan kustom disediakan bagi Anda untuk menunjukkan bagaimana biaya berubah dari waktu ke waktu. Mereka dipisahkan oleh sumber daya dan produk. Semua aspek tampilan kustom dapat diubah untuk membantu menjawab pertanyaan sederhana. Jika Anda memerlukan pelaporan tingkat lanjut, seperti pengelompokan menurut beberapa atribut atau laporan yang dapat disesuaikan sepenuhnya, gunakan Power BI atau ekspor detail biaya mentah.
Berikut adalah contoh tampilan Akumulasi Biaya yang dapat disesuaikan.
Setelah menyesuaikan tampilan untuk memenuhi kebutuhan Anda, Anda mungkin ingin menyimpan dan membagikannya dengan orang lain. Untuk berbagi tampilan dengan orang lain:
- Simpan tampilan pada langganan, grup sumber daya, grup manajemen, atau akun penagihan.
- Bagikan URL dengan melihat detail konfigurasi, yang dapat mereka gunakan pada cakupan apa pun yang dapat mereka akses.
- Ping tampilan ke dasbor portal Azure. Penyematan memerlukan akses ke cakupan yang sama.
- Unduh gambar bagan atau detail biaya yang dirangkum dalam file Excel atau CSV.
- Berlangganan pemberitahuan terjadwal setiap hari, mingguan, atau bulanan.
Semua tampilan tersimpan tersedia dari daftar Semua tampilan yang dibahas sebelumnya.
Unduh detail biaya
Meskipun semua tampilan cerdas dan kustom dapat diunduh, ada beberapa perbedaan di antara tampilan tersebut.
Tampilan bagan yang dapat disesuaikan diunduh sebagai gambar, tampilan cerdas tidak. Untuk mengunduh gambar bagan, gunakan tampilan yang dapat disesuaikan.
Saat Anda mengunduh data tabel, tampilan cerdas menyertakan opsi tambahan untuk menyertakan detail berlapis. Ada beberapa kolom tambahan yang tersedia dalam tampilan cerdas. Sebaiknya mulai dengan tampilan cerdas saat Anda mengunduh data.
Meskipun Power BI tersedia untuk semua profil tagihan Perjanjian Pelanggan Microsoft dan Perjanjian Enterprise akun tagihan, Anda hanya melihat opsi dari panel Unduh tampilan pintar saat menggunakan cakupan yang didukung.
Terlepas dari apakah Anda mulai pada tampilan cerdas atau dapat disesuaikan, jika Anda memerlukan detail lebih lanjut, kami sarankan Anda mengekspor detail mentah untuk fleksibilitas penuh. Tampilan cerdas menyertakan opsi di bawah bagian Mengotomatiskan unduhan .
Memperkirakan biaya dalam Analisis Biaya
Biaya prakiraan tersedia dalam tampilan cerdas dan kustom saat Anda memilih jenis bagan tumpuk area atau kolom. Dalam kedua kasus, perkiraan dihitung dengan cara yang sama berdasarkan pola penggunaan historis Anda hingga satu tahun di masa mendatang.
Prakiraan Anda adalah proyeksi perkiraan biaya Anda untuk periode yang dipilih. Perkiraan Anda berubah tergantung pada data apa yang tersedia untuk periode tersebut, berapa lama periode yang Anda pilih, dan filter apa yang Anda terapkan. Jika Anda melihat lonjakan atau penurunan perkiraan yang tidak terduga, perluas rentang tanggal, dan gunakan pengelompokan untuk mengidentifikasi peningkatan besar atau penurunan biaya historis. Anda dapat memfilternya untuk menormalkan prakiraan. Beberapa pertimbangan utama:
Prakiraan menggunakan model regresi linier rangkaian waktu, yang menyesuaikan dengan faktor-faktor seperti pembelian instans cadangan yang sementara memengaruhi perkiraan biaya. Setelah pembelian tersebut, perkiraan biaya biasanya stabil selaras dengan tren penggunaan dalam beberapa hari. Anda dapat memfilter lonjakan sementara ini untuk mendapatkan perkiraan biaya yang lebih dinormalisasi.
Untuk prakiraan jangka panjang yang akurat, penting untuk memiliki data historis yang memadai. Langganan atau kontrak baru dengan data historis terbatas dapat mengakibatkan perkiraan yang kurang akurat. Setidaknya 90 hari data historis direkomendasikan untuk perkiraan tahunan yang lebih tepat.
Saat Anda memilih anggaran dalam tampilan kustom, Anda juga dapat melihat apakah atau kapan perkiraan Anda akan melebihi anggaran Anda.
Berikut adalah tabel untuk membantu Anda memahami bagaimana durasi prakiraan dan periode lookback dihitung berdasarkan periode prakiraan:
| Durasi Prakiraan | Periode Lookback |
|---|---|
| Hingga 28 hari | 28 hari |
| Di atas 28 hari | Sama seperti Durasi Prakiraan |
| Di atas 90 hari | 90 hari |
Informasi selengkapnya
Untuk informasi selengkapnya tentang menggunakan fitur dalam analisis biaya, lihat artikel berikut ini:
- Untuk tampilan bawaan, lihat Menggunakan tampilan bawaan dalam Analisis biaya.
- Untuk mempelajari selengkapnya tentang menyesuaikan tampilan, lihat Menyesuaikan tampilan dalam analisis biaya.
- Setelah itu Anda dapat Menyimpan dan berbagi tampilan yang dikustomisasi.
Jika Anda memerlukan pelaporan tingkat lanjut di luar analisis biaya, seperti pengelompokan berdasarkan beberapa atribut atau laporan yang dapat disesuaikan sepenuhnya, Anda dapat menggunakan:
- Power BI Desktop
- Aplikasi Power BI Azure Cost Management
- Data penggunaan dari ekspor atau API
- Lihat Memilih solusi detail biaya untuk membantu Anda menentukan apakah ekspor dari portal Azure atau apakah detail biaya dari API tepat untuk Anda.
Untuk membantu mendorong akuntabilitas dan kontrol biaya, konfigurasikan pemberitahuan anomali langganan dan siapkan anggaran.
Langkah berikutnya
Lanjutkan ke tutorial pertama untuk mempelajari cara membuat dan mengelola anggaran.