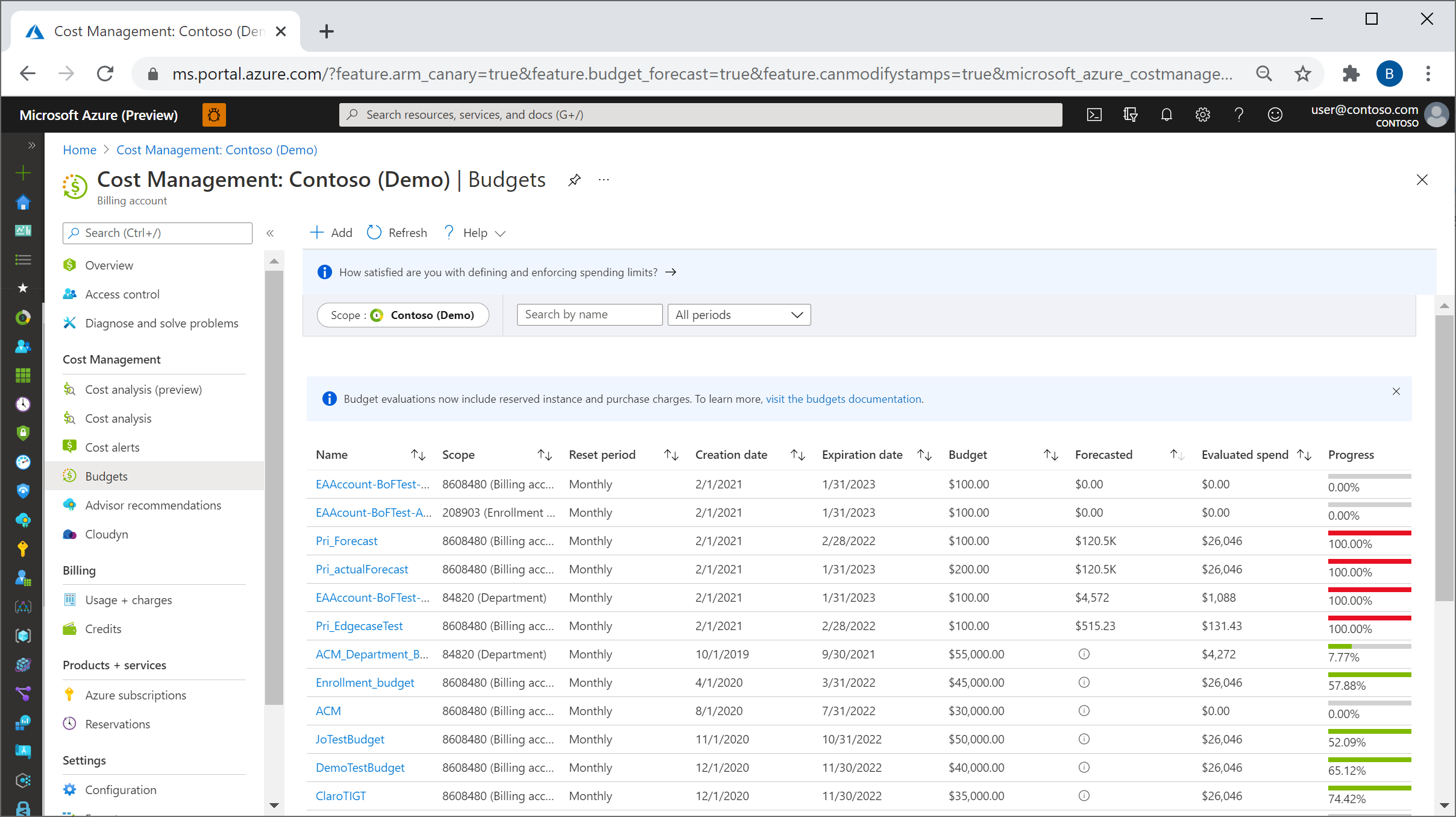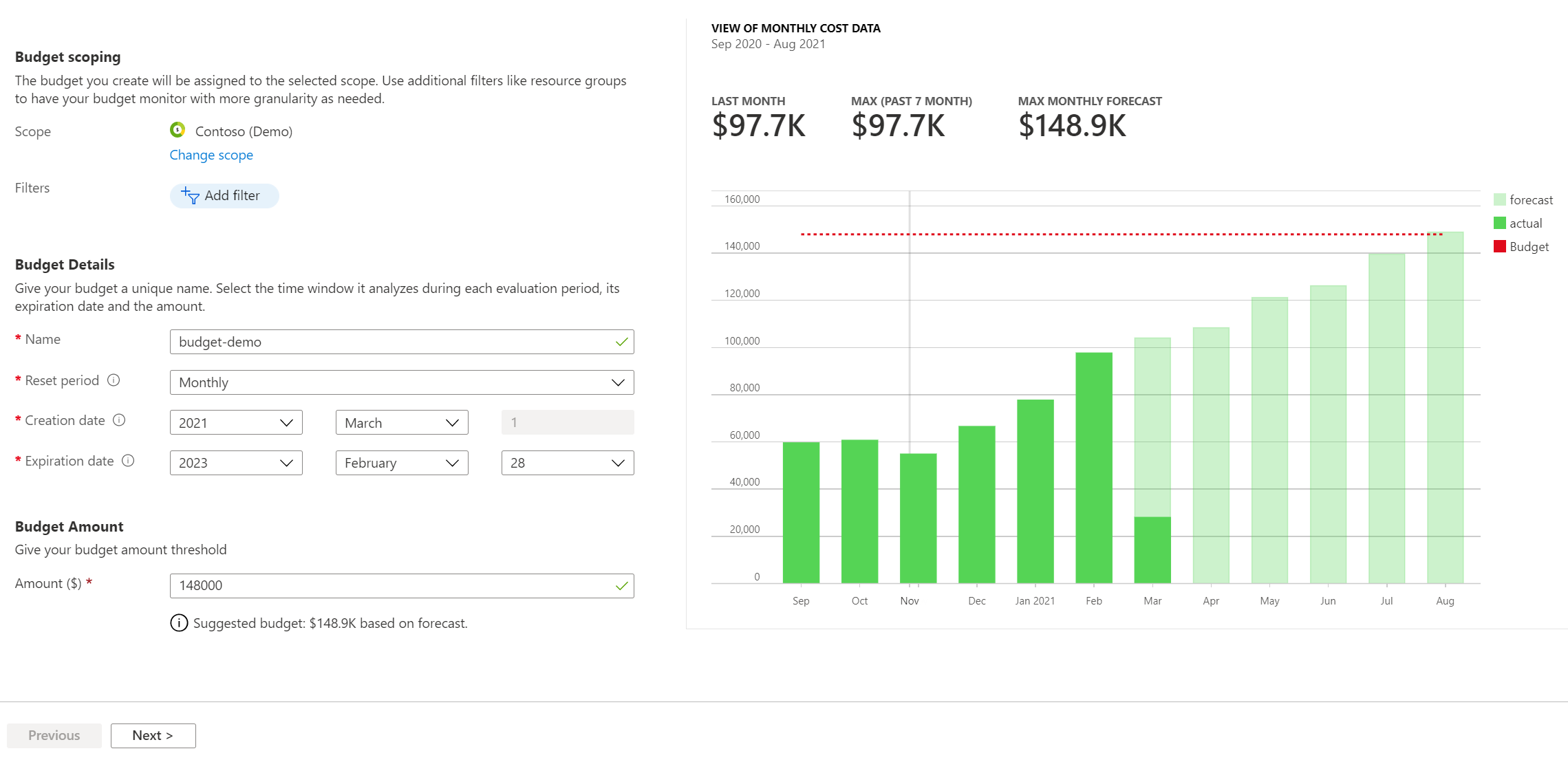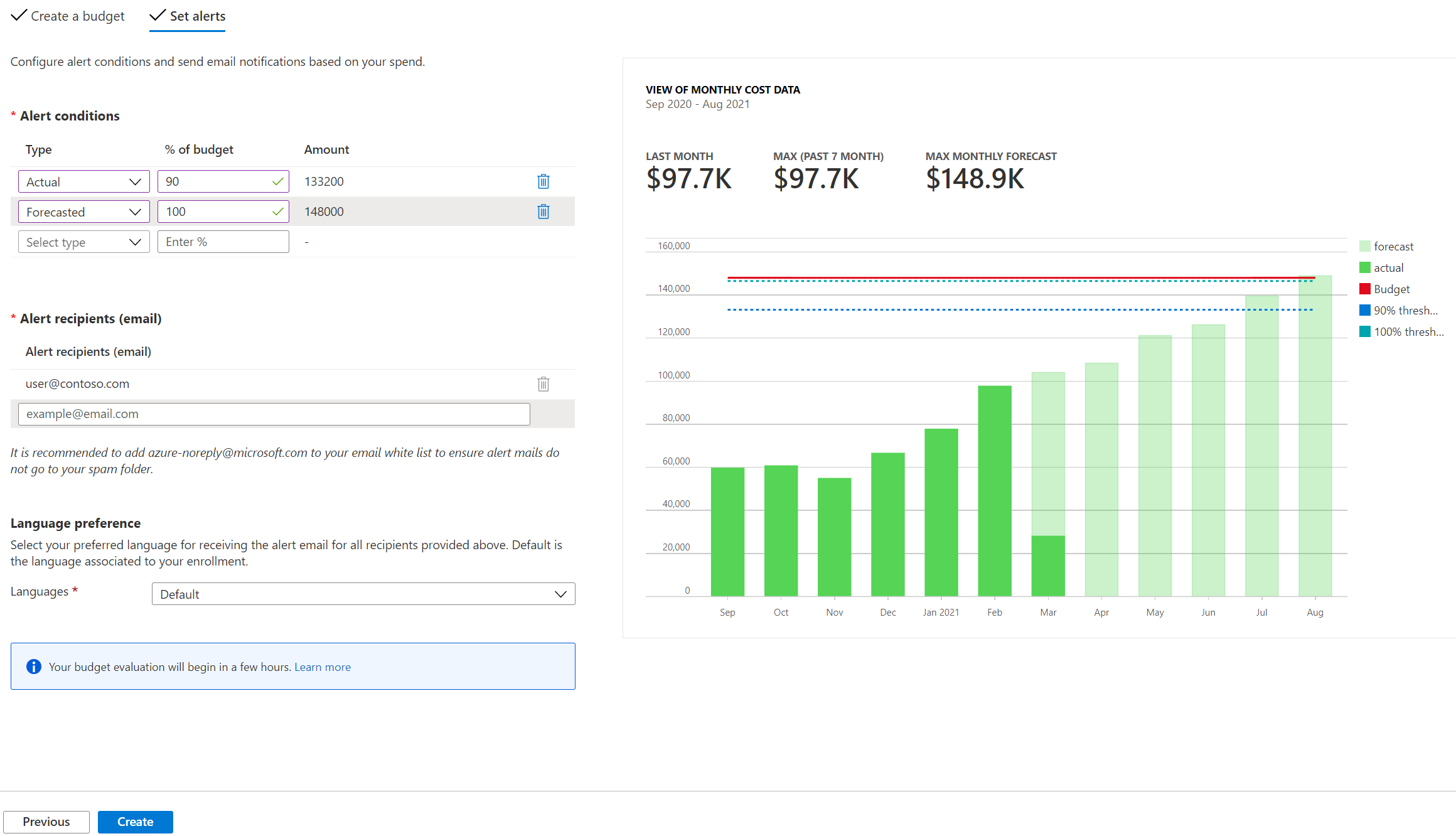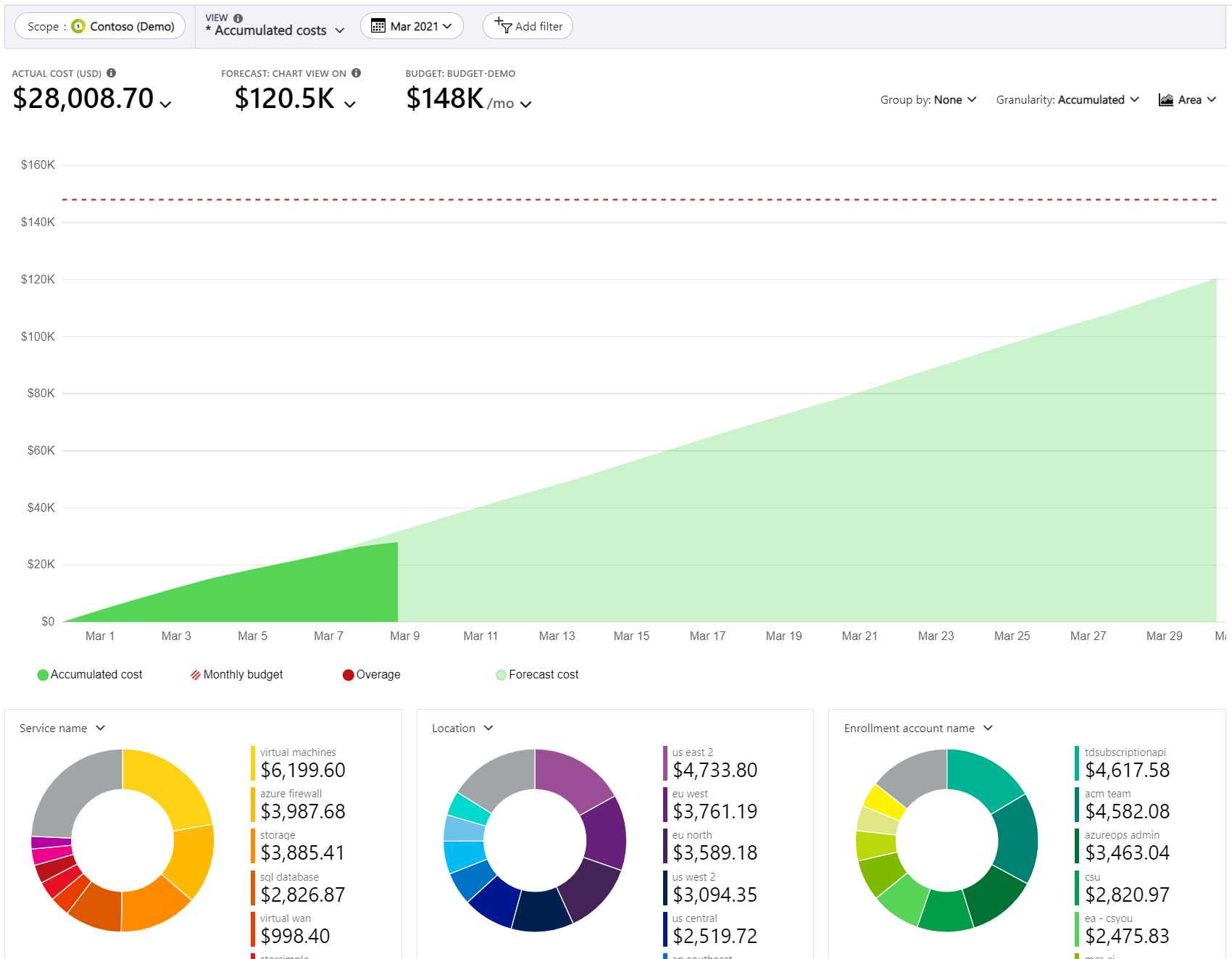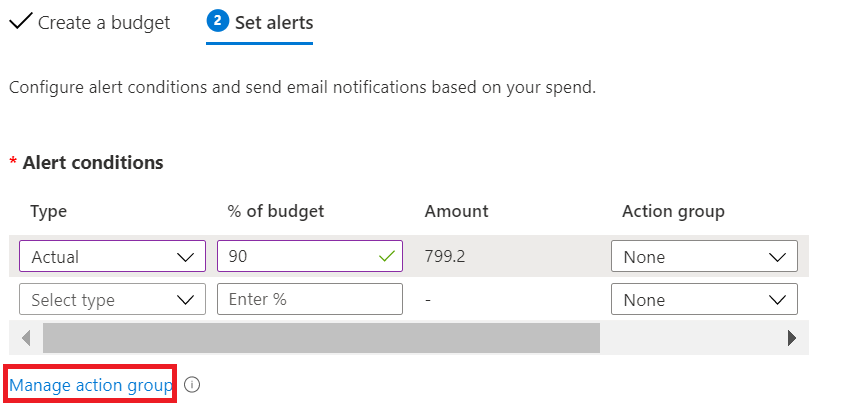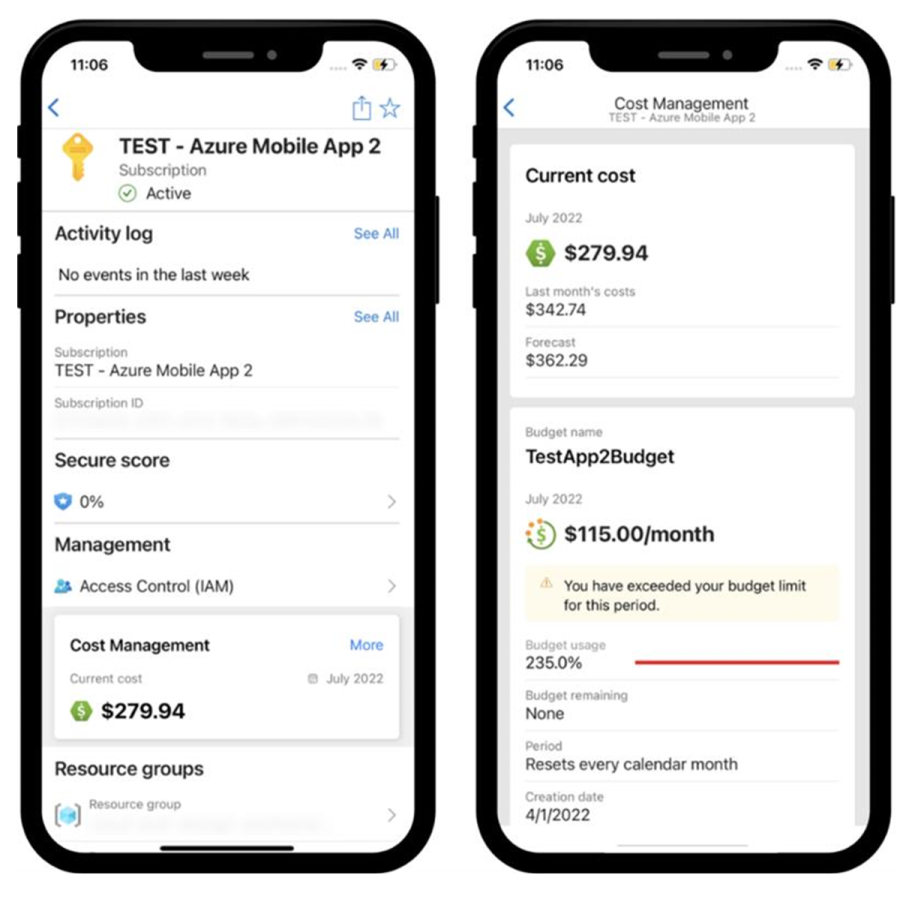Tutorial: Membuat dan mengelola anggaran
Anggaran dalam Cost Management membantu Anda merencanakan dan mendorong akuntabilitas organisasi. Mereka membantu Anda secara proaktif memberi tahu orang lain tentang pengeluaran mereka untuk mengelola biaya dan memantau perkembangan pengeluaran dari waktu ke waktu.
Anda dapat mengonfigurasi pemberitahuan berdasarkan biaya aktual atau perkiraan biaya untuk memastikan bahwa pengeluaran Anda berada dalam batas pengeluaran organisasi Anda. Pemberitahuan dipicu ketika ambang batas anggaran terlampaui. Sumber daya tidak terpengaruh, dan konsumsi Anda tidak dihentikan. Anda dapat menggunakan anggaran untuk membandingkan dan melacak pengeluaran saat menganalisis biaya.
Data biaya dan penggunaan biasanya tersedia dalam waktu 8-24 jam dan anggaran dievaluasi terhadap biaya ini setiap 24 jam. Pastikan untuk memahami Pembaruan data biaya dan penggunaan secara spesifik. Ketika ambang anggaran terpenuhi, pemberitahuan email biasanya dikirim dalam waktu satu jam setelah evaluasi.
Anggaran diatur ulang secara otomatis pada akhir periode (bulanan, triwulanan, atau tahunan) untuk jumlah anggaran yang sama saat Anda memilih tanggal kedaluwarsa di masa mendatang. Karena diatur ulang dengan jumlah anggaran yang sama, Anda perlu membuat anggaran terpisah ketika jumlah mata uang yang dianggarkan berbeda untuk periode mendatang. Saat anggaran kedaluwarsa, anggaran akan dihapus secara otomatis.
Contoh dalam tutorial ini memandu Anda membuat dan mengedit anggaran untuk langganan Azure Enterprise Agreement (EA).
Tonton video Menerapkan anggaran untuk langganan menggunakan portal Azure untuk melihat bagaimana Anda dapat membuat anggaran di Azure untuk memantau pengeluaran. Untuk menonton video lainnya, kunjungi saluran YouTube Cost Management.
Dalam tutorial ini, Anda akan mempelajari cara:
- Membuat anggaran di portal Microsoft Azure
- Membuat dan mengedit anggaran
- Membuat anggaran dengan templat Azure Resource Manager
Prasyarat
Anggaran didukung untuk jenis cakupan dan jenis akun Azure berikut:
Cakupan kontrol akses berbasis peran Azure (Azure RBAC)
Grup manajemen
Langganan
Grup sumber daya
Cakupan Perjanjian Perusahaan
- Akun tagihan
- Departemen
- Akun pendaftaran
Perjanjian individu
- Akun tagihan
Cakupan Perjanjian Pelanggan Microsoft
- Akun penagihan - Evaluasi anggaran hanya mendukung mata uang USD, bukan mata uang penagihan. Pengecualiannya adalah bahwa pelanggan di cloud China 21V memiliki anggaran mereka yang dievaluasi dalam mata uang CNY.
- Profil tagihan
- Bagian faktur
- Pelanggan
Cakupan AWS
- Akun eksternal
- Langganan eksternal
Catatan
Konektor untuk AWS dalam layanan Cost Management berhenti pada 31 Maret 2025. Pengguna harus mempertimbangkan solusi alternatif untuk pelaporan manajemen biaya AWS. Pada 31 Maret 2024, Azure akan menonaktifkan kemampuan untuk menambahkan Konektor baru untuk AWS untuk semua pelanggan. Untuk informasi selengkapnya, lihat Menghentikan konektor Amazon Web Services (AWS) Anda.
Untuk melihat anggaran, Anda memerlukan setidaknya akses baca untuk akun Azure Anda.
Jika Anda memiliki langganan baru, Anda tidak bisa langsung membuat anggaran atau menggunakan fitur Cost Management lainnya. Mungkin diperlukan waktu hingga 48 jam sampai Anda dapat menggunakan semua fitur Cost Management.
Akses baca diperlukan untuk melihat anggaran untuk langganan Azure EA. Untuk membuat dan mengelola anggaran, Anda harus memiliki izin kontributor.
Izin atau cakupan Azure berikut, didukung per langganan untuk anggaran menurut pengguna dan grup.
- Pemilik – Dapat membuat, mengubah, atau menghapus anggaran untuk langganan.
- Kontributor dan Kontributor Cost Management – Dapat membuat, mengubah, atau menghapus anggaran mereka sendiri. Dapat memodifikasi jumlah anggaran untuk anggaran yang dibuat oleh orang lain.
- Pembaca dan Pembaca Cost Management – Dapat melihat anggaran yang izinnya dimiliki.
Untuk mengetahui informasi selengkapnya tentang cakupan, termasuk akses yang diperlukan untuk mengonfigurasi ekspor untuk cakupan Perjanjian Enterprise dan perjanjian Pelanggan Microsoft, lihat Memahami dan menggunakan cakupan. Untuk mengetahui informasi selengkapnya tentang menetapkan izin ke data Cost Management, lihat Menetapkan akses ke data Cost Management.
Masuk ke Azure
- Masuk ke portal Azure.
Membuat anggaran di portal Microsoft Azure
Anda dapat membuat anggaran langganan Azure untuk periode bulanan, triwulanan, atau tahunan.
Untuk membuat atau menampilkan anggaran, buka lingkup di portal Azure dan pilih Anggaran di menu. Misalnya, navigasi ke Langganan, pilih langganan dari daftar, lalu pilih Anggaran di menu. Gunakan Pil Cakupan untuk beralih ke cakupan yang lain, seperti grup pengelolaan, di Anggaran. Untuk mengetahui informasi selengkapnya tentang cakupan, lihat Memahami dan menggunakan cakupan.
Jika Anda ingin membuat anggaran untuk grup sumber daya, pastikan Anda menavigasi ke grup sumber daya terlebih dahulu. Anda dapat menavigasi ke grup sumber daya dengan mencari Grup sumber daya di kotak pencarian portal Azure. Kemudian, pilih grup sumber daya dari daftar. Setelah itu , opsi Anggaran tersedia di menu.
Setelah Anda membuat anggaran, anggaran menunjukkan tampilan sederhana dari pengeluaran Anda saat ini terhadap anggaran.
Pilih Tambahkan.
Di jendela Buat anggaran, pastikan bahwa cakupan yang ditampilkan sudah benar. Pilih filter apa saja yang ingin Anda tambahkan. Filter memungkinkan Anda membuat anggaran dengan biaya tertentu, seperti grup sumber daya dalam langganan atau layanan seperti komputer virtual. Untuk informasi selengkapnya tentang properti filter umum yang bisa Anda gunakan dalam anggaran dan analisis biaya, lihat Mengelompokkan dan memfilter properti.
Setelah Anda mengidentifikasi cakupan dan filter Anda, ketik nama anggaran. Kemudian, pilih periode setel ulang anggaran dalam jangka waktu bulanan, triwulanan, atau tahunan. Periode reset menentukan jendela waktu yang dianalisis oleh anggaran. Biaya yang dievaluasi oleh anggaran mulai dari nol pada awal setiap periode baru. Saat Anda membuat anggaran triwulanan, anggaran bekerja dengan cara yang sama seperti anggaran bulanan. Bedanya, jumlah anggaran untuk triwulanan terbagi merata untuk tiga bulan kuartal tersebut. Jumlah anggaran tahunan dibagi secara merata di antara 12 bulan tahun kalender.
Jika Anda memiliki langganan bayar sesuai penggunaan, MSDN, atau Visual Studio, periode penagihan faktur Anda mungkin tidak selaras dengan bulan kalender. Untuk jenis langganan dan grup sumber daya tersebut, Anda dapat membuat anggaran yang selaras dengan periode faktur Anda atau ke bulan kalender. Untuk membuat anggaran yang diselaraskan dengan periode faktur Anda, pilih periode reset Bulan penagihan, Kuartal penagihan, atau Tahun penagihan. Untuk membuat anggaran yang diselaraskan dengan bulan kalender, pilih periode pengaturan ulang Bulanan, Triwulanan, atau Tahunan.
Selanjutnya, identifikasi tanggal kedaluwarsa ketika anggaran tersebut tidak valid dan tidak lagi mengevaluasi biaya Anda.
Berdasarkan bidang yang Anda pilih di dalam anggaran, sebuah grafik akan ditampilkan untuk membantu Anda memilih ambang batas untuk digunakan di dalam anggaran Anda. Anggaran yang disarankan didasarkan pada perkiraan biaya tertinggi yang mungkin Anda keluarkan dalam periode mendatang. Anda dapat mengubah jumlah anggaran.
Setelah mengonfigurasi jumlah anggaran, pilih Berikutnya untuk mengonfigurasi pemberitahuan anggaran untuk pemberitahuan biaya aktual dan perkiraan anggaran.
Mengonfigurasi pemberitahuan anggaran biaya aktual
Anggaran memerlukan setidaknya satu ambang biaya (% anggaran), dan alamat email yang sesuai. Anda dapat secara opsional menyertakan hingga lima ambang batas dan lima alamat email dalam satu anggaran. Ketika ambang anggaran terpenuhi, pemberitahuan email biasanya dikirim dalam waktu satu jam setelah evaluasi. Pemberitahuan anggaran biaya aktual dihasilkan untuk biaya aktual yang diakumulasikan sehubungan dengan ambang batas anggaran yang dikonfigurasi.
Mengonfigurasi pemberitahuan anggaran yang diperkirakan
Pemberitahuan yang diperkirakan memberikan pemberitahuan lanjutan bahwa tren pengeluaran Anda cenderung melebihi anggaran Anda. Peringatan menggunakan prediksi biaya yang diperkirakan. Pemberitahuan dihasilkan ketika proyeksi biaya yang diperkirakan melebihi ambang yang ditetapkan. Anda dapat mengonfigurasi ambang yang diperkirakan (% dari anggaran). Ketika perkiraan ambang anggaran terpenuhi, pemberitahuan biasanya dikirim dalam waktu satu jam setelah evaluasi.
Untuk beralih antara mengonfigurasi peringatan biaya Aktual vs Perkiraan, gunakan bidang Type saat mengonfigurasi peringatan seperti yang ditunjukkan pada gambar berikut.
Jika Anda ingin menerima email, tambahkan azure-noreply@microsoft.com ke daftar pengirim yang disetujui agar email tidak masuk ke folder email sampah Anda. Untuk mengetahui informasi selengkapnya tentang pemberitahuan, lihat Menggunakan pemberitahuan biaya.
Dalam contoh berikut, pemberitahuan email akan dihasilkan ketika 90% dari anggaran tercapai. Jika membuat anggaran dengan Budgets API, Anda juga dapat menetapkan peran kepada orang-orang untuk menerima pemberitahuan. Menetapkan peran untuk orang tidak didukung di portal Azure. Untuk informasi selengkapnya tentang API Anggaran, lihat API Anggaran. Jika Anda ingin memiliki pemberitahuan email yang dikirim dalam bahasa lain, lihat Lokal yang didukung untuk email pemberitahuan anggaran.
Batas pemberitahuan mendukung kisaran 0,01% hingga 1000% dari ambang batas anggaran.
Setelah Anda membuat anggaran, anggaran akan muncul dalam analisis biaya. Membandingakan anggaran Anda dengan tren pengeluaran Anda adalah salah satu langkah pertama ketika Anda mulai menganalisis biaya dan pengeluaran Anda.
Dalam contoh sebelumnya, Anda membuat anggaran untuk langganan. Anda juga dapat membuat anggaran untuk grup sumber daya. Jika Anda ingin membuat anggaran untuk grup sumber daya, buka Cost Management + Penagihan>Langganan> pilih langganan >Grup sumber daya> pilih grup sumber daya >Anggaran> lalu Tambahkan anggaran.
Membuat anggaran untuk gabungan biaya Azure dan AWS
Anda dapat mengelompokkan biaya Azure dan AWS bersama-sama dengan menetapkan grup manajemen ke konektor Anda bersama dengan akun terkonsolidasi dan tertaut. Tetapkan langganan Azure Anda ke grup manajemen yang sama. Kemudian, buat anggaran untuk biaya gabungan.
- Dalam Cost Management, pilih Anggaran.
- Pilih Tambahkan.
- Pilih Ubah cakupan, lalu pilih grup manajemen.
- Lanjutkan pembuatan anggaran hingga selesai.
Biaya dalam evaluasi anggaran
Evaluasi biaya anggaran sekarang mencakup contoh yang dipesan dan data pembelian. Jika biaya berlaku untuk Anda, Anda mungkin menerima pemberitahuan karena biaya dimasukkan ke dalam evaluasi Anda. Masuk ke portal Azure untuk memverifikasi bahwa ambang anggaran dikonfigurasi dengan benar untuk memperhitungkan biaya baru. Biaya tagihan Azure Anda tidak diubah. Anggaran sekarang mengevaluasi terhadap serangkaian biaya Anda yang lebih lengkap. Jika biaya tidak berlaku untuk Anda, perilaku anggaran Anda tetap tidak berubah.
Jika Anda ingin memfilter biaya baru sehingga anggaran dievaluasi terhadap biaya konsumsi Azure pihak pertama saja, tambahkan filter berikut ke anggaran Anda:
- Jenis Penerbit: Azure
- Jenis Biaya: Penggunaan
Evaluasi biaya anggaran didasarkan pada biaya aktual. Evaluasi tidak termasuk amortisasi. Untuk mengetahui informasi selengkapnya tentang opsi pemfilteran yang tersedia untuk Anda dalam anggaran, lihat Memahami opsi pengelompokan dan pemfilteran.
Memicu grup tindakan
Saat Anda membuat atau mengedit anggaran untuk cakupan langganan atau grup sumber daya, Anda dapat mengonfigurasinya untuk memanggil grup tindakan. Grup tindakan dapat melakukan berbagai tindakan saat ambang anggaran Anda terpenuhi. Anda dapat menerima pemberitahuan push seluler saat ambang batas anggaran terpenuhi dengan mengaktifkan pemberitahuan push aplikasi Azure saat mengonfigurasi grup tindakan.
Grup tindakan saat ini hanya didukung untuk cakupan grup langganan dan sumber daya. Untuk informasi selengkapnya tentang membuat grup tindakan, lihat grup tindakan.
Untuk informasi selengkapnya tentang menggunakan otomatisasi berbasis anggaran dengan grup tindakan, lihat Mengelola biaya dengan anggaran.
Untuk membuat atau memperbarui grup tindakan, pilih Kelola grup tindakan saat Anda membuat atau mengedit anggaran.
Berikutnya, pilih Tambahkan grup tindakan dan buat grup tindakan.
Anda dapat mengintegrasikan anggaran dengan grup tindakan, terlepas dari apakah skema pemberitahuan umum diaktifkan atau dinonaktifkan dalam grup tersebut. Untuk informasi selengkapnya tentang cara mengaktifkan skema peringatan umum, lihat Bagaimana cara mengaktifkan skema peringatan umum?
Anggaran di aplikasi seluler Azure
Anda dapat melihat anggaran untuk langganan dan grup sumber daya Anda dari kartu Cost Management di aplikasi Azure.
- Navigasikan ke langganan atau grup sumber daya apa pun.
- Temukan kartu Cost Management dan ketuk Lainnya.
- Anggaran dimuat di bawah kartu biaya Saat ini. Mereka diurutkan berdasarkan urutan penggunaan turun.
Untuk menerima pemberitahuan push seluler saat ambang batas anggaran terpenuhi, Anda dapat mengonfigurasi grup tindakan. Saat menyiapkan pemberitahuan anggaran, pastikan untuk memilih grup tindakan yang mengaktifkan pemberitahuan push aplikasi Azure.
Catatan
Saat ini, aplikasi seluler Azure hanya mendukung cakupan grup langganan dan sumber daya untuk anggaran.
Membuat dan mengedit anggaran
Jika Anda adalah pelanggan EA, Anda dapat membuat dan mengedit anggaran secara terprogram menggunakan modul Azure PowerShell. Namun, kami sarankan Anda menggunakan REST API untuk membuat dan mengedit anggaran karena perintah CLI bisa jadi tidak mendukung versi terbaru API. Anggaran yang dibuat dengan PowerShell tidak mengirim pemberitahuan.
Catatan
Pelanggan dengan Perjanjian Pelanggan Microsoft harus menggunakan REST API Anggaran untuk membuat anggaran secara terprogram.
Untuk mengunduh versi terbaru Azure PowerShell, jalankan perintah berikut ini:
install-module -name Az
Contoh perintah berikut membuat anggaran menggunakan PowerShell. Pastikan untuk mengganti semua contoh perintah dengan info Anda sendiri.
#Sign into Azure PowerShell with your account
Connect-AzAccount
#Select a subscription to monitor with a budget
select-AzSubscription -Subscription "Your Subscription"
#Create an action group email receiver and corresponding action group
$email1 = New-AzActionGroupReceiver -EmailAddress test@test.com -Name EmailReceiver1
$ActionGroupId = (Set-AzActionGroup -ResourceGroupName YourResourceGroup -Name TestAG -ShortName TestAG -Receiver $email1).Id
#Create a monthly budget that sends an email and triggers an Action Group to send a second email. Make sure the StartDate for your monthly budget is set to the first day of the current month. Note that Action Groups can also be used to trigger automation such as Azure Functions or Webhooks.
Get-AzContext
New-AzConsumptionBudget -Amount 100 -Name TestPSBudget -Category Cost -StartDate 2020-02-01 -TimeGrain Monthly -EndDate 2022-12-31 -ContactEmail test@test.com -NotificationKey Key1 -NotificationThreshold 0.8 -NotificationEnabled -ContactGroup $ActionGroupId
Membersihkan sumber daya
Jika Anda membuat anggaran dan tidak lagi membutuhkannya, lihat dan hapus detailnya.
Langkah berikutnya
Dalam tutorial ini, Anda mempelajari cara:
- Membuat anggaran di portal Microsoft Azure
- Membuat dan mengedit anggaran dengan PowerShell
- Membuat anggaran dengan templat Azure Resource Manager
Lanjutkan ke tutorial berikutnya untuk membuat ekspor berulang untuk data manajemen biaya Anda.