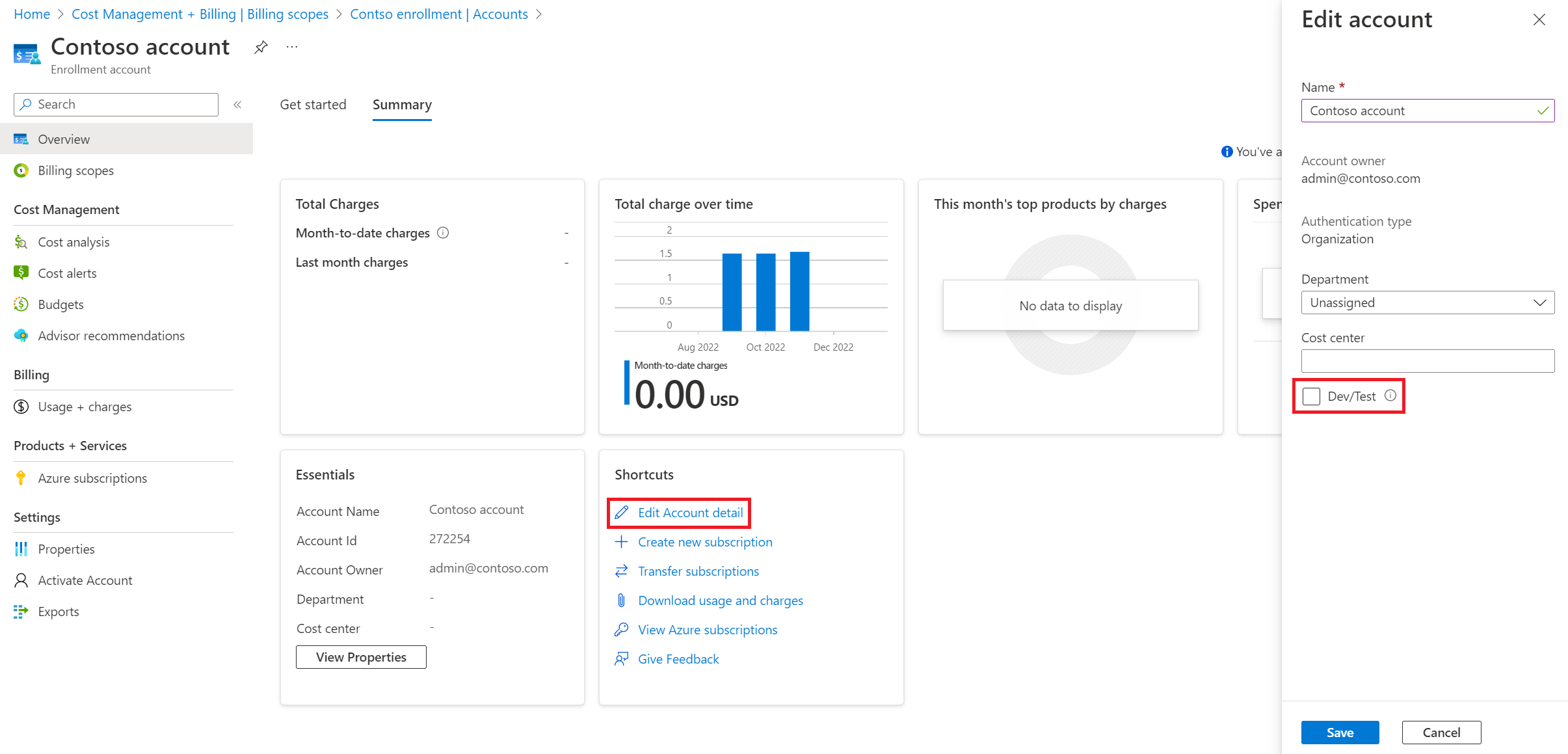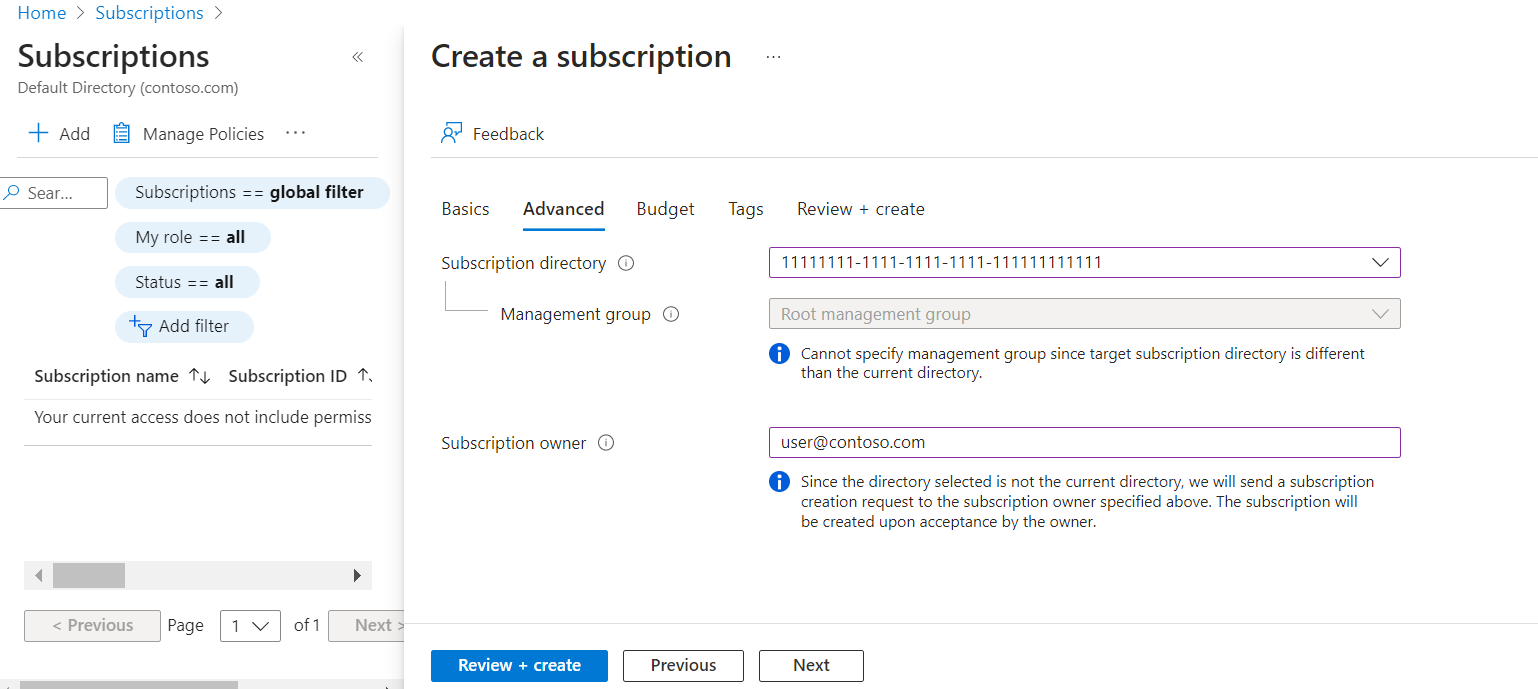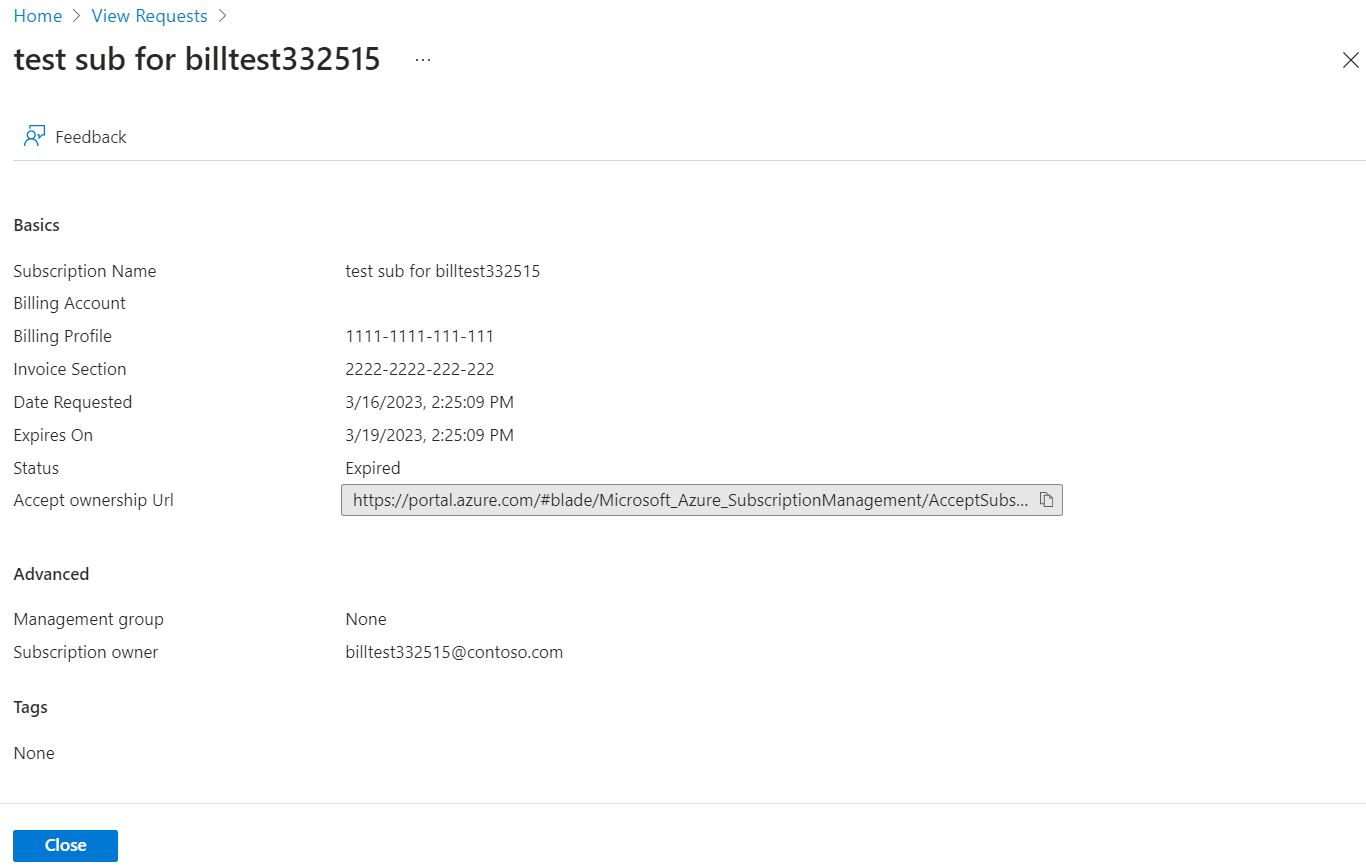Catatan
Akses ke halaman ini memerlukan otorisasi. Anda dapat mencoba masuk atau mengubah direktori.
Akses ke halaman ini memerlukan otorisasi. Anda dapat mencoba mengubah direktori.
Catatan
Pada 15 Februari 2024, portal EA dihentikan. Sekarang hanya bisa dibaca saja. Semua pelanggan dan mitra EA menggunakan Cost Management + Billing di portal Microsoft Azure untuk mengelola pendaftaran mereka.
Artikel ini menjelaskan tugas umum yang diselesaikan administrator Perjanjian Enterprise (EA) dalam portal Azure. Perjanjian perusahaan langsung ditandatangani antara Microsoft dan pelanggan perjanjian perusahaan. Sebaliknya, EA tidak langsung adalah ketika pelanggan menandatangani perjanjian dengan mitra Microsoft. Artikel ini berlaku untuk pelanggan EA langsung dan tidak langsung.
Mengelola pendaftaran Anda
Untuk mulai mengelola pendaftaran EA, administrator perusahaan awal masuk ke portal Azure menggunakan akun tempat mereka menerima email undangan.
Jika Anda disiapkan sebagai administrator perusahaan, buka portal Azure dan masuk dengan akun kerja, sekolah, atau Microsoft Anda.
Jika Anda memiliki lebih dari satu akun tagihan, pilih akun tagihan dari menu cakupan tagihan. Anda dapat melihat properti dan kebijakan akun tagihan dari menu kiri.
Saksikan video EA admin mengelola pendaftaran. Ini adalah bagian dari seri video Pengalaman Penagihan Pelanggan Perusahaan di portal Microsoft Azure.
Azure Active Directory kini menjadi Microsoft Entra ID. Untuk informasi selengkapnya, lihat Nama baru untuk Azure AD.
Memilih cakupan penagihan
Perjanjian Perusahaan dan pelanggan yang mengakses perjanjian tersebut dapat memiliki beberapa pendaftaran. Pengguna dapat memiliki akses ke beberapa ruang lingkup pendaftaran (ruang lingkup akun penagihan). Semua informasi dan aktivitas di portal Azure berada dalam konteks cakupan akun penagihan. Sangat penting bahwa administrator perusahaan pertama memilih cakupan tagihan dan kemudian melakukan tugas administratif.
Untuk memilih cakupan tagihan
- Masuk ke portal Azure.
- Cari dan pilih Manajemen Biaya + Penagihan.
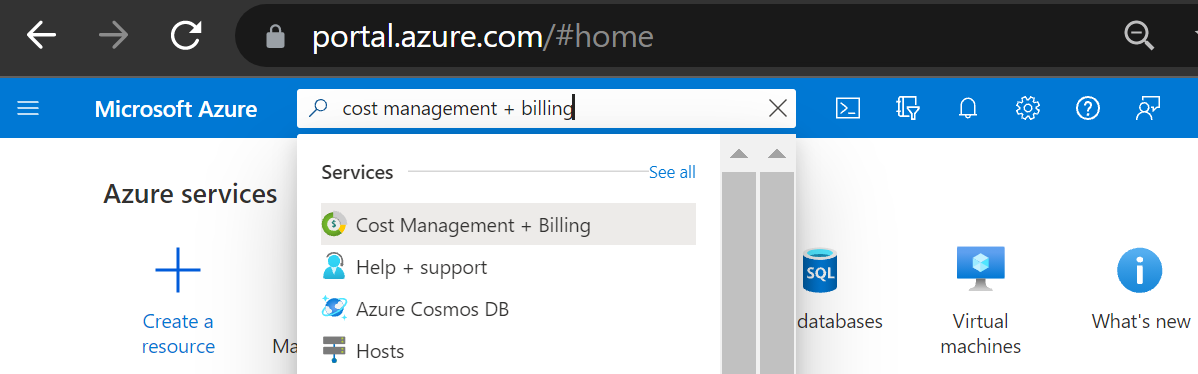
- Pilih Cakupan penagihan dari menu navigasi, lalu pilih akun penagihan yang ingin Anda gunakan.
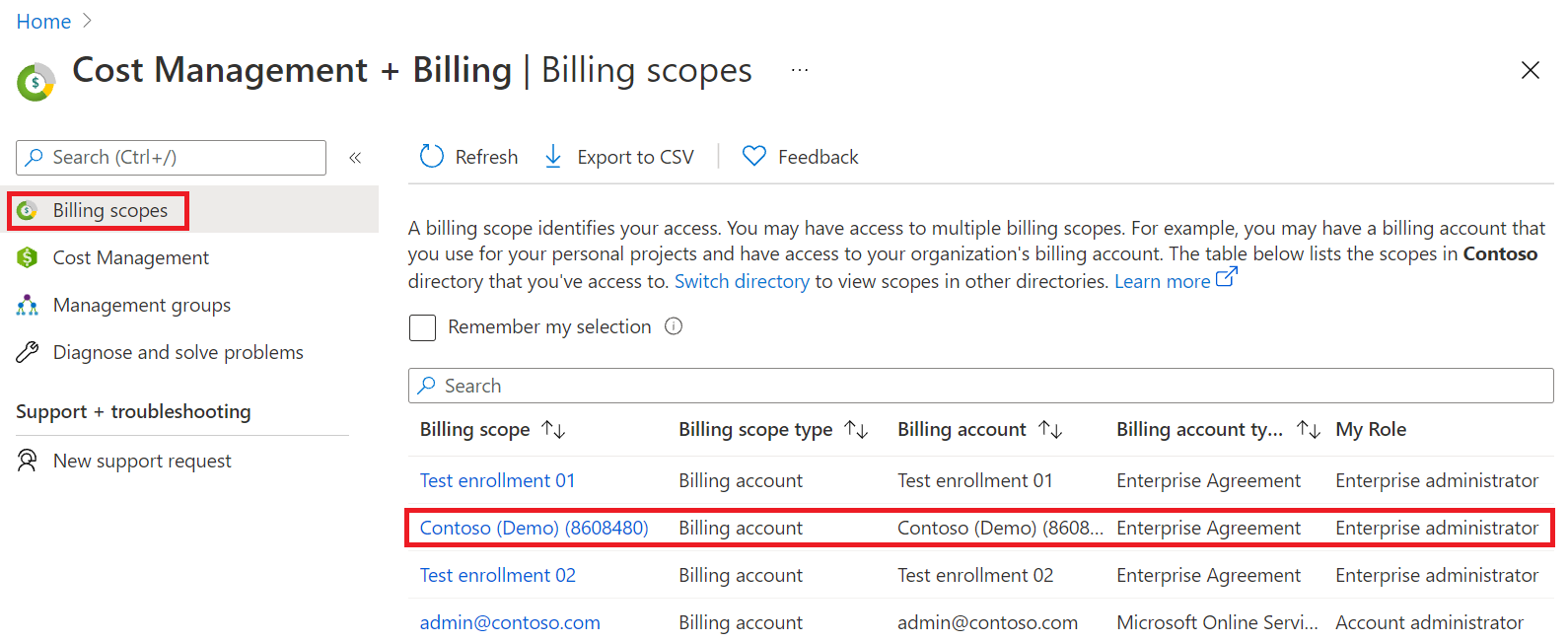
Mengaktifkan pendaftaran Anda
Untuk mengaktifkan pendaftaran Anda, administrator perusahaan awal masuk ke portal Azure menggunakan akun kerja, sekolah, atau Microsoft mereka. Jika Anda didaftarkan sebagai admin perusahaan, Anda tidak perlu menerima email aktivasi. Anda dapat masuk ke portal Azure dan mengaktifkan pendaftaran.
Untuk mengaktifkan pendaftaran
- Masuk ke portal Azure.
- Cari dan pilih Manajemen Biaya + Penagihan.
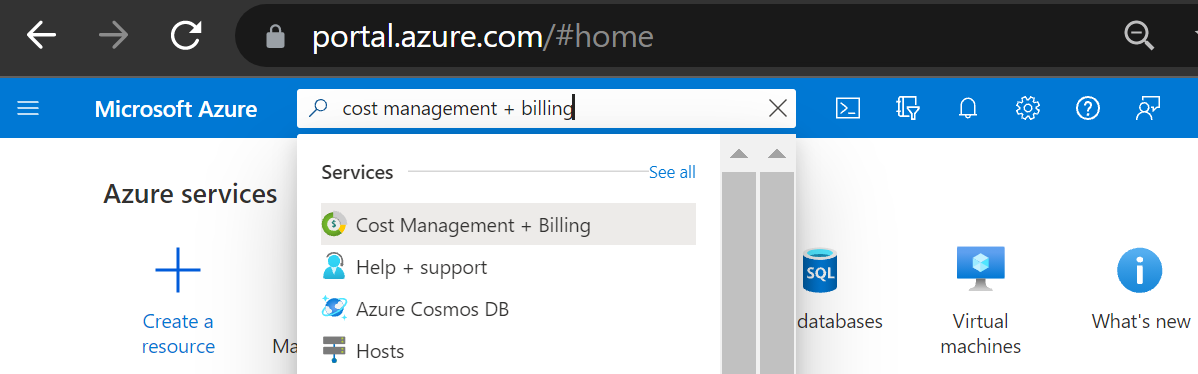
- Pilih pendaftaran yang ingin Anda aktifkan.
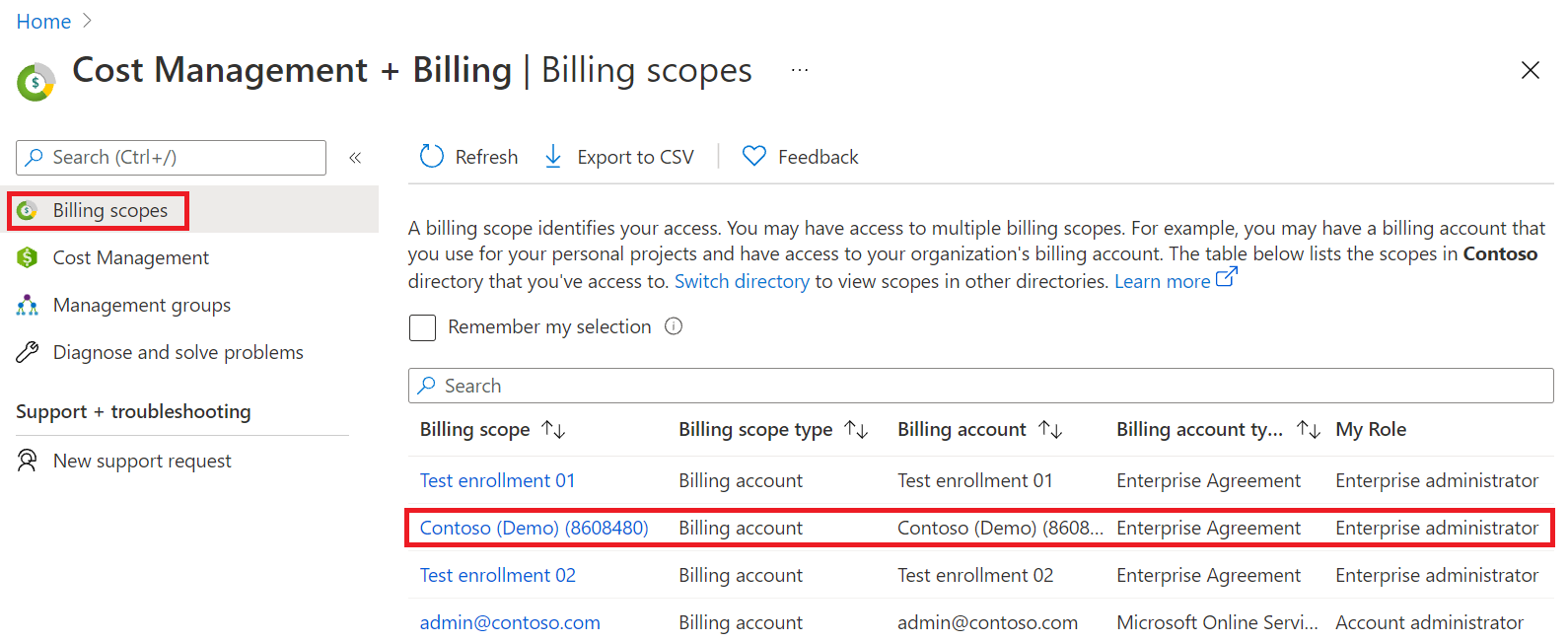
- Setelah pendaftaran dipilih, status pendaftaran diubah menjadi aktif.
- Anda dapat melihat status pendaftaran di bawah Essentials pada tampilan Ringkasan.
Melihat detail pendaftaran
Administrator perusahaan Azure (admin EA) dapat melihat dan mengelola properti dan kebijakan pendaftaran untuk memastikan bahwa pengaturan pendaftaran dikonfigurasi dengan benar.
Untuk melihat properti pendaftaran
- Masuk ke portal Azure.
- Arahkan ke Cost Management + Billing.
- Di menu sebelah kiri, pilih Cakupan tagihan, lalu pilih cakupan akun tagihan.
- Di menu navigasi, di bagian Pengaturan, pilih Properti.
- Lihat informasi akun tagihan.
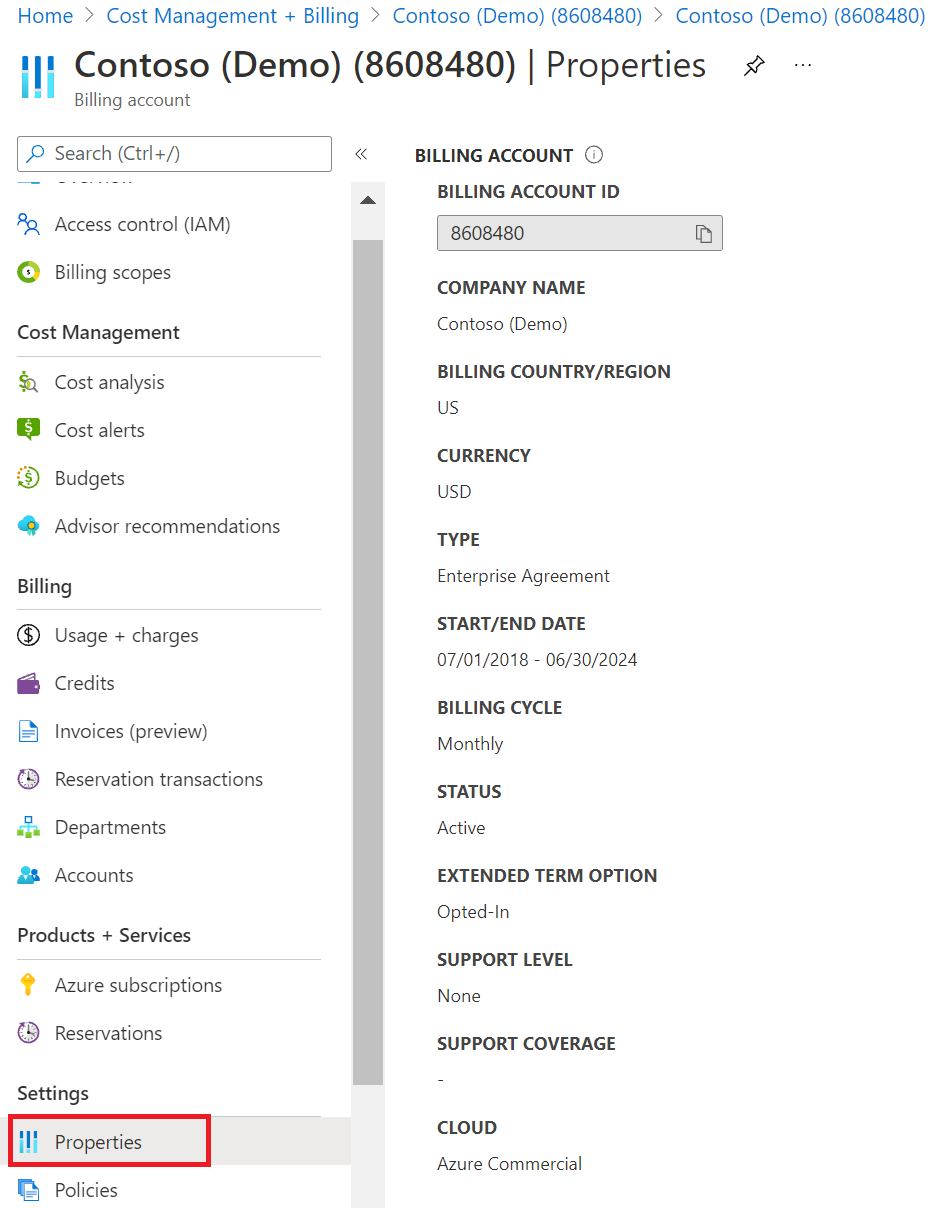
Melihat dan mengelola kebijakan pendaftaran
- Masuk ke portal Azure.
- Arahkan ke Azure Cost Management + Billing.
- Di menu sebelah kiri, pilih Cakupan tagihan, lalu pilih cakupan akun tagihan.
- Di menu navigasi, pilih Kebijakan.
- Aktifkan atau nonaktifkan kebijakan dengan memilih Aktif atau Nonaktif.

Untuk informasi selengkapnya tentang pengaturan kebijakan biaya tampilan admin departemen (DA) dan pemilik akun (AO), lihat Harga untuk peran pengguna yang berbeda.
Tingkat otorisasi yang diizinkan
Perjanjian Enterprise memiliki set level otorisasi (autentikasi yang dilabeli sebelumnya) yang menentukan jenis pengguna mana yang dapat ditambahkan sebagai pemilik akun EA untuk pendaftaran. Ada empat tingkat otorisasi yang tersedia.
- Khusus Akun Microsoft - Untuk organisasi yang ingin menggunakan, membuat, dan mengelola pengguna melalui akun Microsoft.
- Khusus Akun Kerja atau Sekolah - Untuk organisasi yang telah menyiapkan Microsoft Entra ID dengan federasi yang terhubung ke Cloud dan semua akun berada dalam satu penyewa tunggal.
- Akun Kerja atau Sekolah Lintas Penyewa - Untuk organisasi yang telah menyiapkan Microsoft Entra ID dengan Federasi ke Cloud dan memiliki akun dalam berbagai penyewa.
- Mode Campuran - Memungkinkan Anda untuk menambahkan pengguna dengan Akun Microsoft dan/atau Akun Kerja atau Sekolah.
Akun kerja atau sekolah pertama yang ditambahkan ke pendaftaran menentukan domain default. Untuk menambahkan akun kerja atau sekolah dengan penyewa lain, Anda harus mengubah tingkat otorisasi di bagian pendaftaran menjadi autentikasi antar-penyewa.
Pastikan bahwa tingkat otorisasi yang diatur untuk EA memungkinkan Anda untuk menetapkan pemilik akun EA baru menggunakan administrator akun berlangganan yang disebutkan sebelumnya. Contohnya:
- Jika administrator akun langganan memiliki domain alamat email
@outlook.com, maka EA harus memiliki tingkat otorisasi yang diatur ke Hanya Akun Microsoft atau Mode Campuran. - Jika administrator akun langganan memiliki domain
@<YourAzureADTenantPrimaryDomain.com>alamat email , maka EA harus memiliki tingkat otorisasi yang diatur ke Akun Kerja atau Sekolah saja atau Lintas Penyewa Akun Kerja atau Sekolah. Kemampuan untuk membuat pemilik akun EA baru tergantung pada apakah domain default EA sama dengan domain alamat email admin akun langganan.
Akun Microsoft harus memiliki ID terkait yang dibuat di https://signup.live.com .
Akun kerja atau sekolah tersedia untuk organisasi yang telah menyiapkan Microsoft Entra ID dengan federasi dan semua akun berada dalam satu penyewa. Pengguna dapat ditambahkan dengan autentikasi pengguna federasi kerja atau sekolah jika Microsoft Entra ID internal perusahaan disatukan.
Jika organisasi Anda tidak menggunakan federasi Microsoft Entra ID, Anda tidak dapat menggunakan alamat email kantor atau sekolah Anda. Sebagai gantinya, daftarkan atau buat alamat email baru dan daftarkan sebagai akun Microsoft.
Menambahkan administrator perusahaan lain
Hanya admin EA yang sudah ada yang dapat menambah administrator perusahaan lainnya. Gunakan salah satu opsi berikut, berdasarkan situasi Anda.
Jika Anda sudah menjadi admin perusahaan
- Masuk ke portal Azure.
- Buka Azure Cost Management + Billing.
- Di menu sebelah kiri, pilih Cakupan tagihan, lalu pilih cakupan akun tagihan.
- Di menu sebelah kiri, pilih Kontrol Akses (IAM) .
- Di menu sebelah atas, pilih + Tambahkan , lalu pilih Administrator perusahaan.

- Lengkapi formulir Tambahkan penetapan peran, lalu pilih Tambahkan.
Pastikan Anda memiliki detail akun pengguna dan metode autentikasi pilihan yang praktis, seperti akun kantor, sekolah, atau Microsoft.
Admin EA dapat mengelola akses untuk administrator perusahaan yang ada dengan memilih simbol elipsis (…) di sebelah kanan setiap pengguna. Mereka dapat Mengedit dan Menghapus pengguna yang ada.
Jika Anda bukan admin perusahaan
Jika Anda bukan admin EA, hubungi admin EA untuk meminta mereka menambahkan Anda ke pendaftaran. Admin EA menggunakan langkah-langkah sebelumnya untuk menambahkan Anda sebagai admin perusahaan. Setelah ditambahkan ke pendaftaran, Anda menerima email aktivasi.
Jika administrator perusahaan Anda tidak dapat membantu Anda
Jika admin perusahaan Anda tidak dapat membantu Anda, buat permintaan dukungan Azure. Berikan informasi berikut:
- Nomor pendaftaran
- Detail akun dan jenis autentikasi (akun kantor, sekolah, atau Microsoft)
- Persetujuan dari administrator perusahaan yang sudah ada
Catatan
- Kami menyarankan agar Anda memiliki setidaknya satu Administrator Perusahaan aktif setiap saat. Jika tidak ada Administrator Perusahaan aktif yang tersedia, hubungi mitra Anda untuk mengubah informasi kontak pada perjanjian Lisensi Volume. Mitra Anda dapat membuat perubahan pada informasi kontak pelanggan dengan menggunakan proses Contact Information Change Request (CICR) yang tersedia di alat eAgreements (VLCM).
- Setiap akun administrator EA baru yang dibuat menggunakan proses CICR diberi izin baca-saja untuk pendaftaran di portal Azure. Untuk meningkatkan akses, buat permintaan dukungan Azure.
Membuat departemen perusahaan Azure
Admin EA dan admin departemen menggunakan departemen untuk mengatur dan melaporkan layanan serta penggunaan Azure perusahaan berdasarkan departemen dan pusat biaya. Admin perusahaan dapat:
- Menambahkan atau menghapus departemen.
- Mengaitkan akun ke departemen.
- Buat administrator departemen.
- Mengizinkan admin departemen melihat harga dan biaya.
Admin departemen dapat menambahkan akun baru ke departemen mereka. Mereka dapat menghapus akun dari departemen, tetapi tidak dari daftar keanggotaan.
Lihat video Mengelola departemen di portal Azure.
Azure Active Directory kini menjadi Microsoft Entra ID. Untuk informasi selengkapnya, lihat Nama baru untuk Azure AD.
Untuk membuat departemen baru
- Masuk ke portal Azure.
- Arahkan ke Cost Management + Billing.
- Di menu sebelah kiri, pilih Cakupan tagihan, lalu pilih cakupan akun tagihan.
- Di menu navigasi kiri, pilih Departemen.
- Pilih + Tambahkan.
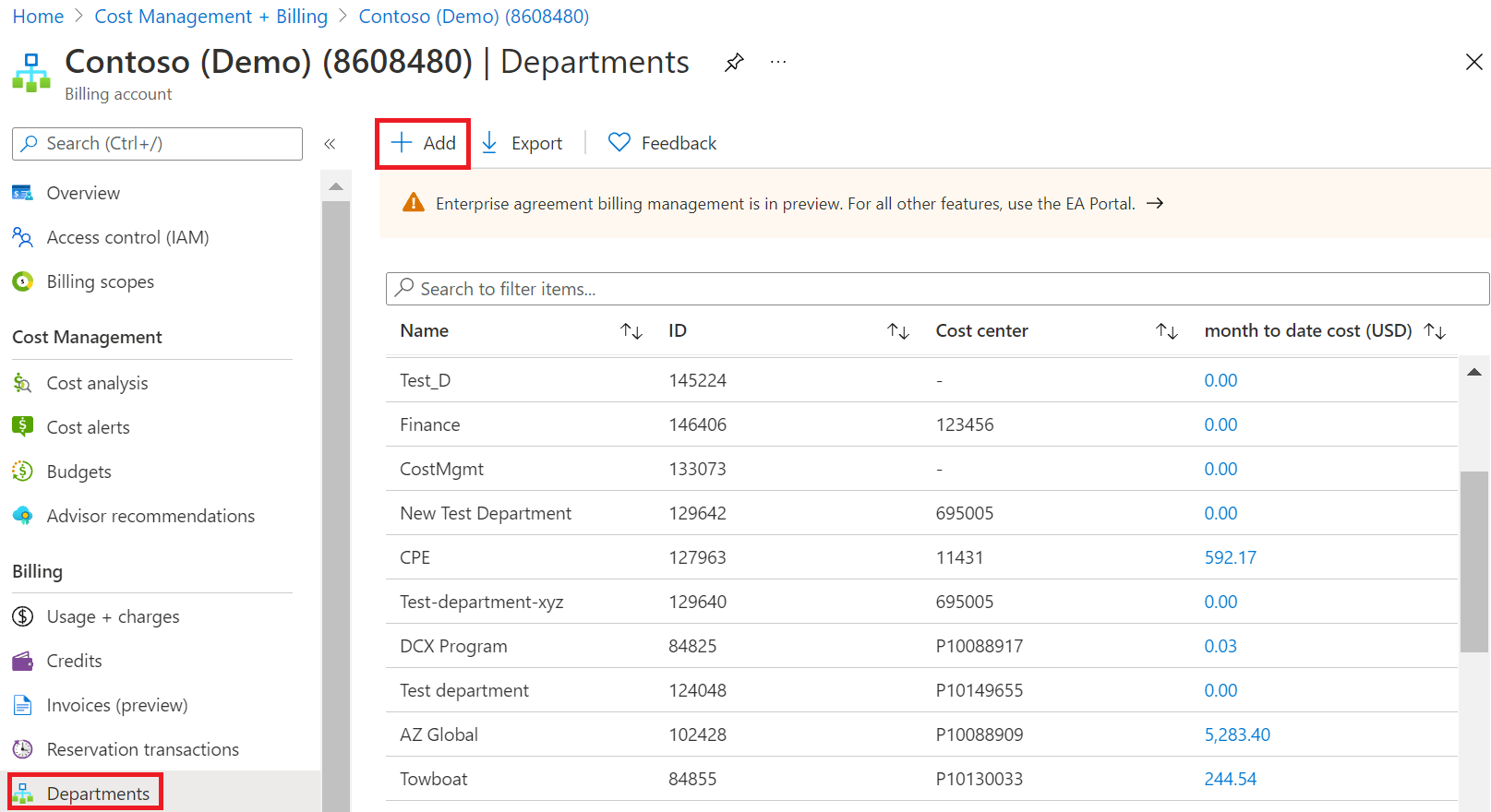
- Di formulir Tambah departemen baru, masukkan informasi Anda. Nama departemen adalah satu-satunya kolom wajib. Setidaknya harus berisi tiga karakter.
- Setelah selesai, pilih Simpan.
Menambahkan admin departemen
Setelah departemen dibuat, admin EA dapat menambahkan admin departemen dan mengaitkan masing-masing ke departemen. Admin departemen dapat melakukan tindakan berikut untuk departemen mereka:
- Membuat administrator departemen lainnya
- Menampilkan dan mengedit properti departemen seperti nama atau pusat biaya
- Menambahkan akun
- Menghapus akun
- Unduh rincian penggunaan
- Lihat penggunaan dan biaya bulanan ¹
¹ Admin EA harus memberikan izin.
Untuk menambahkan seorang admin departemen
Sebagai admin perusahaan:
- Masuk ke portal Azure.
- Arahkan ke Cost Management + Billing.
- Di menu sebelah kiri, pilih Cakupan tagihan, lalu pilih cakupan akun tagihan.
- Di menu navigasi, pilih Departemen.
- Pilih departemen tempat Anda ingin menambahkan admin.
- Di tampilan departemen, pilih Kontrol Akses (IAM) .
- Pilih + Tambahkan, lalu pilih Administrator departemen.
- Masukkan detail akun dan informasi lain yang diperlukan.
- Untuk akses baca-saja, atur opsi Baca-saja ke Ya, lalu pilih Tambahkan.
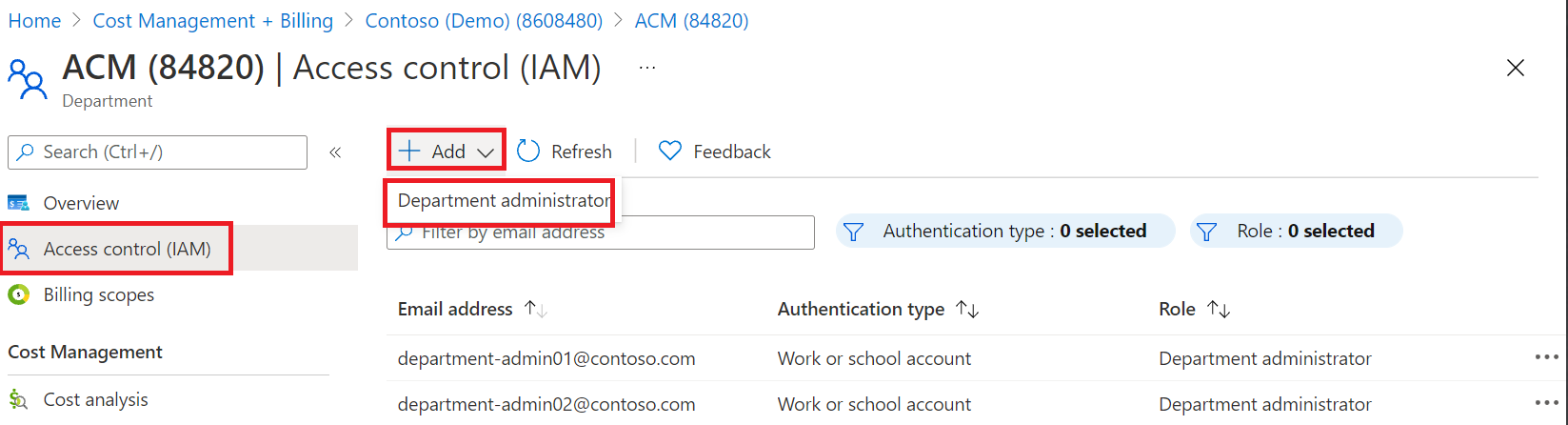
Untuk mengatur akses baca-saja
Admin EA dapat memberikan akses baca-saja kepada admin departemen. Saat Anda membuat admin departemen baru, atur opsi baca-saja ke Ya.
Untuk mengedit admin departemen yang sudah ada:
- Pilih simbol elipsis (…) ke sisi kanan baris dan pilih.
- Atur baca-saja ke status terbuka menjadi Ya, lalu pilih Terapkan.
Admin perusahaan otomatis mendapatkan izin admin departemen.
Menambahkan akun dan pemilik akun
Struktur akun dan langganan memengaruhi caranya dikelola dan muncul di faktur dan laporan Anda. Contoh struktur organisasi umum meliputi divisi bisnis, tim fungsional, dan lokasi geografis.
Setelah akun baru ditambahkan ke pendaftaran, pemilik akun dikirimi email kepemilikan akun yang digunakan untuk mengonfirmasi kepemilikan.
Tonton video pengelolaan akun admin EA. Ini adalah bagian dari seri video Pengalaman Penagihan Pelanggan Perusahaan di portal Microsoft Azure.
Azure Active Directory kini menjadi Microsoft Entra ID. Untuk informasi selengkapnya, lihat Nama baru untuk Azure AD.
Untuk menambahkan akun dan pemilik akun
- Masuk ke portal Azure.
- Arahkan ke Cost Management + Billing.
- Di menu sebelah kiri, pilih Cakupan tagihan, lalu pilih cakupan akun tagihan.
- Di menu kiri, pilih Akun.
- Pilih + Tambahkan.
- Pada halaman Tambahkan akun, ketikkan nama yang mudah diingat untuk mengidentifikasi akun yang digunakan untuk pelaporan.
- Masukkan alamat email Pemilik Akun untuk mengaitkan dengan akun baru.
- Pilih departemen atau biarkan tidak ditetapkan.
- Setelah selesai, pilih Tambahkan.
Untuk mengonfirmasi kepemilikan akun
Setelah pemilik akun menerima email kepemilikan akun, mereka perlu mengonfirmasi kepemilikan mereka.
- Pemilik akun menerima pemberitahuan email yang berjudul Undangan untuk Mengaktifkan Akun Anda di Layanan Microsoft Azure. Pilih tautan Aktifkan Akun dalam undangan.
- Masuk ke portal Azure.
- Di halaman Aktifkan Akun, pilih Ya, saya ingin melanjutkan untuk mengonfirmasi kepemilikan akun.

Setelah kepemilikan akun dikonfirmasi, Anda dapat membuat langganan dan membeli sumber daya dengan langganan.
Catatan
Proses konfirmasi dapat memakan waktu hingga 24 jam.
Untuk mengaktifkan akun pendaftaran dengan akun .onmicrosoft.com
Jika Anda adalah pemilik akun EA baru dengan akun .onmicrosoft.com, Anda mungkin tidak memiliki alamat email penerusan secara default. Dalam situasi tersebut, Anda mungkin tidak menerima email aktivasi. Jika situasi ini berlaku untuk Anda, gunakan langkah-langkah berikut untuk mengaktifkan kepemilikan akun Anda.
- Masuk ke portal Azure.
- Buka Cost Management + Billing dan pilih cakupan penagihan.
- Pilih akun Anda.
- Di menu sebelah kiri pada bagian Pengaturan, pilih Aktifkan Akun.
- Pada halaman Aktifkan Akun, pilih Ya, saya ingin melanjutkan lalu pilih Aktifkan akun ini.

- Setelah proses aktivasi selesai, salin dan tempel tautan berikut ke browser Anda. Halaman akan terbuka dan membuat langganan yang terkait dengan pendaftaran Anda.
- Untuk Azure global, URL-nya adalah
https://signup.azure.com/signup?offer=MS-AZR-0017P&appId=IbizaCatalogBlade. - Untuk Azure Government, URL-nya adalah
https://signup.azure.us/signup?offer=MS-AZR-0017P&appId=IbizaCatalogBlade.
- Untuk Azure global, URL-nya adalah
Mengubah langganan Azure atau kepemilikan akun
Admin EA dapat menggunakan portal Azure untuk mentransfer kepemilikan akun langganan yang dipilih atau semua langganan dalam pendaftaran. Saat Anda menyelesaikan transfer kepemilikan akun atau langganan, Microsoft memperbarui pemilik akun.
Mentransfer satu atau lebih langganan dari satu pendaftaran EA ke pendaftaran EA lain memerlukan tiket dukungan penagihan. Untuk informasi selengkapnya, lihat Dukungan transfer produk.
Sebelum memulai transfer kepemilikan, kenali kebijakan kontrol akses berbasis peran Azure (RBAC) berikut:
- Saat melakukan transfer langganan atau kepemilikan akun antara dua ID organisasi dalam penyewa yang sama, kebijakan RBAC Azure dan penetapan peran dipertahankan.
- Langganan lintas penyewa atau transfer kepemilikan akun mengakibatkan hilangnya kebijakan dan penetapan peran Azure RBAC.
- Kebijakan dan peran administrator tidak ditransfer ke direktori yang berbeda. Pemilik akun pendaftaran tujuan ditetapkan sebagai peran Pemilik Langganan pada langganan.
- Untuk menghindari kehilangan kebijakan Azure RBAC dan penetapan peran saat transfer langganan antar penyewa, pastikan bahwa pilihan Memindahkan langganan ke penerima penyewa Microsoft Entra tetap kosong. Pilihan ini menjaga layanan, peran Azure, dan kebijakan tetap di penyewa Microsoft Entra saat ini dan hanya mentransfer kepemilikan tagihan untuk akun.
Sebelum mengubah pemilik akun:
- Lihat tab Akun dan identifikasi akun sumber. Akun sumber harus aktif.
- Identifikasi akun tujuan dan pastikan akun tersebut aktif.
Untuk mentransfer kepemilikan akun untuk semua langganan:
- Masuk ke portal Azure.
- Akses Cost Management + Billing.
- Di menu sebelah kiri, pilih Cakupan tagihan, lalu pilih cakupan akun tagihan.
- Di menu kiri, pilih Akun.
- Pilih Akun, lalu di sebelah kanan baris, pilih simbol elipsis (…).
- Pilih Transfer langganan.
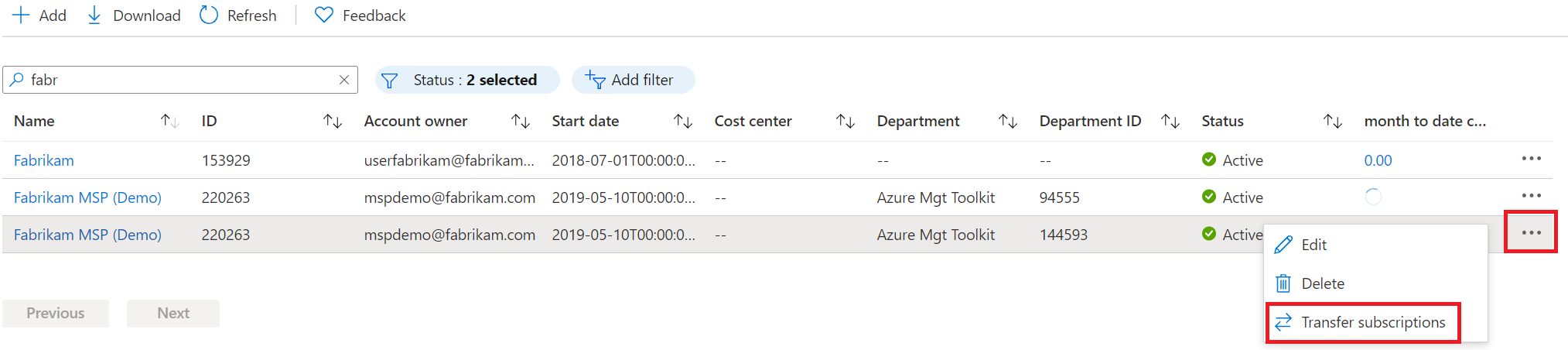
- Di halaman Transfer langganan, pilih akun tujuan untuk transfer lalu pilih Berikutnya.
- Jika Anda ingin mentransfer kepemilikan akun di antara penyewa Microsoft Entra, pilih konfirmasi Ya, saya juga ingin memindahkan langganan ke penyewa Microsoft Entra pada akun baru.
- Konfirmasikan transfer lalu pilih Kirim.
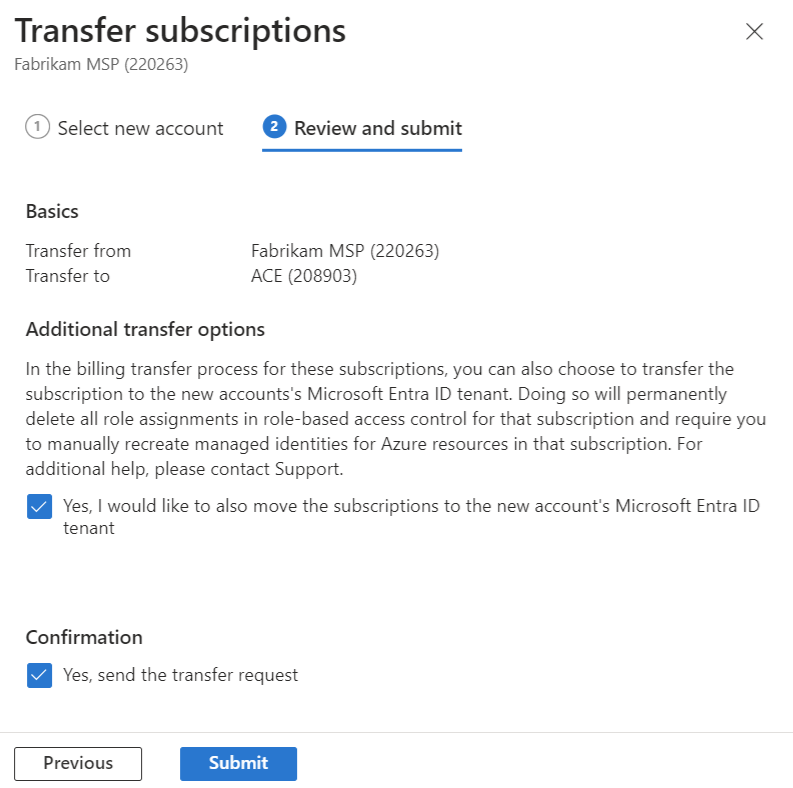
Untuk mentransfer kepemilikan akun untuk satu langganan:
- Masuk ke portal Azure.
- Buka Cost Management + Billing.
- Di menu sebelah kiri, pilih Cakupan tagihan, lalu pilih cakupan akun tagihan.
- Di menu sebelah kiri, pilih Langganan Azure.
- Di halaman Langganan Azure, di sebelah kanan langganan, pilih simbol elipsis (…).
- Pilih Transfer langganan.
- Di halaman Transfer langganan, pilih akun tujuan untuk transfer, lalu pilih Berikutnya.
- Jika Anda ingin mentransfer kepemilikan langganan antar penyewa Microsoft Entra, pilih opsi Ya, saya juga ingin memindahkan langganan ke penyewa Microsoft Entra yang baru.
- Konfirmasikan transfer, lalu pilih Kirim.
Mengaitkan akun ke departemen
Admin EA dapat mengaitkan akun yang ada ke departemen dalam pendaftaran.
Untuk mengaitkan akun ke departemen
- Masuk ke portal Azure.
- Akses Cost Management + Billing.
- Di menu sebelah kiri, pilih Cakupan tagihan, lalu pilih cakupan akun tagihan.
- Di menu kiri, pilih Akun.
- Pilih simbol elipsis (…) di sebelah kanan akun apa pun, lalu pilih Edit.
- Di halaman Edit akun, pilih Departemen dari daftar.
- Pilih Simpan.
Hubungkan akun dengan langganan bayar sesuai penggunaan
Jika Anda sudah memiliki akun sekolah, kantor, atau Microsoft yang sudah ada untuk langganan Azure bayar sesuai penggunaan, Anda dapat mengaitkannya dengan pendaftaran Perjanjian Enterprise Anda.
Untuk mengaitkan akun, Anda harus memiliki peran administrator EA atau admin departemen.
Untuk mengaitkan akun yang ada
- Masuk ke portal Azure.
- Arahkan ke Cost Management + Billing.
- Di menu sebelah kiri, pilih Cakupan tagihan, lalu pilih cakupan akun tagihan.
- Di menu kiri, pilih Akun.
- Pilih + Tambahkan.
- Di halaman Tambahkan Akun, masukkan nama yang ingin Anda gunakan untuk mengidentifikasi akun untuk tujuan pelaporan.
- Pilih akun Microsoft atau Kantor atau sekolah yang terkait dengan akun Azure yang ada.
- Ketik alamat email pemilik akun, lalu konfirmasi.
- Pilih Tambahkan.
Mungkin perlu waktu hingga delapan jam agar akun muncul di portal Azure.
Untuk mengonfirmasi kepemilikan akun
- Setelah Anda menyelesaikan langkah-langkah sebelumnya, Pemilik Akun menerima pemberitahuan email berjudul Undangan untuk Mengaktifkan Akun Anda di Layanan Microsoft Azure.
- Pilih tautan Aktifkan akun dalam undangan.
- Masuk ke portal Azure.
- Di halaman Aktifkan Akun, pilih Ya, saya ingin melanjutkan untuk mengonfirmasi kepemilikan akun.

Mengaktifkan pembelian Azure Marketplace
Untuk mendapatkan satu tampilan dari semua langganan dan biaya, sebaiknya aktifkan pembelian Marketplace Azure.
- Masuk ke portal Azure.
- Arahkan ke Cost Management + Billing.
- Di menu sebelah kiri, pilih Cakupan tagihan, lalu pilih cakupan akun tagihan.
- Di menu sebelah kiri, pilih Kebijakan.
- Di bawah Marketplace Azure, tetapkan kebijakan ke Aktif.

Pengaturan berlaku untuk semua pemilik akun dalam pendaftaran. Ini memungkinkan mereka melakukan pembelian Marketplace Azure.
Transfer langganan Visual Studio
Saat Anda mentransfer langganan Visual Studio ke pendaftaran, langganan tersebut akan dikonversi ke langganan Enterprise Dev/Test. Setelah konversi, langganan kehilangan kredit moneter yang ada. Jadi, sebaiknya gunakan semua kredit Anda sebelum mentransfernya ke Perjanjian Enterprise Anda.
Transfer langganan Azure dalam Program Lisensi Terbuka
Saat Anda mentransfer langganan Azure di Lisensi Terbuka ke Perjanjian Enterprise, Anda kehilangan kredit Azure di Lisensi Terbuka yang tidak digunakan. Sebaiknya gunakan semua kredit Anda untuk langganan Azure di Lisensi Terbuka sebelum Anda mentransfernya ke Perjanjian Enterprise.
Pemindahan langganan bersama rencana dukungan
Jika Anda mencoba mentransfer langganan Microsoft Online Support Agreement (MOSA) yang ada yang memiliki paket dukungan ke Perjanjian Enterprise tanpa paket dukungan, langganan tidak akan ditransfer secara otomatis. Anda harus membeli kembali paket dukungan untuk pendaftaran EA selama masa tenggang, yaitu pada akhir bulan berikutnya.
Mengelola pengeluaran departemen dan akun dengan anggaran
Pelanggan EA dapat menetapkan anggaran untuk setiap departemen dan akun berdasarkan pendaftaran. Anggaran dalam Cost Management membantu Anda merencanakan dan mendorong akuntabilitas organisasi. Hal ini membantu Anda memberi tahu orang lain tentang pengeluarannya untuk mengelola biaya secara proaktif, dan untuk memantau bagaimana pengeluaran berlangsung dari waktu ke waktu. Anda dapat mengonfigurasi pemberitahuan berdasarkan biaya aktual atau perkiraan biaya untuk memastikan bahwa pengeluaran Anda berada dalam batas pengeluaran organisasi Anda. Ketika ambang batas anggaran terlampaui, hanya pemberitahuan yang diaktifkan. Tidak ada sumber daya Anda yang terpengaruh dan penggunaan Anda tidak dihentikan. Anda dapat menggunakan anggaran untuk membandingkan dan melacak pengeluaran saat menganalisis biaya. Untuk informasi selengkapnya tentang cara membuat anggaran, lihat Tutorial: Membuat dan mengelola anggaran.
Peran pengguna Perjanjian Enterprise
Portal Azure membantu Anda mengelola biaya dan penggunaan Azure EA. Ada tiga peran EA utama:
- Admin Perjanjian Perusahaan (EA)
- Administrator Departemen
- Pemilik akun
Setiap peran memiliki tingkat akses dan otoritas yang berbeda. Untuk mengetahui informasi selengkapnya tentang peran pengguna, lihat Peran pengguna perusahaan.
Menambahkan akun Azure EA
Akun Azure EA adalah unit organisasi di portal Azure. Dalam portal Azure, itu adalah akun. Penggunaannya adalah untuk mengelola langganan dan untuk pelaporan. Untuk mengakses dan menggunakan layanan Azure, Anda perlu membuat akun atau membuatnya untuk Anda. Untuk mengetahui informasi selengkapnya tentang akun, lihat Menambahkan akun.
Mengaktifkan penawaran Enterprise Dev/Test
Sebagai admin EA, Anda dapat mengizinkan pemilik akun di organisasi membuat langganan berdasarkan penawaran Dev/Test EA. Untuk melakukannya, pilih opsi Dev/Test di jendela Edit akun. Setelah Anda memilih opsi Dev/Test, beri tahu pemilik akun sehingga mereka dapat membuat langganan Dev/Test EA yang diperlukan untuk tim pelanggan Dev/Test mereka. Penawaran ini memungkinkan pelanggan Visual Studio aktif menjalankan pengembangan dan pengujian beban kerja di Azure dengan tarif Dev/Test khusus. Ini menyediakan akses ke galeri lengkap gambar Dev/Test termasuk Windows 8.1 dan Windows 10.
Catatan
Penawaran Dev/Test Enterprise tidak tersedia untuk pelanggan Azure Government. Jika Anda adalah pelanggan Azure Government, Anda tidak dapat mengaktifkan opsi Dev/Test.
Untuk menyiapkan penawaran Dev/Test Enterprise
- Masuk ke portal Azure.
- Masuk ke Azure Cost Management + Billing.
- Di menu sebelah kiri, pilih Cakupan tagihan, lalu pilih cakupan akun tagihan.
- Di menu kiri, pilih Akun.
- Pilih akun tempat Anda ingin mengaktifkan akses Dev/Test.
- Pada halaman Gambaran Umum akun pendaftaran, pilih Edit Detail akun.
- Di jendela Edit akun, pilih Dev/Test, lalu pilih Simpan.
Saat pengguna ditambahkan sebagai pemilik akun, langganan Azure apa pun yang terkait dengan pengguna yang didasarkan pada penawaran Dev/Test bayar sesuai penggunaan atau penawaran kredit bulanan untuk pelanggan Visual Studio akan dikonversi ke penawaran Dev/Test Perusahaan. Langganan berdasarkan jenis penawaran lain, seperti bayar sesuai penggunaan, yang dikaitkan dengan pemilik akun akan diubah menjadi penawaran Microsoft Azure Enterprise.
Buat langganan
Anda dapat menggunakan langganan untuk memberi akses ke lingkungan dan proyek pengembangan kepada tim di organisasi Anda. Contohnya:
- Uji
- Produksi
- Pengembangan
- Penyiapan
Saat membuat langganan yang berbeda untuk setiap lingkungan aplikasi, Anda membantu mengamankan setiap lingkungan. Sebagai pemilik akun, Anda dapat membuat beberapa langganan dan menetapkan Pemilik Langganan yang berbeda untuk setiap langganan.
Saksikan video admin EA mengelola langganan. Ini adalah bagian dari seri video Pengalaman Penagihan Pelanggan Perusahaan di portal Microsoft Azure.
Azure Active Directory kini menjadi Microsoft Entra ID. Untuk informasi selengkapnya, lihat Nama baru untuk Azure AD.
Peringatan
Anda tidak akan dapat membuat langganan baru atau mentransfer langganan yang sudah ada dari akun pendaftaran jika UPN dihapus dari ID Entra.
Menambahkan langganan
Pengguna harus memiliki setidaknya salah satu peran berikut untuk membuat langganan baru:
- Administrator Enterprise dapat membuat langganan baru di bawah akun pendaftaran aktif apa pun
- Pemilik Akun dapat membuat langganan baru dalam akun pendaftaran mereka
Saat pertama kali menambahkan langganan ke akun, Anda diminta untuk menerima Perjanjian Langganan Microsoft Office (MOSA) dan paket tarif. Meskipun tidak berlaku untuk pelanggan Perjanjian Perusahaan, MOSA dan paket tarif diperlukan untuk membuat langganan Anda. Amandemen Pendaftaran Perjanjian Enterprise Microsoft Azure Anda menggantikan item sebelumnya dan hubungan kontraktual Anda tidak berubah. Saat diminta, pilih opsi yang menunjukkan bahwa Anda menerima persyaratan.
Microsoft Azure Enterprise adalah nama default saat langganan dibuat. Anda dapat mengubah nama untuk membedakannya dari langganan lainnya dalam pendaftaran, dan untuk memastikan bahwa nama tersebut dapat dikenali dalam laporan di tingkat perusahaan.
Untuk menambahkan langganan
- Masuk ke portal Azure.
- Navigasikan ke Cost Management + Billing.
- Di menu sebelah kiri, pilih Cakupan tagihan, lalu pilih cakupan akun tagihan untuk pendaftaran.
- Di menu kiri, pilih Akun.
- Di daftar akun pendaftaran, pilih salah satu tempat Anda ingin membuat langganan.
- Di halaman akun pendaftaran, pilih + Langganan Baru.

- Di halaman Buat langganan, masukkan nama langganan, lalu pilih Buat.
Nama langganan muncul di laporan. Ini adalah nama proyek yang terkait dengan langganan di portal pengembangan.
Langganan baru bisa memakan waktu hingga 24 jam agar muncul di daftar langganan. Setelah Anda membuat langganan, Anda bisa:
- Mengedit detail langganan
- Mengelola layanan langganan
Anda juga dapat membuat langganan dengan menavigasi ke halaman Langganan Azure dan memilih + Tambahkan.
Membuat langganan pada penyewa lain dan melihat permintaan transfer.
Pengguna yang memiliki izin berikut dapat membuat langganan dalam direktori lain jika mereka diizinkan atau dibebaskan oleh kebijakan langganan. Selengkapnya, lihat Mengatur kebijakan langganan.
- Administrator Perusahaan
- Pemilik akun
Saat Anda mencoba membuat langganan untuk seseorang dalam direktori di luar direktori saat ini (seperti penyewa pelanggan), permintaan pembuatan langganan akan dibuat.
Saat permintaan dibuat, pemilik langganan (pelanggan) akan menerima email berisi pemberitahuan bahwa mereka perlu menerima kepemilikan langganan. Email tersebut berisi link yang digunakan untuk menerima kepemilikan di portal Azure. Pelanggan harus menerima permintaan tersebut dalam waktu tujuh hari. Jika tidak diterima dalam waktu tujuh hari, permintaan tersebut akan hangus. Pembuat permintaan juga dapat mengirim URL tersebut kepada pelanggan mereka secara manual untuk menerima kepemilikan langganan.
Permintaan yang telah dibuat dapat diakses di portal Azure melalui Langganan>Tampilkan Permintaan oleh pihak-pihak berikut:
- Administrator global penyewa dari penyewa sumber tempat permintaan pembuatan langganan dilakukan.
- Pengguna yang membuat permintaan pembuatan langganan untuk langganan yang sedang dibuat di penyewa lain.
- Pengguna yang mengajukan permintaan untuk membuat langganan di penyewa yang berbeda dari tempat mereka melakukan panggilan Subscription – Alias REST API, bukan melalui portal Azure.
Pemilik langganan dalam permintaan yang berada di penyewa target tidak dapat melihat permintaan pembuatan langganan ini pada halaman Tampilkan permintaan. Sebagai gantinya, mereka menerima email berisi tautan untuk menerima kepemilikan langganan di penyewa target.
Pihak yang memiliki akses untuk melihat permintaan dapat melihat detailnya. Detail permintaan berisi URL untuk menerima kepemilikan. Anda dapat menyalin dan membagikannya secara manual kepada pemilik langganan di penyewa target agar mereka dapat menerima kepemilikan langganan.
Catatan
Sekarang Anda dapat melihat ID penyewa Layanan untuk langganan yang ditagihkan ke akun Anda di halaman Langganan Azure di bawah Cost Management + Billing.
Batalkan langganan
Hanya pemilik akun yang dapat membatalkan langganan mereka sendiri.
Untuk menghapus langganan tempat Anda menjadi pemilik akun:
- Masuk ke portal Azure dengan info masuk yang terkait dengan akun Anda.
- Di menu navigasi, pilih Langganan.
- Pilih Langganan.
- Di halaman detail langganan, di pojok kiri atas halaman, Batalkan Langganan.
- Ketik nama langganan, pilih alasan pembatalan, lalu pilih Batalkan.
Untuk mengetahui informasi selengkapnya, lihat Apa yang terjadi setelah saya membatalkan langganan saya?.
Menghapus akun pendaftaran
Anda dapat menghapus akun pendaftaran hanya jika tidak ada langganan aktif.
- Masuk ke portal Azure.
- Navigasi ke Cost Management + Billing.
- Di menu sebelah kiri, pilih Cakupan tagihan, lalu pilih cakupan akun tagihan.
- Di menu kiri, pilih Akun.
- Di daftar Akun, cari akun yang ingin Anda hapus.
- Di baris akun yang ingin Anda hapus, pilih elipsis (...), lalu pilih Hapus.
- Di halaman Hapus akun, pilih konfirmasi Ya, saya ingin menghapus akun ini, lalu pilih Hapus.
Mengelola kontak pemberitahuan
Administrator EA menerima berbagai jenis pemberitahuan dari berbagai layanan. Pemberitahuan memungkinkan administrator perusahaan mendaftarkan anggota tim mereka untuk menerima pemberitahuan penggunaan dan manajemen pengguna tanpa memberi mereka akses akun tagihan di portal Azure.
Kontak pemberitahuan ditampilkan di portal Azure di bagian Pemberitahuan pada Pengaturan. Mengelola kontak notifikasi Anda memastikan bahwa orang yang tepat di organisasi Anda mendapatkan notifikasi Azure EA.
Catatan
Faktur hanya dikirim ke orang yang diatur untuk menerima faktur untuk pendaftaran, Tagihan untuk dihubungi. Kontak penerima tagihan dapat mengirimkan salinan faktur kepada orang lain jika diperlukan.
Untuk melihat pengaturan pemberitahuan saat ini dan menambahkan kontak:
- Masuk ke portal Azure.
- Akses Cost Management + Billing.
- Di menu sebelah kiri, pilih Cakupan tagihan, lalu pilih cakupan akun tagihan.
- Di menu sebelah kiri, di bawah Pengaturan, pilih Pemberitahuan. Kontak notifikasi ditampilkan di halaman.
- Untuk menambahkan kontak, pilih + Tambahkan.
- Di area Tambahkan Kontak, masukkan alamat email kontak.
- Di bawah Frekuensi, pilih interval pemberitahuan. Mingguan adalah nilai default.
- Di bawah Kategori, pilih Manajemen Siklus Hidup untuk menerima pemberitahuan saat tanggal akhir pendaftaran sudah dekat atau telah berakhir.
- Pilih Tambah untuk menyimpan perubahan.
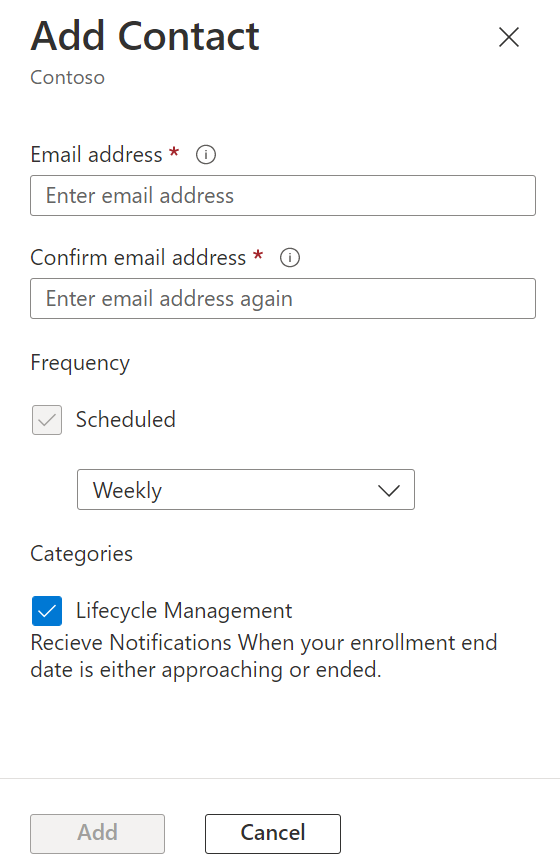
Kontak pemberitahuan baru ditampilkan di bagian daftar Pemberitahuan.
Admin EA dapat mengelola akses pemberitahuan suatu kontak dengan memilih simbol elipsis (...) di sebelah kanan masing-masing kontak. Mereka dapat mengedit dan menghapus kontak pemberitahuan yang ada.
Secara default, kontak pemberitahuan secara otomatis terdaftar untuk pemberitahuan siklus hidup ketika tanggal akhir periode cakupan mendekat. Menonaktifkan pemberitahuan manajemen siklus hidup akan menghentikan pemberitahuan untuk periode cakupan dan tanggal berakhirnya perjanjian.
Penawaran sponsorship Azure
Penawaran sponsor Azure adalah akun Microsoft Azure terbatas yang disponsori. Ini tersedia dengan undangan email hanya untuk pelanggan terbatas yang dipilih oleh Microsoft. Jika Anda berhak atas penawaran sponsor Microsoft Azure, Anda menerima undangan email ke ID akun Anda.
Catatan
- Seperti yang dijelaskan di Microsoft Azure EA Sponsorship, saat Sponsor Azure EA Anda (Penawaran MS-AZR-0136p) berakhir, langganan Anda di bawah penawaran dikonversi secara otomatis ke Perjanjian Enterprise asli Anda (MS-AZR-0017P).
- Hanya langganan MS-AZR-0017P yang ditawarkan muncul di https://www.microsoftazuresponsorships.com ketika akun disponsori.
- Enterprise Dev/Test (penawaran MS-AZR-0148P) tidak cocok untuk penawaran sponsor Azure. Jika Anda memiliki Enterprise Dev/Test (dengan kode penawaran MS-AZR-0148P), Anda harus mengonversinya ke MS-AZR-0017P agar muncul di https://www.microsoftazuresponsorships.com.
Jika Anda memerlukan bantuan, buat permintaan dukungan di portal Microsoft Azure.
Mengonversi ke autentikasi akun kerja atau sekolah
Pengguna Azure Enterprise dapat mengonversi dari Akun Microsoft (MSA) atau ID Langsung ke Akun Kerja atau Sekolah. Akun Kantor atau Sekolah menggunakan jenis autentikasi Microsoft Entra.
Untuk memulai
- Tambahkan akun kerja atau sekolah ke portal Azure dengan peran yang diperlukan.
- Jika Anda mendapatkan kesalahan, akun mungkin tidak valid di ID Microsoft Entra. Azure menggunakan Nama Prinsipal Pengguna (UPN), yang tidak selalu identik dengan alamat email.
- Autentikasi ke portal Azure menggunakan akun kerja atau sekolah.
Untuk mengonversi langganan dari akun Microsoft menjadi akun kerja atau sekolah
- Masuk ke portal Azure menggunakan akun Microsoft yang memiliki langganan.
- Gunakan transfer kepemilikan akun untuk berpindah ke akun baru.
- Akun Microsoft harus tidak memiliki langganan aktif apa pun dan dapat dihapus.
- Setiap akun yang dihapus tetap dapat dilihat di portal Azure dengan status tidak aktif karena alasan tagihan historis. Anda dapat memfilternya dari tampilan dengan memilih Hanya tampilkan akun yang aktif.
Bayar kelebihan Anda dengan Prapembayaran Azure
Untuk menerapkan Prapembayaran Azure Anda untuk kelebihan penggunaan, Anda harus memenuhi kriteria berikut:
- Anda dikenakan biaya berlebih yang tidak dibayarkan dan dalam waktu tiga bulan dari tanggal tagihan faktur.
- Jumlah Prapembayaran Azure yang tersedia mencakup jumlah penuh biaya yang timbul, termasuk semua faktur Azure yang belum dibayar sebelumnya.
- Jangka waktu tagihan yang ingin Anda selesaikan harus ditutup sepenuhnya. Tagihan sepenuhnya ditutup setelah hari kelima setiap bulan.
- Periode tagihan yang ingin Anda seimbangkan harus ditutup sepenuhnya.
- Diskon Prapembayaran Azure (APD) Anda didasarkan pada Prapembayaran baru yang sebenarnya dikurangi dana yang telah direncanakan untuk konsumsi sebelumnya. Persyaratan ini hanya berlaku untuk biaya kelebihan penggunaan yang timbul. Hal ini hanya berlaku untuk layanan yang menggunakan Prapembayaran Azure, jadi tidak berlaku untuk biaya Marketplace Azure. Biaya Marketplace Azure ditagih secara terpisah.
Untuk menyelesaikan keseimbangan berlebih, Anda atau tim akun dapat membuka permintaan dukungan. Diperlukan persetujuan melalui surel dari admin perusahaan Anda atau Kontak untuk Penagihan.
Memindahkan biaya ke pendaftaran lain
Data penggunaan hanya dipindahkan ketika transfer di belakang tanggal. Ada dua opsi untuk memindahkan data penggunaan dari satu pendaftaran ke pendaftaran lainnya:
- Transfer akun dari satu pendaftaran ke pendaftaran lain
- Perpindahan pendaftaran dari satu pendaftaran ke pendaftaran lain
Untuk salah satu opsi, Anda harus mengirimkan permintaan dukungan ke Tim Dukungan EA untuk mendapatkan bantuan.
Glosarium istilah Azure EA
Rekening
Unit organisasi yang digunakan untuk mengelola langganan dan untuk pelaporan.
Pemilik akun
Orang yang mengelola langganan dan proyek pengembangan.
Langganan Layanan Amandemen
Langganan satu tahun atau yang masa berlakunya bersamaan sesuai dengan amandemen pendaftaran.
Prabayar
Pembayaran di muka atas jumlah uang tahunan untuk layanan Azure dengan tarif prabayar yang didiskon untuk penggunaan sesuai prabayar ini.
Administrator Departemen
Orang yang mengelola departemen, membuat akun baru dan pemilik akun, melihat detail penggunaan untuk departemen yang dikelola, dan dapat melihat biaya saat diberikan izin.
Nomor pendaftaran
Pengidentifikasi unik yang disediakan oleh Microsoft untuk mengidentifikasi pendaftaran tertentu yang terkait dengan Perjanjian Perusahaan.
Administrator perusahaan
Orang yang mengelola departemen, pemilik departemen, akun, dan pemilik akun di Azure. Mereka dapat mengelola administrator perusahaan, melihat data penggunaan, dan jumlah yang ditagih. Mereka juga mengelola biaya yang tidak ditagih di semua akun dan langganan yang terkait dengan pendaftaran perusahaan.
Perjanjian Perusahaan
Perjanjian lisensi Microsoft untuk pelanggan dengan pembelian terpusat yang ingin menstandarkan seluruh organisasi mereka pada teknologi Microsoft dan mempertahankan infrastruktur teknologi informasi dengan standar perangkat lunak Microsoft.
Pendaftaran perjanjian perusahaan
Pendaftaran dalam program Perjanjian Enterprise yang menyediakan produk Microsoft dalam volume dengan tarif diskon.
Akun Microsoft
Layanan berbasis web yang memungkinkan situs yang berpartisipasi mengautentikasi pengguna dengan satu set info masuk.
Amandemen Pendaftaran Enterprise Microsoft Azure (amandemen pendaftaran)
Amandemen yang ditandatangani oleh perusahaan, yang memberi mereka akses ke Azure sebagai bagian dari pendaftaran perusahaan mereka.
Kuantitas sumber daya yang digunakan
Kuantitas layanan Azure individual yang digunakan dalam sebulan.
Langganan
Mewakili langganan Azure EA dan merupakan kontainer layanan Azure.
Pemilik langganan
Orang yang mengakses dan mengelola langganan dan proyek pengembangan.
Akun kantor atau sekolah
Untuk organisasi yang menyiapkan ID Microsoft Entra dengan federasi ke awan dan semua akun berada di tenant tunggal.
Status pendaftaran
Baru
Status ini ditetapkan ke pendaftaran yang dibuat dalam waktu 24 jam dan diperbarui ke status Tertunda dalam waktu 24 jam.
Tertunda
Administrator pendaftar perlu masuk ke portal Azure. Setelah mereka masuk, pendaftaran beralih ke status Aktif.
Aktif
Pendaftaran bersifat Aktif dan akun serta langganan dapat dibuat di portal Azure. Pendaftaran tetap aktif hingga tanggal selesai Perjanjian Enterprise.
Jangka waktu perpanjangan tidak terbatas
Jangka waktu perpanjangan yang tidak terbatas berlaku setelah tanggal berakhir Perjanjian Perusahaan. Ini memungkinkan pelanggan Azure EA yang ikut serta dalam jangka waktu perpanjangan terus menggunakan layanan Azure tanpa batas waktu di akhir Perjanjian Enterprise mereka.
Sebelum pendaftaran Azure EA mencapai tanggal selesai Perjanjian Enterprise, admin pendaftaran harus memutuskan opsi mana yang akan diambil:
- Memperpanjang pendaftaran dengan menambahkan Azure Prabayar.
- Pindahkan ke pendaftaran baru.
- Melakukan migrasi ke Program Langganan Online Microsoft (MOSP).
- Mengonfirmasi penonaktifan semua layanan yang terkait dengan pendaftaran.
Kedaluwarsa
Pelanggan Azure EA memilih untuk tidak melanjutkan ke jangka waktu yang diperpanjang, dan pendaftaran Azure EA telah mencapai tanggal akhir Perjanjian Enterprise. Pendaftaran kedaluwarsa, dan semua layanan terkait dinonaktifkan.
Ditrasfer
Pendaftaran di mana semua akun dan layanan terkait ditransfer ke pendaftaran baru akan muncul dengan status ditransfer.
Catatan
Pendaftaran tidak otomatis ditransfer jika nomor pendaftaran baru dibuat selama perpanjangan. Anda harus menyertakan nomor pendaftaran sebelumnya dalam dokumen perpanjangan untuk memfasilitasi transfer otomatis.
Konten terkait
- Jika Anda perlu membuat permintaan dukungan Azure untuk pendaftaran EA Anda, lihat Cara membuat permintaan dukungan Azure untuk masalah Perjanjian Enterprise.
- Baca FAQ Cost Management + Billing untuk pertanyaan tentang kepemilikan langganan EA.