Catatan
Akses ke halaman ini memerlukan otorisasi. Anda dapat mencoba masuk atau mengubah direktori.
Akses ke halaman ini memerlukan otorisasi. Anda dapat mencoba mengubah direktori.
Dalam artikel ini, Anda akan mempelajari cara membuat dan mengkustomisasi visual dari hasil kueri, menggunakan UI seperti yang ditemukan di Dasbor Azure Data Explorer. Visual ini dapat dimanipulasi lebih lanjut, dan dapat disematkan di dasbor. Penambahan atau modifikasi visual ini tidak memerlukan menjalankan ulang kueri, yang dapat sangat berguna untuk kueri berat.
Untuk daftar lengkap visual yang tersedia, lihat Visualisasi. Untuk visual yang hanya tersedia di UI web atau dasbor, lihat Visual khusus dasbor.
Prasyarat
- Akun Microsoft atau identitas pengguna Microsoft Entra. Langganan Azure tidak diperlukan.
- Kluster dan database Azure Data Explorer. Gunakan kluster bantuan yang tersedia untuk umum atau buat kluster dan database.
Menambahkan visual ke kueri
Jalankan kueri di antarmuka pengguna web Azure Data Explorer. Misalnya, Anda bisa menggunakan kueri berikut:
StormEvents | where State == 'KANSAS' | summarize sum(DamageProperty) by EventTypeDi kisi hasil, pilih + Tambahkan visual.
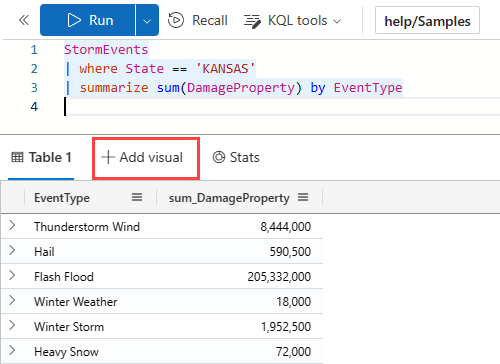
Panel terbuka di sisi kanan, dengan tab Pemformatan Visual dipilih.
Pilih Jenis visual dari menu dropdown. Untuk daftar visualisasi yang tersedia, lihat Visualisasi.
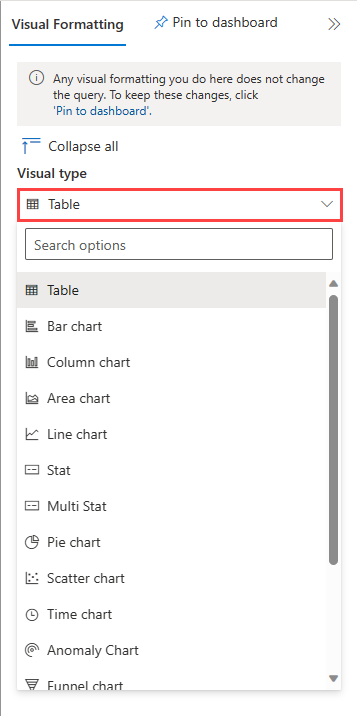
Mengatur properti kustomisasi
Tabel berikut ini menjelaskan properti kustomisasi yang tersedia, dikategorikan menurut abjad berdasarkan bagian, dan menentukan visual mana yang mendukung properti yang diberikan.
| Bagian | Properti | Deskripsi | Jenis visual |
|---|---|---|---|
| Warna | Palet warna | Menentukan set warna yang akan digunakan untuk peta panas. | Peta panas |
| Pemformatan kondisional | Sembunyikan atau Tampilkan | Opsi alihkan untuk menonaktifkan atau mengaktifkan pemformatan bersyarat. Untuk informasi selengkapnya, lihat Menerapkan pemformatan bersyarat. | Bagan anomali, Bagan area, Bagan batang, Bagan kolom, Multi Statistik, Bagan sebar, Tabel, Bagan waktu |
| Data | Kolom Y | Kolom yang menyediakan data untuk sumbu vertikal. | Bagan anomali, Bagan area, Bagan batang, Bagan kolom, Bagan garis, Bagan sebar, Bagan waktu |
| Kolom X | Kolom yang menyediakan data untuk sumbu horizontal. | Bagan anomali, Bagan area, Bagan batang, Bagan kolom, Bagan garis, Bagan sebar, Bagan waktu | |
| Kolom seri | Kolom yang digunakan untuk mengategorikan data ke dalam seri yang berbeda. | Bagan anomali, Bagan area, Bagan batang, Bagan kolom, Bagan garis, Bagan sebar, Bagan waktu | |
| Kolom kategori | Kolom yang menentukan kategori data. | Bagan corong, Peta Panas, Bagan pai | |
| Kolom label | Menetapkan label ke setiap slot menggunakan kolom yang ditunjuk. | Multi Stat | |
| Kolom nilai | Kolom yang menyediakan data untuk visualisasi. | Bagan corong, Multi stat | |
| Nilai | Kolom numerik yang berfungsi sebagai variabel utama untuk peta panas. | Peta panas | |
| Kolom numerik | Kolom yang menyediakan nilai numerik untuk kategori data. | Diagram pai | |
| Tentukan lokasi menurut | Menentukan metode yang digunakan untuk menentukan lokasi: Infer, Garis Lintang dan bujur, atau Titik geografis. | Peta | |
| Opsi tampilan | Urutkan menurut | Cara mengurutkan hasil dalam bagan: Nama, Ukuran, atau Tidak Ada. | Diagram pai |
| N Teratas | Opsi untuk hanya menampilkan bagian untuk nilai n teratas dalam bagan. | Diagram pai | |
| Umum | Menampilkan orientasi | Menentukan orientasi tampilan: Horizontal atau Vertikal. | Multi Stat |
| Ukuran teks | Menentukan ukuran teks: Direkomendasikan, Kecil, atau Besar. | Multi Statistik, Statistik | |
| Format visual | Menentukan format untuk bagan. Untuk bagan area, batang, dan kolom, formatnya bisa standar, ditumpuk, atau ditumpuk 100%. Untuk bagan pai, formatnya bisa berupa pai atau donat. | Bagan area, Bagan batang, Bagan kolom, Bagan pai | |
| Tata letak | Konfigurasi slot | Mengkustomisasi tata letak kisi dengan opsi mulai dari 1 kolom dengan 1 baris (1 slot) hingga 5 kolom dengan 5 baris (25 slot). | Multi Stat |
| Legenda | Sembunyikan atau Tampilkan | Menyembunyikan atau memperlihatkan legenda yang menjelaskan seri data dalam bagan. | Bagan anomali, Bagan area, Bagan batang, Bagan kolom, Multi Stat, Bagan sebar, Bagan waktu |
| Ukuran | Sembunyikan atau Tampilkan | Mengaktifkan atau menonaktifkan ukuran untuk titik peta. | Peta |
| Kolom ukuran | Kolom yang digunakan untuk menentukan ukuran titik peta. | Peta | |
| URL | Terapkan tautan pada kolom | Saat diaktifkan, memilih nilai dalam kolom ini mengarahkan ke URL yang ditentukan di kolom URL. | Tabel |
| Kolom URL | Kolom yang berisi nilai URL. | Tabel | |
| Sumbu X | Label | Mengatur label kustom untuk sumbu horizontal. | Bagan anomali, Bagan area, Bagan batang, Bagan kolom, Multi Stat, Bagan sebar, Bagan waktu |
| Nilai garis vertikal | Menentukan nilai pada sumbu horizontal untuk garis referensi vertikal. | Bagan anomali, Bagan area, Bagan batang, Bagan kolom, Multi Stat, Bagan sebar, Bagan waktu | |
| Skala sumbu X | Menyesuaikan skala sumbu horizontal menjadi linier atau logaritmik. | Bagan anomali, Bagan area, Bagan batang, Multi Statistik, Bagan sebar, Tabel, Bagan waktu | |
| Sumbu Y | Label | Mengatur label kustom untuk sumbu vertikal. | Bagan anomali, Bagan area, Bagan batang, Bagan kolom, Multi Stat, Bagan sebar, Bagan waktu |
| Nilai maksimum | Menentukan nilai maksimum pada sumbu vertikal. | Bagan anomali, Bagan area, Bagan batang, Bagan kolom, Multi Stat, Bagan sebar, Bagan waktu | |
| Nilai minimum | Menentukan nilai minimum pada sumbu vertikal. | Bagan anomali, Bagan area, Bagan batang, Bagan kolom, Multi Stat, Bagan sebar, Bagan waktu | |
| Baris referensi | Menandai nilai pada bagan sebagai garis referensi untuk panduan visual. | Bagan anomali, Bagan area, Bagan batang, Bagan kolom, Multi Stat, Bagan sebar, Bagan waktu |
Mengubah visualisasi yang sudah ada
Ada dua cara untuk menggunakan panel pemformatan visual untuk mengubah visualisasi yang sudah ada.
Visual dibuat dengan UI
Jika Anda telah menambahkan visual melalui UI, Anda dapat mengubah visual ini dengan memilih tab Edit visual di kisi hasil.

Visual dibuat dalam kueri
Jika Anda telah membuat visual menggunakan operator render, Anda dapat mengedit visual dengan memilih Visual di kisi hasil.
Penting
Perhatikan bahwa panel pemformatan visual telah mengubah representasi visual, tetapi belum memodifikasi kueri asli.
Sematkan ke dasbor
Setelah memformat visual, Anda dapat menyematkan visual ini ke dasbor baru atau yang sudah ada.
Dari panel pemformatan visual, pilih Sematkan ke dasbor.

Dialog sematkan ke dasbor terbuka. Masukkan Nama petak peta untuk visual ini dan pilih dasbor baru atau yang sudah ada.
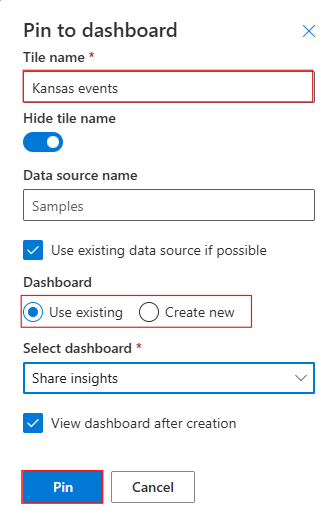
Pilih Sematkan.
